Aby ste v programe Acrobat 11 vytvorili PDF súbor z iného formátu ako napríklad Word, Excel alebo JPG, existuje niekoľko spôsobov, ktoré by som chcel/a predstaviť nižšie.
Ak máte otvorený len program, ale nie konkrétny dokument, môžete buď na úvodnej obrazovke kliknúť na položku Vyberte úlohu a potom na Vytvoriť PDF, alebo v ľavom hornom rohu na paneli nástrojov kliknúť na možnosť Vytvoriť>PDF zo súboru. Potom sa zobrazí prehliadač súborov, v ktorom môžete vybrať zdrojový súbor. Po kliknutí na Otvoriť konvertuje Acrobat súbor do formátu PDF.
Rovnaký postup môžete uskutočniť v ponuke Súbor>Vytvoriť>PDF zo súboru.

Ešte rýchlejšie je použitie skratky pre Súbor>Otvoriť. V prehliadači súborov najprv vidíte iba súbory PDF. Preto musíte kliknúť na tlačidlo za možnosťou Meno súboru a zmeniť typ súboru z PDF na Všetky súbory.
Ak teraz dvakrát kliknete napríklad na súbor vo formáte Word alebo JPG, rýchlo sa konvertuje do formátu PDF a otvorí v Acrobate.
Iný spôsob konverzie súboru do formátu PDF vedie cez techniku Drag&Drop. Jednoducho potiahnite myšou súbor z prieskumníka do okna Acrobate. Po spustení ho Acrobat konvertuje, otvorí a následne ho treba uložiť.
V správcovi súborov môžete súbor jednoducho konvertovať do formátu PDF kliknutím pravým tlačidlom myši a výberom možnosti cez Kontextové menu.
Office programy po inštalácii Acrobatu s doplnkovým PDF-Makerom získajú nový panel s názvom. Z neho tiež môžete vytvoriť PDF súbor priamo z dokumentu.
Algoritmy používané pri konvertovaní môžete nastaviť v Základných nastaveniach. Okrem výberu výstupného profilu máte možnosť vytvoriť z hlavičiek uložených v štýloch formátovania Záložky, vytvoriť prepojenia aj v súbore PDF alebo pripojiť Zdrojový súbor k PDF súboru ako prílohu, aby prijímateľ mohol pôvodný súbor ďalej upravovať.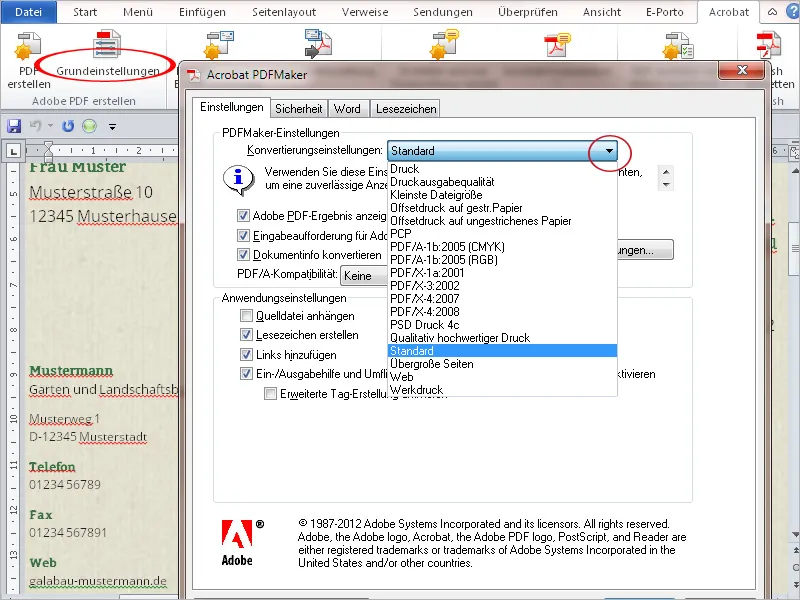
Pre používateľov Microsoftu Outlook je cez doplnok PDF-Maker možnosť uložiť jednotlivé e-maily alebo celé zložky v PDF súbore. Týmto spôsobom môžete pohodlne zdieľať korešpondenciu aj s ostatnými používateľmi, ktorí nemajú Outlook, napríklad na dokumentovanie komunikácie patriacej k určitému projektu cez rôzne platformy.
Kliknite na panel Adobe PDF v hornom menu Outlooku a potom na možnosť Vybrané správy>Vytvoriť nový PDF súbor.
Po výbere názvu súboru a miesta uloženia sa vytvorí a zobrazí PDF súbor. V hornej časti súboru sú zobrazené základné údaje e-mailu ako odosielateľ, predmet, dátum, prílohy atď. vo forme tabuľky.
Ak boli v takom súbore uložené viaceré e-maily, budú zobrazené v tabuľke a môžu byť zoradené kliknutím na príslušný názov stĺpca. Celé portfólio je tiež možné vyhľadávať podľa kľúčových slov, čo výrazne uľahčuje nájdenie určitých e-mailov v rozsiahlych portfóliách.
Okrem textov sa v PDF súbore ukladajú aj prílohy e-mailov, ktoré môžete zobraziť kliknutím na tlačidlo Prílohy- v Paneli navigácie a otvoriť ich dvojitým kliknutím.
Môžete tiež automatizovať zálohu vybraných zložiek a nechať ich behom určitých časových intervalov automaticky prebiehať na pozadí.
Kliknite v PDF registrovom paneli na Nakonfigurovať automatickú zálohu, aktivujte vo vyvysúvacom okne možnosť Aktivovať automatickú zálohu, stanovte interval a kliknite na tlačidlo Pridať.
Po výbere želanej zložky na archiváciu stačí iba zadať názov súboru a miesto uloženia, a úloha sa buď automaticky vykoná v pozadí a nemožno ju zabudnúť.
Nakoniec je z každej aplikácie možné vygenerovať príslušný súbor ako PDF pre tlač. S Acrobatom sa inštaluje aj príslušný ovládač tlačiarne (PDF-Maker), ktorý môžete zvoliť v dialógovom okne Tlačiť- a vybrať z dostupných tlačiarní alebo ho nastaviť ako štandardnú- tlačiareň. Je tiež dôležité prispôsobiť tlačové vlastnosti požadovanej kvalite výstupu.


