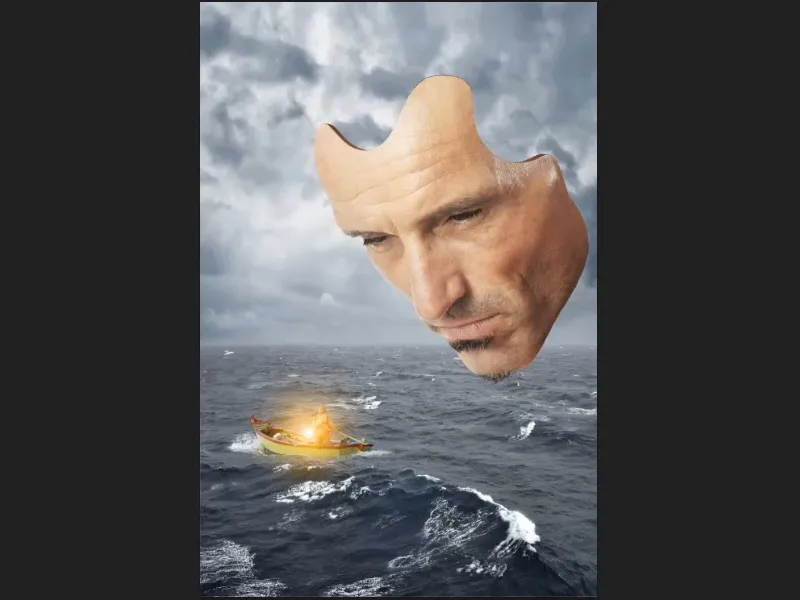Poznámka: Tento tutoriál je textovou verzí příslušného videokurzu od Marca Kolditze. Texty proto mohou mít i neformální styl.
V tomto dílu sérii tutoriálů jde o to, aby maska získala trochu hloubky.
Krok 1
Aktivujte vrstvu "Maska", poté klikněte na ikonu pro vytvoření nové Výplňové nebo úpravné vrstvy a vyberte možnost Plná barva… (1).
Nyní vyberte dočasný hnědý odstín. Později ho můžete ještě upravit. Po potvrzení tlačítkem OK se nad vrstvou "Maska" objeví nová vrstva "Výplň barvou 1".
Tuto vrstvu potáhněte myší a umístěte pod vrstvu "Maska" (2)..webp?tutkfid=61287)
Krok 2
Nyní invertněte masku (Ctrl+I), aby barva byla kompletně skrytá.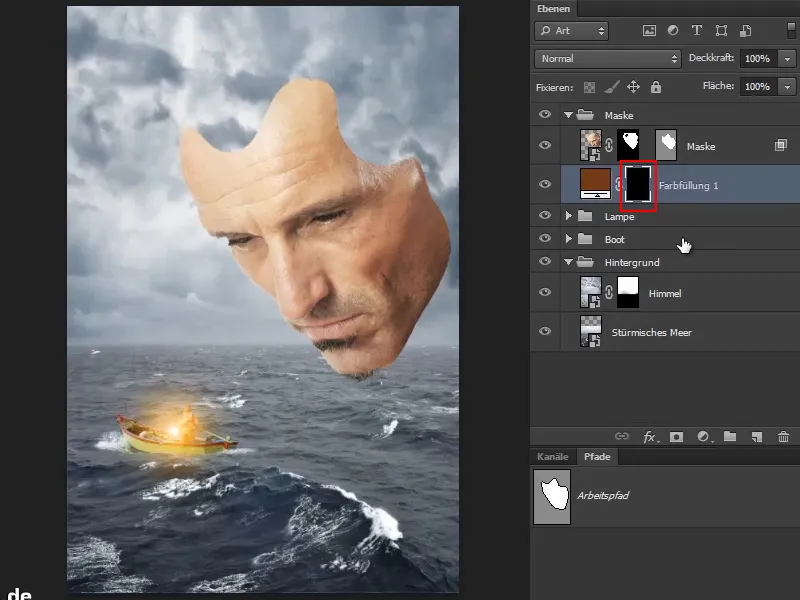
Krok 3
Označeným oblastem nyní chcete dodat hloubku, která by byla běžně viditelná z této perspektivy. Aktuálně je maska asi o milimetr tenká.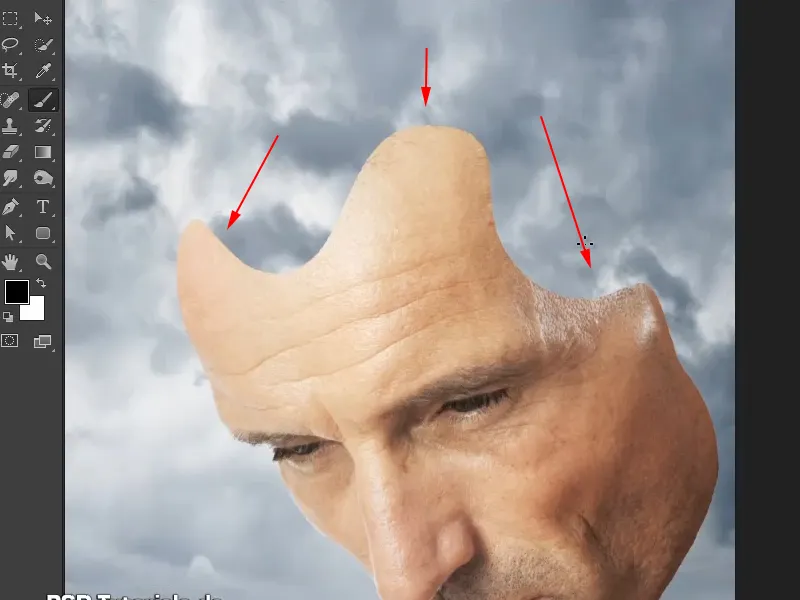
Tuto hloubku následujícím krokem můžete namalovat do masky.
Krok 4
K tomu vyberte štětec, nastavte barvu popředí na bílou a zvyšte Hustotu asi na 88%.
Nyní pomocí toho malujte určitou hloubku na obrázek. Nemusí to být dokonalé, ale perspektivně to musí sedět. To znamená, že linie v dolní části by měly být tenčí.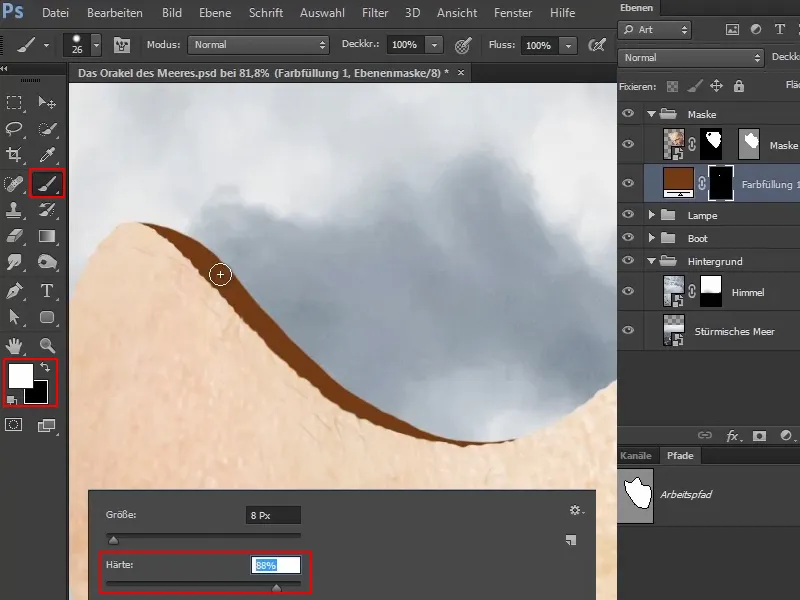
Marco zdůrazňuje, že ve svých obrazech hodně pracuje s fotografií a běžnou klasickou retuší. Nicméně má také rád ilustrace a moc rád používá štětec a maluje do obrázku věci, které nelze snadno přidat jako obrázek.
Krok 5
Pokud si tohle celé prohlédnete, uvidíte, že maska získala hloubku a téměř vypadá trojrozměrně. Tato malá změna často dělá efekt hloubky (1).
Krok 6
Die Linie könnt ihr mit ruhiger Hand eventuell sogar noch ein bisschen dicker machen (2).

Da man sich bei solchen Zeichnungen mit der Maus deutlich schwerer tut, verwendet Marco hierfür einen Zeichenstift.
Krok 7
Auf die gleiche Art malt ihr nun auch noch diese Stelle rechts.
Marco verrät, dass dieser Bereich zwar später vom Wasserfall verdeckt wird, aber da er sich zum Zeitpunkt, als er das Bild bearbeitet hat, noch nicht 100% sicher war, wie er den Wasserfall einbauen würde, hat er es für alle Fälle gleich so gemacht, dass der Bereich durch den Wasserfall durchscheinen könnte - denn da freut man sich immer, wenn man sich die Arbeit vorher schon gemacht hat.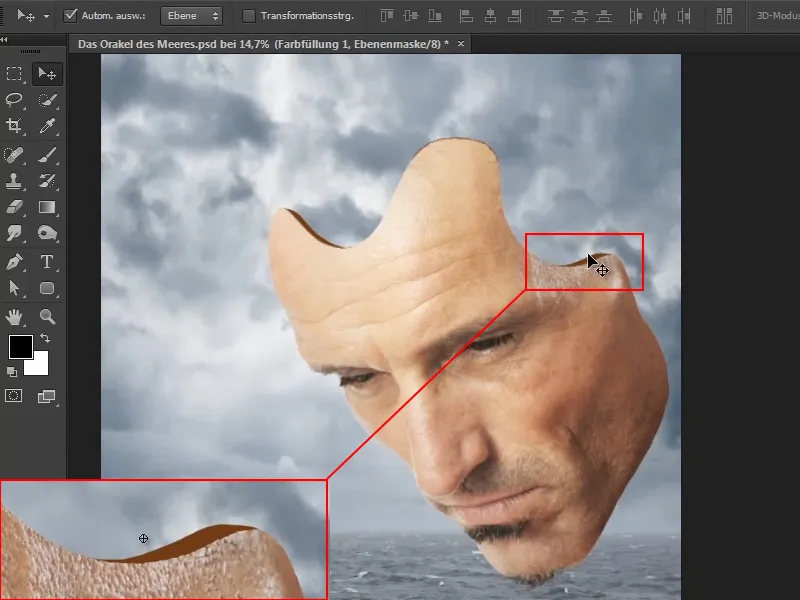
Das könnte man natürlich auch alles mit Pfaden machen - aber wozu? Es macht ja auch Spaß mit den ganzen verschiedenen Werkzeugen zu arbeiten.
Krok 8
Jako další se přizpůsobí barva. Pro přiblížení obrázku zvolte nástroj Posunutí.
Dvojklikem na plnou barvu se otevře okno Výběr barvy (plný odstín). Nyní vyberte relativně temný tón barvy pleti a potvrďte tlačítkem OK..webp?tutkfid=61294)
Marco se vždy rád inspiroval barvami, které obrázek poskytuje, a tím se celý obrázek stává homogennějším a harmoničtějším.
Krok 9
To, co teď ještě upoutá pozornost, je to, že tyto nově nakreslené linie nejsou tak zlomené jako kontura masky. To teď napravíme.
Přepněte mezi barvou popředí a pozadí, takže máte opět černou barvu jako barvu popředí. Malujte hranu tak, aby nebyla příliš přímá.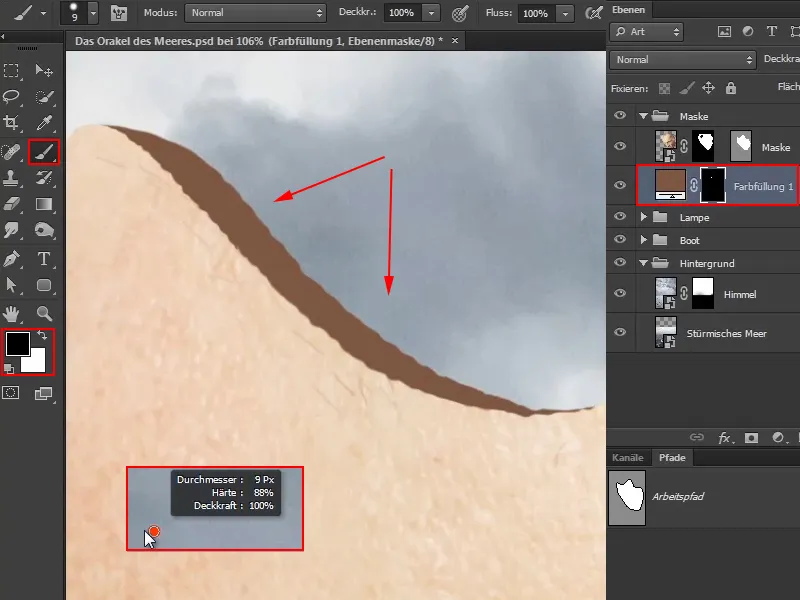
Krok 10
Môžete sa orientovať podľa existujúcich drážok. Už to takmer vyzerá ako kontúra.
Posledný kúsok môžete - rovnako ako začiatok v predchádzajúcom kroku - nechať hladký, pretože to takpovediac "pohltí".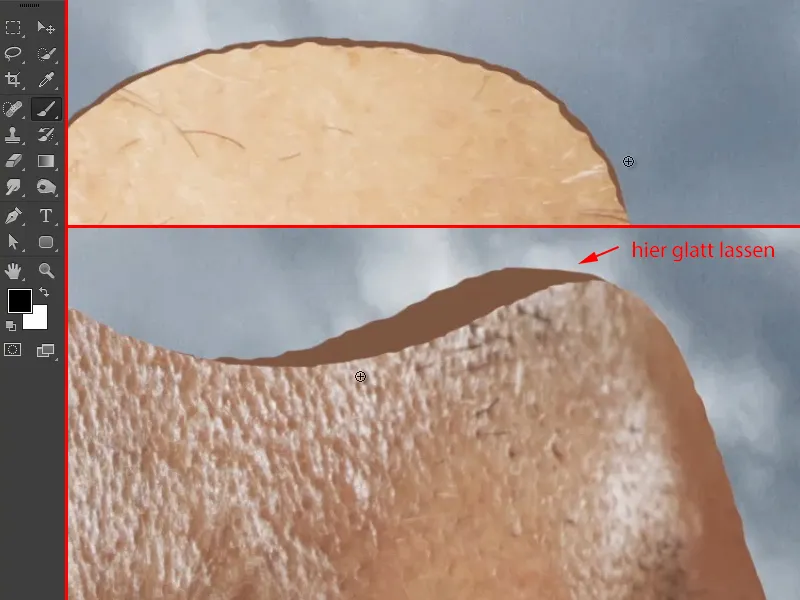
Krok 11
Obrázok teraz vyzerá nasledovne: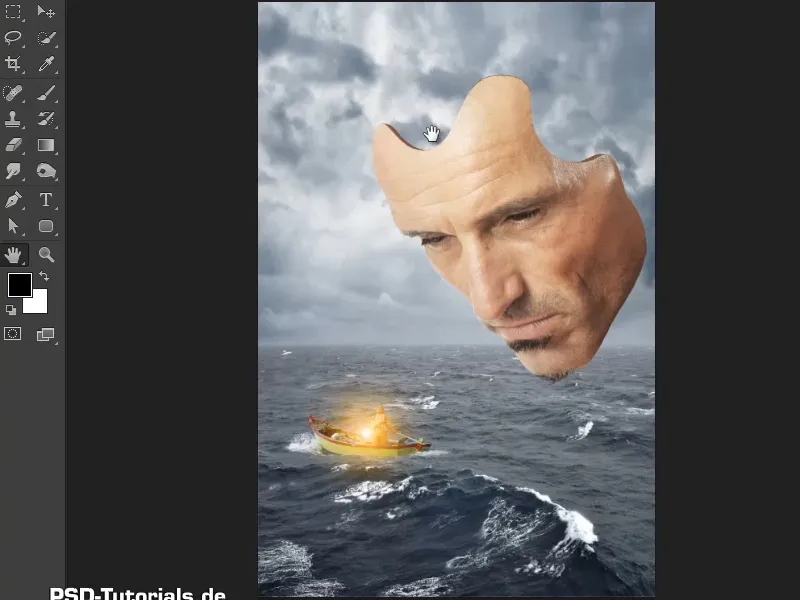
Krok 12
Teraz by ste mali pridať ešte trochu tieňov, pretože momentálne je to všetko jednofarebné.
To môžete urobiť veľmi jednoducho: Aktivujte vrstvu "Hĺbka" (1) a pomocou ikony vyberte úpravu tónov (Tonwertkorrektur) (2).
Vytvorte okamžite masku orezania, aby sa zmeny prejavili len na spodnej vrstve ("Hĺbka") (3).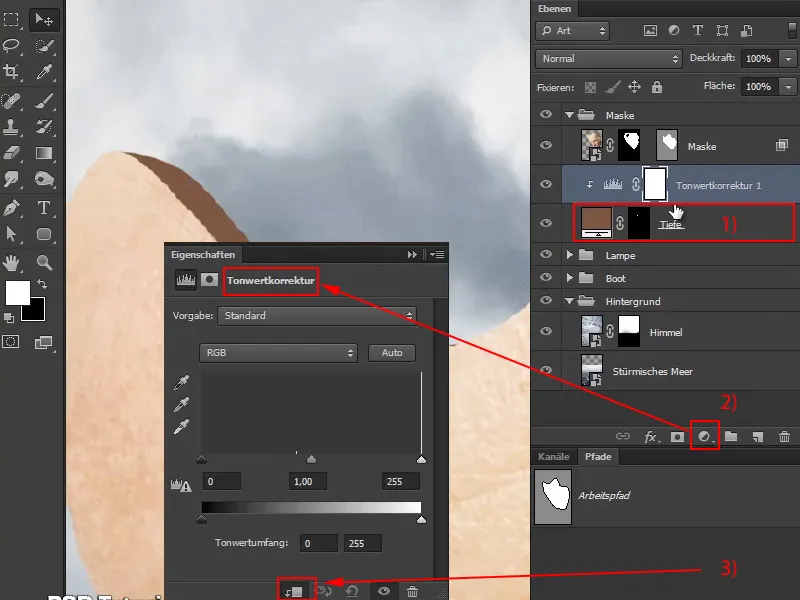
Krok 13
Teraz posuňte čierny posuvník trochu doprava a nastavte režim na Luminancia, aby sa nasýtenie nezvýšilo.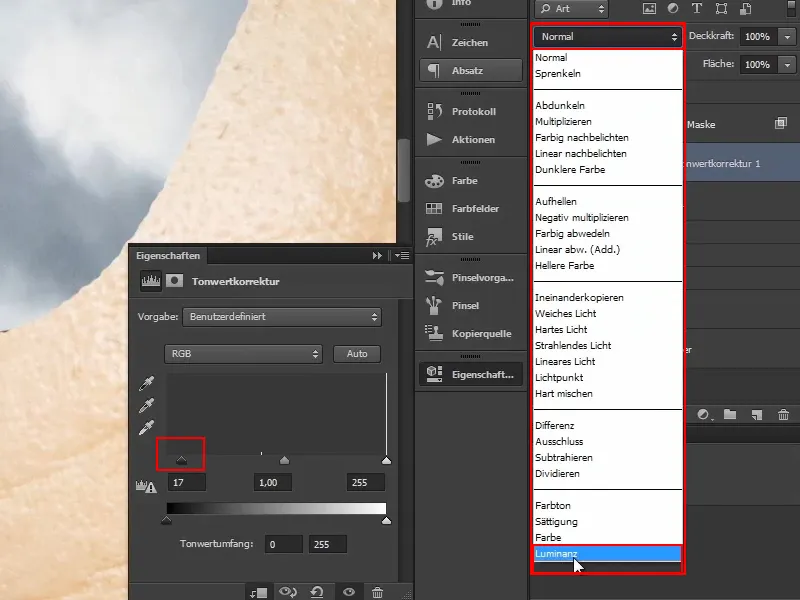
Krok 14
Maska vrstvy je potom opäť invertovaná, takže všetko bude opäť ako predtým.
Vyberte potom štetc a nastavte farbu popredia na bielu..webp?tutkfid=61300)
Krok 15
Pretože svetlo prichádza zozadu, ľavý horný roh by mal byť trochu tmavší.
Zväčšite štetec a znížte priehľadnosť na približne 56%.
Kliknite teda niekoľkokrát od vonkajšieho okraja masky smerom von a zatienite tak hnedý pás naľavo.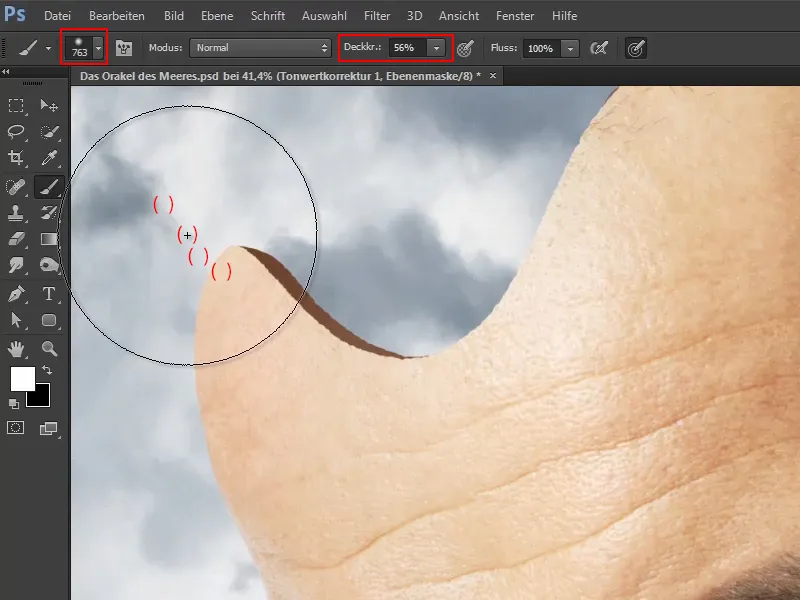
Krok 16
Rovnaké spravte aj na pravej strane, kde by malo tiež byť tmavšie smerom k vonkajšiemu okraju, pretože svetlo by malo prichádzať pomerne silno zozadu: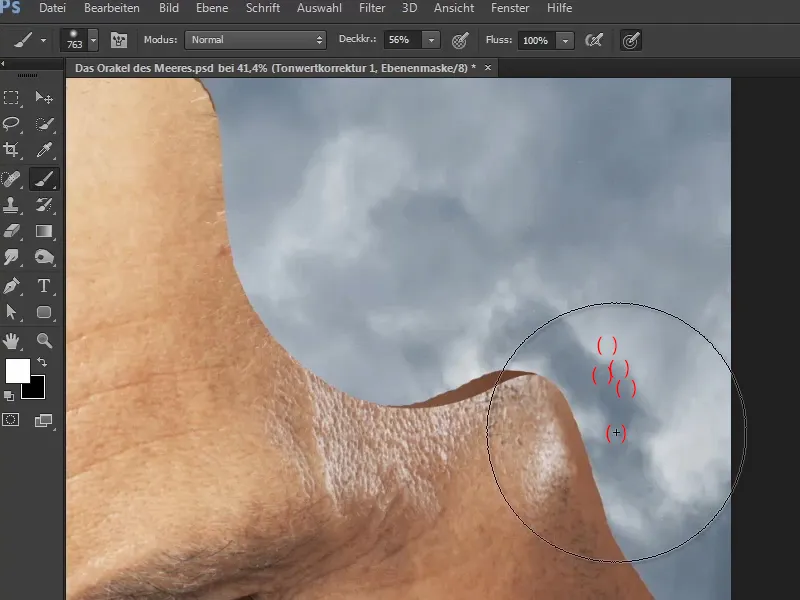
Krok 17
Nazvite teraz vrstvu "Tonwertkorrektur 1" na "Korekcia". Vďaka tejto vrstve môžete tiene kedykoľvek zmierniť alebo zmeniť.
Marco ukazuje, ako je možné neskôr zmeniť farbu tieňov tak, že dvakrát kliknete na dvojklik na farbu popredia a znova otvoríte okno výber farby (plnotónová farba) a vyberiete akúkoľvek inú farbu.
Avšak preto, že sa mu predchádzajúca hnedá farba páči, nechá to tak a klikne na zrušiť.
Krok 18
Maska je teraz pomerne trojrozmerná vďaka tejto hĺbke.
Kúzelný moment však príde až na konci, keď sa farebná atmosféra zlúči a všetky prvky nádherne zahrajú dokopy a budú splynovať.
Maska je teda zatiaľ hotová a v ďalšej časti sérií tutoriálov pôjde o umiestnenie vodopádu.