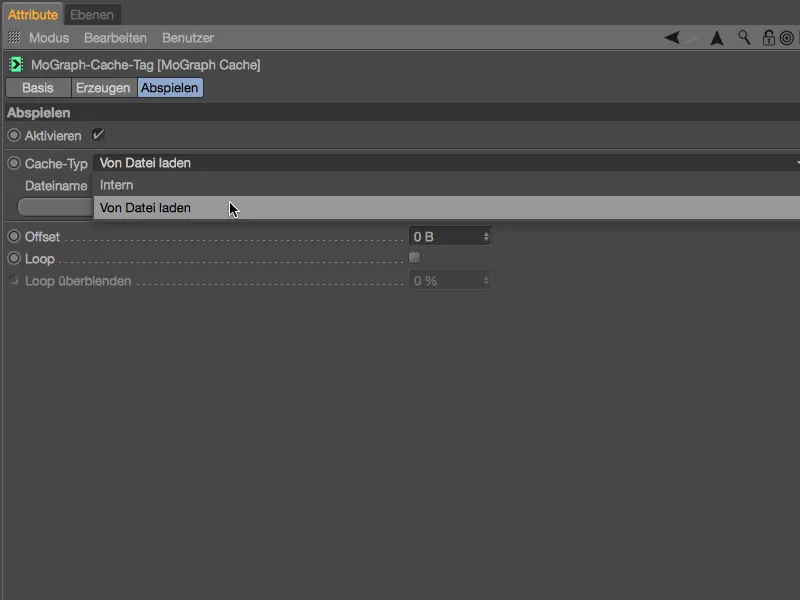Tento tutoriál sa skladá z troch workshopov, v ktorých som sa snažil integrovať čo najviac noviniek z programu Cinema 4D Release 18. Všetky počiatočné a konečné súbory nájdete ako obvykle v balíčku so pracovnými súbormi.
Zabráňte prekrývaniu s efektorom Displace
Ako základ pre prvý dva workshopy používame Lego tehlu, ktorú sme už poznali z predošlých tutoriálov. Nájdete ju spolu s malou scénou v tomto pracovnom súbore: „PSD_C4D_R18_Verdraengen_start.c4d“.
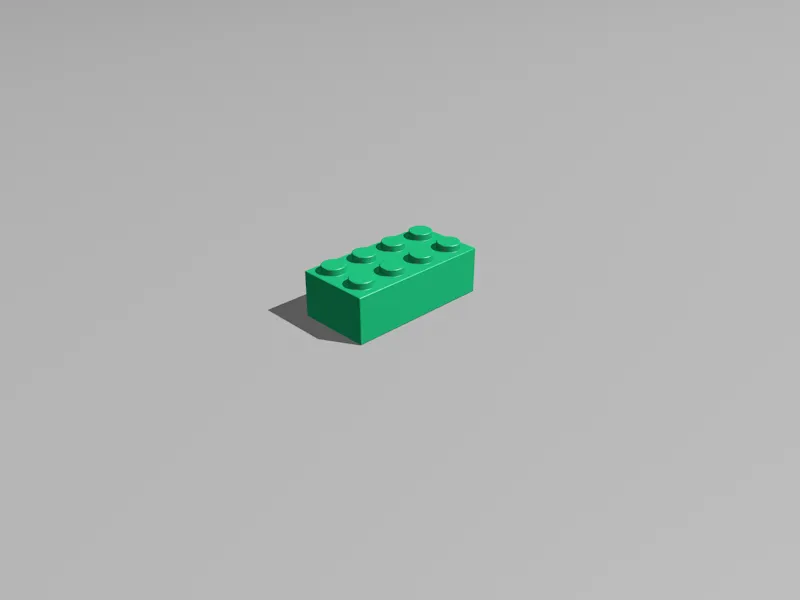
Farba Lego tehly je momentálne náhodne zelená. Keďže čoskoro vyrobíme približne 200 klonov Lego tehly, tak táto tehla obsahuje shader Variations-Shader v jej Farbe-Kanály. Týmto sa vyhneme potrebe jednotlivo pridávať a priraďovať farby hracích kociek.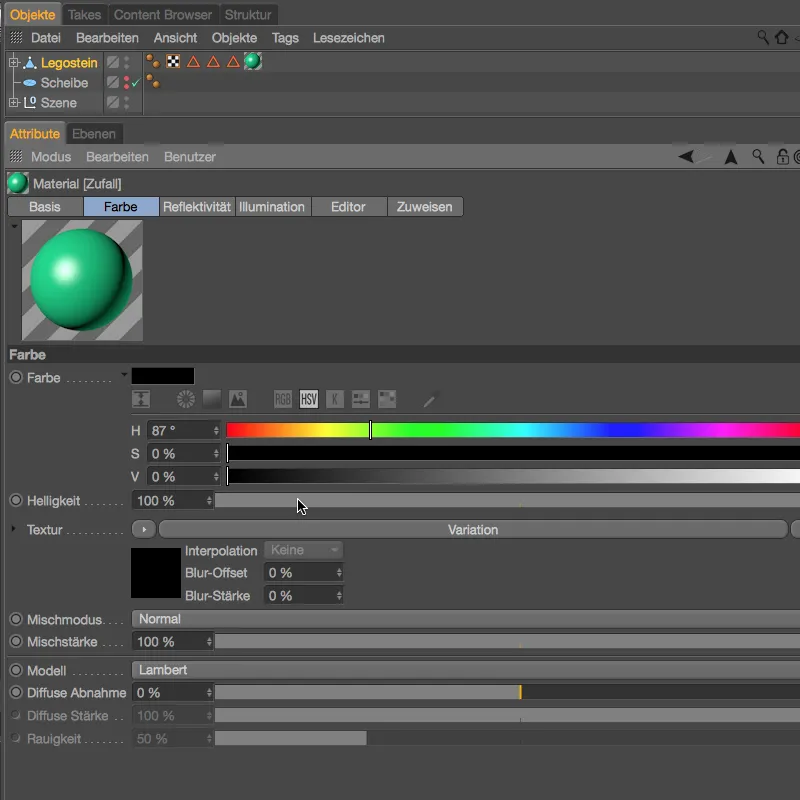
V nastaveniach Variations-Shadera vidíme, že varianty sa skladajú z čiernej základnej farby a čistých náhodných farieb. Navyše, sýtosť sme zvýšili na 70 % pre silnejší dojem farieb.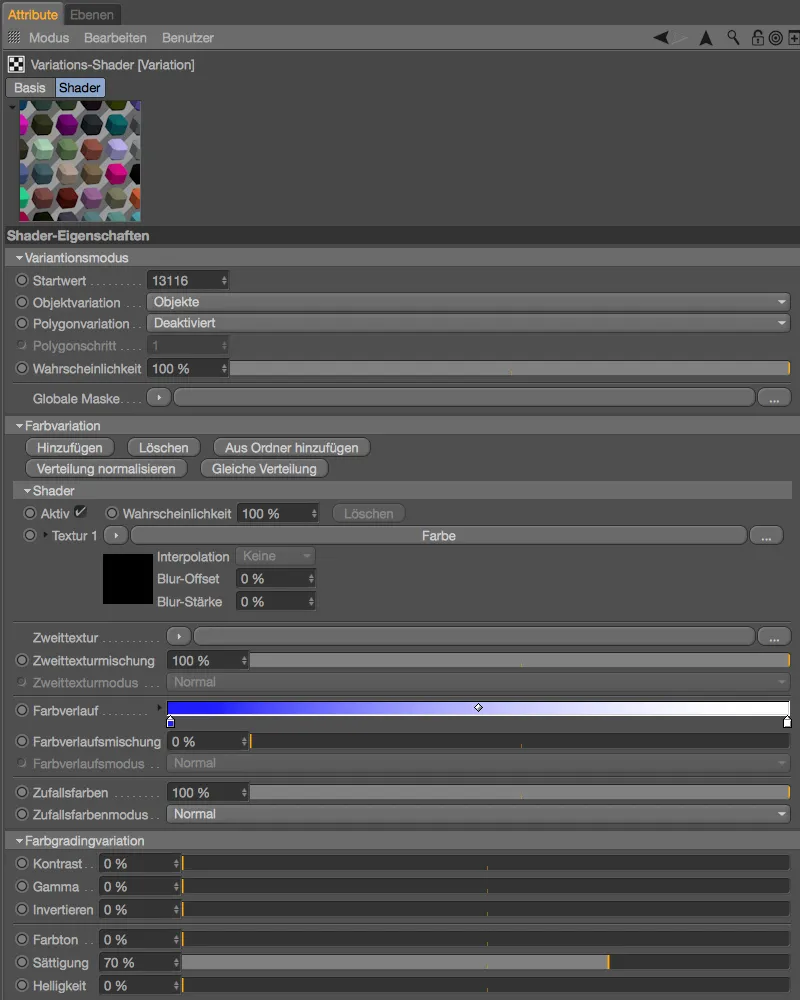
Na vytvorenie klonov Lego tehál potrebujeme Klon-Objekt z menu MoGraph. Vybraním tehly v Objekt-Manageri a otvorením Klon-Objektu pomocou stlačenej klávesy Alt-, …
… dosiahneme, že tehla sa automaticky zaradí pod vytvorený Klon-Objekt. V nastaveniach Klon-Objektu nastavíme Režim na Mriežka a priradíme Počet 10 riadkov v smere X a 20 riadkov v smere Z. Celkových 200 klonov sa rozloží podľa veľkosti 200 x 200 cm uvedenej pod parametrami Veľkosť. Teraz by sme samozrejme mohli prepočítať, akú veľkú plochu by sme potrebovali na umiestnenie klonov vedľa seba. Release 18 však ponúka oveľa jednoduchší spôsob. V ľavom dolnom rohu je zobrazená Veľkosť tehly v Koordinátovom-Manageri.
Zmeníme Režim pre distribúciu na Konečné bodov a jednoducho zadáme rozmery našej Lego tehly do políčok X a Z.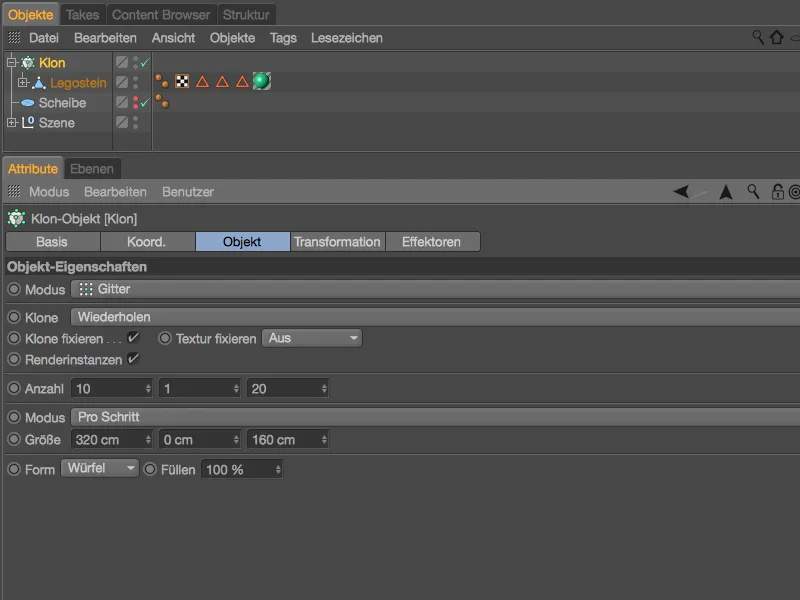
Následne sme teraz jednoducho rozmiestnili 200 Legó klonov priamo vedľa seba bez akejkoľvek potreby výpočtov.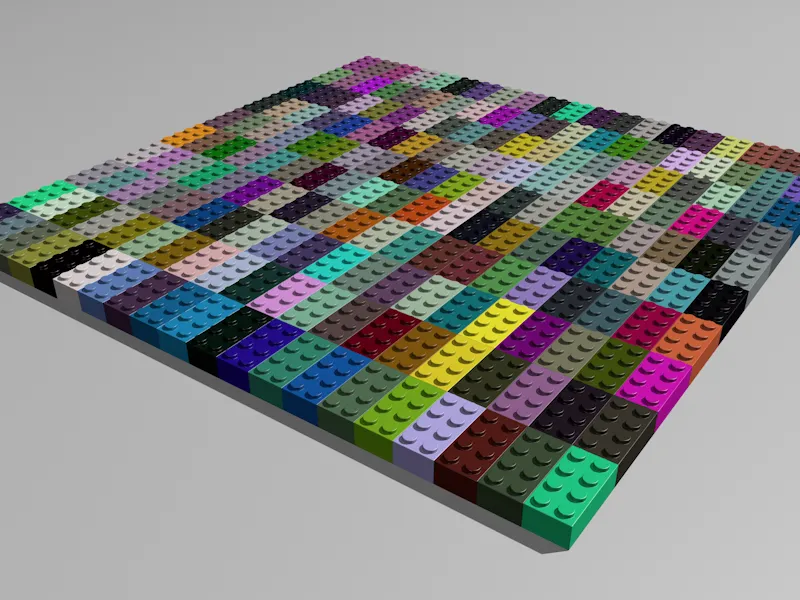
Predtým než prídeme k ďalšej novinke z Release 18, nechajme 200 Legó klonov radšej rozložiť na poskytnutom Kotúči v Objekt-Manageri namiesto mriežkovej kofigurácie. Pre tento účel zmeníme Klon-Režim na Objekt a presunieme Kotúč-Objekt z Objekt-Managera do poľa Objekt v Klon-Objekte. Tým, že sme zvolili Čeľus ako distribúciu, ponecháme Počet na 200 kusov.
Aby sme obmedzili vplyv tohto počtu klonov na výkon nášho systému, aktivujeme možnosť Renderovania inštancií.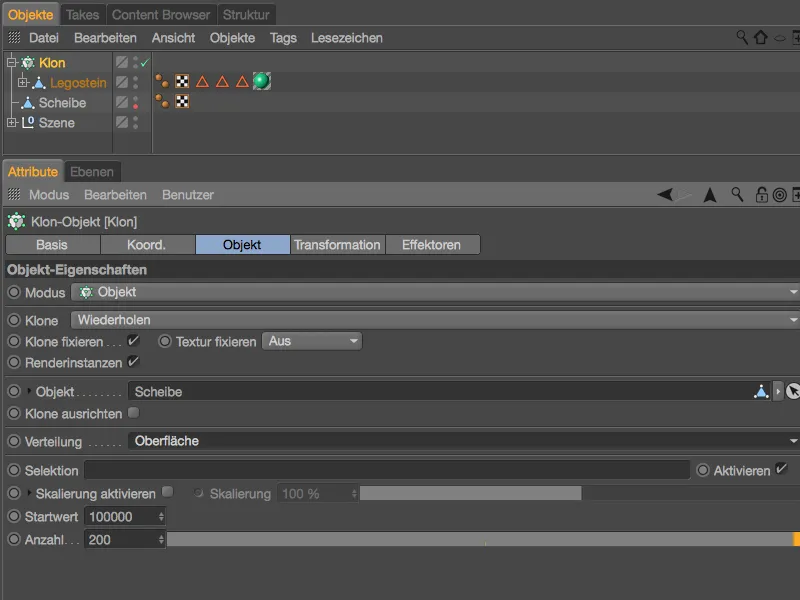
Aby sme Legó klony náhodne rozmiestnili na kotúči, použijeme Náhodný-Effektor z menu Mograph>Effektor. Predtým vyberte Klon-Objekt v Objekt-Manageri, aby ste mu priradili Effektor .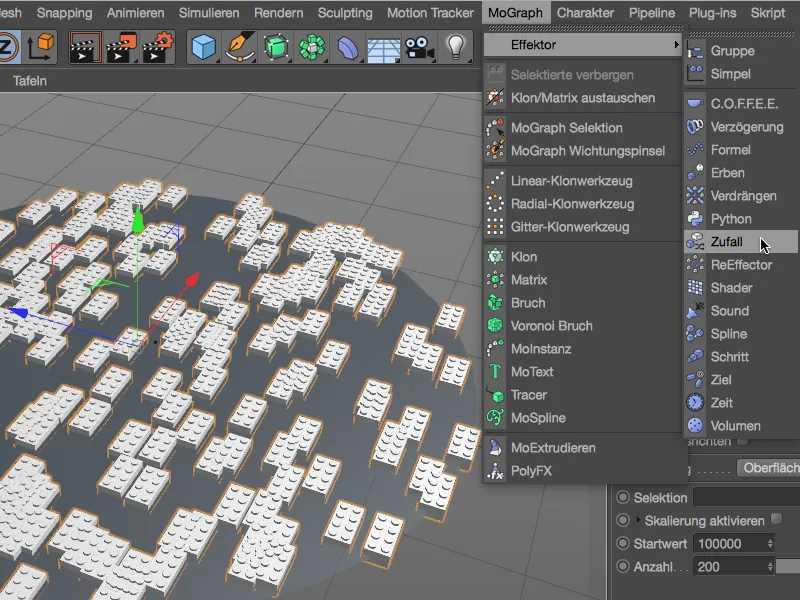
Vo vzostupne dovoľbom dialógovom okne Náhodného-Effektora nás zaujíma iba stránka Parametre. Tam necháme pre Transformáciu aktivované iba Pozíciu a Uhol a zvolíme odchýlku 10 cm v smere X a Z pre posun a uhol Heading 360° pre rotáciu.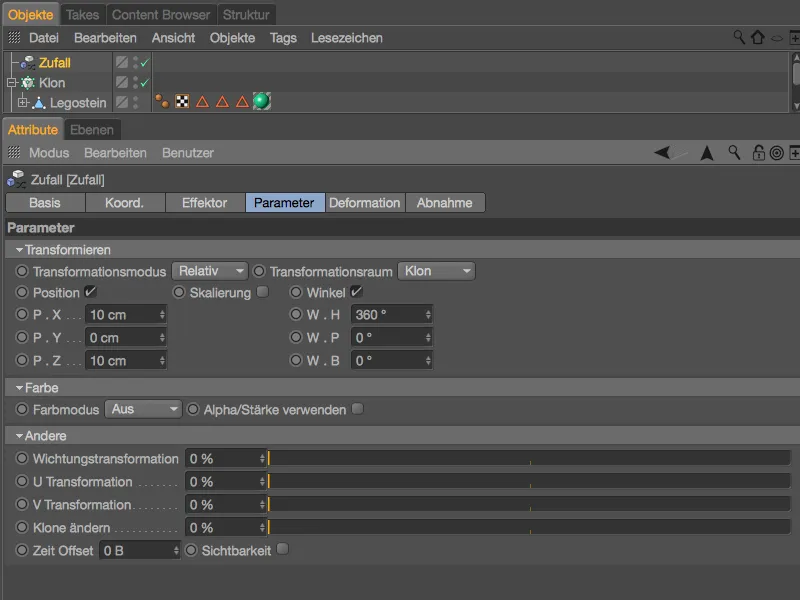
Náhodný-Effektor teraz zaistí, že Legó klony sú plne neusporiadané na kotúči. Problém je, že existuje mnoho prekrývaní, ktoré samozrejme nemôžeme nechať takto.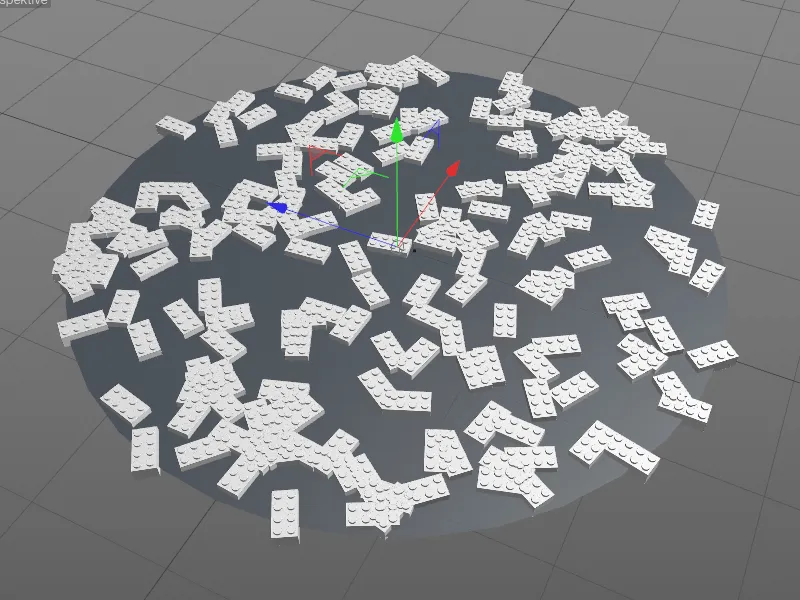
Namiesto toho, aby sme znovu zozbierali klonované Legó kocky a nechali ich padnúť na kotúč cez Dynamiku, radšej použijeme Displace-Effektor, ďalšiu novinku z Release 18. Dbajte na to, aby ste vybrali Klon-Objekt v Objekt-Manageri, keď vytiahnete Effektor z menu MoGraph>Effektor.
V nastaveniach efektora Vytláčania- nájdeme na stránke efektora relevantné parametre. Polomer určuje oblasť, ktorú by mal ideálne mať každý klon okolo seba ako voľné miesto. Počtom Iterácií určujeme počet behov, ktoré efektor vykonáva, aby dosiahol požadovaný voľný priestor. Stojí za to vyskúšať vzájomnú interakciu oboch parametrov.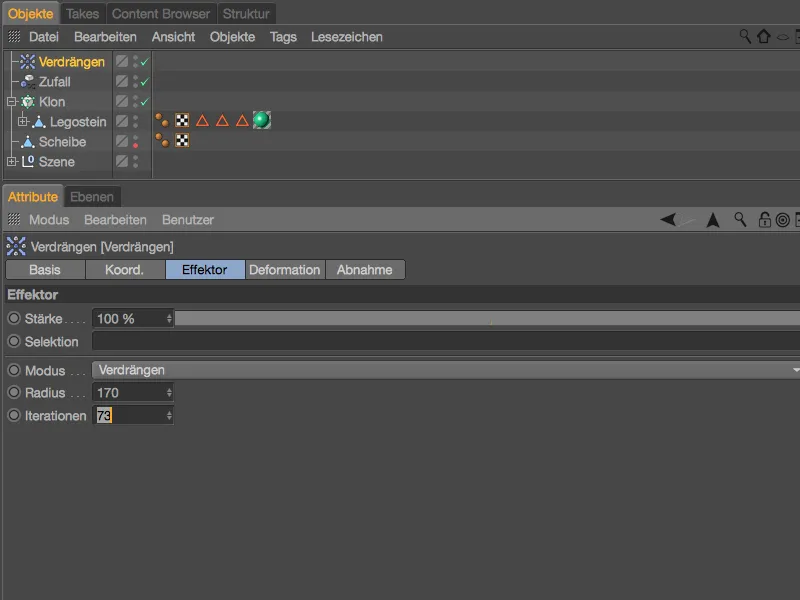
Zobrazené nastavenia úspešne zabránili nepriaznivým prekrývaniam lego kociek, pričom sme nemuseli zo žiadnej hračky zo zásobníka vylúčiť.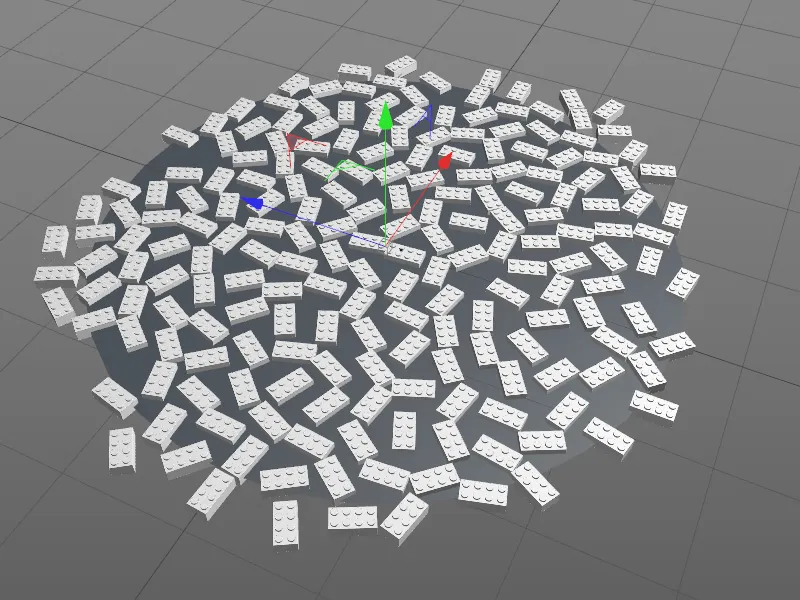
Efektor Vytláčania- ponúka ďalšie možnosti odstránenia prekrývajúcej sa geometrie. Môžeme jednoducho klony posunúť pozdĺž osi alebo ich zmeniť na vhodnú veľkosť. Pre našu scénu s lego kockami by bol spôsob Skrytie asi lepšou voľbou. Na rozdiel od Vytláčania sú rušivé klony dôsledne odstránené.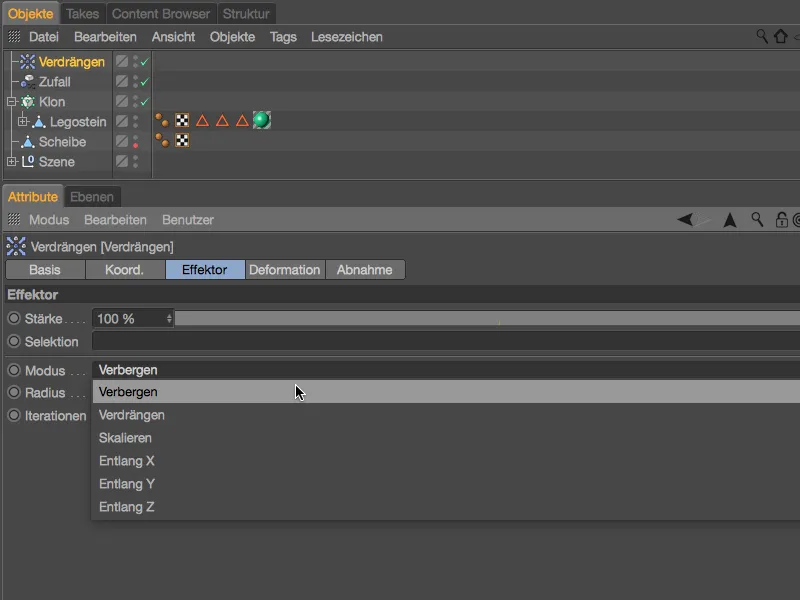
Pre tých, ktorí nie sú závislí na presnom počte klonov, je v režime Skrytie asi najjednoduchší spôsob, ako odstrániť prekrývania.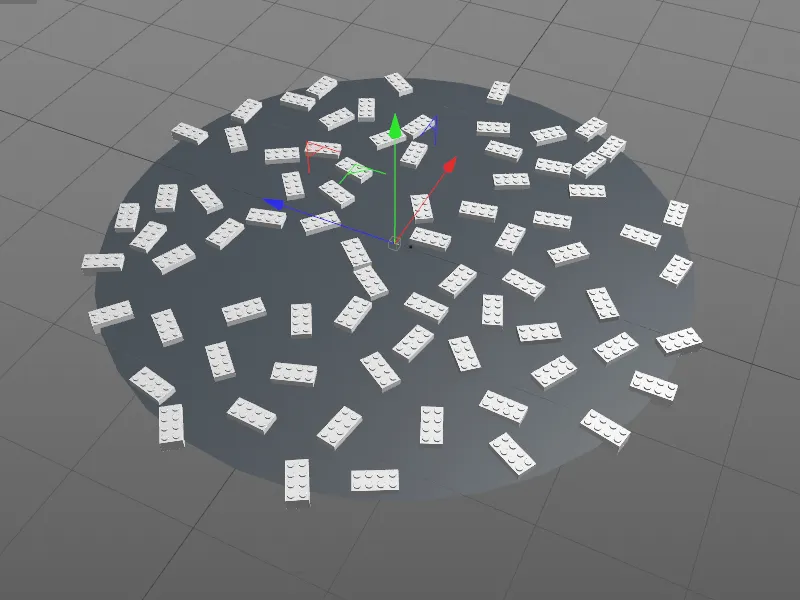
S vykreslením nezoradeného zberu stavebníc ukončujeme prvý seminár a smerujeme k novým možnostiam v Cinema 4D Release 18, ako usporiadať klony systematicky.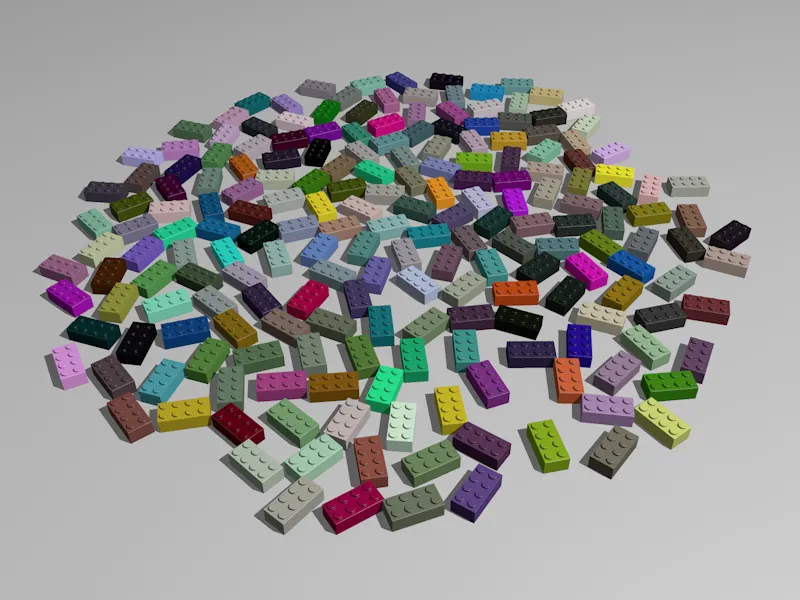
Rozloženie včelín a tvarov
Ako kontrast k skôr chaotickým podmienkam v prvom seminári sa teraz pokúsime pomocou nových funkcií v MoGraf vytvoriť nápis s našimi lego kockami. Na začiatku máte k dispozícii súbor „PSD_C4D_R18_Waben_start.c4d“ v balíku pracovných súborov.
Okrem prvých stavebníc som okamžite pripravil aj nápis „PSD“ pomocou Text-objektu.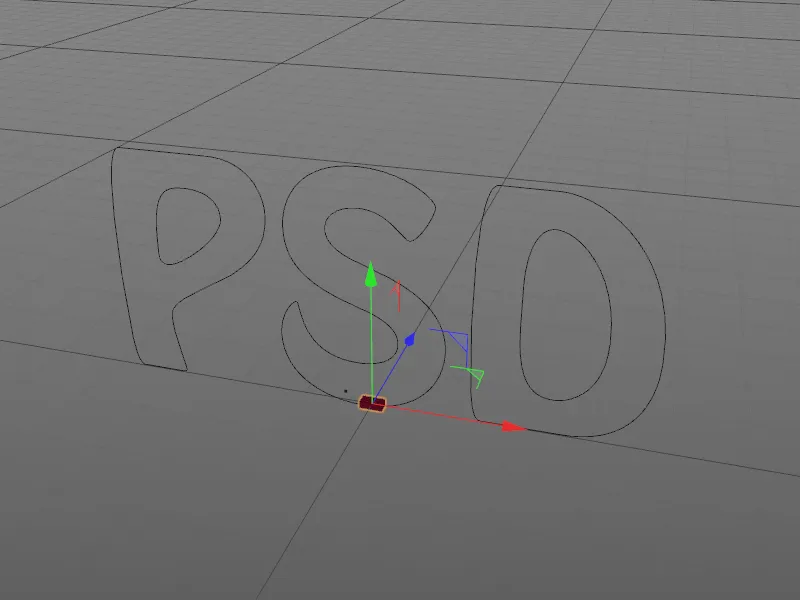
V nastaveniach Text-objektu môžete ľubovoľne vybrať iný nápis alebo písmo. Pre prípad, že by ste nemali nainštalovaný písmo, ktoré som použil, je môj nápis PSD tiež k dispozícii ako úsečná dráha s názvom „Textspline“. 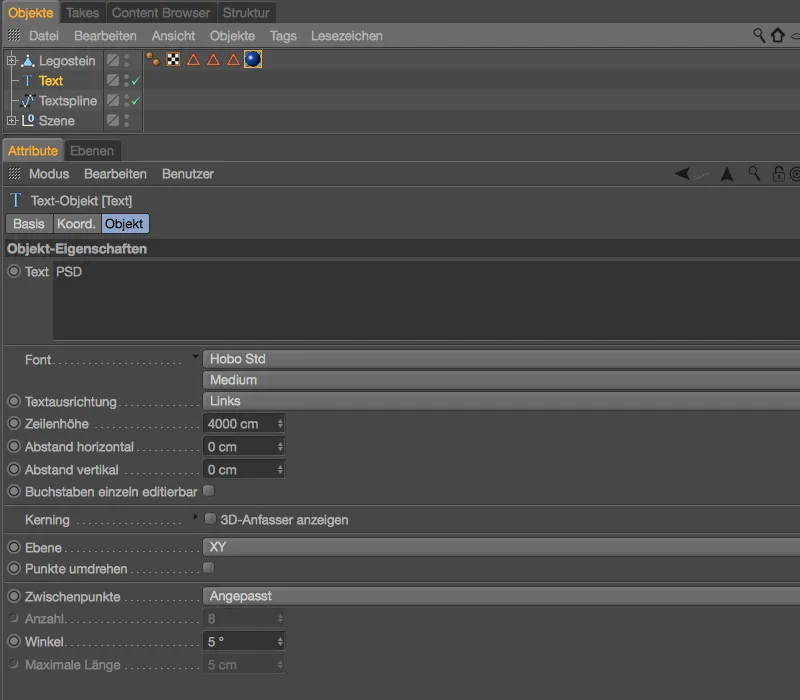
Aby stavebnice automaticky získali rôzne farby, stavebnica obsahuje overený Variácie-shader v Farba-kanáli. Aby sme zostali prevažne v farebnom rozsahu Červená/Modrá, klony sa menia z jasne červenej ako Základnej farby v kombinácii s priebehom farieb od modrej po čiernu.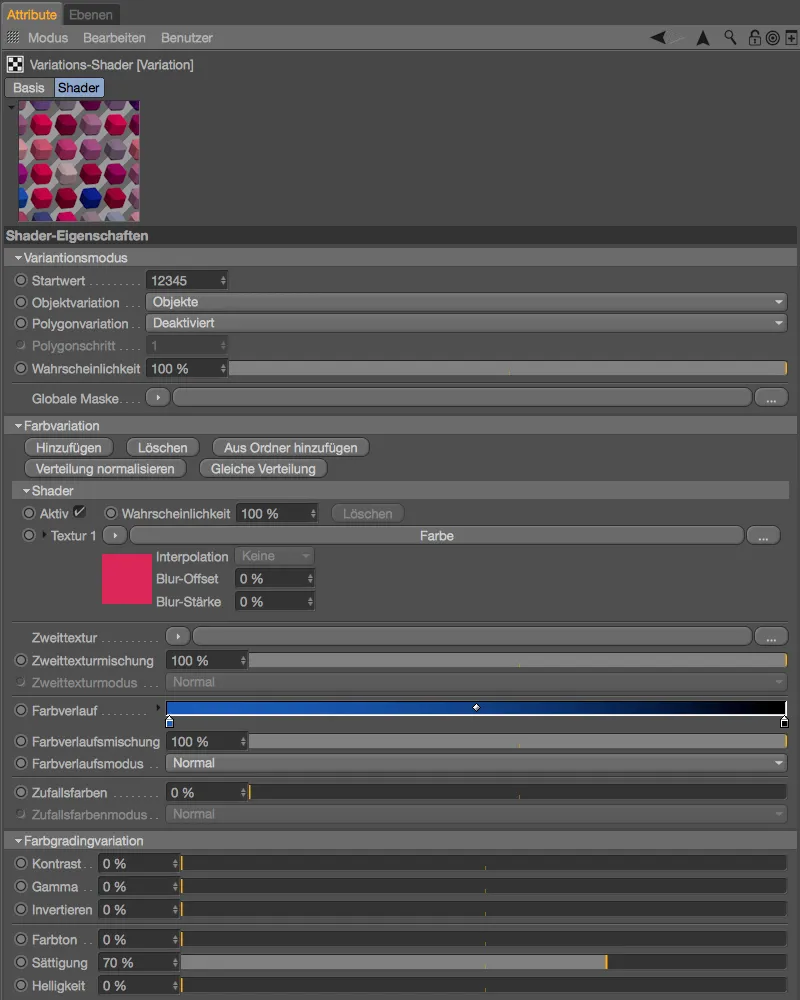
Začíname s Klon-objektom, ktorý vytvoríme pri predbežne vybratom lego kocke a podržaním stlačenej klávesy Alt- pomocou ponuky MoGraf.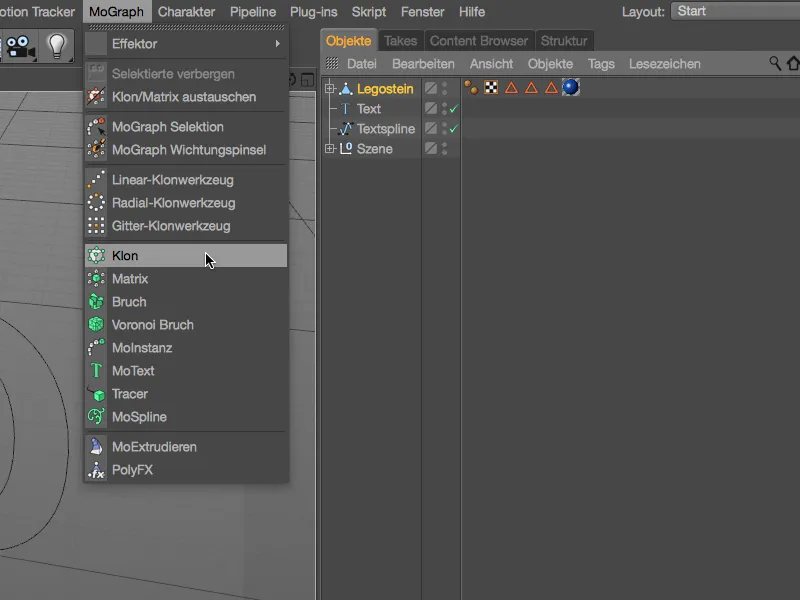
Takto sa lego kocka automaticky stala podobjektom Klon-objektu. V nastaveniach Klon-objektu nájdeme na stránke objektu v ponuke Módus- ďalšiu novinku z vydaní 18: Rozloženie včelín. S ňou dosiahneme, že klony sú zoradené striedavo ako tehlová stavba, štandardný Posun je 50 %. Zameranie klonov by malo prebiehať pozdĺž roviny XY-, teda paralelne s naším nápisom.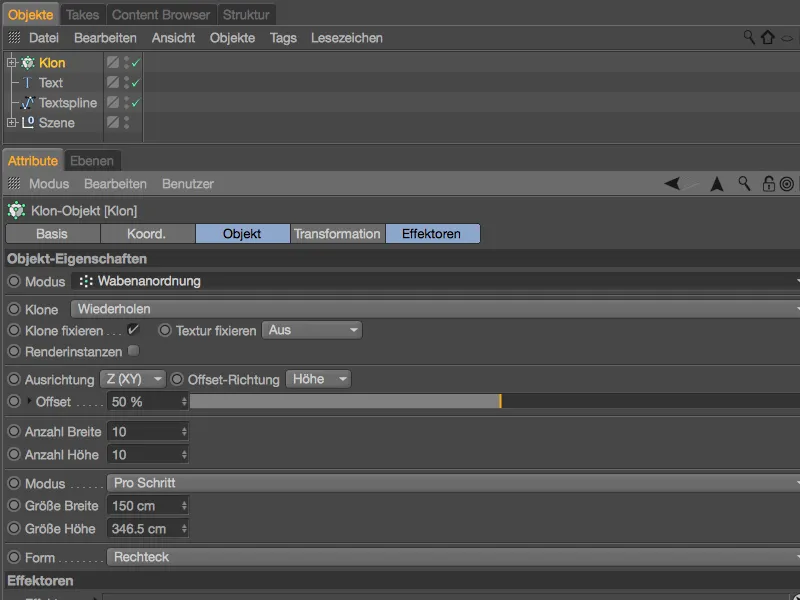
Aký počet klonov sa tentoraz vytvorí, nevieme momentálne. Avšak predpokladáme, že ich bude veľa, a preto aktivujeme predvídavé nastavenie Rendrovacie inštancie, aby sme odľahčili počítač.
Skôr než stanovené Množstvo klonov v Šírke a Výške, ktoré sú iba odhady, môžeme v režime Na krok pre veľkosti Šírka a Výška zadať presné údaje. Pre Šírku potrebujeme polovicu rozmeru lego kocky, Výška zodpovedá výške lego kocky mínus výška výčnelkov hore.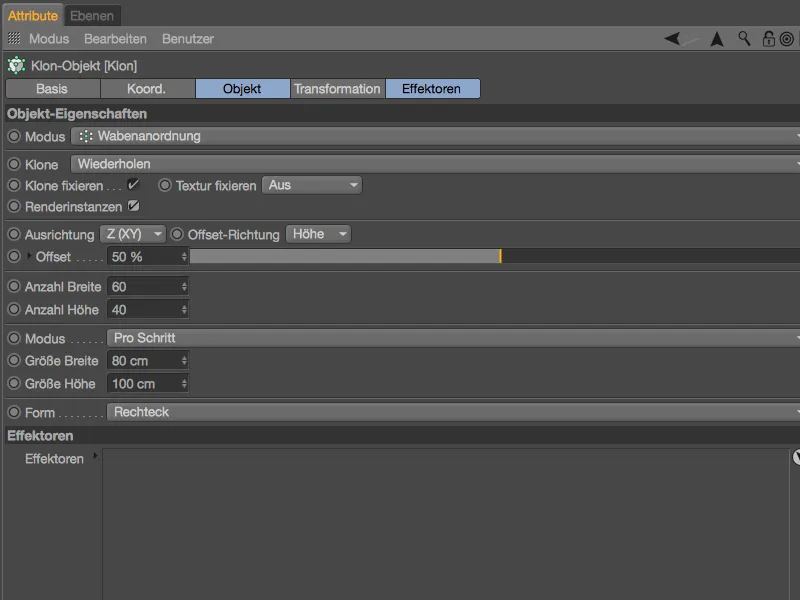
V režime Editor- je teraz vytvorená stena z lego kociek - stavebne korektne so žiadaným posunutím. Pred odstránením klonov z lego steny, ktoré nie sú potrebné pre nápis, presunieme celý Klon-objekt pomocou oranžového manipulátora v smere Y, aby nebol nič z Text-objektu vidno.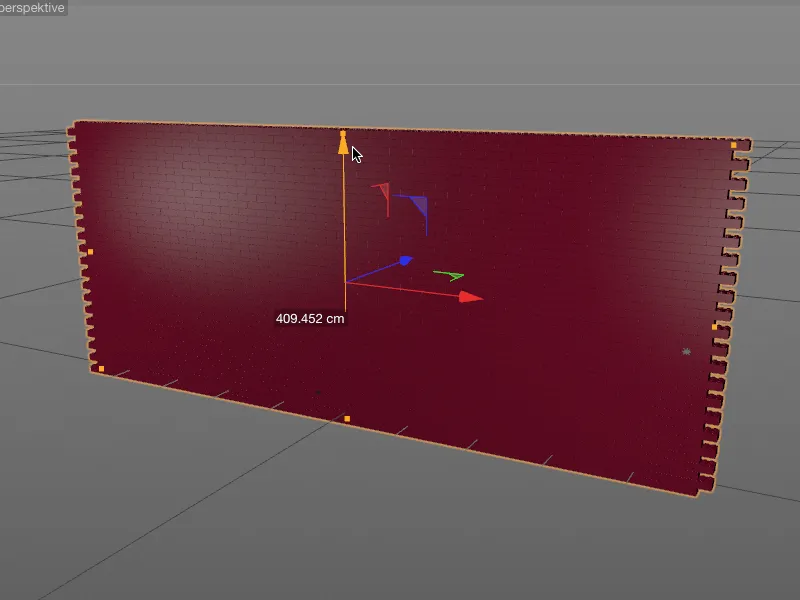
V nastaveniach Klon-objektu na stránke objektu dolu z menu Form- vyberieme možnosť Spline. S touto novinkou z vydaní 18 je možné ďalej individualizovať rozloženie včelín. S Spline-objektom ako Forma máme jednu slobodu.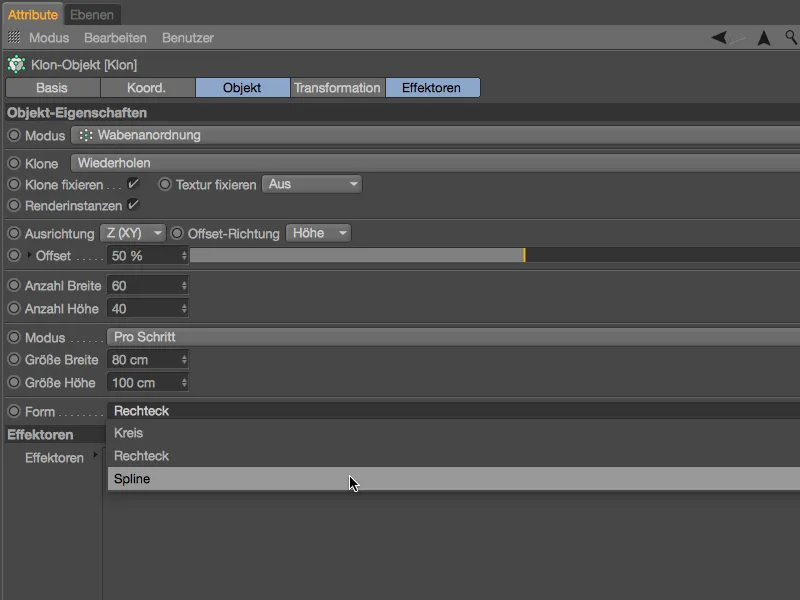
Len potrebujeme ťahať a padať do polia Spline v dialógovom okne nastavení klonového objektu (alebo konvertovaný kľúčový reťazec „Textspline“) z Objekt-Managera.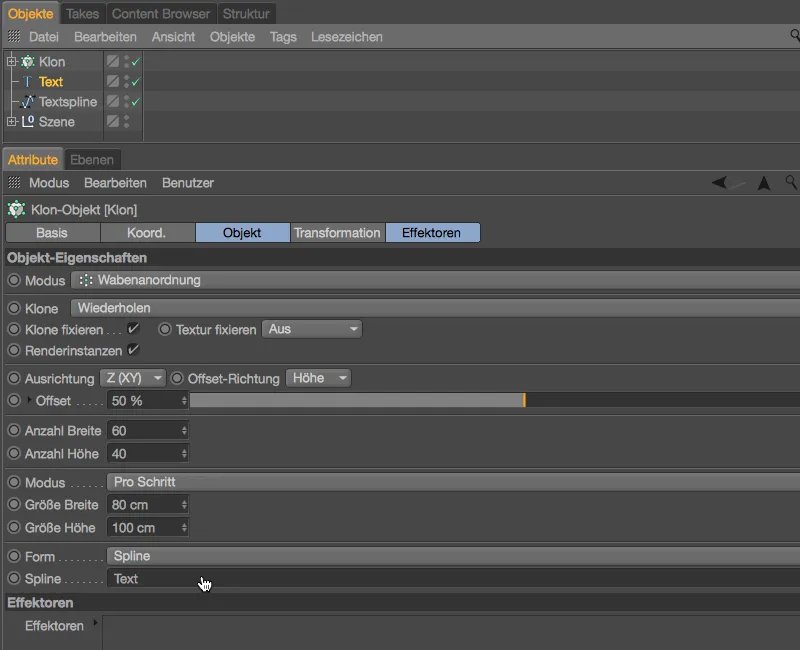
Teraz zmizli všetky nadbytočné lego tehličky z celkovo počtu 2400 klonov na múri. Ostali len lego tehličky potrebné na zostavenie nápisu. Teraz sa zaoberieme doladením stavby. Je najlepšie prejsť na pohľad zpredu stlačením klávesu F4.
Aby žiadne lego tehličky neplávali vo vzduchu, všetky tri písmená stojí na jednom riadku a písmená sú čo najlepšie vyplnené, pomaly posúvame klon-objekt pomocou osí, kým nie sme so stavbou spokojní.
Ešte by sme mohli trochu vylepšiť stavbu tým, že odstránime niekoľko rušivých klonov. Každý klon môže byť upravovaný individuálne, od verzie 18 si môžeme dokonca nechať zobraziť príslušné indexové číslo pre každý klon. V dialógovom okne nastavení klonového objektu stačí na stránke Transformácia nastaviť zobrazenie na Index.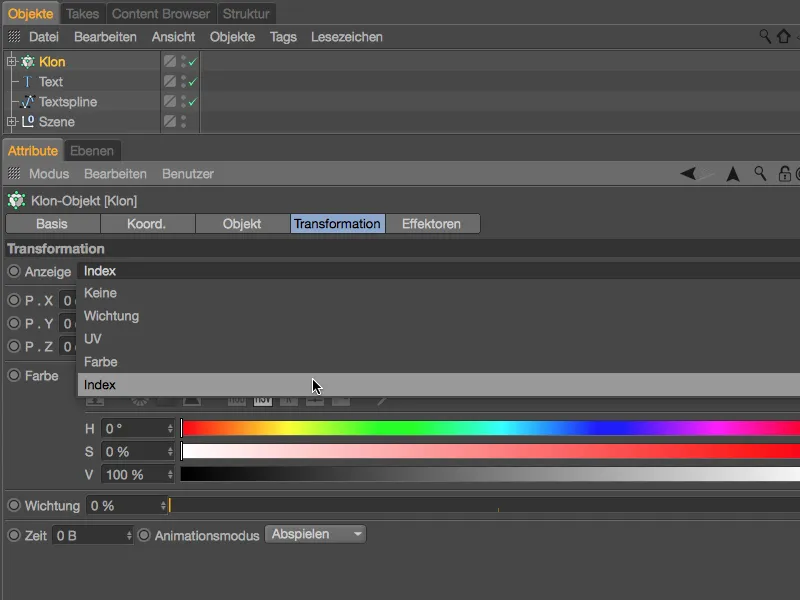
Aby sme lepšie videli teraz zobrazené indexové čísla, priblížime sa k nápisu. Na vrchnej časti písmena „S“ ma ruší spodná tehlička s indexovým číslom 634.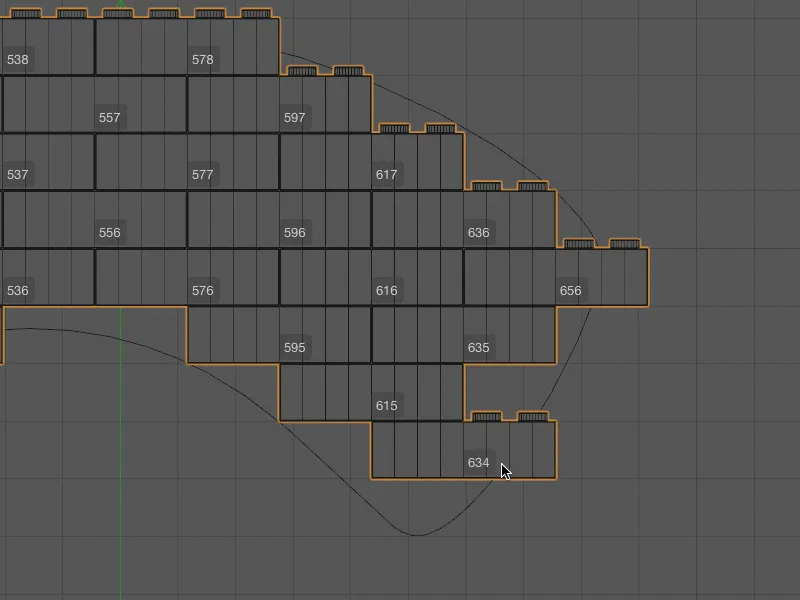
Netreba však vymazávať túto a ďalšie možno rušivé lego tehličky, pretože od verzie 18 je veľmi jednoduché skryť klonové výbery. Na tento účel aktivujeme MoGraph selekčný nástroj v ponuke MoGraph a ako prvú vec zvolíme tento klonový tehličkový klon. Náš klon-objekt teraz obsahuje MoGraph selekčný tag, v ktorom sú uložené vybrané klony.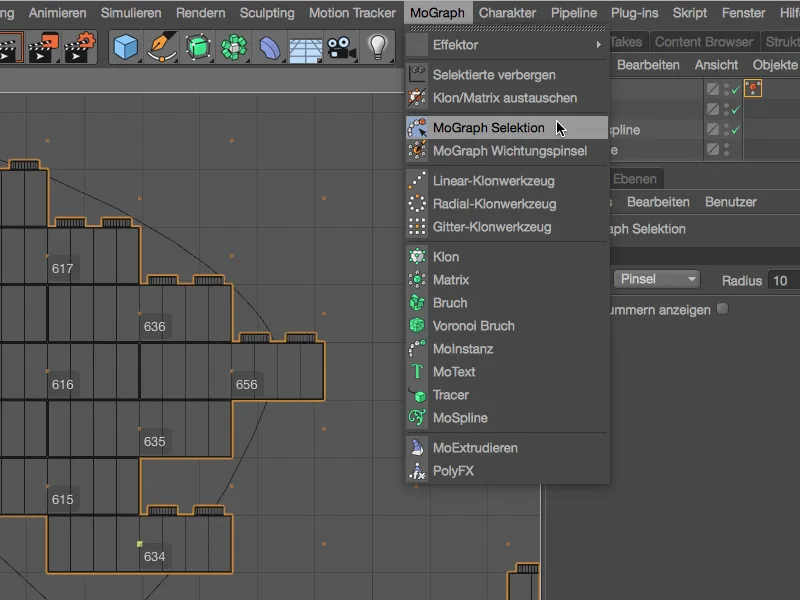
Okrem spomínaného klona na vrchnej časti písmena „S“ pridávam aj najnižšiu ľavú lego tehličku na „D“ do výberu. Na tejto ilustrácii je krásne vidieť malé oranžové políčka, kde sa nachádzajú klony bývalej múrove z lego tehličiek.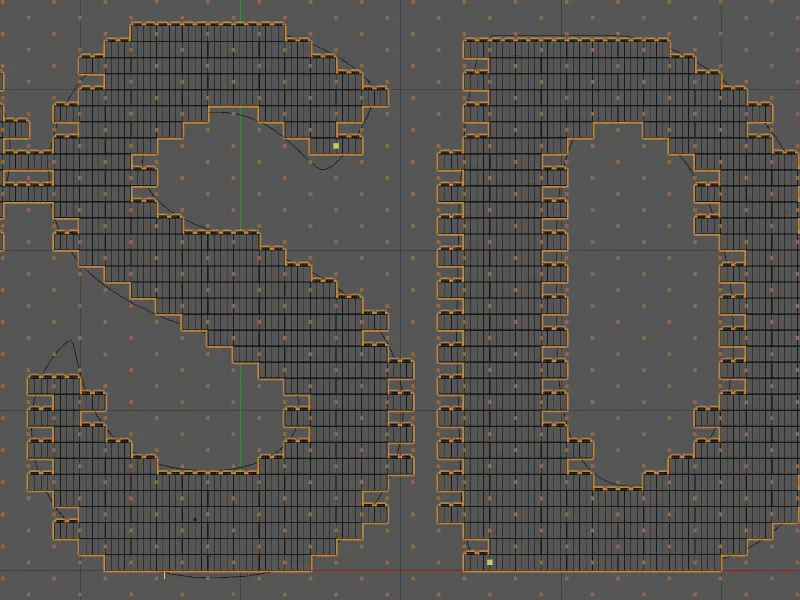
Akonáhle máme určenú voľbu klonov na skrytie, zavoláme príkaz Skryť označené v ponuke MoGraph.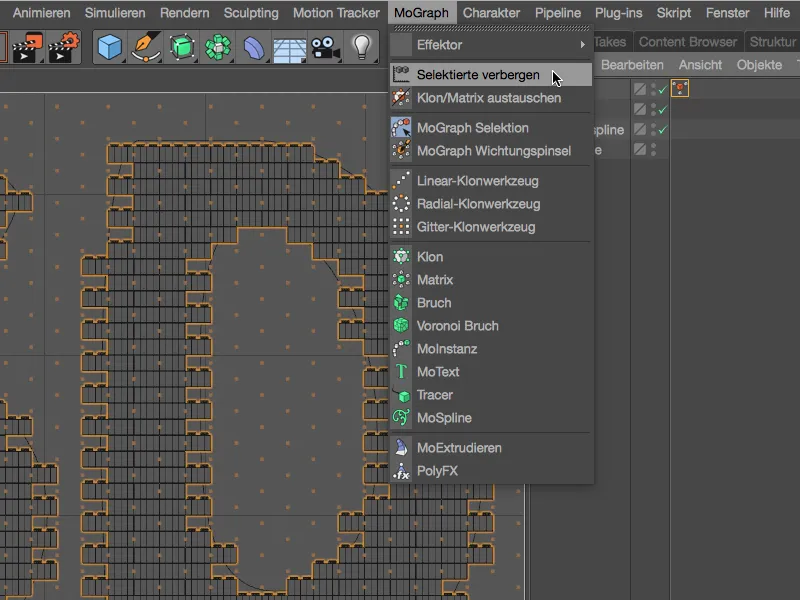
Rušivé lego tehličky už zmizli alebo sú skryté. Dôjde k tomu jednoduchým Simpektorom, ktorý sa postará o to, aby klonované v MoGraph selekčnom tagu uložené klony boli neviditeľné v editore a pri renderovaní.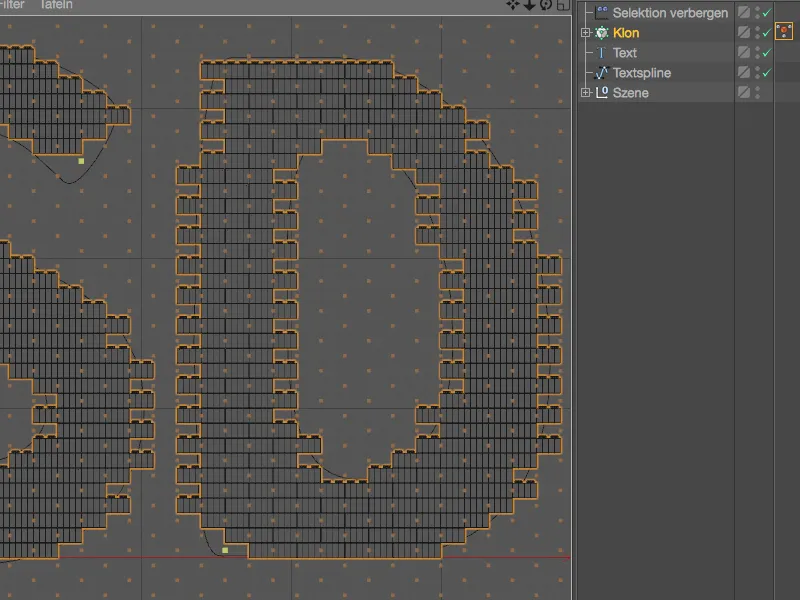
Na záver tohto workshopu vám chcem predstaviť novú možnosť udržania editorového zobrazenia aj pri scénach s vysokým počtom klonov efektívne. Prostredníctvom príkazu Výmena klonov/Matice v ponuke MoGraph môžete klonové objekty previesť na Maticové objekty - a zase späť.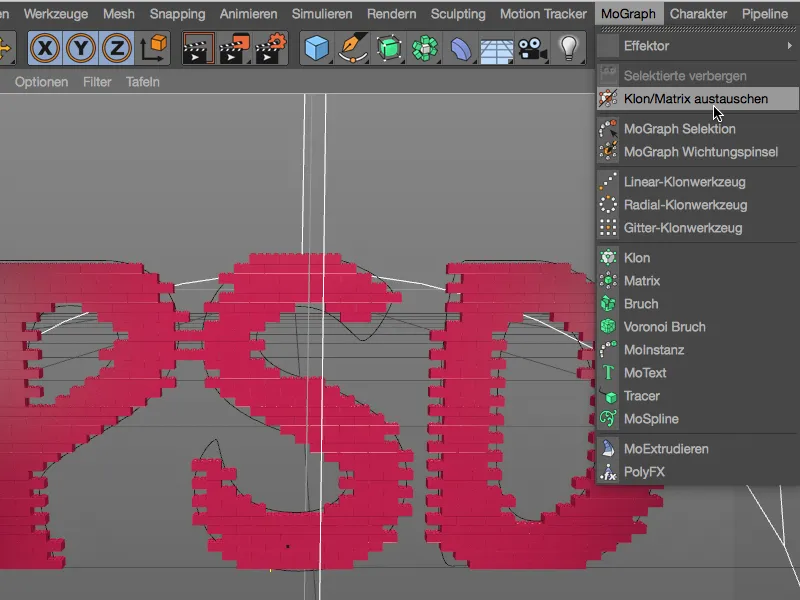
Maticové objekty majú výhodu, že namiesto klonovaných objektov sa zobrazujú len malé kocky a preto vyžadujú podstatne menej výpočtový čas.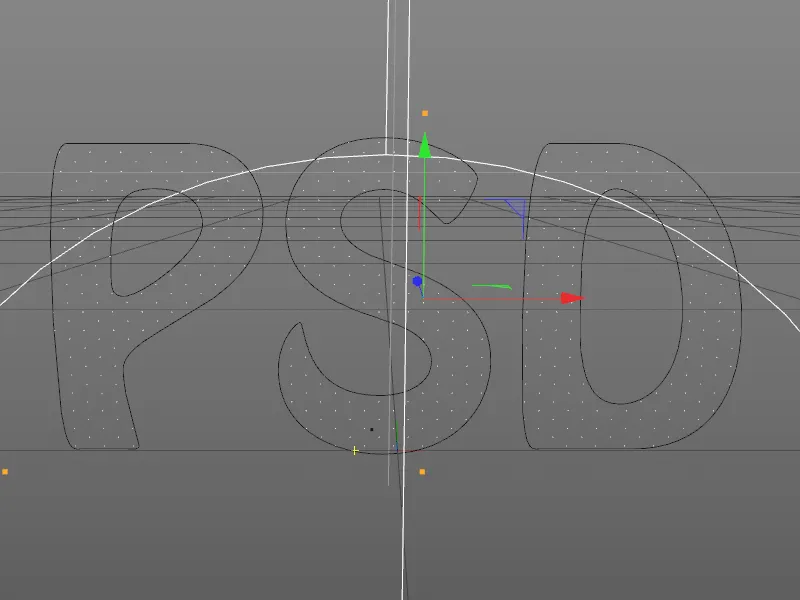
Pred vykresľovaním musí byť Maticový objekt rovnakým príkazom zmenený na Klonový objekt.
MoGraph-Zaťaženie
Dostávame sa k tretej a poslednej časti MoGraph-Highlights v tomto tutoriáli. Pretože sa teraz zaoberáme klonmi animovanými pomocou efektora, tentoraz používame nápis tvorený z objektov Cylinder-. Počiatočný súbor s názvom „PSD_C4D_R18_Weightmap_start.c4d“ nájdete opäť v pracovných súboroch k tomuto tutoriálu. Dajme si rýchly prehľad o skonštruovaní pomerne jednoduchého animovaného nápisu.
Analógové k našej múrove z lego tehličiek sú aj Cylinder-klony rozmiestnené v móde Včelie plástve a formované cez Text-objekt. Za animáciu vlnitého pohybu klonov zodpovedá Formel-efektor.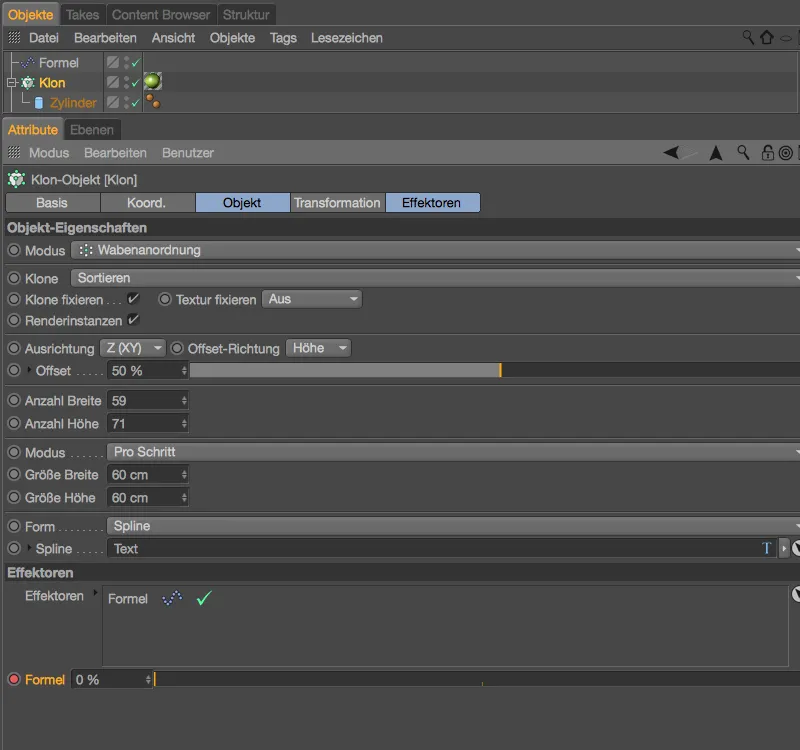
V dialógovom okne nastavenia Formel-efektora okrem formule pre vlnu nájdeme parametre pre Transformáciu. Zmena polohy a škálovanie sa obmedzujú na os Z; pri škálovaní sa tiež hodnota < 1 postará o to, že pri dosiahnutí extrémnej hodnoty zostane stále malý kúsok valca.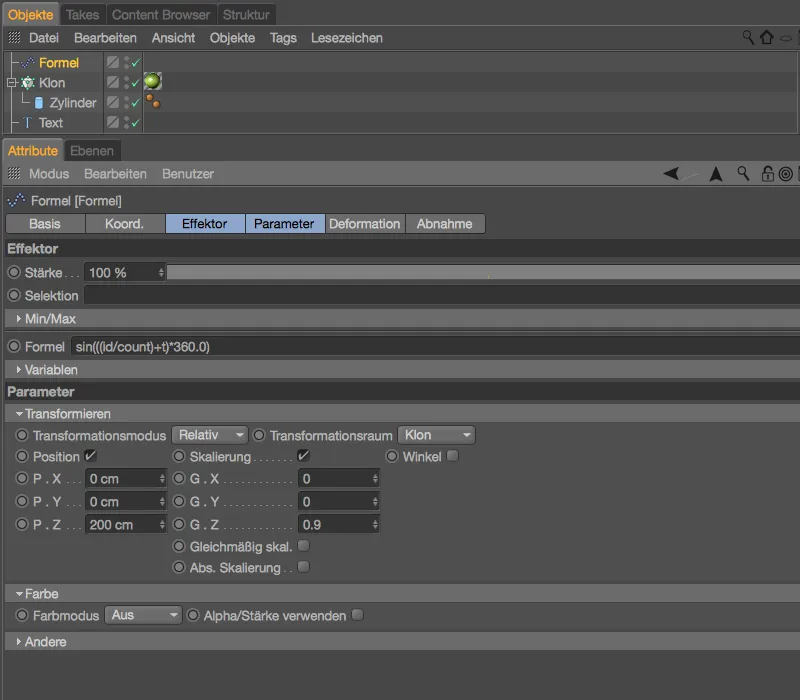
Ak ste to ešte neurobili, mal by ste si animáciu pozrieť kliknutím na tlačidlo prehrávania.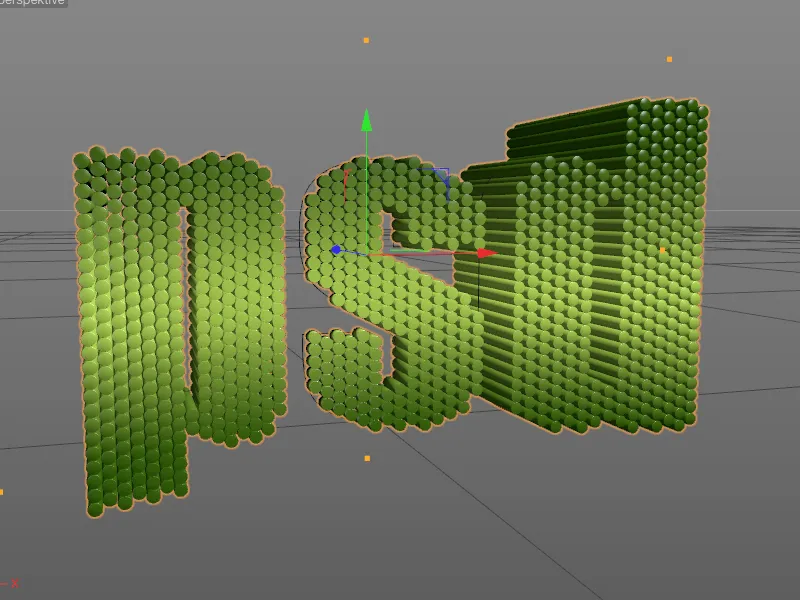
V tomto krátkom workshope sa pokúsime individualizovať animáciu, ktorá v súčasnosti ovplyvňuje všetky klony. Pomocou MoGraph váhovania rozdelíme klony tak, aby reagovali na transformáciu vyvolanú Effektorom. Pre lepšiu prehľadnosť prepneme klávesou F4 do pohľadu zpredu a z menu MoGraph si vyberieme MoGraph Wichtungspinsel.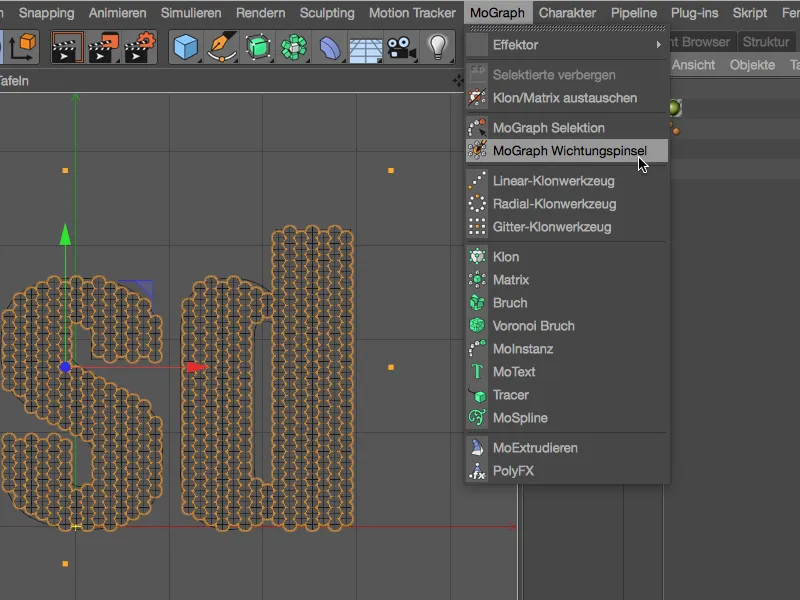
Ako každý iný štetec v programe Cinema 4D, aj MoGraph-Wichtungspinsel má svoj vlastný dialógový okno, v ktorom môžeme nastaviť typ úlohy, jeho polomer a podobne. Použitý Wichtungspinsel pracuje v móde Absolútny, takže mód Pridávať rovnako dobre slúži pre naše účely.
Vyzbrojení MoGraph-Wichtungspinselom teraz v editore odfarbíme všetky klony, na ktoré má pôsobiť Formel-Effektor. Žlté zafarbenie znamená 100 % ovplyvnenie, zatiaľ čo červené zafarbenie signalizuje 0 % ovplyvnenie.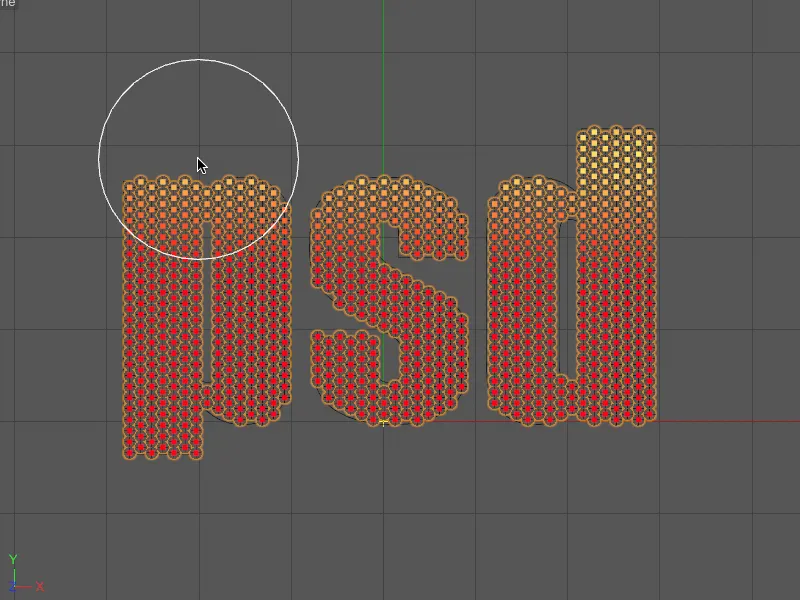
Ako vidíte, pri farbení som nebral do úvahy klony v strednej výške, zatiaľ čo úplne vážené sú oblasti písmen dole a hore. Klony v strednej výške by teda mali reagovať málo alebo vôbec na Effektor.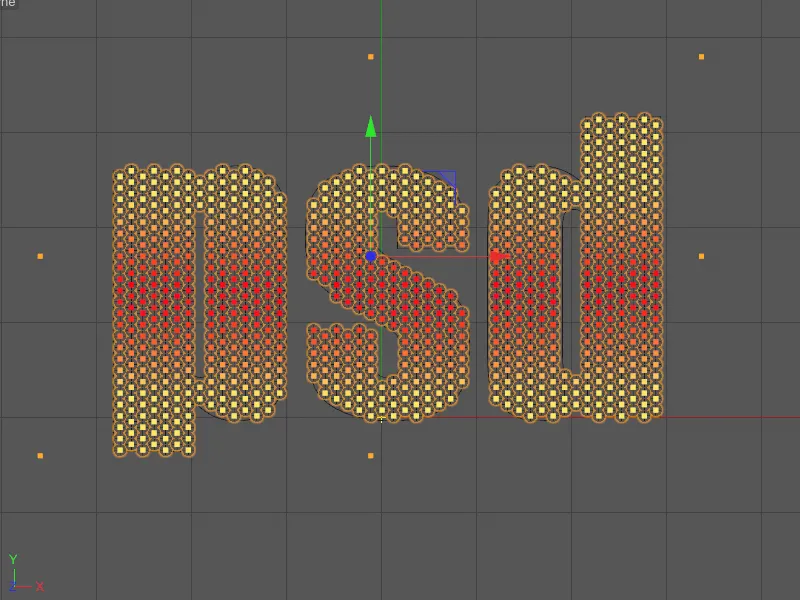
V súčasnosti klony vôbec nereagujú na Effektor. Dôvodom je, že naša klonovacia položka má MoGraph Wichtungs-Tag s príslušnou váhovou mapou, no tú sme ešte nepriradili Formel-Effektoru.
V dialógovom okne Formel-Effektora nájdeme na stránke Effektora pole Selekcia. Sem potom ťaháme MoGraph Wichtungs-Tag ťahaním a púšťaním z Objekt-Manažéra.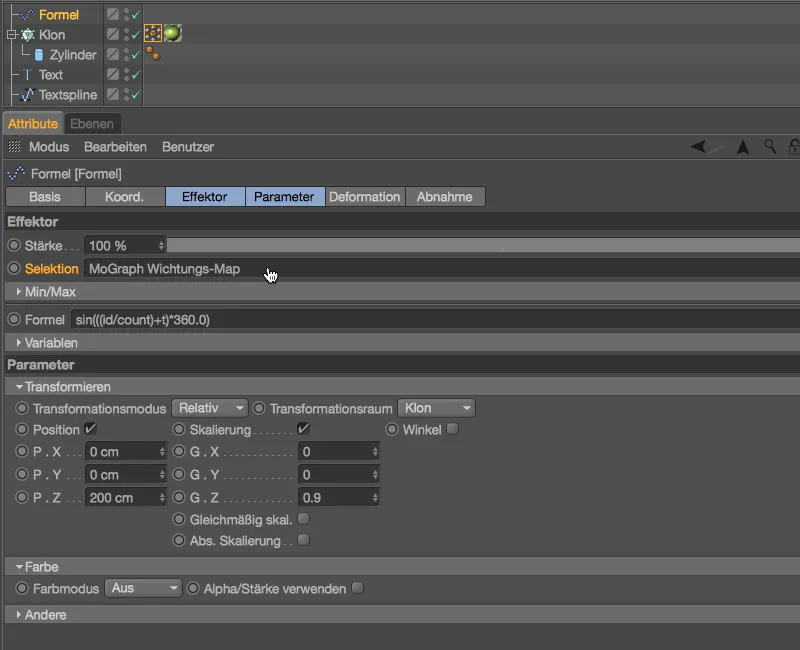
Teraz môžeme znovu spustiť animáciu nápisu kliknutím na tlačidlo prehrávania a uvidíme, že Formel-Effektor teraz necháva na strednej výške umiestnené oblasti nedotknuté, ako sme si želali.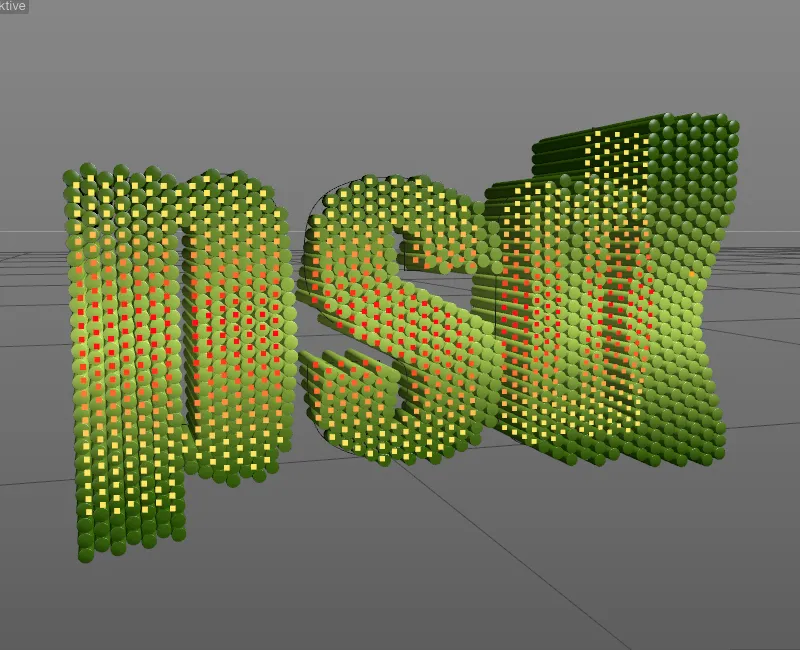
MoGraph Cache
Program Cinema 4D už dlhé roky ponúka možnosť zbadať MoGraphové animácie a uložiť ich do cachov. Tým sa simulácie spoľahlivo reprodukujú, zlepšuje sa výkon editora a napríklad sieťové renderovanie s Team Renderom sa stáva vôbec použiteľnejším. MoGraph Cache-Tag sa stále nachádza v menu Tagy >MoGraph Tagy v Objekt-Manažéri alebo pravým kliknutím v kontextovom menu.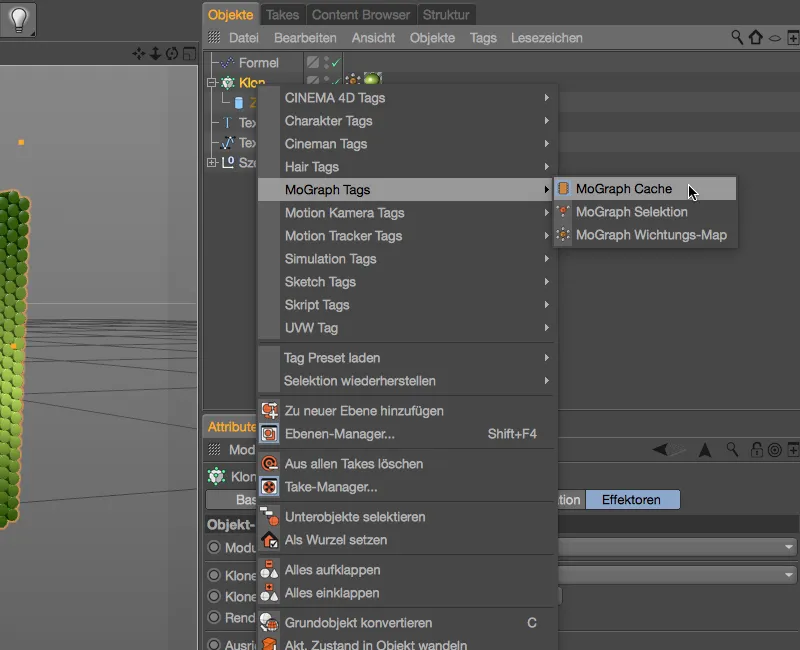
Ak je MoGraph Cache-Tag priradený k položke Klon-Objekt, v príslušnom dialógovom okne Tagu môžeme spustiť zbieranie animácie alebo simulácie.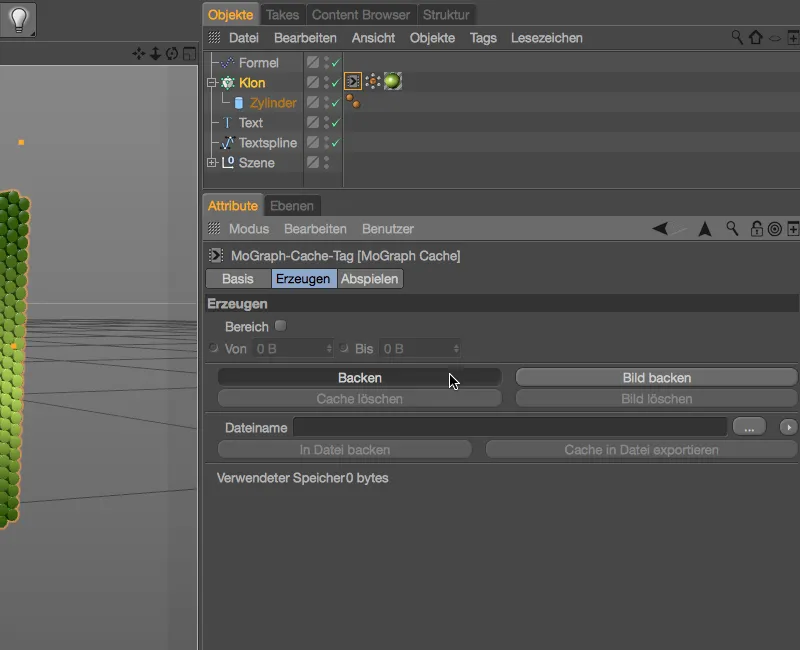
Po krátkej chvíli prípravy je zbieranie animácie pre Klon-Objekt dokončené.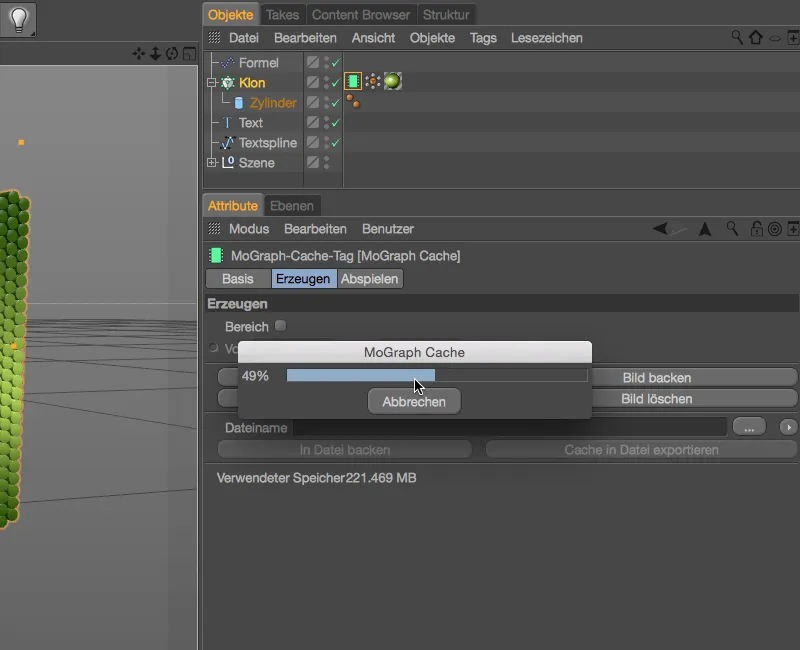
Platnú uloženú cache nám MoGraph Cache-Tag ukazuje symbolom šetrne zafarbeným do zelena v Tagu. V dolnej časti dialógového okna vidíme aj veľkosť cacha, ktorý musí teraz projekcia Cinema 4D ťahať so sebou. Novinkou v Relácii 18 je možnosť tento cache vybrať do externých súborových sekvencií. Keď zvolíme cestu k súborom cacha v poli Súbor pre súbory cache, môžeme kliknutím na tlačidlo Cache vývoj exportovať zoštíhlilo našu projekčnú polohu.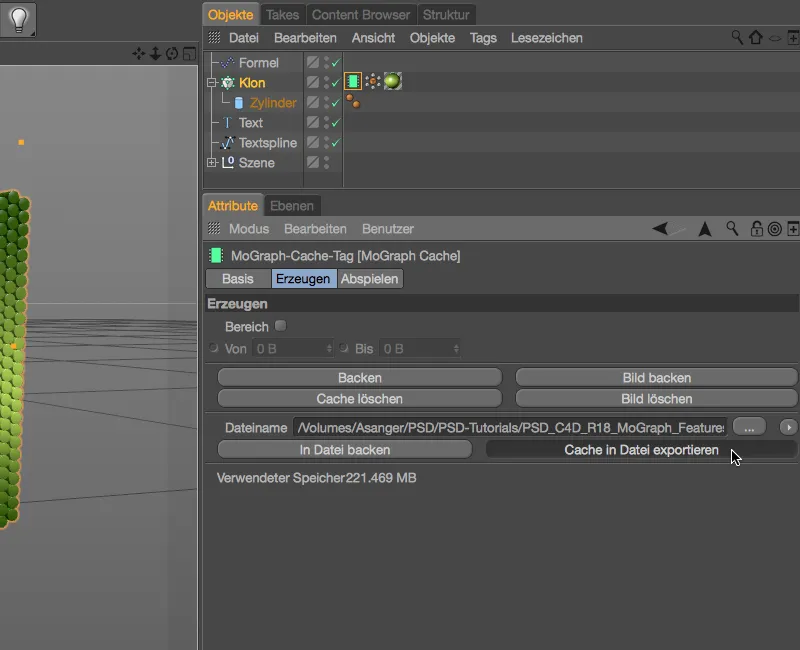
Počas úpravy zostáva asi len 750 MB zo súčasných vyše 220 MB. Otváranie a ukladanie našej projektovej súborovosti prebieha rýchlejšie. Tento externý súbor cacha je označený malým šípom v zelenom symbolu pamäte MoGraph Cache-Tag.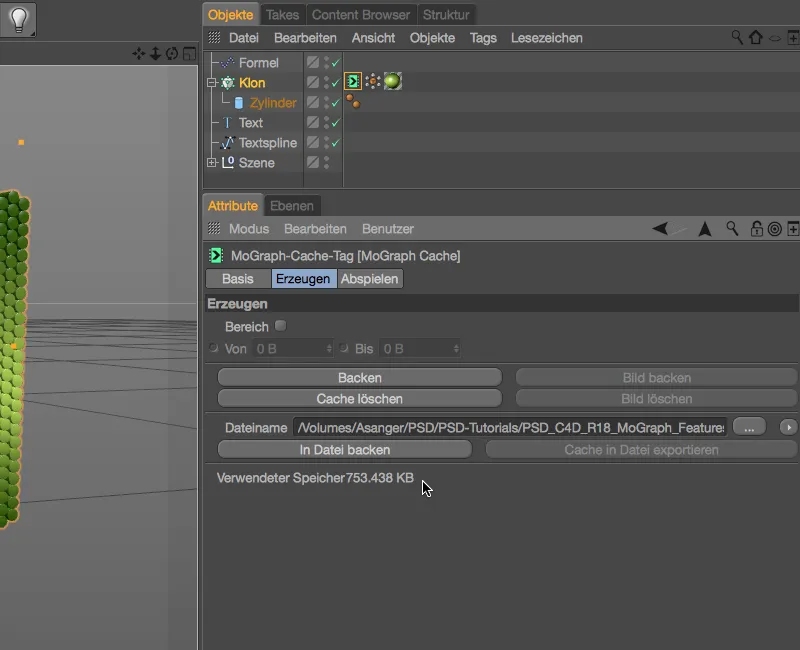
Import a teda aj distribúcia externého cacha prebieha bez problémov. Na stránke Prehrávať- v MoGraph Cache-Tagu môžeme v rozbaľovacom menu Typ Cache určiť, či má byť pre prehrávanie použitý interný alebo externý cache. Na požiadanie môžeme externý cache samozrejme opäť nahradiť interným.