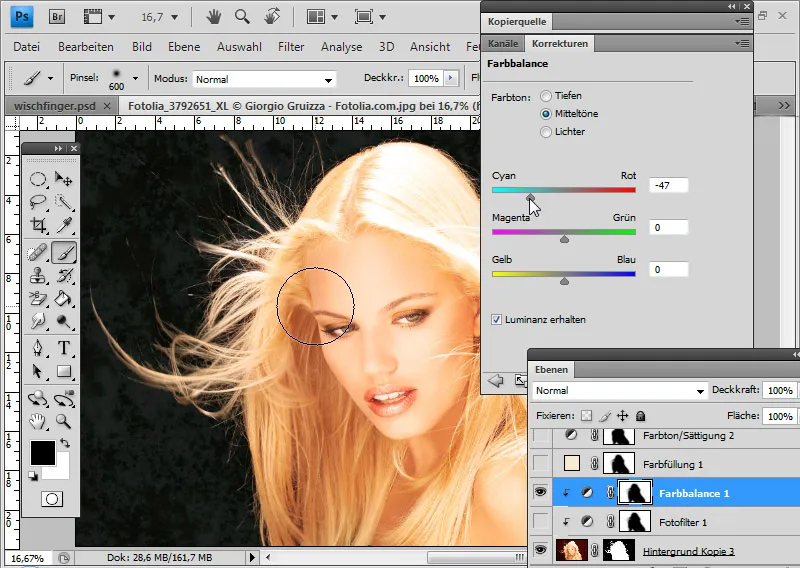Nasledujúce postupy neopisujú presné orezávanie samotné, ale simulované orezávanie, takže výsledok je napokon dokonalý, aj keď s náročnými východiskovými podmienkami.
Smernice pre kreslenie, maľovanie a zotieranie vlasov, trikové orezávanie pomocou výberu pre simuláciu vlasov, nastavenie štetcov na vlasy a zdroje kópii na odstránenie chýb v orezanie, ničivé a nezdružiteľné techniky pre odstránenie farbového prejemu a zvýraznenie okrajov vlasov prostredníctvom orezávaného duplikátu v modifikovaných režimoch vrstiev.
Zdroje obrázkov: Giorgio Gruizza, Aleksey Ignatenko, Trout, Sorin Popa, Uschi Hering, Can Balcioglu, T.Tulic
Úprava ťažkých kožušinových štruktúr pomocou zotieradla
Týmto dvom psom zhadzujú kožušinové štruktúry, ktoré v dôsledku viacfarebnej pozadia nie je možné dokonale orezať. Najskôr umiestnim nové pozadie pod svoju duplikovanú vrstvu pozadia.
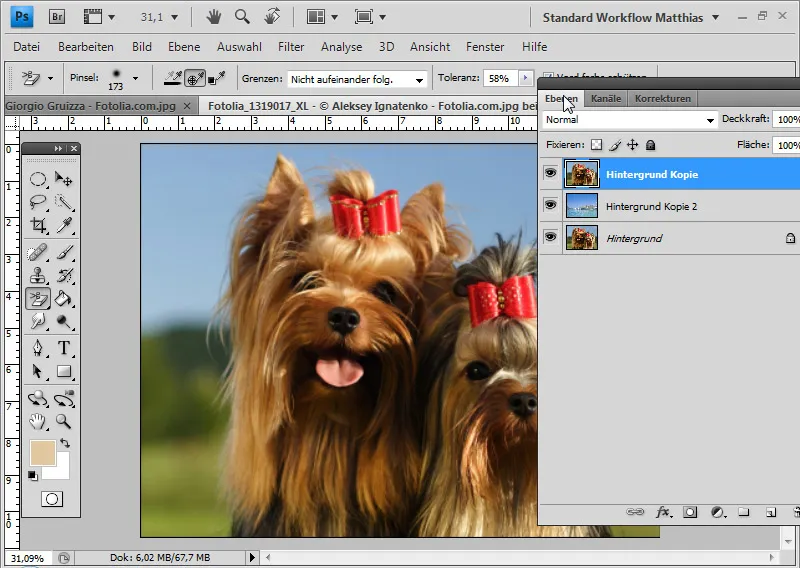
Na orezanie používam gumačka na pozadie. Tolerance má priemer hodnoty pri jednom zábery a nie na sebe nasledujúce hranice. Nastavujem farbu popredia, ktorú chcem chrániť, ako farbu kože so Alt a klik a uvoľňujem pozadie.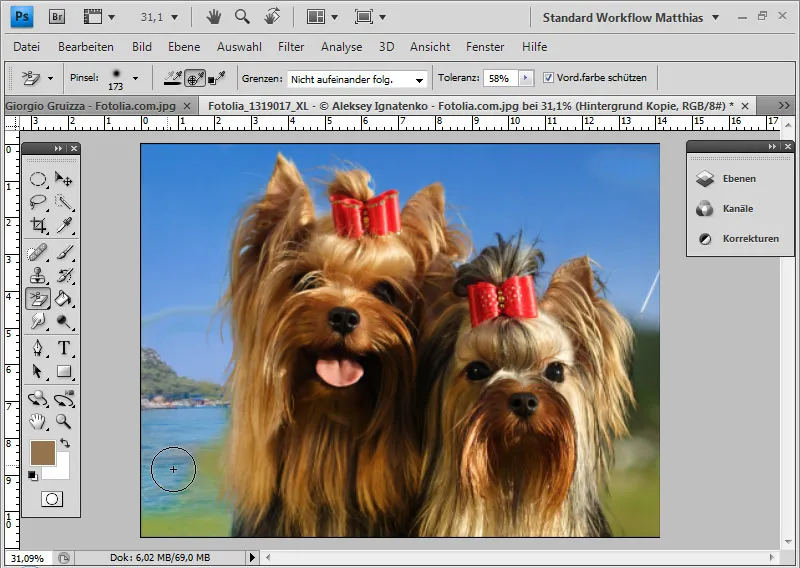
S čiernou vrstvou pod orezávacou vrstvou môžem presnejšie posúdiť orezanie a detailne vymazať nepotrebné pozadiové oblasti.
Niektoré kožušinové štruktúry sa stali trochu priehľadnými, iné úplne zmizli.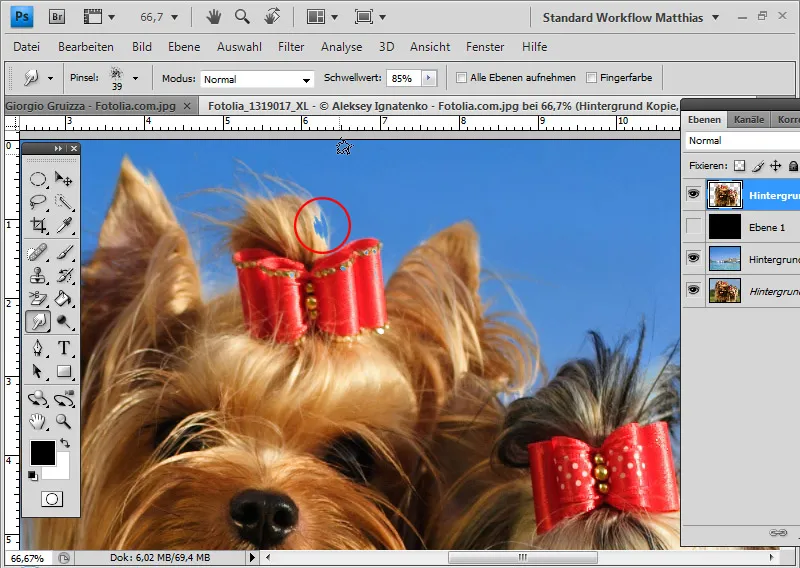
Odstránené kožušinové štruktúry chcem vrátiť do obrazu. Môžem to veľmi pohodlne urobiť pomocou nástroja zotieračky. Nástroj zotieracej plochy funguje približne tak, akoby prstom ťahali cez nepresušenú farbu na obraze. Východzou farbou pre efekt zotenia je miesto, kde sa začalo ťahať obrazom.
S prahovou hodnotou môžem nastaviť silu kontúry štetca. V mojom príklade som si zvolil vysokú prahovú hodnotu 85 percent. Hrot nástroja je nestruktúrovaný. Grunge štetce sa veľmi dobre hodia na simulácie vlasov s nástrojom zotieračky.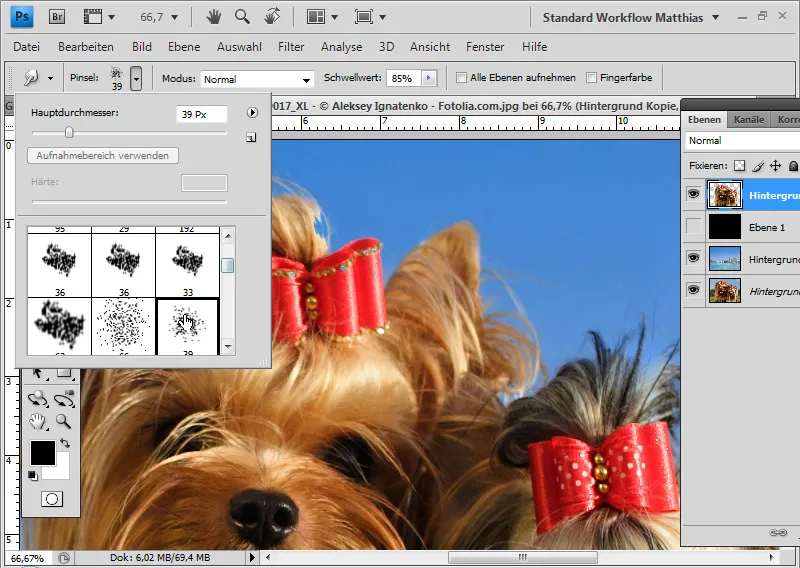
Teraz začínam z vychádzajúceho farebného okraja psa so zotením smerom von do nového pozadia. Špeciálne časti obrazu, ktoré stratili niečo na priehľadnosti v dôsledku gumačky na pozadie, ťahám za sebou.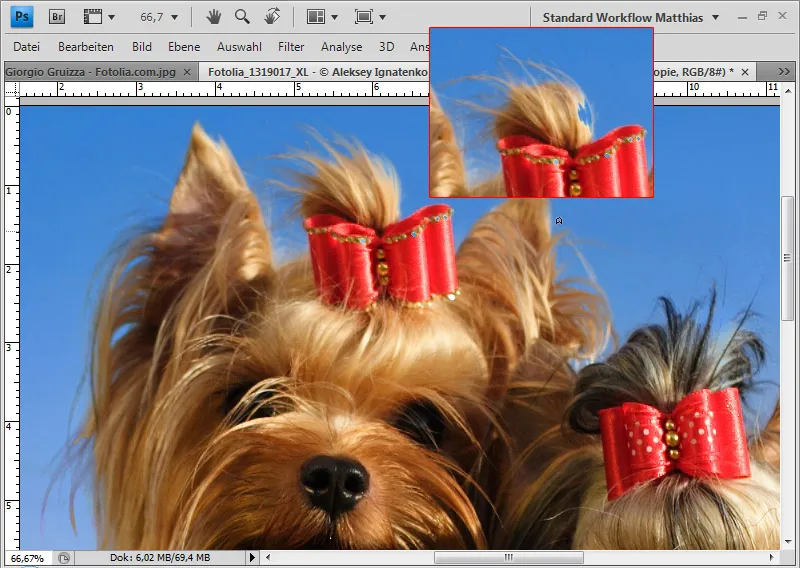
Rovnako môžem na určitých miestach obrazu simulovať ďalšie kožušiny a zosilniť štruktúry vlasov.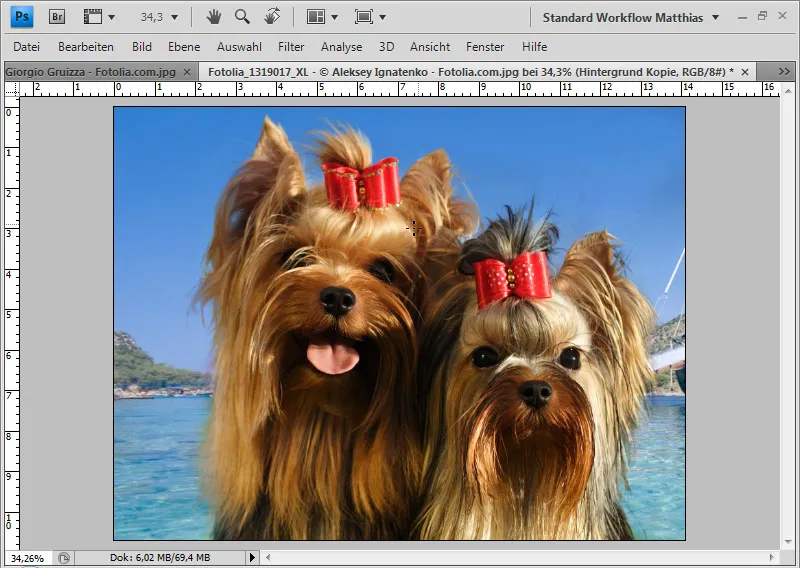
Moja úprava pomocou nástroja zotieračky je hotová.
Maľovanie vlasov pri nedostatočnom kontraste medzi vlasom a pozadím
Ak sa vlasy farbou a kontrastom veľmi ťažko odlišujú od pozadia a z orezania nie sú očakávateľné dobré výsledky, môžete hlavnú časť vlasov normálne orezať výberom a jemné štruktúry jednoducho sami nakresliť alebo natierať.
V tomto obraze je najmä ľavá strana problémovým miestom orezania. Vlasy farbou skoro úplne prechádzajú do pozadia. Rovnako správne orezanie by si vyžadovalo podstatný časový úsilie.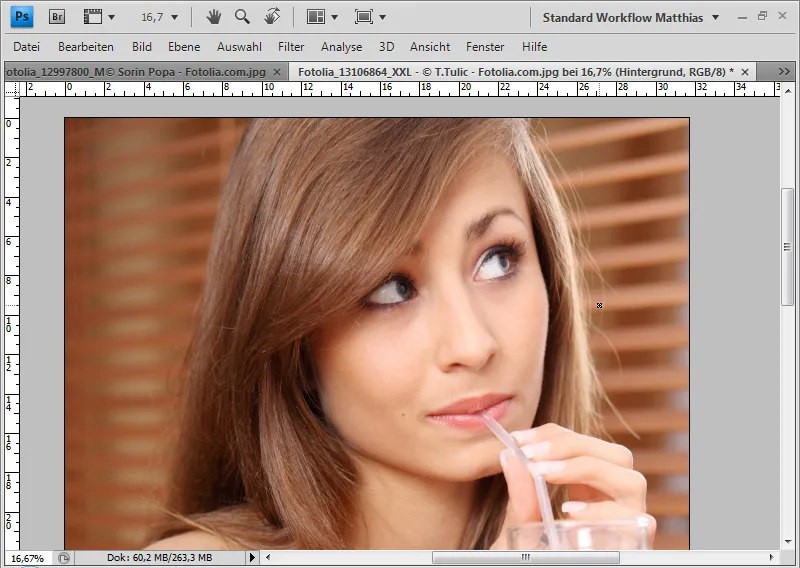
Najprv orezám motív okrem hraníc medzi vlasmi a pozadím a umiestnim ich nad vrstvu nového pozadia.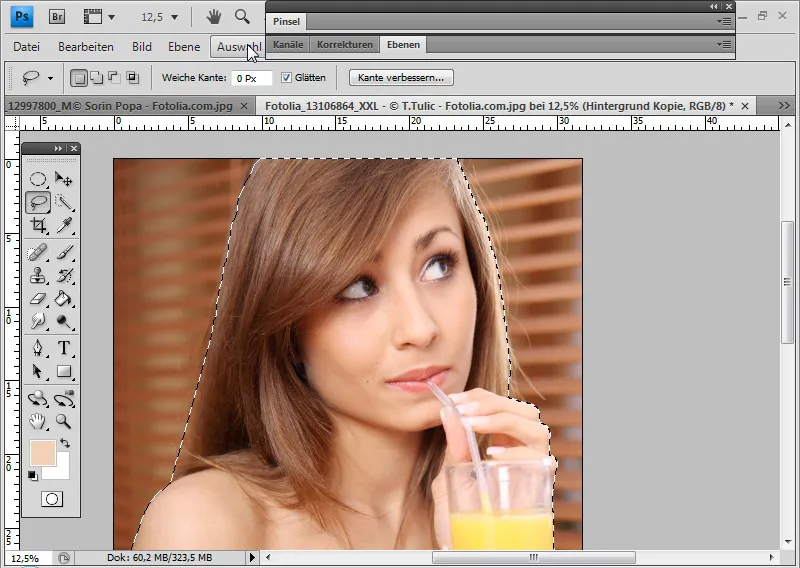
Výber bol vykonaný pre oblasť tela s nástrojom rýchly výber a pre oblasť hlavy s nástrojom laso. Následne môžem výber pridať ako masku vrstvy orezania.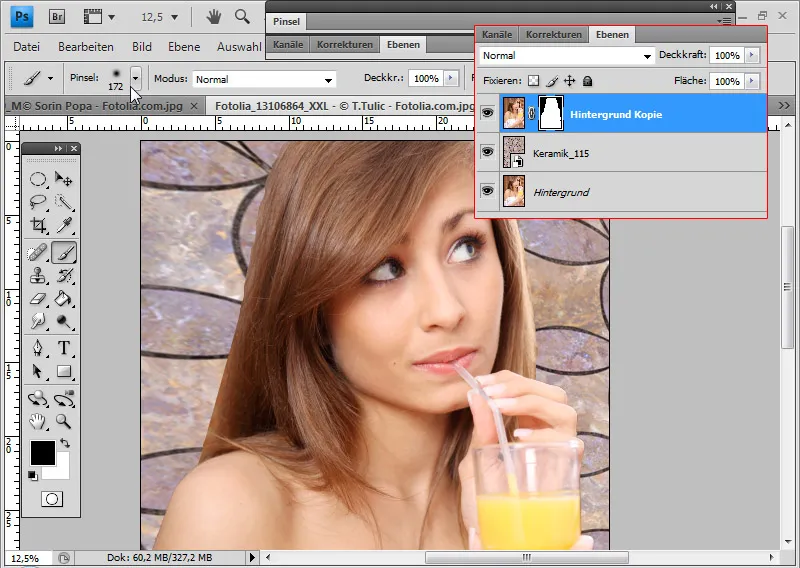
Hlava teraz pôsobý nereálne zo strany voľne od pozadia, pretože chýbajú detaily malých štruktúrovaných vlasov medzi prechodmi. Pri týchto východiskových podmienkach sú veľmi ťažko orezateľné. Môžem teda buď vlasy priamo do obrazu nakresliť alebo natierať.
Pri kreslení je dobré použiť grafickú tabuľu, pretože hrúbka vlasov zodpovedá hrúbke čiary a priehľadnosti. Môžem tak nakresliť vlasy v hrúbke 2 až 3 px.
Kto nemá grafickú tabuľu, môže pracovať s rovnakým úspechom s pomôckami na natieranie. Na internete nájdete množstvo štetcov na vlasy. Na stiahnutie je k dispozícii široký výber na stránke PSD-Tutorials.de.
Tip: Štetce na vlasy sú niekedy príliš preddefinované a nedávajú dostatok priestoru pre vlastné maľovanie alebo natieranie. Preto je dobré použiť napríklad štetce na rastliny alebo spirálové štetce, ktoré predstavujú steblo trávy alebo zákruty. Opäť si môžete vybrať z širokej ponuky na stránke PSD-Tutorials.de.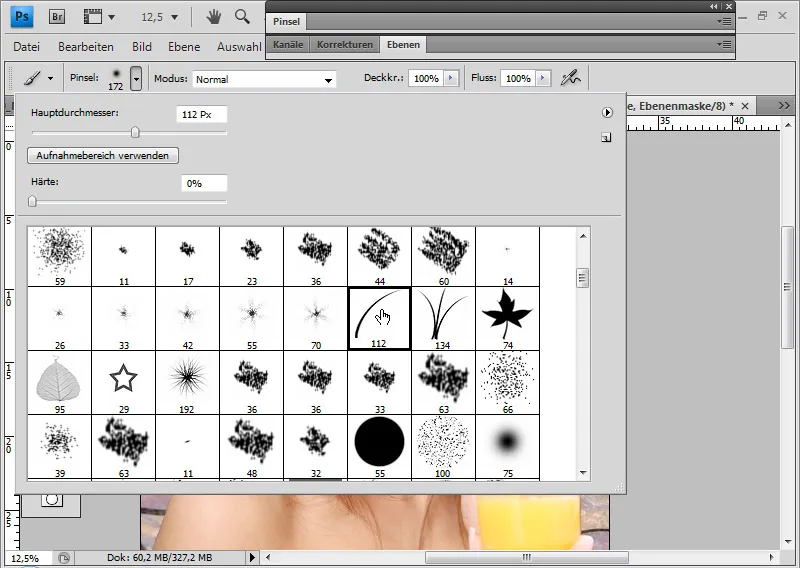
Vyberiem si jednoduchú štetinovú špičku a otvorím okno s štetcami (F5). Teraz môžem presne nastaviť, ako sa má štetec správať pri použití na trvalo.
Vlasy by mali odchádzať zhora zľava doprava a od hlavy. Preto zmením uhol pod tvarom štetca na približne -125 stupňov.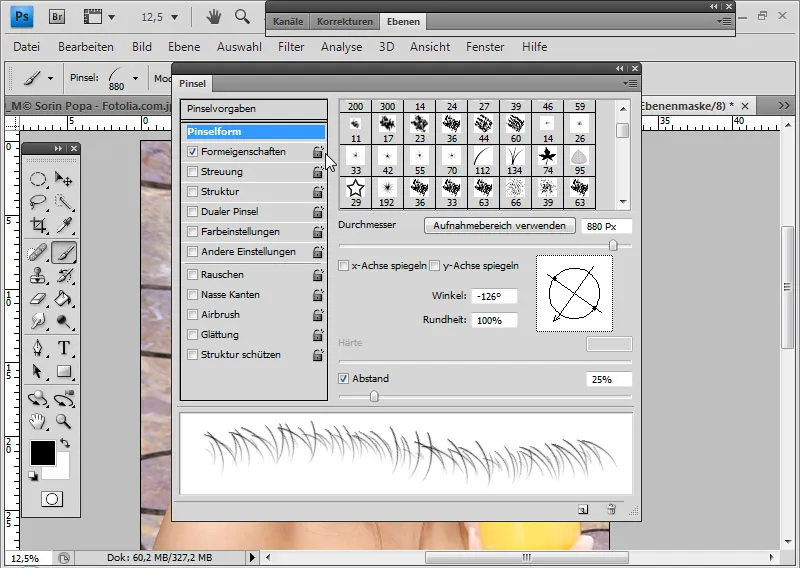
Aby boli vlasy trochu nepravidelne usporiadané, nastavím pod vlastnosťami tvaru štetca rozptyl uhla na 10 percent.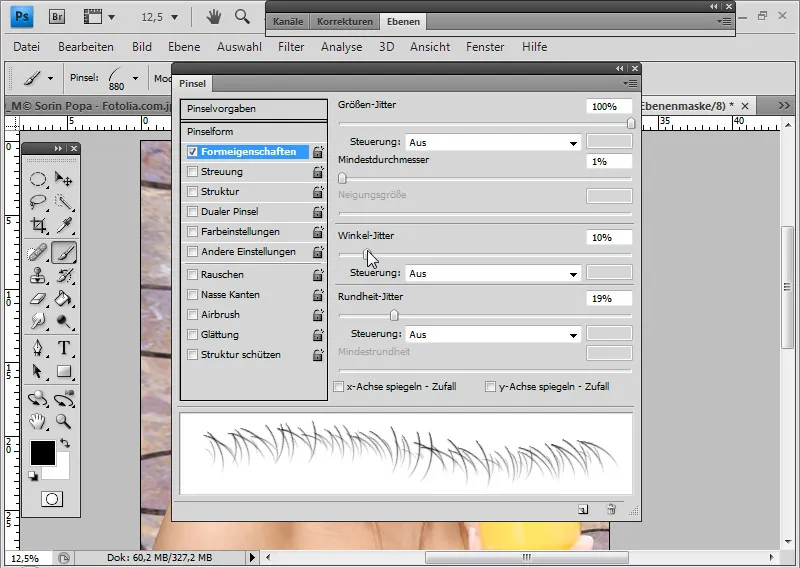
Pravá strana sa na prechode k pozadiu stáva veľmi svetlou a jednofarebnou. Preto si túto farbu vyberiem ako prednú farbu s pomocou Alt klávesu.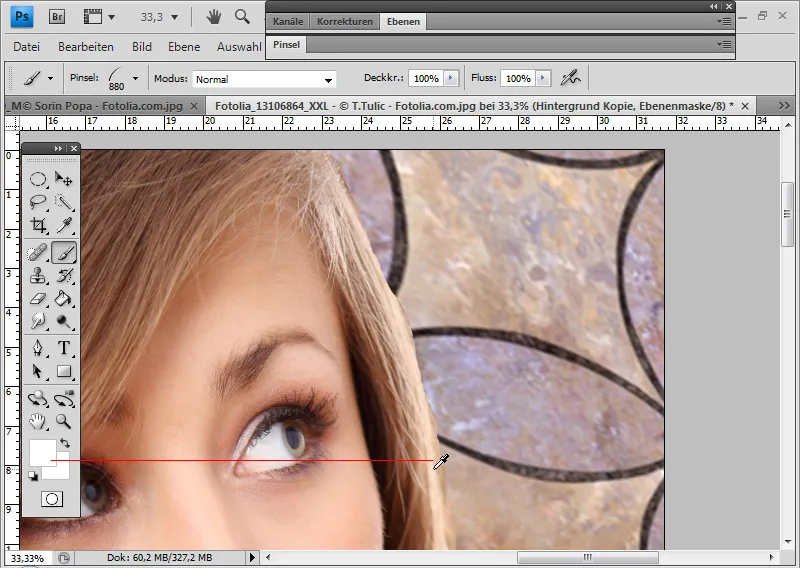
Teraz môžem štetcom nakresliť moje požadované vlasy zhora nadol na novú vrstvu.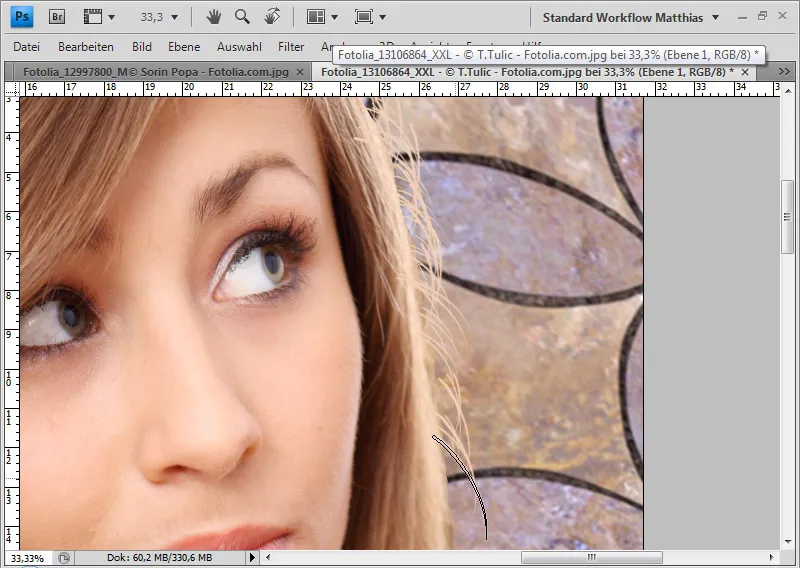
Vlasy stále pôsobia trochu nereálne. Znížim prehľadnosť na približne 60 percent a prekryjem prečnievajúce vlasy vytvorenou vrstvovou maskou čiernou farbou.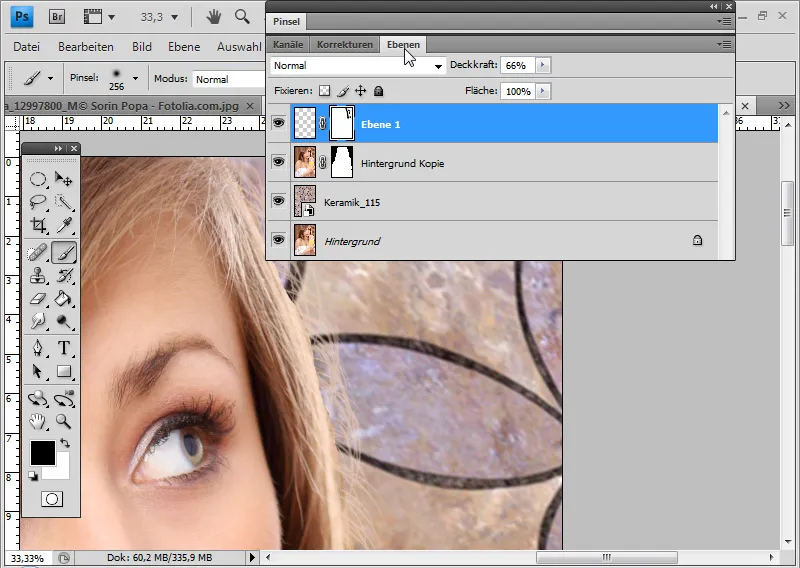
Pre elegantnejší prechod ešte zvolím pravú oblasť pôvodnej vrstvy, skopírujem ju so svojpomocným okrajom a vložím o niečo viac doprava, aby sa naviac vypracované vlasy optimálne doplnili s kopírovanými vlasmi.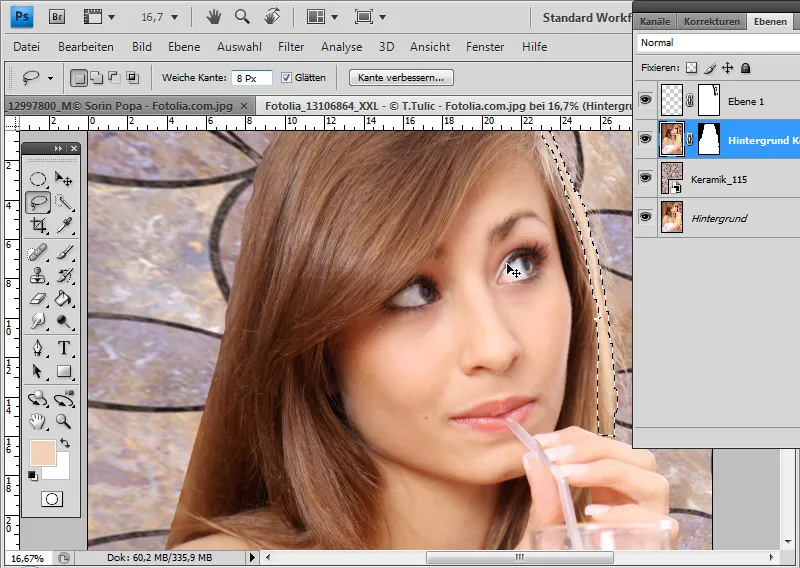
Prehľadnosť skopírovaných vlasov ešte znížim na 75 percent. Pravá strana je hotová.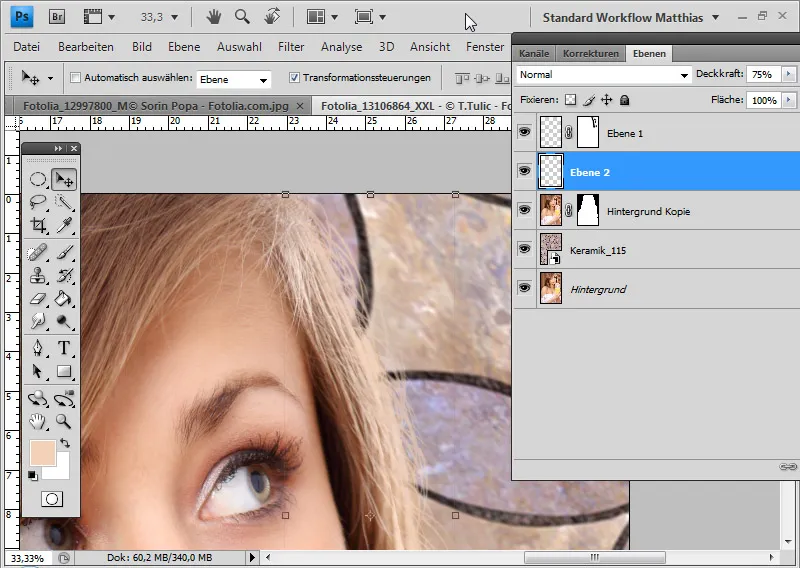
Pre ľavú stranu teraz nemusím zvlášť znovu maľovať, keďže som už vypracoval dobré riešenie pre pravú stranu.
Najprv použijem vrstvovú masku a potom vyberiem všetky pixely potretých vlasov pomocou Ctrl a kliknutím na ikonu vrstvy alebo kliknutím pravého tlačidla myši > vybrať pixely.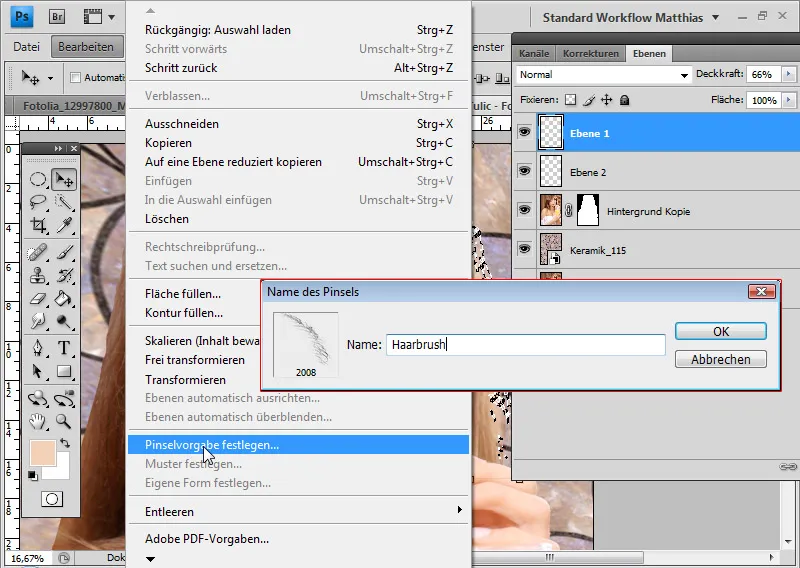
Voľbou Úprava môžem moju voľbu uložiť ako predvoľbu štetca. Nazvem štetinovú špičku „štetcový štetec“.
Moje potreté vlasy sa teraz samy stali štetinovou špičkou a môžem ich v takýchto prípadoch stále znovu používať.
Namiesto malovania so štetcov aktívne používam Štampón na kopírovanie. Štampón na kopírovanie používam preto, lebo s štetcami by vlasy mali jednofarebnú farbu - v závislosti od vybranej prednej farby. Vpravo to nevadí, pretože všetko je veľmi svetlé a prirodzená farba sa vlasmi získava svetlom. Vľavo však vidím farbu vlasov so všetkými jej odtieňmi a tiene. Trik spočíva v tom, že jednoducho s Štampónom na kopírovanie skopírujem farbu vlasov v tom príslušnom mieste. Tak dostanem autentický výsledok.
Vyberiem si štetinovú špičku a prispôsobím ju svojim potrebám pre ľavú stranu v okne so štetcami (F5). Konkrétne to znamená, že štetinovou špičkou sa jednoducho zrkadlí na x-osi. Okno so štetcami je v názve asi trochu zavádzajúce, pretože mením len štetinovú špičku na použitie s Štampónom na kopírovanie. Bolo by lepšie, keby sa toto okno volalo Okno nástrojov alebo Okno štetinových špičiek. Napriek tomu v okne so štetcami môžem prispôsobiť svoju štetinovú špičku pre Štampón na kopírovanie.
S Alt si vyberiem asi v strede hlavných vlasov farbu a potom nejakýkrát pokreslím, aby bol prechod s novými vlasmi vyplnený. Štampón na kopírovanie preniesol informácie o farbe vlasov hore aj dole na nové vlasy.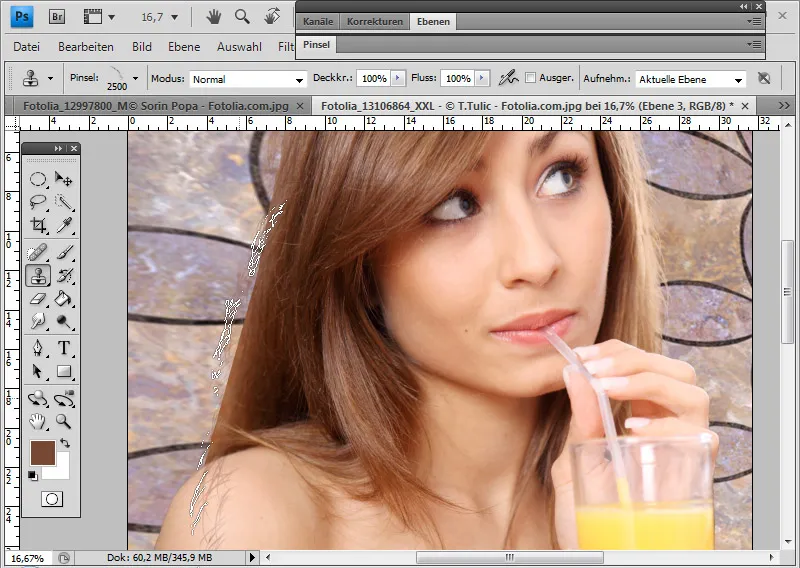
Opäť niečo znížim prehľadnosť na približne 75 percent a prečnívajúce detaily vlasov môžem skryť vrstvovou maskou. Ak je prechod stále príliš ostrý, môžem skopírovať oblasť hlavných vlasov s Lassom a s jemným okrajom vložiť do vlastnej vrstvy v prechode od hlavných vlasov k potreným vlasom.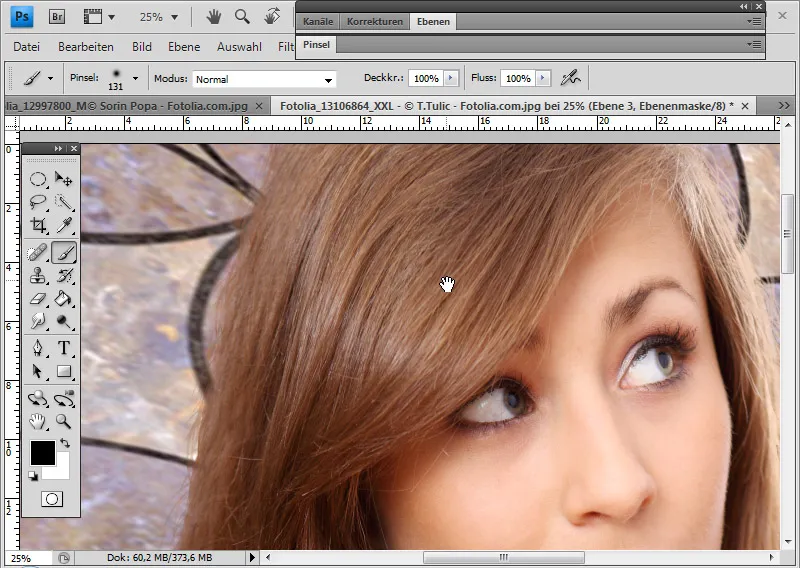
Odfarbenie zložitých štruktúr vlasov pomocou voľby simulačných vlasov
Chcel by som tu ukázať skvelý trik na výber zložitých štruktúr vlasov, ktorý predstavil Russell Brown z Adobe:
Východiskom sú vlasy, ktoré je ťažké presne odfarbiť.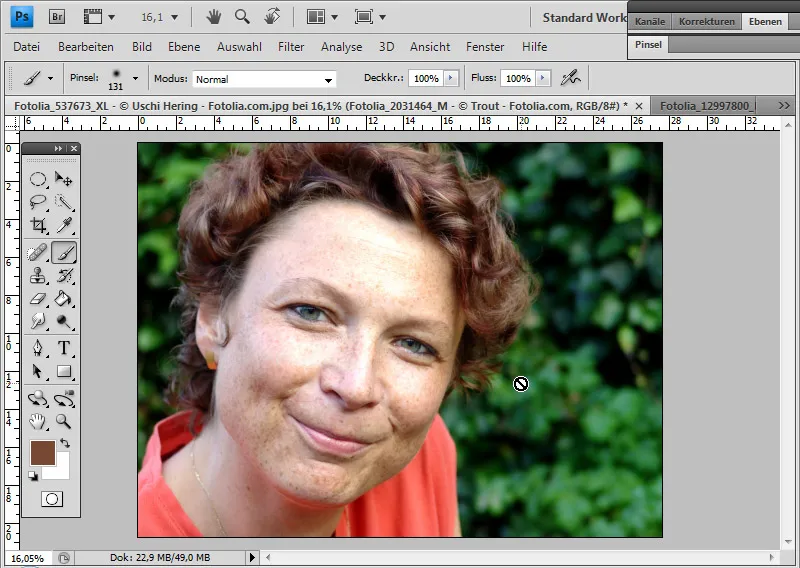
Prepínam do módusu maskovania. V tomto móde môžem maskovať oblasti obrázka, ktoré budú po prepínaní do štandardného módu vynechané z výberu. Tým sa vyberú všetky oblasti obrázka, ktoré nie sú zahrnuté v maskovaní.
Maskovanie sa zvyčajne vykonáva pomocou mäkkého alebo tvrdého okrúhleho štetcu. A to môžem urobiť aj pre vnútornú časť motívu.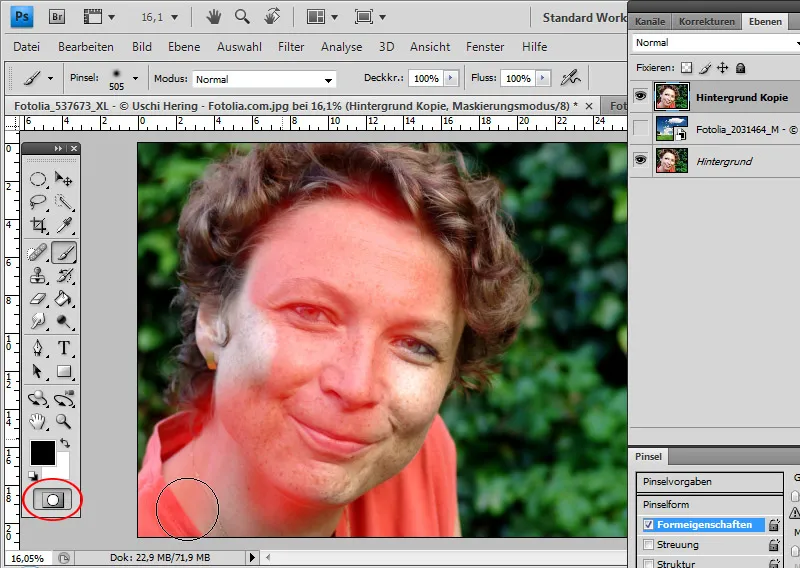
Pre tento trik sa v prechodovej časti vlasov na pozadie namiesto okrúhleho štetcu použije špička nástroja, ktorá už vyzerá ako štruktúry vlasov. Prechod na pozadie bude veľmi nepravidelný vďaka nepravidelnej šípke štetcu. Výber by mal byť podobný ako obrys vlasov - výber, ktorý nie je možné napríklad vytvoriť s nástrojom lasso.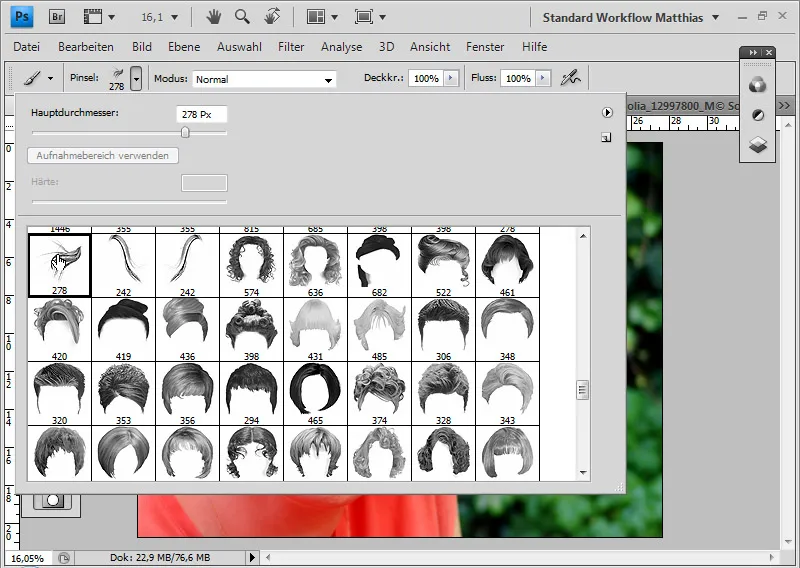
Je dôležité optimálne nastaviť špičku nástroja v okne štetca. V vlastnostiach tvaru nastavím náklonovú jitter, aby rad špičiek nástroja získal tvar podobný obrysu vlasov v náhľade.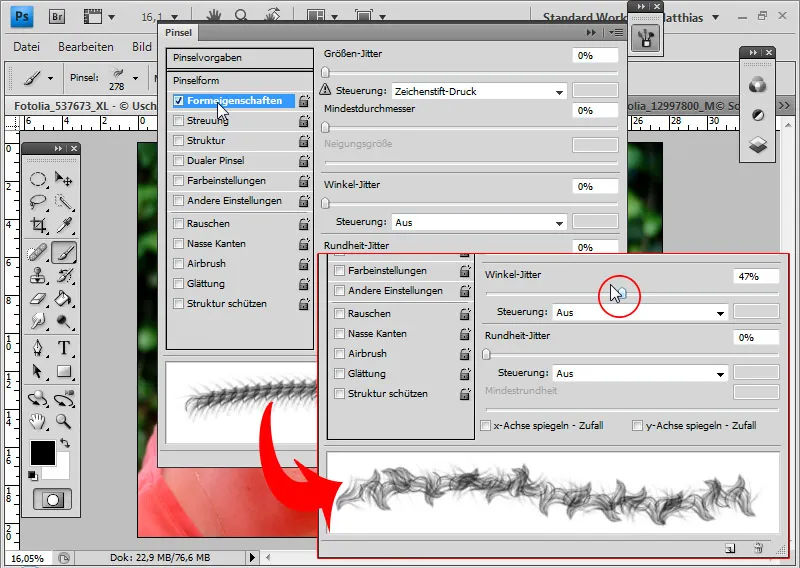
Teraz maskujem v móduse maskovania celú vonkajšiu časť vlasov.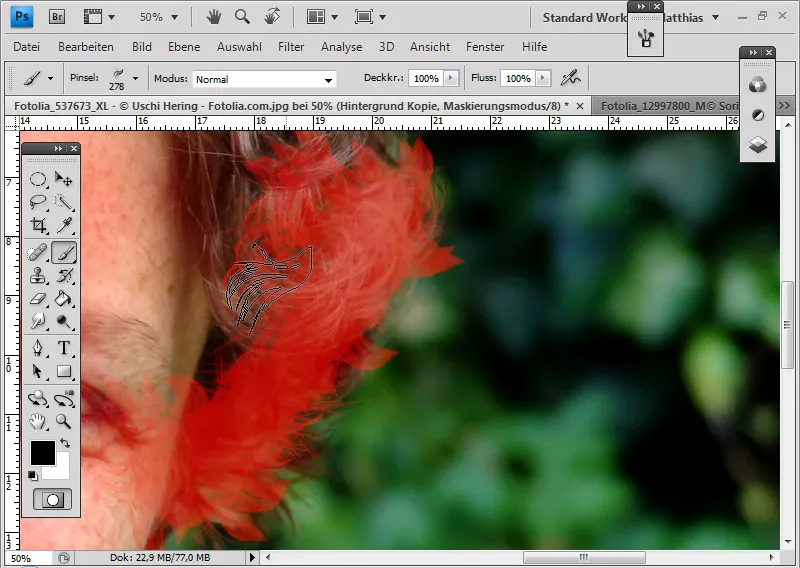
Maska je hotová, ktorá síce nepresne zaznamená štruktúru vlasov na okraji, ale takmer ju identicky simuluje.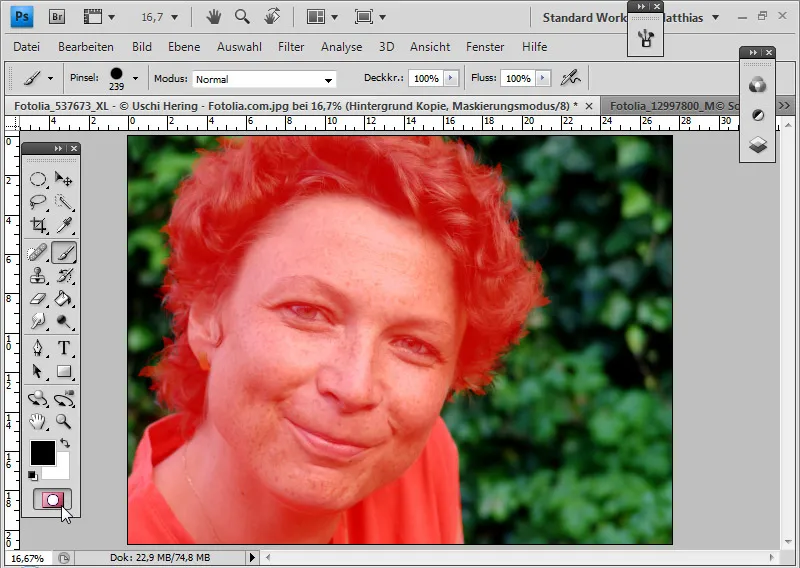
Prepínam sa späť do štandardného módu, zmenším výber pomocou Ctrl+Shift+I a v aktívnom nástroji výberu zavolám dialóg vylepšiť okraj. Môžem skontrolovať, či je môj výber správny, a skúmam ho na bielom a čiernom pozadí.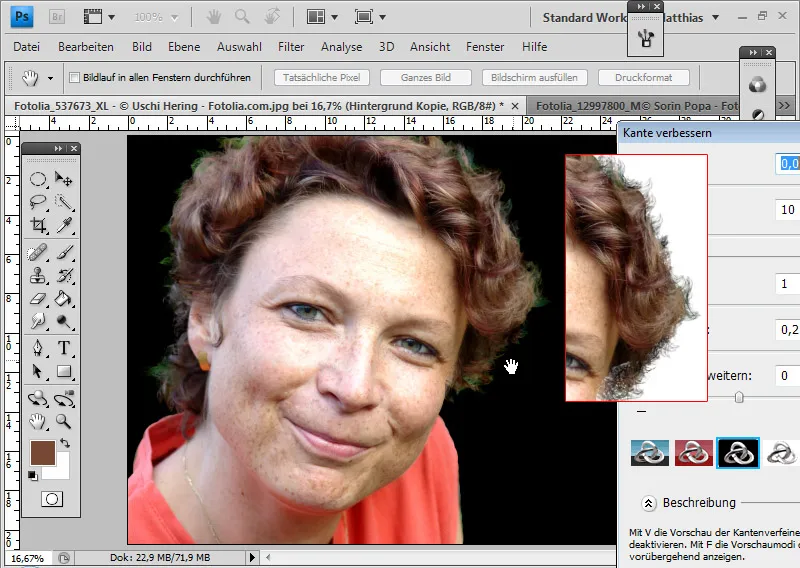
Ak výber obsahuje ešte nepravidelnosti, prepínam sa opäť do módusu maskovania a opravím ich.
Keď je želaná oblasť úplne vybraná, môžem k mojej vrstve s existujúcim obráteným výberom pridať vrstvovú masku.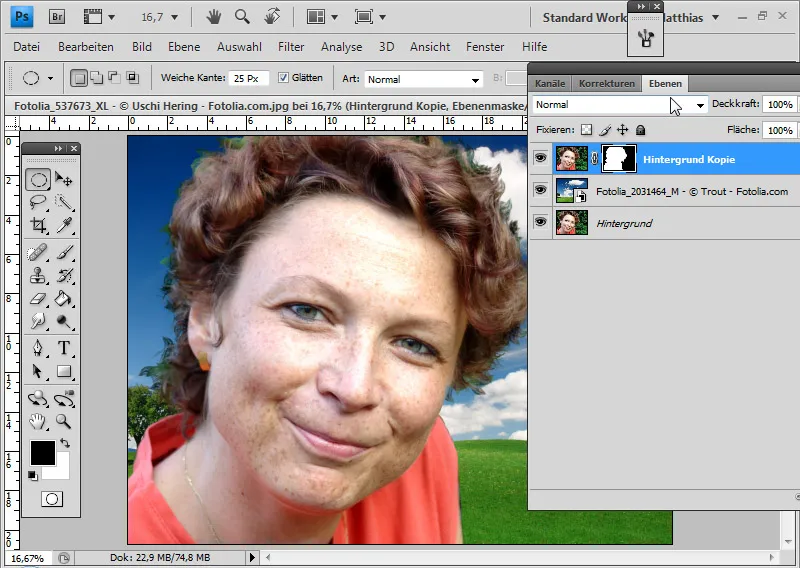
Korekciu farbového obru opravím použitím kopírovacieho štetcu, pričom farbu v oblasti vlasov zvolím ako dodávateľa a aktívujem režim farba. Režim farba zabezpečí, že sa aplicujú len farebné informácie z môjho zdroja na existujúce pixely. Takto môžem pohodlne obrúsky farby problematických miest sfarbiť na farbu vlasov.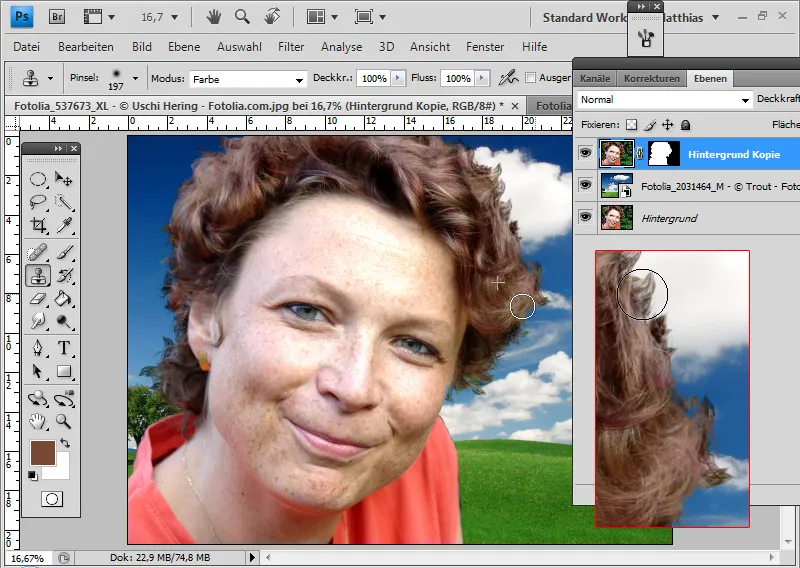
Kopírovanie oblastí vlasov pri nepravidelnostiach, neostrostiach a problémových miestach
Ak po vyseparovaní niektoré vlasy pekne oddelené od pozadia a iné nie, je rozumné namiesto malovania jednoducho skopírovať čisté vlasy. Vďaka zmenám úľovy špičky nástroja môže kopírovací štetec dobre vyriešiť väčšinu problémových miest.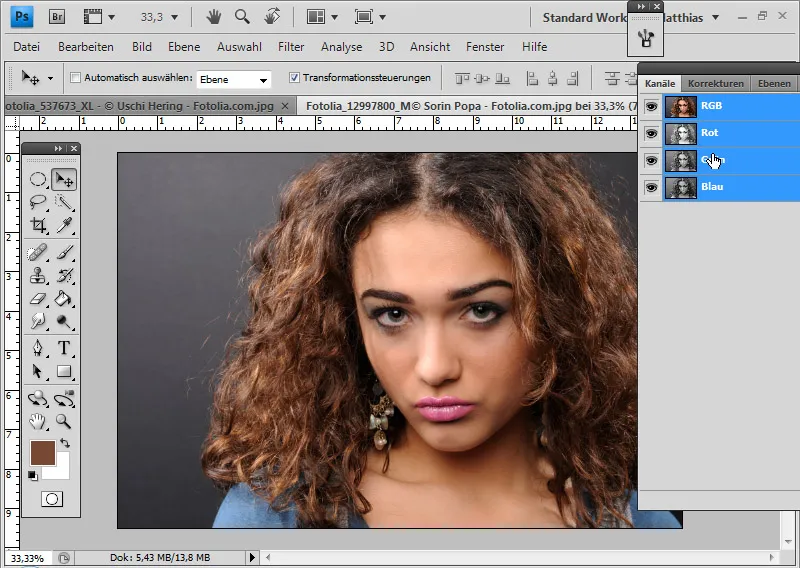
Tento obrázok je pre svoje veľmi podrobné štruktúry vlasov a sivé pozadie nie je možné stratiť. Najlepší výsledok na rozdiel od výberu kanála, výberu farby a vytiahnutia dosiahnete s gumou na pozadie. Not the best results can be reached - it must be reworked.
Rada: Na posúdenie oddelenia je vhodné umiestniť bielu/čiernu vrstvu pod vyseparované vlasy. Tak budú všetky vzniknuté transparentnosti na obrázku dobre viditeľné.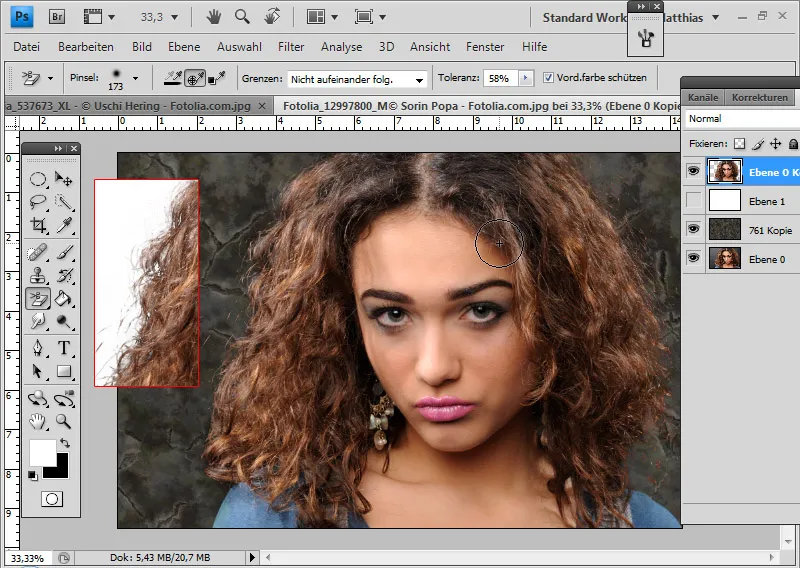
Pravý okraj vlasov ukazuje poriadne detaily, ktoré budú použité ako zdroj kópií.
Zavolám okno kopírovacieho zdroja. Teraz stlačím s Alt a ľavým tlačidlom myši v zdrojovej oblasti. Dôležité je odstrániť značku Zarovnaný na lište nástrojov, aby zdrojová oblasť ostala fixná a nepochodovala s pohybmi.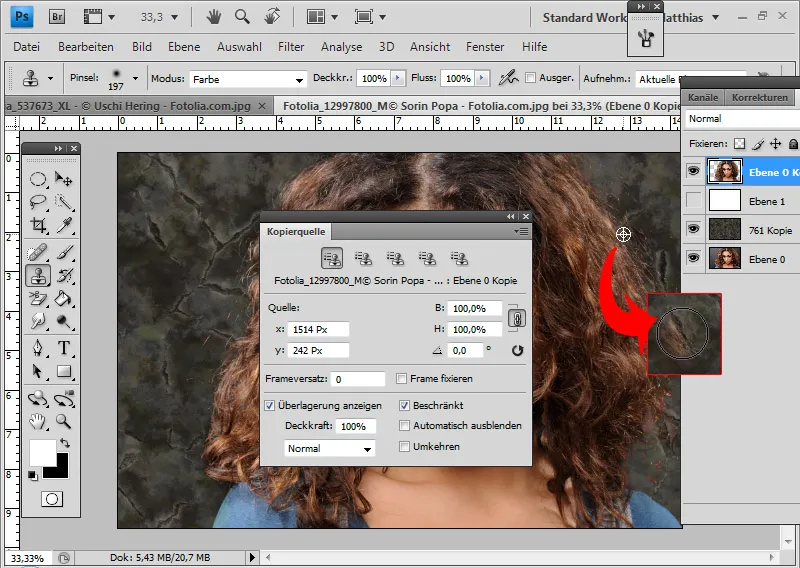
Túto techniku som predstavil v časti o vytiahnutí vlasov. Ako už bolo opísané, môžem v kopírovacom zdroji otáčať špičku nástroja. Ak som klikol na číselné políčko, môžem aj kolečkom myši určiť ďalšiu orientáciu. V normálnom móde ide o kroky 0,1. Ak pri tom stlačíme Shift, môžeme určiť krok 1,0. Pre nastavenie pravej ostrej oblasti pre ľavú zvolím uhol 220 stupňov.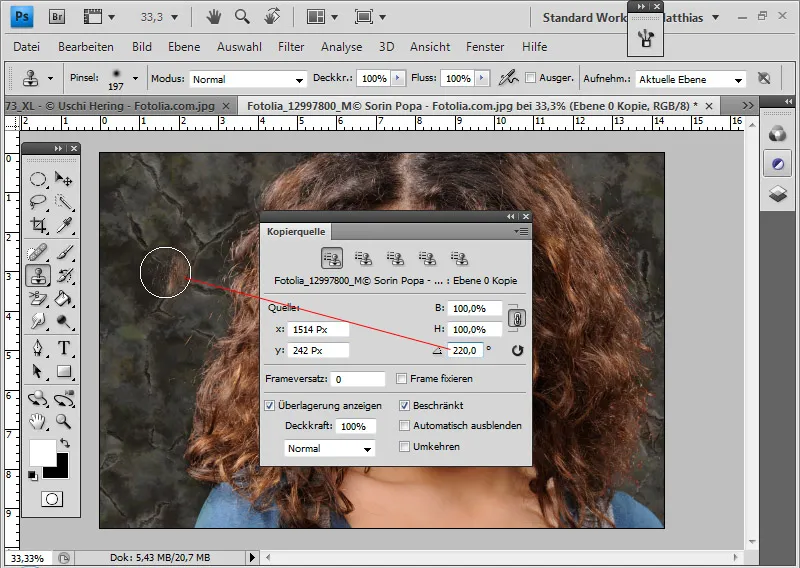
Môže byť užitočné vytvoriť viacero zdrojových oblastí, ktoré sa farebne a štruktúrou mierne odlišujú. Tieto musia len byť správne otáčané a potom môžu byť uložené v piatich prednastaveniach zdrojov v okne kopírovacieho zdroja.
Potom môžem použiť jednotlivé otáčané zdroje na klonovanie problémovej ľavej strany s ostrými kópiami ľavej strany. Aj na pravom dolnom okraji vlasov stemplujem kópie vlasov.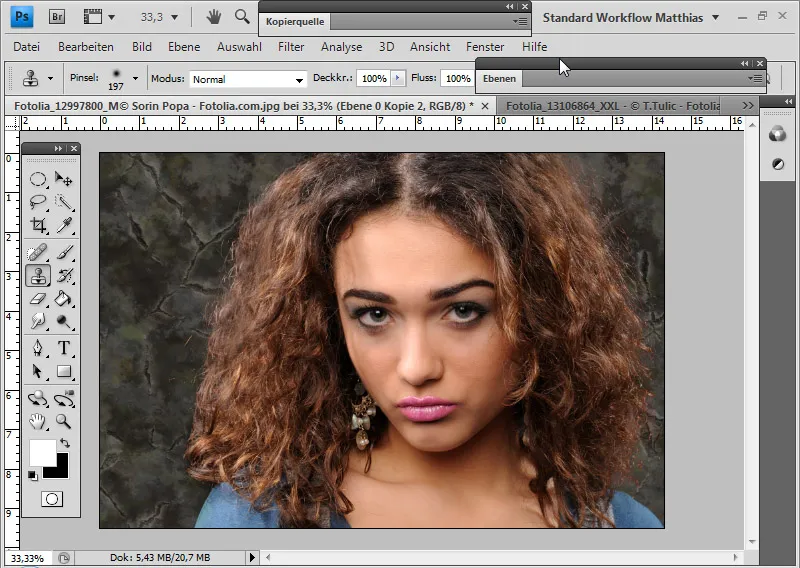
Zvýrazňovanie okraja vlasov pomocou metód vyplnenia
V zásade je vždy vhodné duplikovať hotovú výrezovú vrstvu a prípadne jednu z dvoch, pričom jednu z nich vyplniť inou metódou vyplnenia. To má zmysel, pretože vlasy nie sú vždy zobrazené 100 percentne. Kvôli jemným štruktúram vlasov a výrezu môžu vzniknúť priehľadnosti v obraze. Duplikát výrezovej vrstvy môže jednoducho zvýrazniť výraz na okraji vlasov.
V tomto príklade som si vybral Negatívne násobenie pre spodnú vrstvu. Tým sa okraj vlasov lepšie kontrastuje.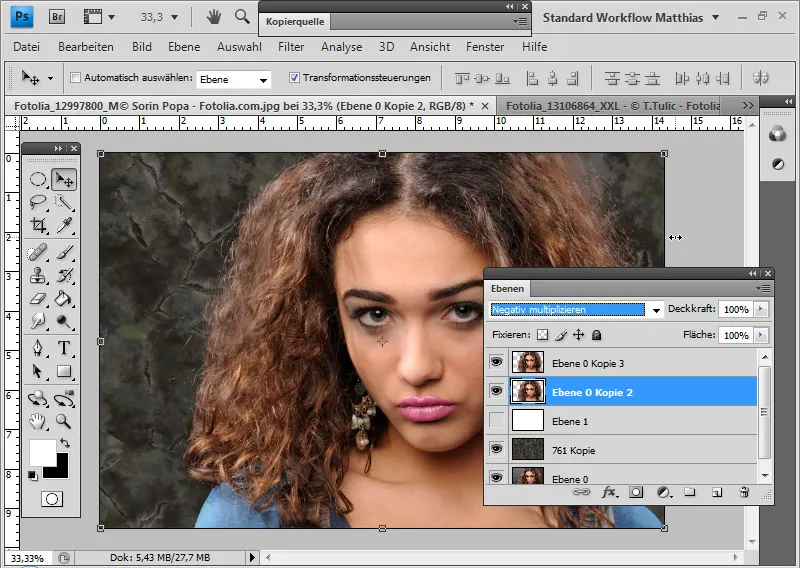
V príklade s očesávaním vlasov môžem na ľavej strane duplikovať vrstvu vlasov a použiť metódu Násobenie. Ak je účinok príliš silný, jednoducho znížim priehľadnosť.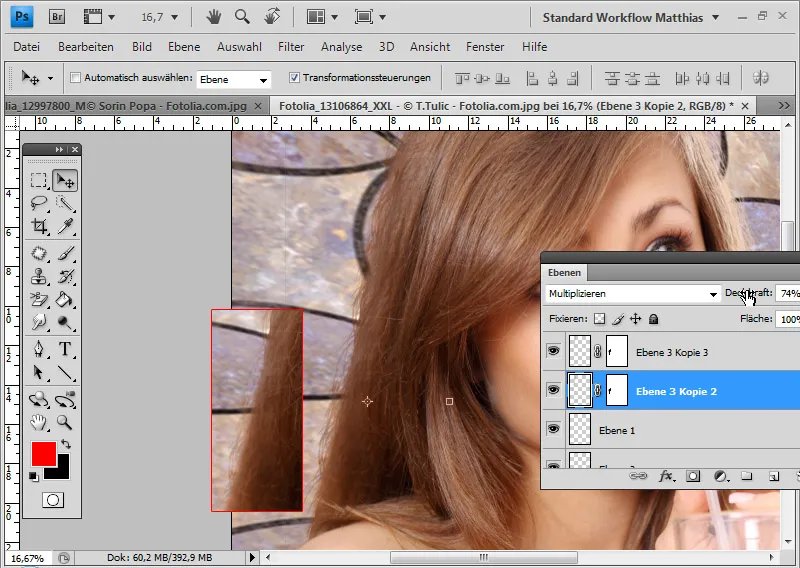
Pre obrázok so výberom simulácie vlasov stačí duplikovať vrstvu v režime Normálne.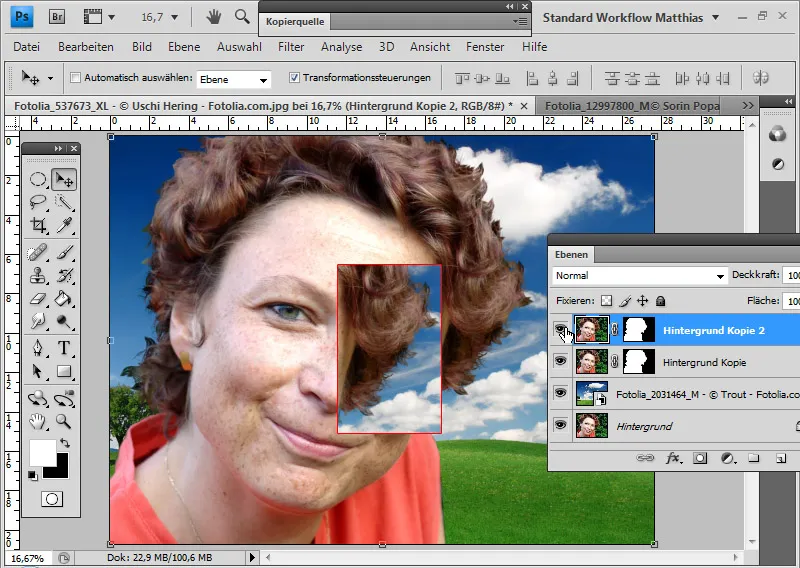
Rovnako stačí duplikovať vrstvu v režime Normálne aj pre obrázok psa, aby sme ešte viac zvýraznili vlasy.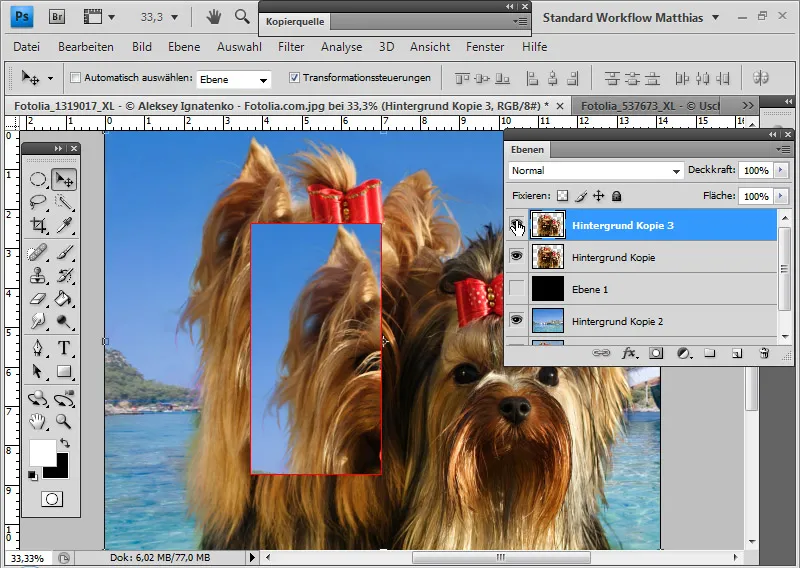
Tipy: V video-návode k tomuto časti sú efekty lepšie viditeľné pomocou vysvetlenia a zatvorenia duplikovaných vrstiev.
Farbové odtiene
Farby alebo svetelné odtiene sa vyskytujú pri väčšine techník výrezu s výbermi. Vlasy zriedka môžu byť tak detailne vyrezané, že informácie o farbách susediaceho pozadia nie sú tiež zachytené.
Jednou možnosťou ako predísť farbovým odtieňom je použitie techniky výrezu s Gumou na pozadí. Tam sa zmazajú všetky pixely, ktoré minimálne nezodpovedajú zacitovanej farbe vlasov - predtým nastavenej farbe popredia. Tým sa zmazajú aj informácie o farbách pozadia.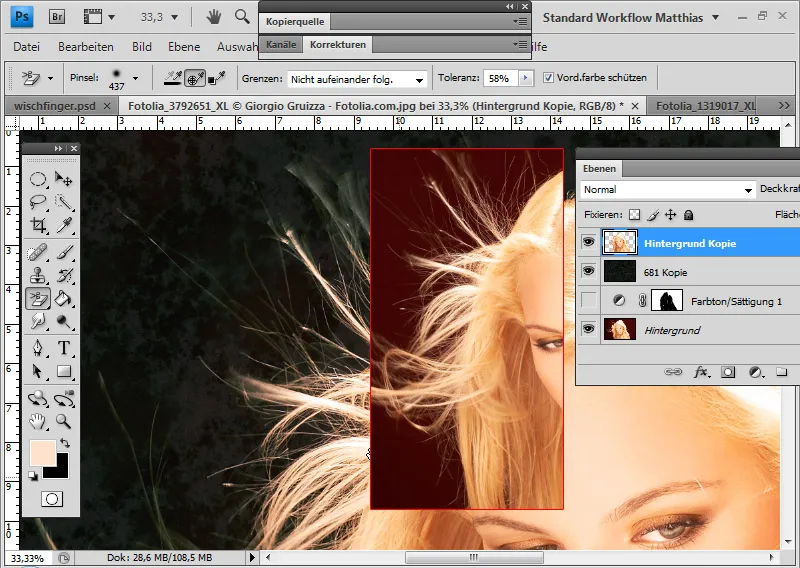
Ďalšou možnosťou ako sa vyhnúť farbovým odtieňom sú pri výpočtoch v režime Verejné. Tu sa zlúčia odtiene pozadia s tónmi novej pozadie. Ideálne by malo zostať len nové pozadie.
V tomto príklade si vyberiem režim vrstvy Svetlej farby. S pomocou nastavovacej vrstvy Odtiene/Nasýtenie ešte zosvetlím červené pozadie, aby nové pozadie bolo plne viditeľné. Na Vrstvenej maske nastavím oblasť na jemné kontúry vlasov v obraze.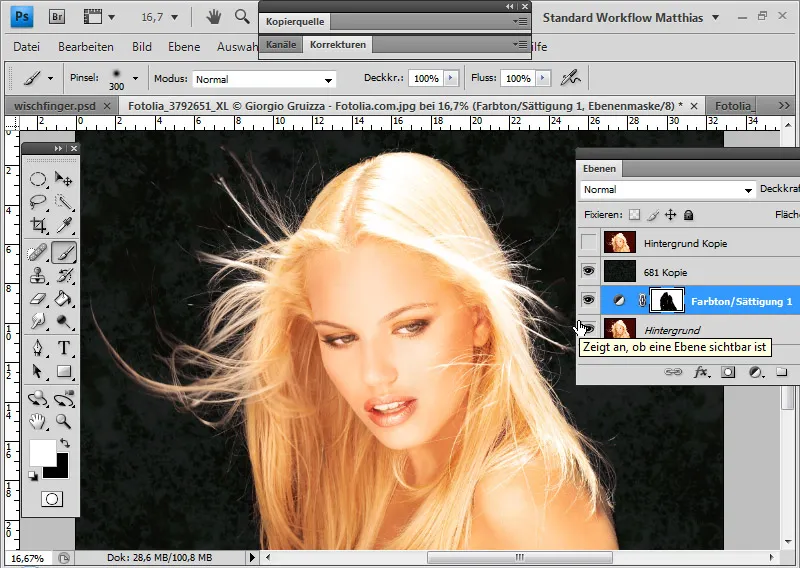
Keďže výpočty v režime Verejné alebo pomocou Gumy na pozadí nie vždy optimálne fungujú, v tejto časti ukážem niekoľko spôsobov, ako opraviť farbové odtiene, ak bol motív vyrezaný inými spôsobmi. Pri výberových technikách výrezu sa farbové odtiene bohužiaľ často zachovávajú.
Toto je výsledok výrezu pomocou Výberu farebného rozsahu. Takmer identický výsledok by bol pri výbere z kanálu.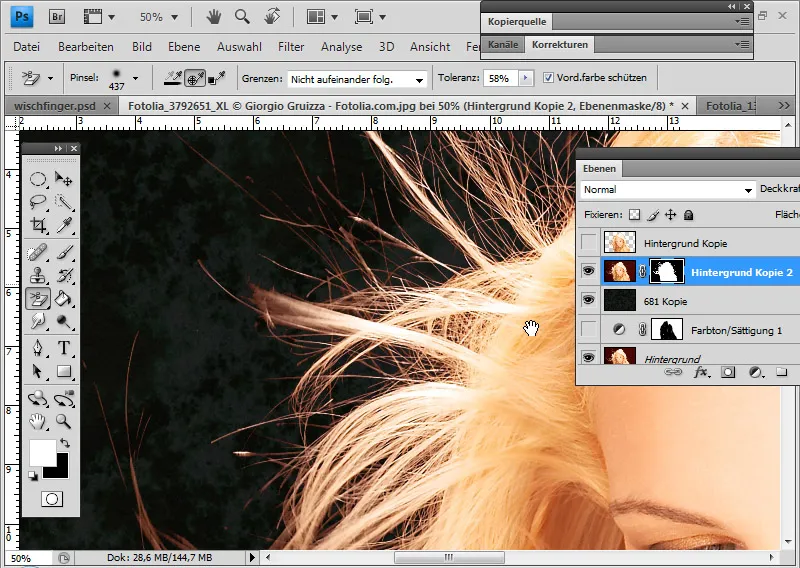
Na tomto príklade ukážem viacero metód na opravu farbových odtieňov, ktoré boli čiastočne spomenuté v predchádzajúcich častiach techniky.
Oprava farbových odtieňov s klonovacou štetkou/štetcem v režime Farba:
Odtieň farieb opravím tak, že s klonovacou štetkou/štetcem vyberiem farbu v oblasti vlasov ako zdroj/čelo farby a aktivujem režim Farba. Režim Farba zabezpečí, že farové informácie mojej vstupnej/čelnej farby sú prenesené len na existujúce pixely.
Pri priemerných vrstvách priam malujem s klonovacou štetkou do oblastí farby a tak kopírujem farbové informácie zvyšných vlasov na odtieň.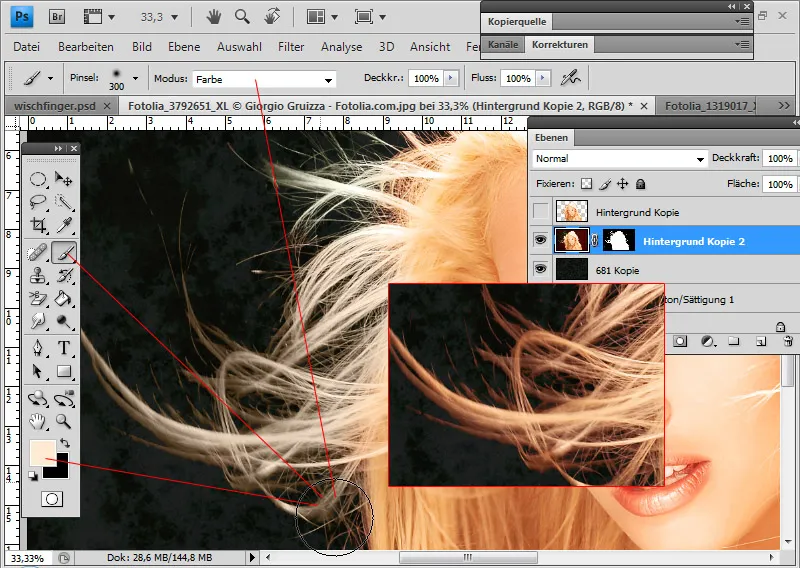
Avšak priamo malujem do priehľadnej vrstvy a tým mením pixely. Ak je Vrstvená maska deaktivovaná, zásah do pixelov je viditeľný.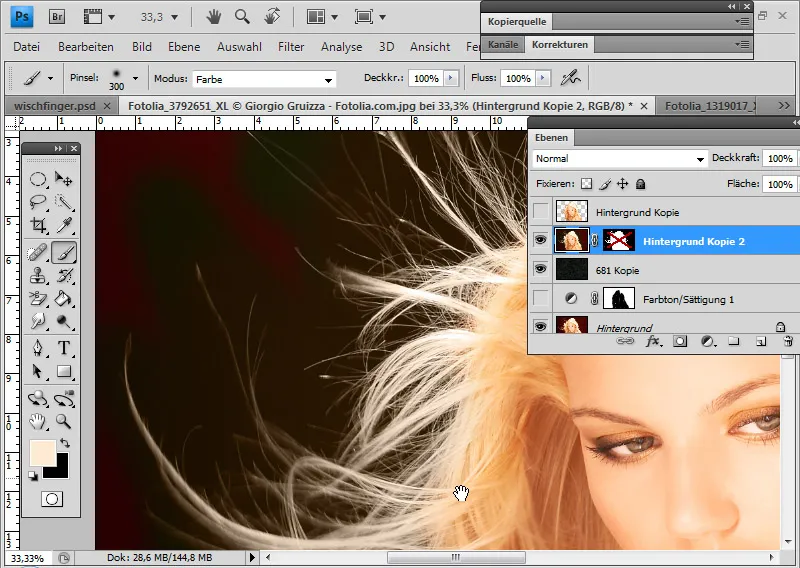
Oprava farbových odtieňov pomocou nastavovacej vrstvy Odtiene/Nasýtenie:
K vrstve s výrezom vlasov pridám nastavovaciu vrstvu Odtiene/Nasýtenie ako Maske rezu.
Cieľavedome oslovujem odtiene pozadia - červené farby - a premaľujem ich do odtieňa vlasov tak, že posuniem posúvač na Odtien niečo na pravo. Okrem toho znižujem nasýtenie a zvyšujem Svietivosť, aby vonkajšie vlasy dostali farbu, ktorá by mala byť pôvodná farba.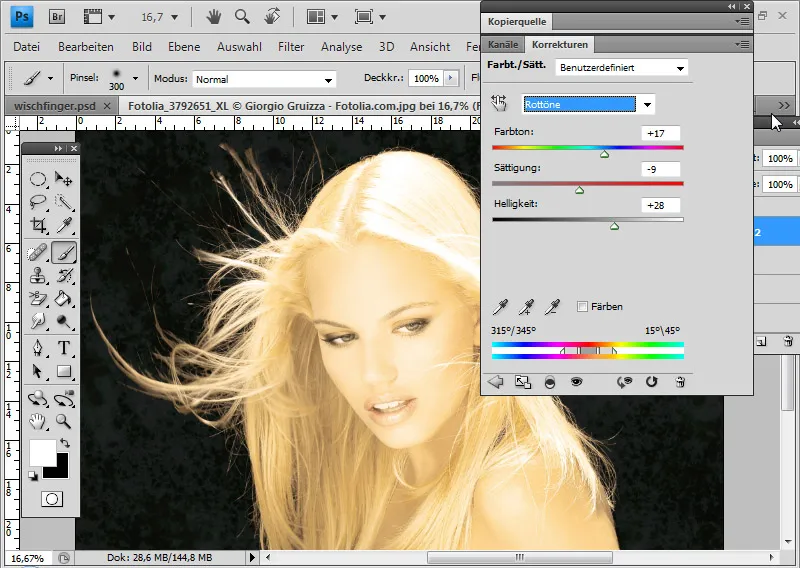
S Vrstvenou maskou upravím nastavovaciu vrstvu v jej účinku presne, aby na konci zostal odtieň pôvodných fariebčasti farbového okraja. S čiernou farbou maľujem všetky miesta bez farbového odtieňa.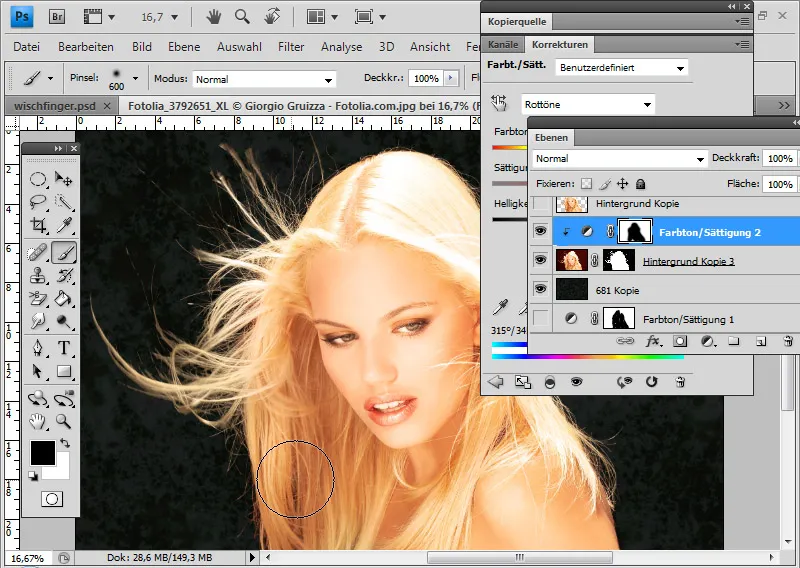
Odstráňte farebné ohraničenie s plnofarebnou vrstvou:
V režime Farby môžem pridať plnofarebnú vrstvu ako Masku výrezu k vrstve s vyretušovanými vlasmi.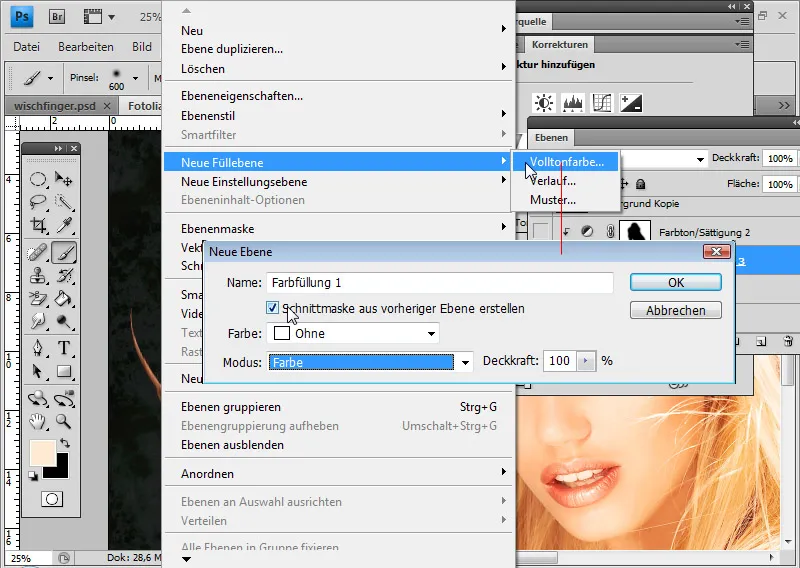
Tón plnofarebnej vrstvy je určený podľa farby vlasov. Tým sa farebné ohraničenie zmieša s farbou plnofarebnej vrstvy a prevzne tón zvyšných vlasov. V otvorenom Výbere farby určím farbu na zmiešanie so stávajúcimi farbami.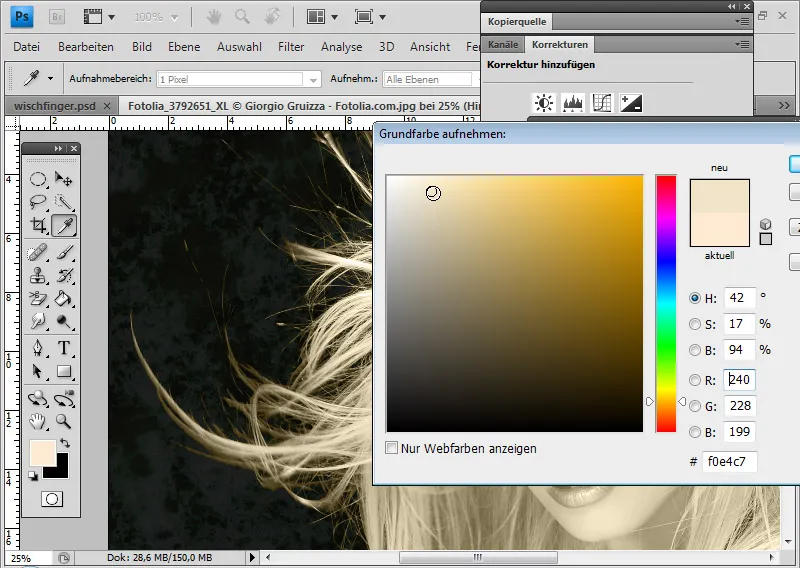
S Vrstvovou maskou znovu obmedzím účinok plnofarebnej vrstvy na oblasť vlasov, kde sa vyskytuje ohraničenie. Keďže Vrstvová maska z vymazanej vrstvy Odtiene/Sýtosti je presne prispôsobená tejto oblasti, nahradím pomocou kombinácie Alt a Drag & Drop Vrstvovú masku plnofarebnej vrstvy s tou vymazanej vrstvy.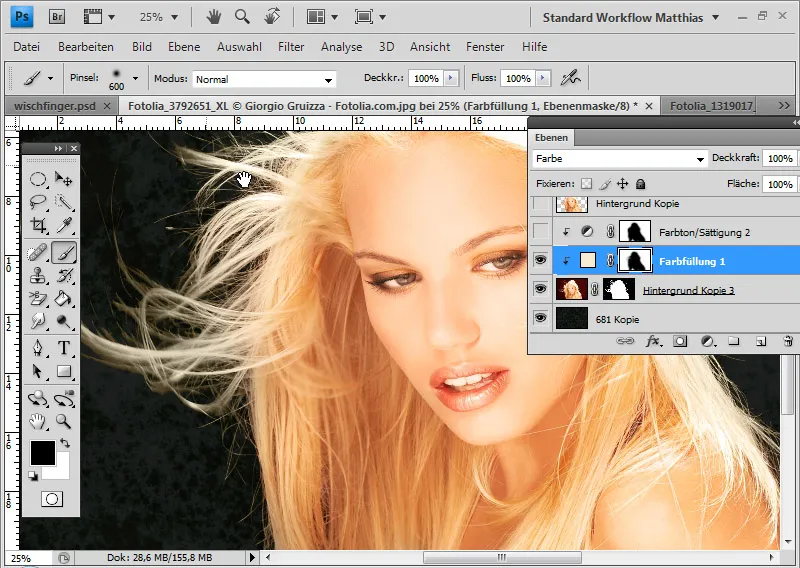
Odstráňte farebné ohraničenie s vrstvou Nástroj pre fotografiu:
K vrstve s vyretušovanými vlasmi pridám vrstvu Nástroj pre fotografiu ako Masku výrezu.
Namiesto nastavenia filtra si vyberiem Farebný filter na zmiešanie. Je užitočné pred výberom farebného filtra zvýšiť hustotu. V tomto príklade zvolím hodnotu okolo 85 percent. Potom kliknem na farebné pole a vyberiem tmavý odtieň na zmiešanie.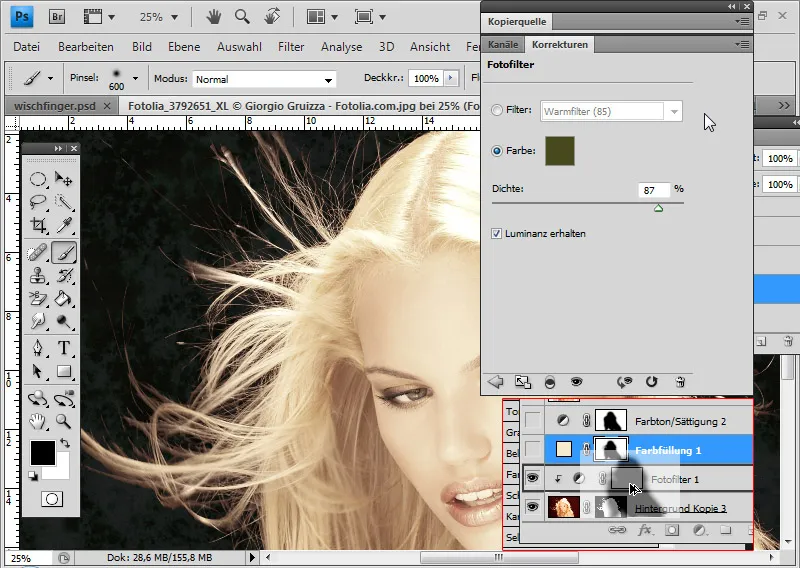
Znova môžem použiť existujúcu Vrstvovú masku z vrstvy Nástroj pre fotografiu na obmedzenie účinku vrstvy Odtiene/Sýtosti.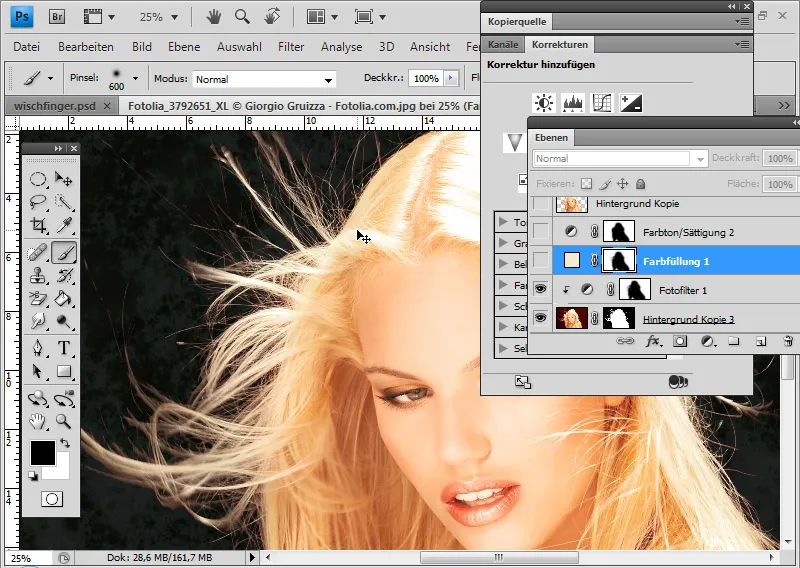
Odstráňte farebné ohraničenie s vrstvou Farebná rovnováha:
K vrstve s vyretušovanými vlasmi pridám vrstvu Farebná rovnováha ako Masku výrezu.
Posuniem červený posuvník na približne -45 do oblasti cyan. Červené farebné oblasti na obrázku sa akoby nečajne stratili. S Vrstvovou maskou môžem presne vymedziť oblasť farebného ohraničenia, kde má vrstva pôsobiť.