V tomto návode by som vám chcel dať malý tip ohľadom Ambient Occlusion. Jedná sa o efekt, ktorý je potrebný na to, aby tiene vyzerali naozaj ako skutočné tiene.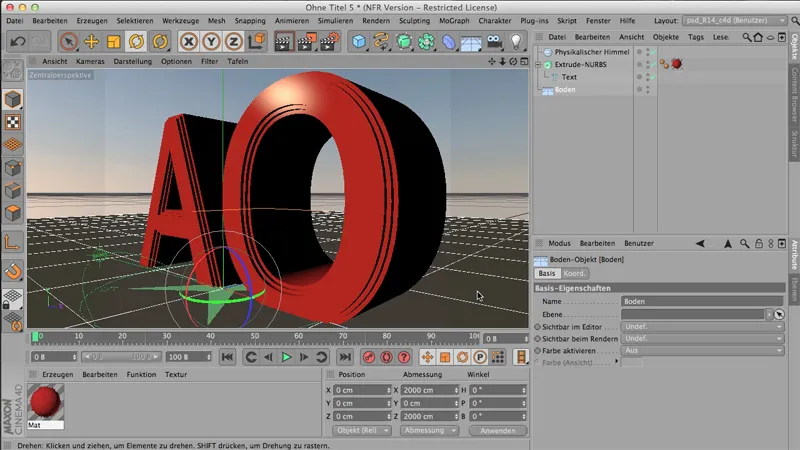
V súčasnosti nie je ešte zapnutá žiadna Ambient Occlusion, čo znamená, že keď to vyrenderujeme v obrazovom editore, bude to celkom nevinné. Nádherne, ale - no, máme tu problém: V týchto malých zárezoch sú tiene veľmi slabé viditeľné. Aj tieto hrany nie sú naozaj pekne zatienené.
.webp?tutkfid=61846)
A preto obvykle robíme nasledovné:
Získame si Ambient Occlusion ako renderovací efekt. Dá sa to urobiť cez nastavenia renderovania. Tam si môžete vybrať Ambient Occlusion v efektoch.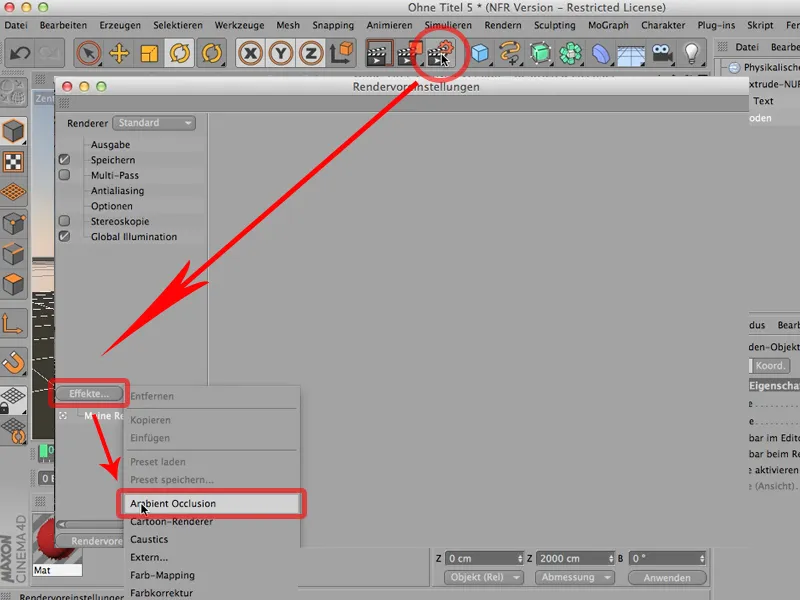
Farebnosť tieňov sa dá ovplyvniť tak, že na tento diel dvakrát kliknete. Ale ja by som ju radšej nechal na hlbokú čiernu..webp?tutkfid=61848)
Ak by sa pri renderovaní objavilo zrnité spracovanie, môžete zvýšiť presnosť pre Minimum a Maximum vzorky. Ale ako som už povedal: V skutočnosti na tomto nie je veľa práce.
Teraz ešte raz zrenderujeme a uvidíte, že tento efekt renderovania sa skutočne prejaví; teraz oproti predtým máme hlboké tiene v týchto malých dierkach..webp?tutkfid=61849)
Pretože to je presne to, čo robí AO: V miestach, kde sa stretáva veľa polygónov alebo kde sú tesne vedľa seba, sa časť GI odstráni. Presne tam potom vzniknú tieto hlboké tiene. Takto to bolo predtým, takto je teraz a to už je masívna zmena.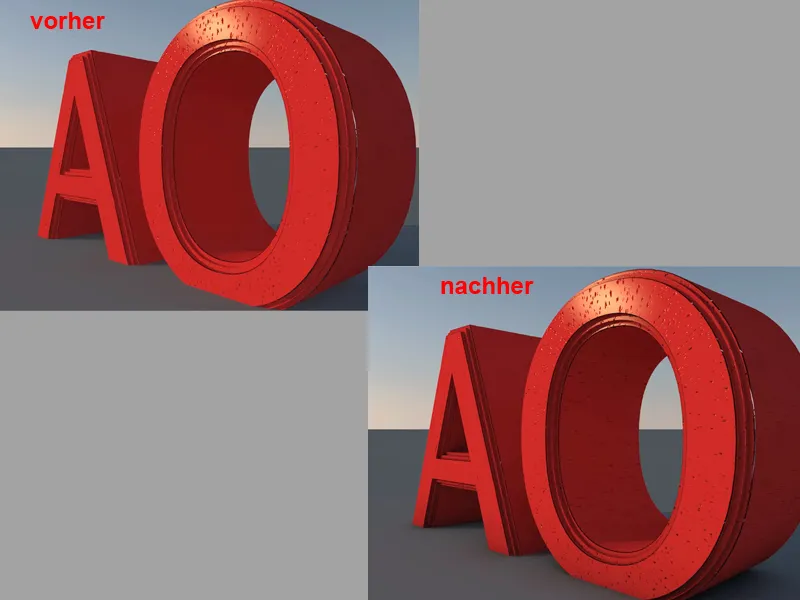
Teraz môžete samozrejme povedať - áno, tento problém je vyriešený, môžem si svoje AO kedykoľvek zapnúť, ale často je to tak, že ich nechcete mať všade, ale že ich radšej nastavíte materiálovo s rôznymi nastaveniami a nie ako renderovací efekt, a to je niečo, na čo by ste si mali dávať pozor. Ak to v podstate potrebujete vo celej scéne, potom to spravte, ako sme to spravili aj tu, ako renderovací efekt.
Alebo - skúste znova zrušiť toto zaškrtávacie políčko – to je druhá možnosť: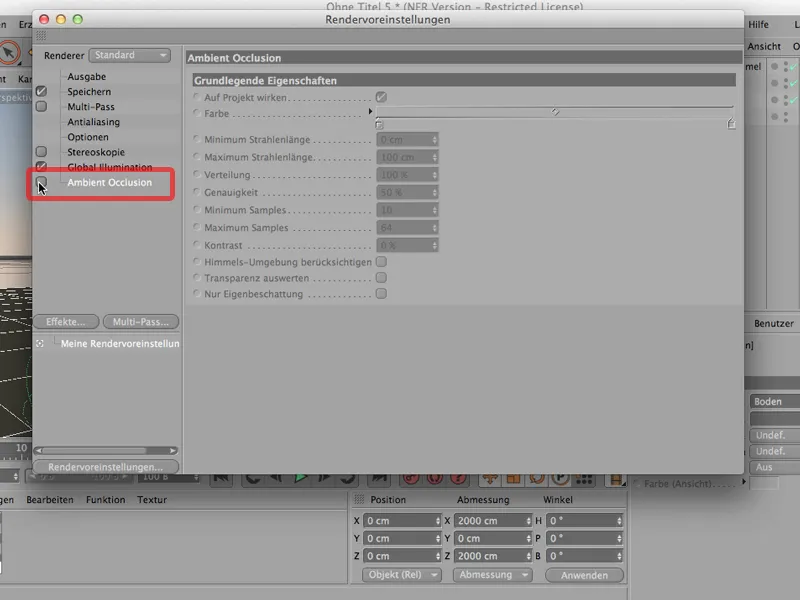
Môžete samozrejme aj toto urobiť: Kliknete na príslušný materiál, prejdete na Difúziu, kliknete na ňu a teraz si Difúzia samozrejme žiada niečo. Jasné, inak nemôže nič robiť. V textúrach sa nachádzajú tu dole efekty, a tam môžete Ambient Occlusion rovnako jednoducho vybrať ako kanálový shader, teda ako shader, ktorý funguje iba tu v tomto kanáli difúzie. Tu to je: Ambient Occlusion.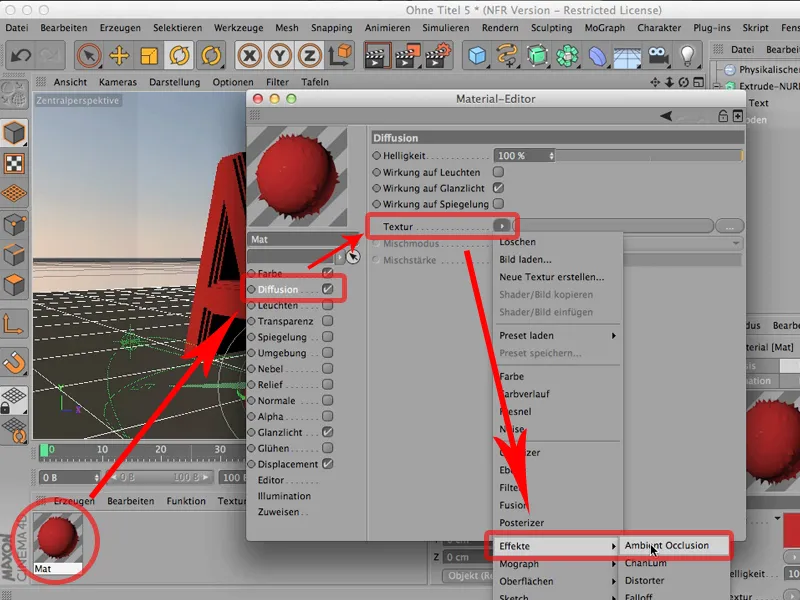
A ak teraz znovu zrenderujeme, zistíte dve veci. Po prvé, to funguje, a po druhé, Ambient Occlusion už nie je viac na zemi; teraz je obmedzená na materiál - to je niekedy žiaduce..webp?tutkfid=61853)
Jednoducho si premyslite, čo by ste radšej mali: Chcete to mať rozptýlené po celej scéne? Potom si to určite vezmite ako renderovací efekt. Alebo by ste to radšej mali ako shader kanálu materiálu? Potom napríklad vo kanáli difúzie príslušného materiálu.
V tomto návode ide o optimalizáciu nastavení rendererov. Pravdepodobne to poznáte: Začnete s renderovaním, keď je vaša scéna hotová, a naša, tá je teraz hotová - ja teraz rozhodnem.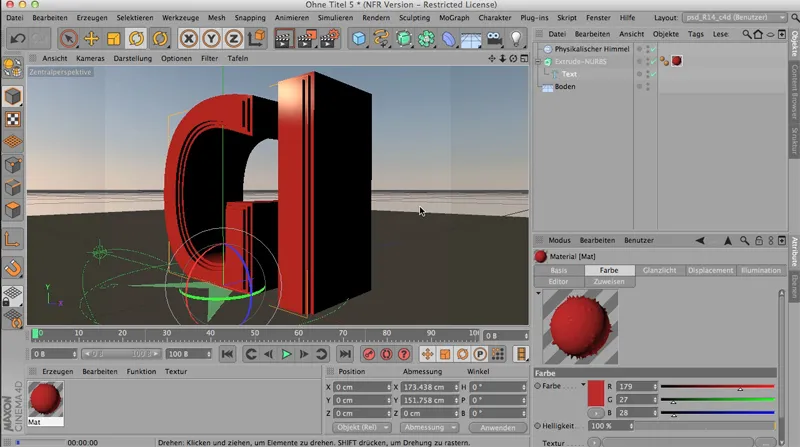
Jednoducho to zarenderujem. Potom to celé vyzerá takto - a ja hovorím: Áno, je to hotové, je zarenderované. Ale pekné to nie je, pretože ... máme tu dosť tmavé hrany. Máme tu veľa vlastného zatienenia objektov. Aj tento tieň je dosť temný. Nevidím tu žiadnu hranu.
Čo treba urobiť? Jasné - získame si Global Illumination, teda tento efekt, ktorý sa napríklad tiež dá získať ako renderovací efekt.
Získam si to jednoducho tým, že si vyberiem tzv. GI z efektov.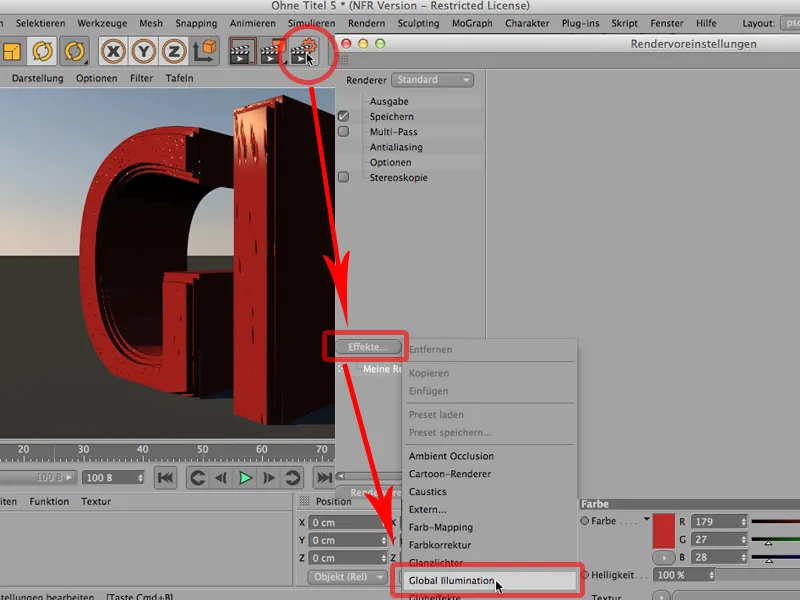
Predovšetkým ľudia, ktorí ešte nie sú veľmi zasvätení do práce s CINEMA 4D, potom urobia toto: Znovu to uzavrie, zrenderujú to znova a pozrú si to a povedia: Áno, už je to oveľa lepšie, páči sa mi to oveľa viac.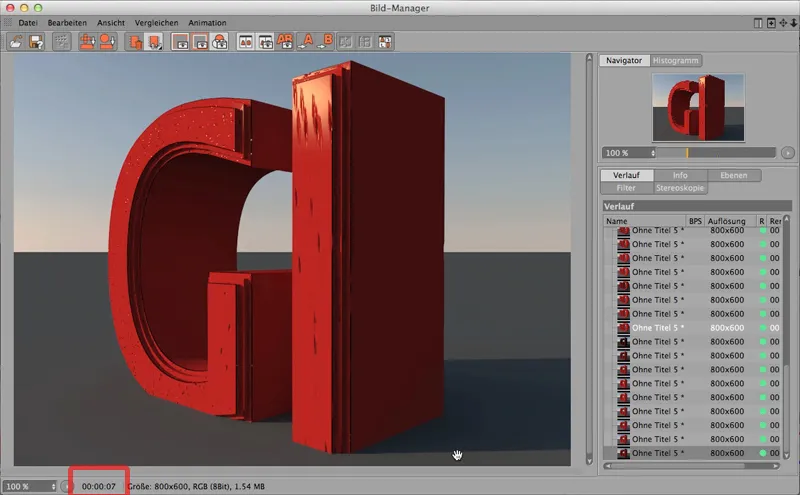
Je to stále trochu tmavé - rád by som tam mal ešte trochu viac oddelenia, preto to ešte zosvetlím. Treba si všimnúť: Teraz sme už na 7 sekundách času renderovania.
Čiže - urobme to. Zvýšime hlbku lúča (aby sa svetelný lúč odrážal nie raz, ale v tomto prípade dvakrát) a gamma (nastavím to na hodnotu 2; tým sa zosilní expozícia spôsobená globálnym osvetlením).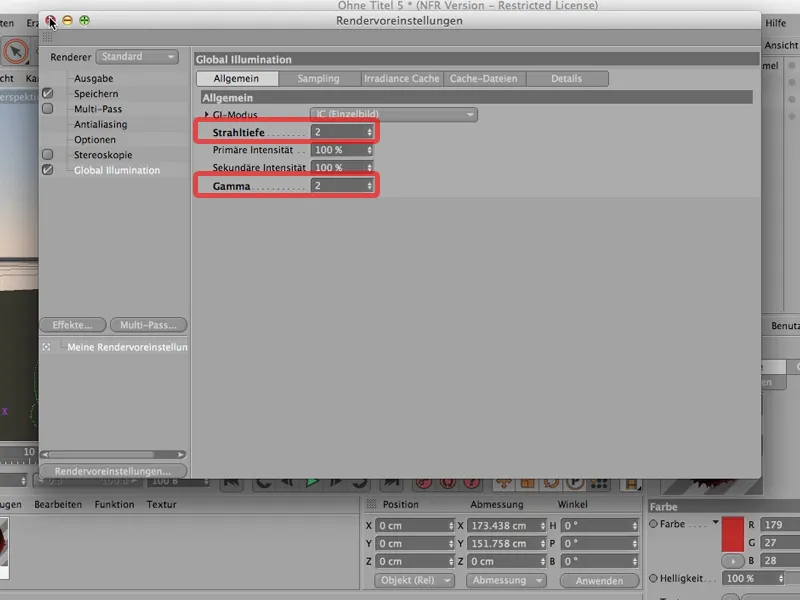
A keď znovu vyrenderujem, dostaneme toto: Musíme teda znova počkať na celý prepočet. Pozrite, čo sa deje. Videl som, že hustota vstupov je pekne vysoká, a po 11 sekundách sme dostali výsledok. To funguje celkom dobre a je to tiež celkom pekné.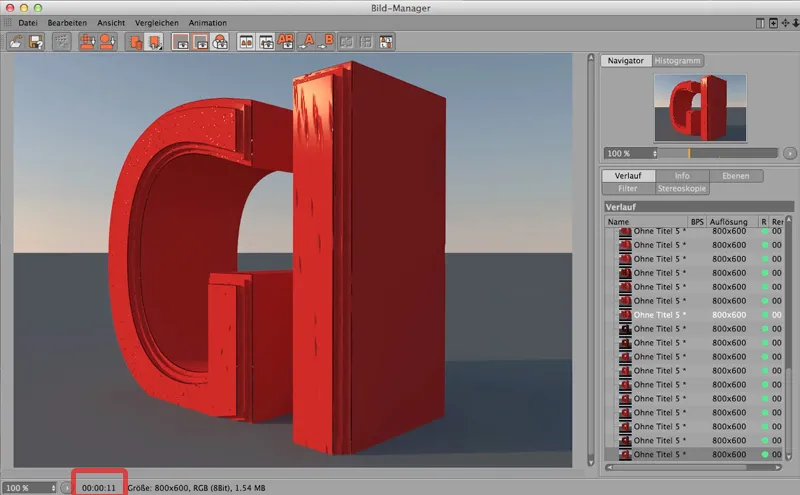
Ale: Najmä ak stále testujete renderovanie, ale stále chcete vidieť ovplyvnenie globálnym osvetlením, tu je veľmi jednoduchý trik: Prejdite prosím do nastavenia renderovania na globálne osvetlenie, prepnite sa na príslušný režim - v tomto prípade na režim skyvaného vyrovnávacieho režimu,, teda metódu výpočtu, ktorú sme si tu vybrali a ktorá aj skvele funguje, a nastaviť hustotu vstupov z strednej na náhľad.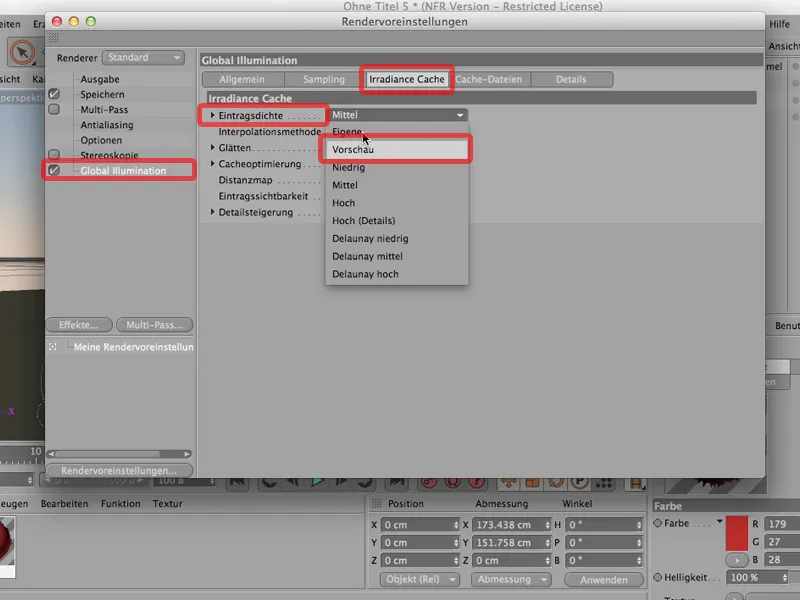
Je to vec, ktorú by ste samozrejme mali pre finálne renderovanie opäť zrušiť.
Ale, ak teraz vyrenderujem, rovnaké veci: Tu v správcovi obrázkov, uvidíte, že to ide oveľa rýchlejšie. Nie sme viac na 11 sekúnd, sme na 4 sekundy.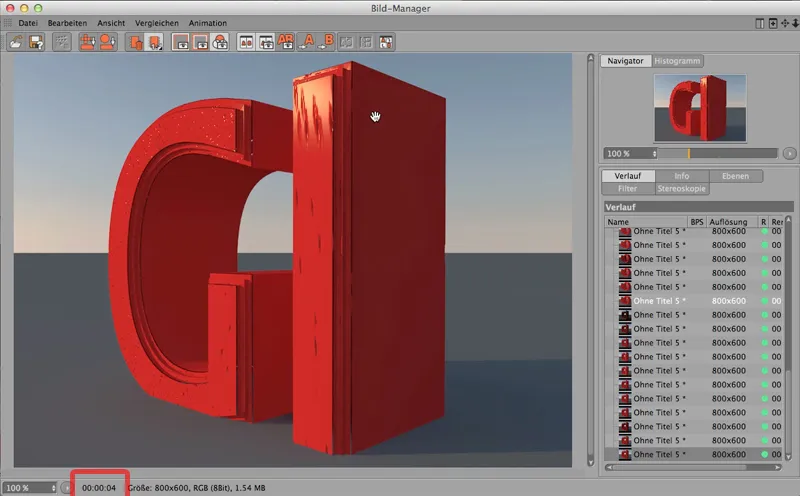
A predstavte si, ak budete mať trochu rozsiahlejšie renderovanie, kde budete musieť čakať 10 minút - potom by ste to teraz dostali za menej ako polovicu, teda približne za 3 1/2 minúty by to bolo hotové.
To ušetrí veľa času na renderovanie a veľa pracovného času, ak hneď na začiatku nastavíte GI na náhľad.
Od verzie R13 je CINEMA 4D schopný skutočne úžasnej, krásnej hlbokej ostrosti. Môžete pracovať s CINEMA 4D ako s naozajstným fotoaparátom, ktorý samozrejme aj - podľa objektívu - miesto vyhrňuje na jedno miesto alebo na druhé, na to, na čo sa zaostrovalo, umiestňuje oblasť ostrosti; zvyšok sa bude rozmazávať. Presne to je možné s CINEMA 4D aj to určite viete. Chcem vám len dať jeden rozhodujúci tip, prečo to niekedy jednoducho nefunguje celkom správne.
Toto: Vytvoril som tu scénu; táto kocka sa skopíruje pomocou klonovacieho objektu celkovo 11-krát. Ako inštancie výpočtu, samozrejme. Nad tým máme nebo, ktorý to celé osvieti. Tu vidíte aj materiál pre nebo. Pod ním je zem. Tu je materiál pre to. A toto je materiál pre kocky.
Keby som teda teraz celé vyrendoval, vyzeralo by to takto:
A uvidíte: jedna kocka tak ostro ako druhá. Úžasné. Teraz však napíšme kameru, pretože bez kamery neviem nič s hlbokou ostrosťou začať.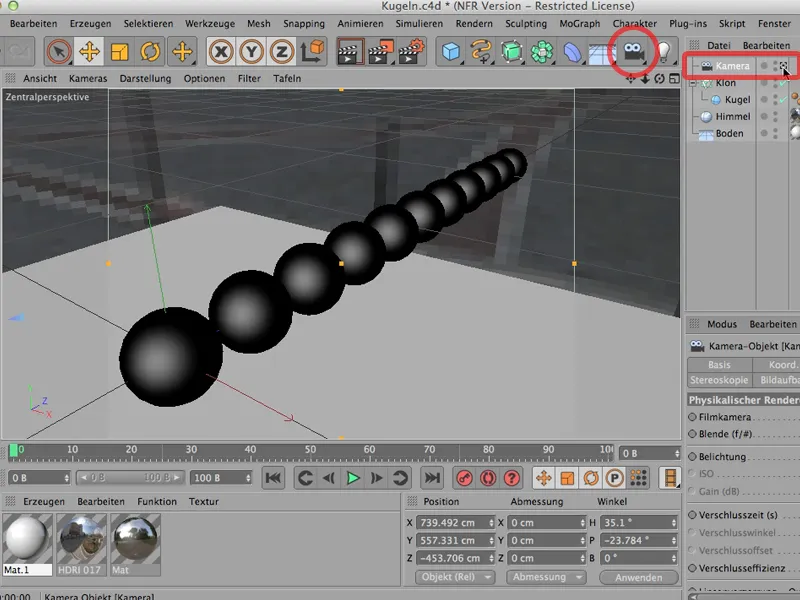
Ak nemôžem kamere povedať, že má prosím pracovať s hĺbkou ostrosti, tak to nebude fungovať; takže si musím jednu vytvoriť, zapnúť ju a už vidíte: Tam teda máme možnosť pracovať fyzicky.
Ale predtým musíme urobiť ešte niekoľko vecí, pretože napríklad musíme urobiť v nastaveniach renderovania tiež renderovač prepnúť na fyzický a povedať aj tomu, nech si radšej prináša hlbku ostrosti, teda najmä toto zaškrtnúť, ak už nie je zaškrtnuté. Kvalitu teraz necháme tak.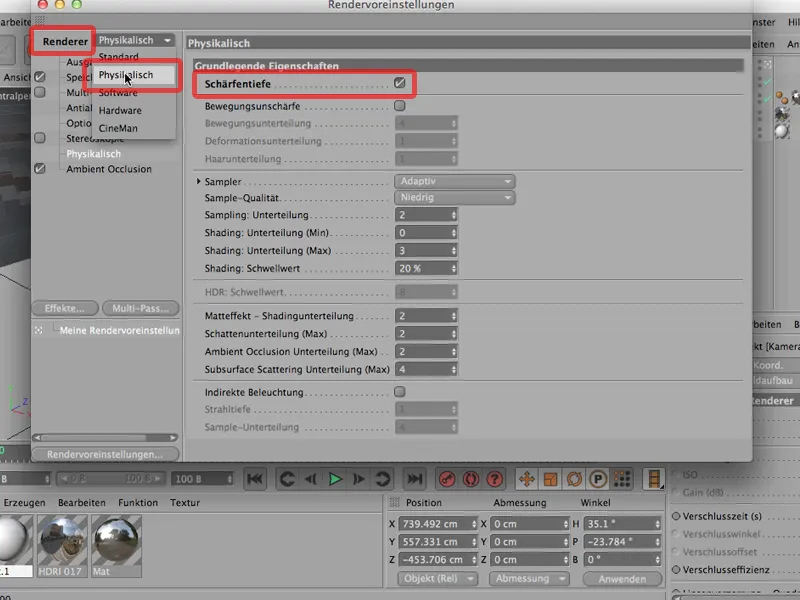
A keď znova vyrenderujeme celé, potom ... uvidíme ... výsledkom je stále všetko ostré.
Samozrejme poviete: Jasné, pri clonovej hodnote 8 bude dosť ostré; pri ohniskovej vzdialenosti 36 mm.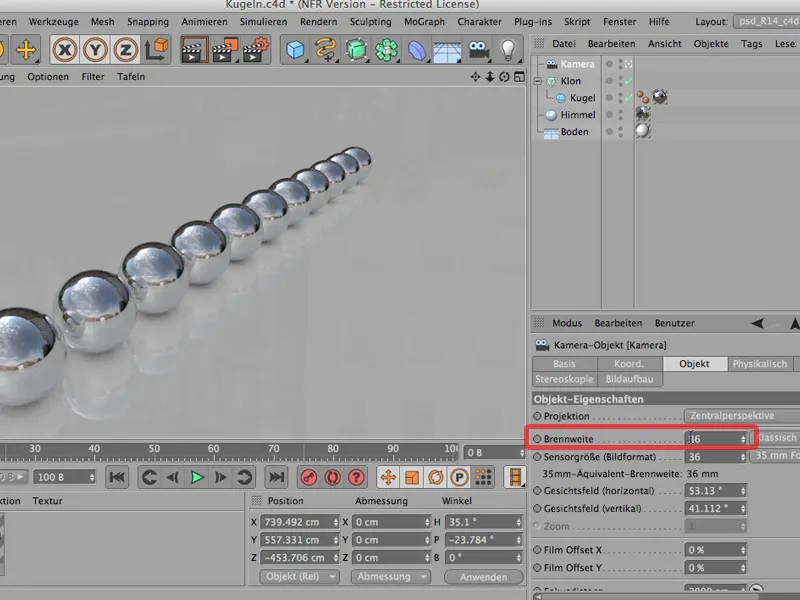
Takže prejdime na clonovú hodnotu 1.8; úplne otvorenú;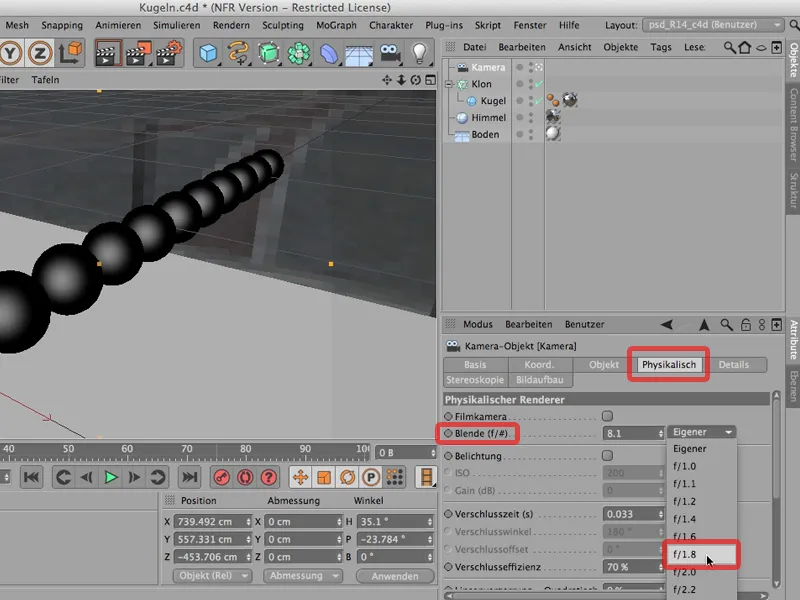
Ešte raz to vyrenderujte ... a teraz máme toto: stále ostro.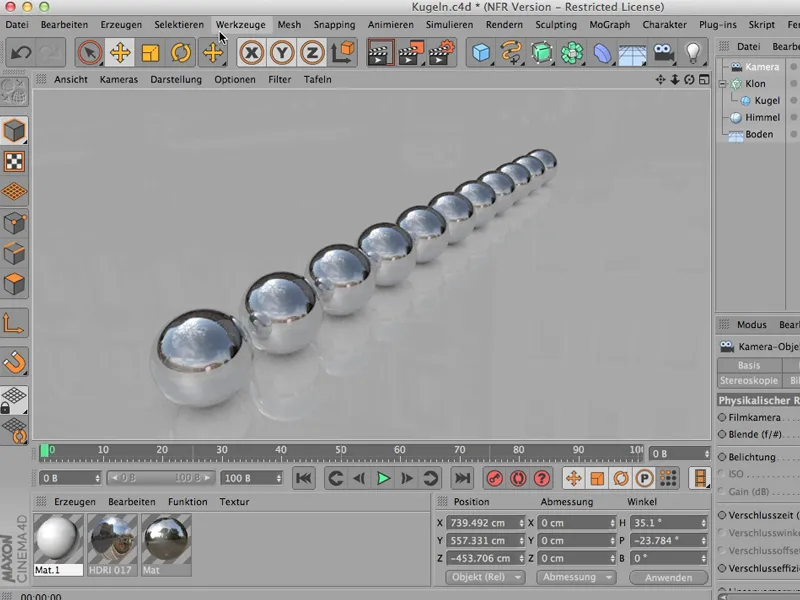
Hm. Čo robiť? Jasné, samozrejme najprv musíme určiť, kde vlastne chceme zaostriť.
Zhora je to lepšie ako vo perspektíve, takže to urobme takto: A uvidíte aj tu - tu je stredový bod mojej zaostrovacej plochy.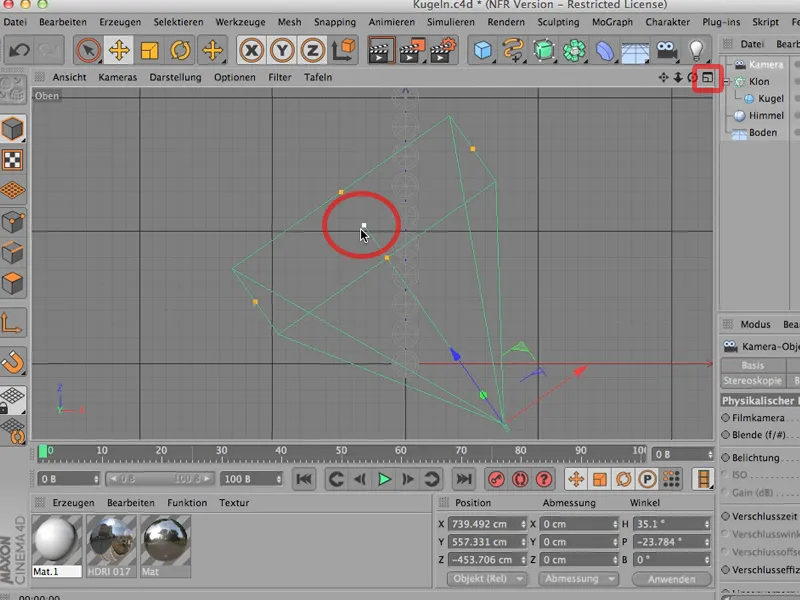
Samozrejme tu vidíte tento štvorec, pretože kamera je ľahko naklonená nadol. Keby to tak nebolo, pozerala by priamo dopredu a videli by ste tu len jednu čiaru. Ale ak si vezmete stred, môžete tento bod skvele aplikovať napríklad na rovinu tejto druhej guľe.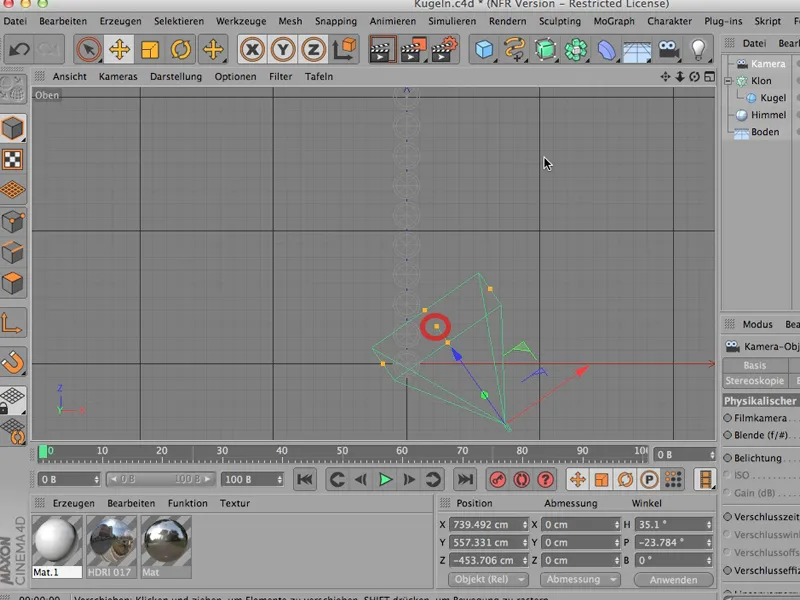
Uvidíte tiež, že fokálna vzdialenosť sa zmenila. Nájdete ju však pod objektom kamery a klesla z 2000 na tesne pod 1000. Takže sme sa tu zameriavali na túto guľu.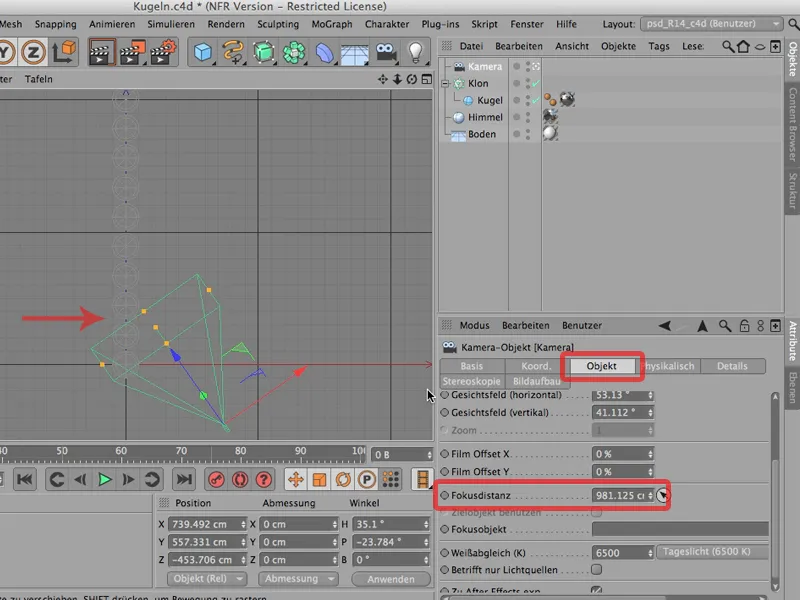
Takže teraz si to môžeme pozrieť znova zozadu. Ešte raz vyrenderujem celé a dostaneme toto:
A teraz je to už dosť pre väčšinu ľudí, pretože teraz máme malú clasa="cls_1">clasa="cls_1">clasa="cls_1">clasa="cls_1">Blende,, upli sme presne, máme fyzickú kameru a predsa nič nie je rozmazané.
To nesmie. To ešte nesmie byť rozmazané, pretože tu máme guľu - pozrime sa na ňu - ktorá má polomer 100 cm. Medzi guľami je ešte trochu odstup; môžeme tak počítať, že ak je 12 guľami, vzdialenosť od tej prvej po poslednú guľu je približne 15 metrov.
Predstavte si takúto scénu. Máte širokouhlý objektív na zrkadlovku a fotíte túto scénu - nie je tam veľa rozmazania. Je to jednoducho príliš veľké. Celo si nebude rozmazané. Presne to isté máme tu. Objekt, scéna je príliš veľká. Tam nie je veľa možností pre rozmazanie.
Museli by sme buď ešte viac otvoriť clasa="cls_1">clasa="cls_1">clasa="cls_1">clasa="cls_1">Blende - čo je samozrejme možné - alebo podstatnejšie zmeniť veľkosť celého objektu. Na to potrebujete príkaz: Prejdite na úpravu; nájdete tam Projekt skalovať, otvorí sa okno, vyzerá to takto:
Mohli by ste to napríklad použiť nato, že poviete: Chcel by som to zmeniť vo vzťahu 1:10. Všetko, čo je teraz 1 centimeter, by malo byť vo Zielskalierung len 1 millimeter veľké.
Keď to stlačím a poviem OK, všimnite si, ako sa scéna zmenila: Nič nevidíte, pretože sa scéna vôbec nezmenila. Iba podlaha sa trochu posunula vzad, jednoducho preto, že aspoň zobrazovanie podlahy zostáva rovnaké.
A teraz je celá naša scéna len 1/10 veľká a ak to teraz vyrenderujem, malo by sme jasne vidieť rozmazanie; je to tak. Vzadu je rozmazané, postupne sa stáva ostrejšie dopredu, a tu na druhej guľe je dokonalé zaostrenie.
Tak si zapamätajte: Ak to nefunguje, veľmi často je to preto, že vaša scéna je príliš veľká a pomocou Bearbeiten>Projekt skalovať sa rýchlo dostanete tam, kde chcete byť.


