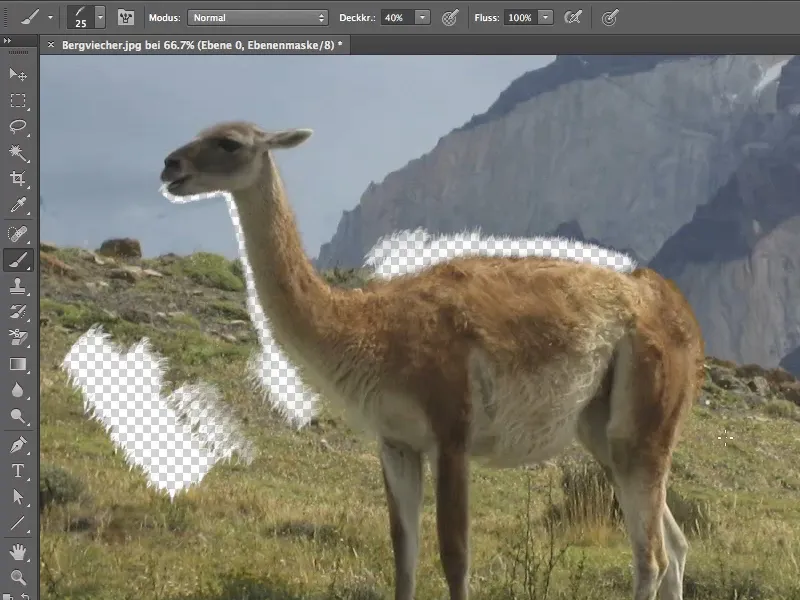Tento návod vám pomôže oddeliť veci, v našom príklade srst zvierat (Uli ich nazýva horské zvieratá), ktoré sa vlastne ťažko oddelia.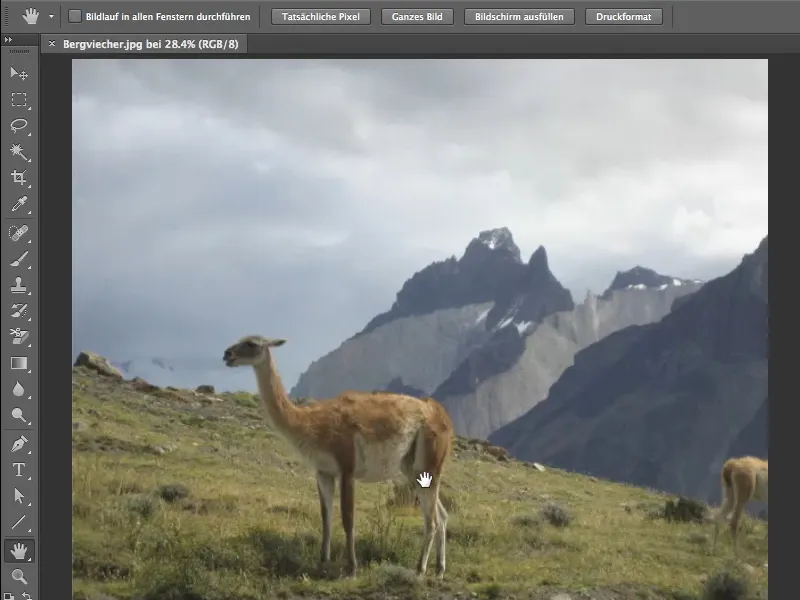
Problém
Pri Priblížení na obrázok vidíte na chrbte zvierat dosť ošklivé artefakty, druhým problémom je nie príliš pekná architektúra čipu, ktorá je viditeľná najmä na krku, čo spôsobuje zašumenie mnohých oblastí obrázka. Aj veľmi podobný odtieň medzi srstou a pozadím nezľahčuje úlohu oddelenia.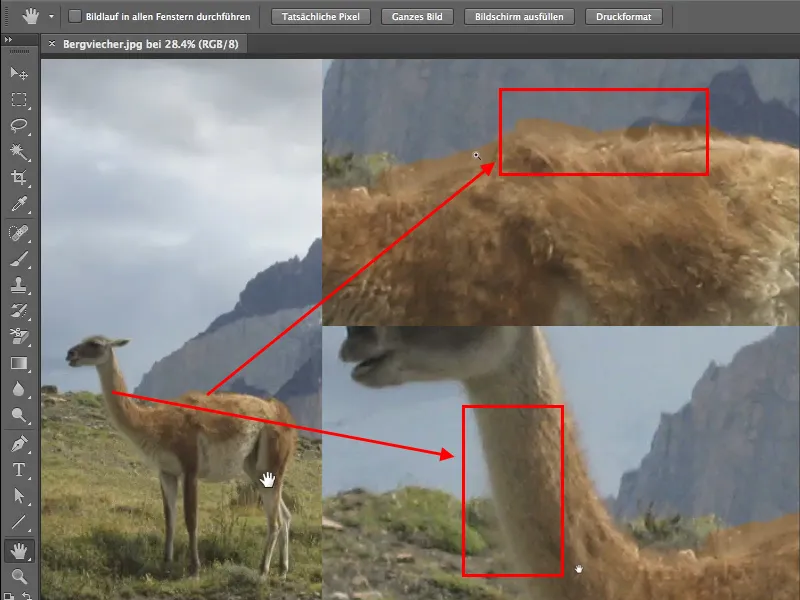
Vytvorenie masky
Predtým, než začnete oddelovať štetcom, vytvorte si masku. V CS6 je to veľmi jednoduché, stlačením ikony vrstiev na spodku formátu masksymbol. Dokonca nemusíte svoju vrstvu zmeniť na editovateľnú vrstvu.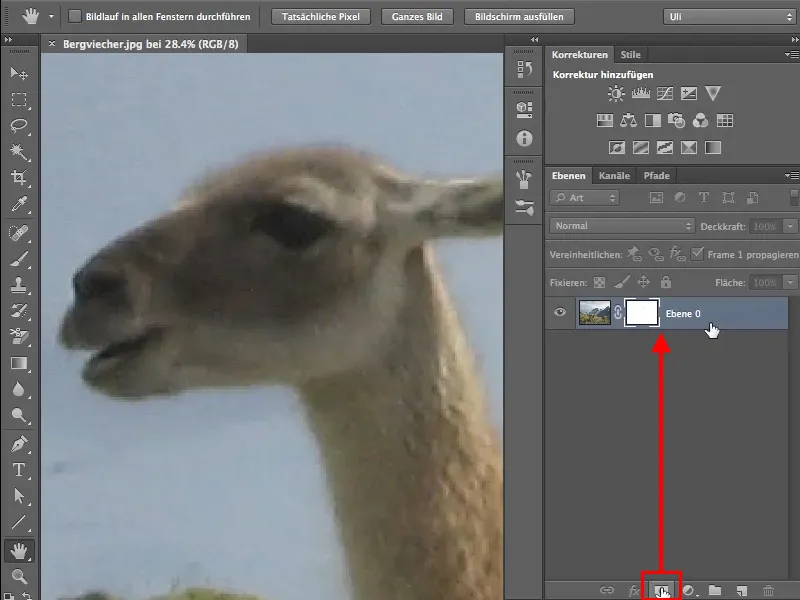
Oddelenie
Teraz môžete začať oddelovať svoj obraz jednoduchým štetcom, intenzitou farby 100% a priehľadnou farbou popredia čiernou.oddelenie. Dávajte pozor, aby ste maľovali v maske a nie na obraze.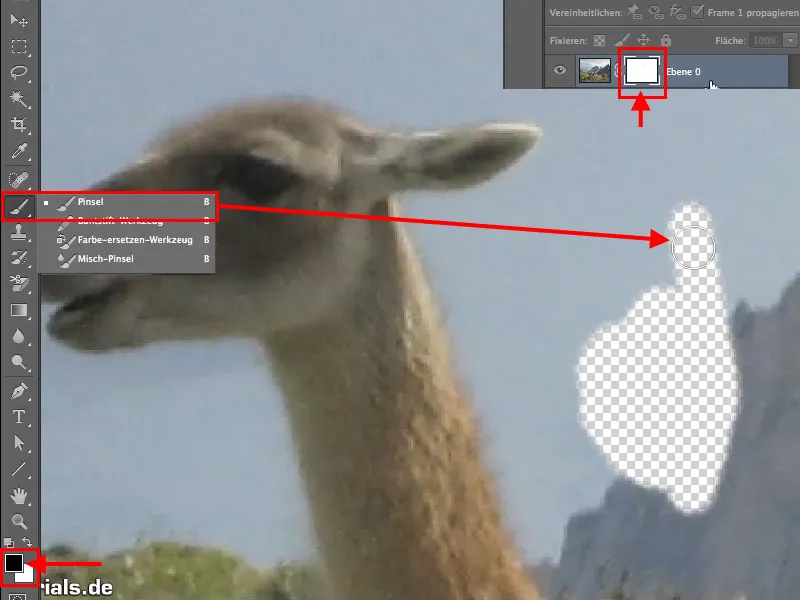
Avšak rýchlo spozorujete, že s bežným, okrúhlym štetcom na miestach prechodu medzi srstou a pozadím dochádza k problémom. Ani s malou veľkosťou štetca sa nedosiahne uspokojivý výsledok.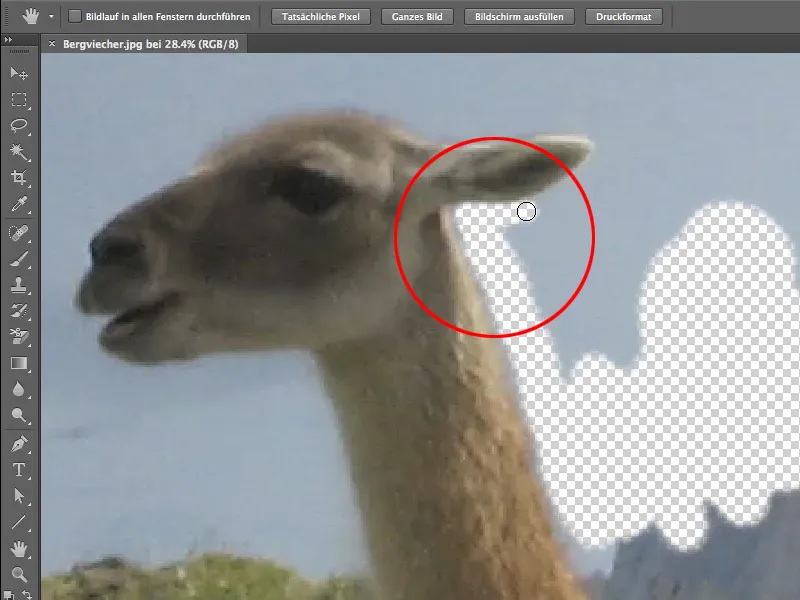
Výber štetca
Štetce a predvoľby štetcov nájdete v ponuke štetcov. Dôležité je, aby ste mali štetce a predvoľby štetcov vždy vedľa seba. Môžete síce prechádzať aj medzi panormi, ale tieto panormy patria k sebe, tak ich dajte radšej vedľa seba.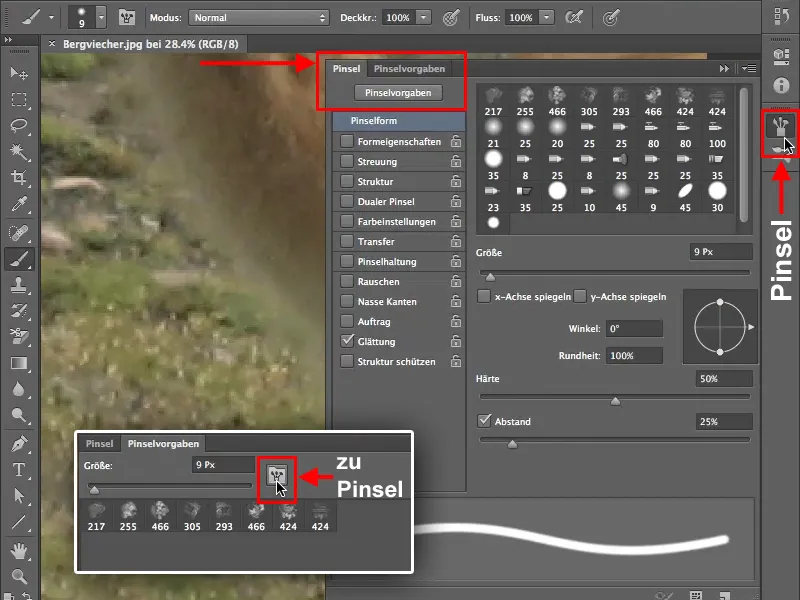
Na výber vhodnej špičky štetca prejdite do predvolieb štetcov. Na oddelenie srsti zvierat budete potrebovať falošné špičky. Ak tieto ešte nie sú vo vašej knižnici štetcov, môžete nájsť ďalšie predvolby štetcov. Či pridáte nové špičky k tým už existujúcim alebo chcete pracovať len s falošnými špičkami, teda nahradiť existujúce špičky, je na vás.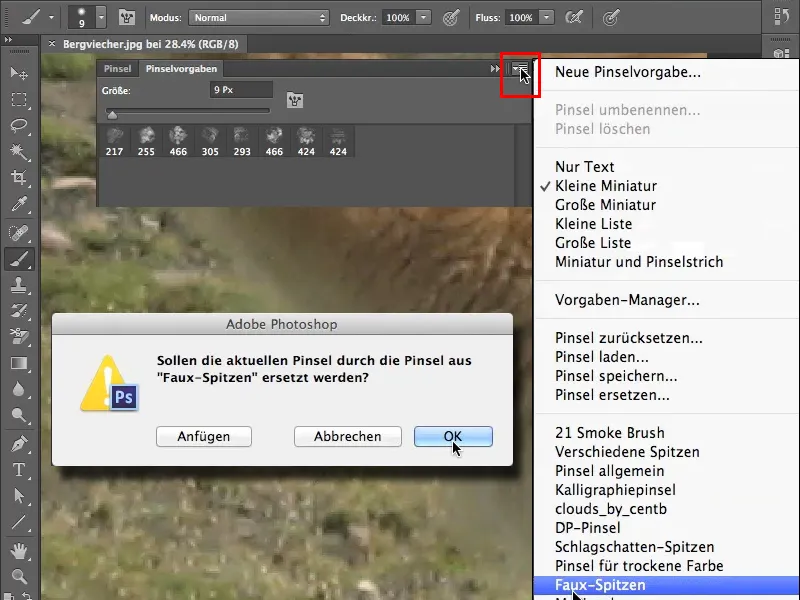
V našom príklade potrebujeme len falošné špičky, takže nahradíme existujúce špičky. Dvojitým kliknutím na jednu z týchto špičiek sa otvorí nové okno s názvom príslušného štetca, tu plastová obálka - tmavá 40 pixelov, preložená ako "plastový vrecko", a človek sa pýta, ako s tým môže oddeliť plastové vrece.
Treba povedať, že ide o nedorozumenie, pretože špička štetca by nemala slúžiť na oddelenie plastového vrecka, ale vznikla z plastového vreca. Tak si dôkladne prezrite špičky a premýšľajte, ktoré môžete najlepšie použiť pre vaše účely.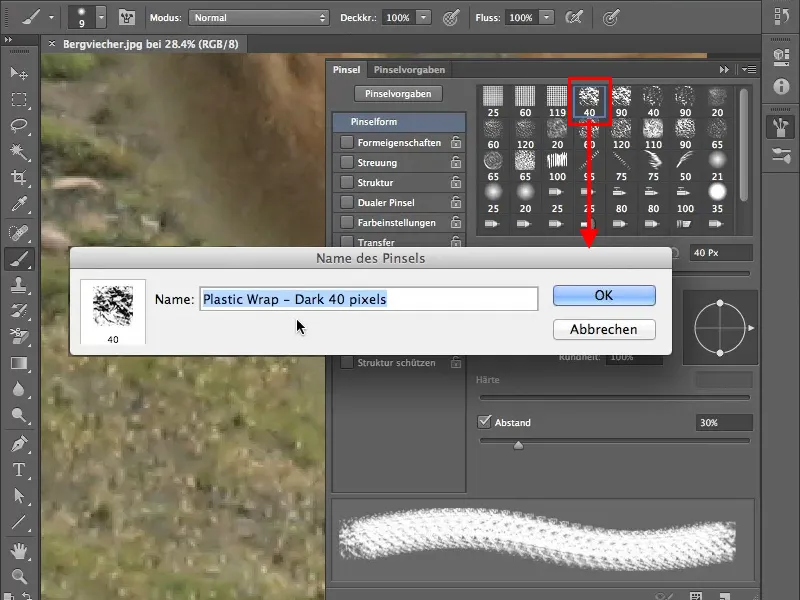
Nastavenia štetca
Pre oddelenie srsti si vyberte špičku vyrezávanej pero. Ak začnete maľovať na svojom obraze s intenzitou farby 100%, uvidíte: Táto špička už o niečom pripomína srst, aj keď je to všetko veľmi pravidelné.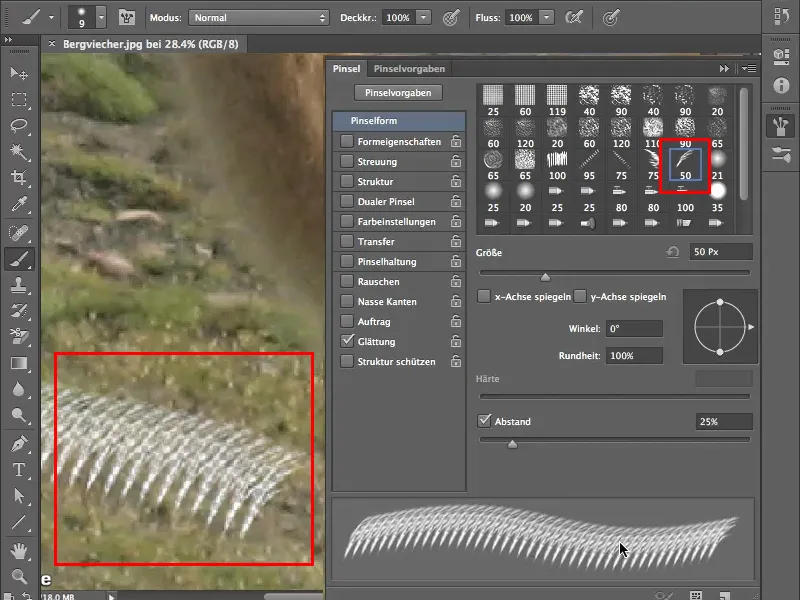
Teraz môžete s vlastnosťami tvaru nastaviť ďalšie nastavenia na vašej špičke. Predtým, než sa však pozrieme na rôzne ovládače (rozmery-jitter, minimálny priemer, uhol Jitter, okrúhlosť-jitter atď.), zaškrtnite políčko vlastnosti tvaru. Okrajovo poznamenajme, že Jitter jednoducho znamená náhodná hodnota, čo však znie lepšie.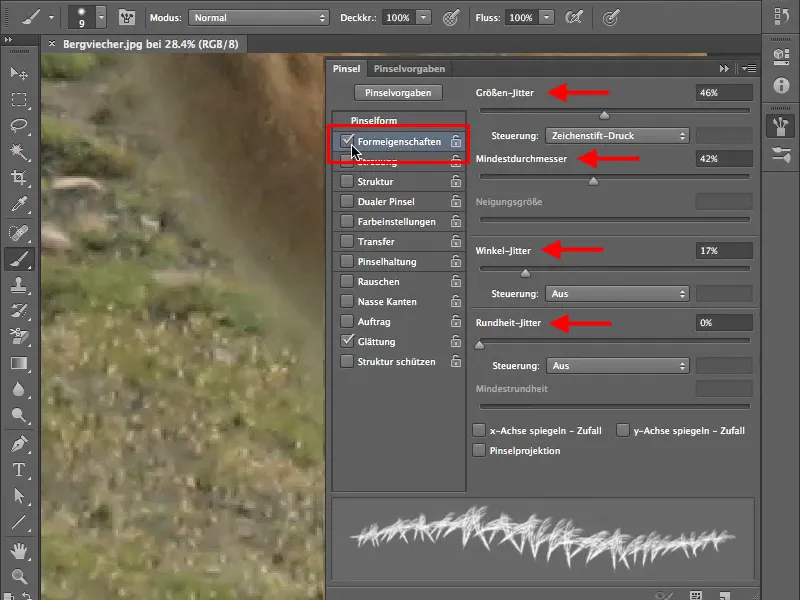
Tu je príklad, ako sa minimálny priemer prejavuje na špičke štetca.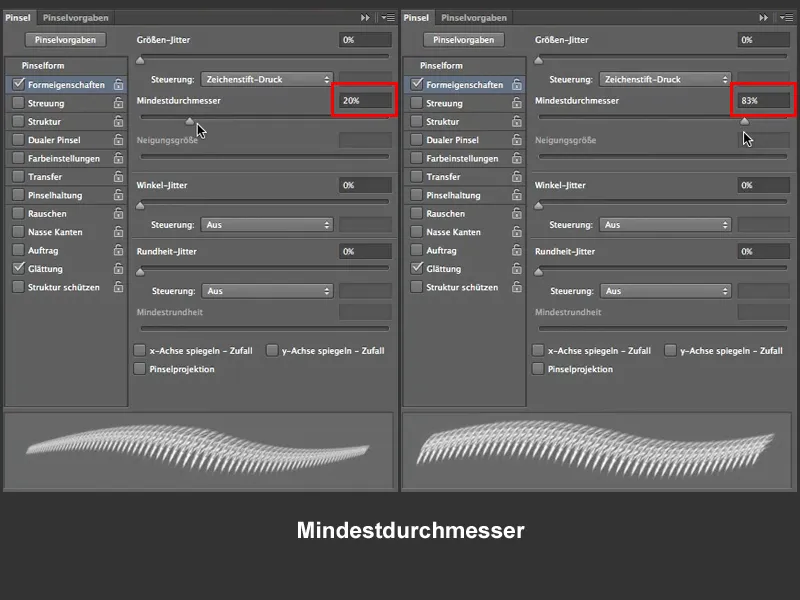
Tieto Jitter-nastavenia sa ovplyvňujú navzájom a nasledujúci obrázok vám ukazuje závislosť rozmiesťovacieho próbu a minimálneho priemeru.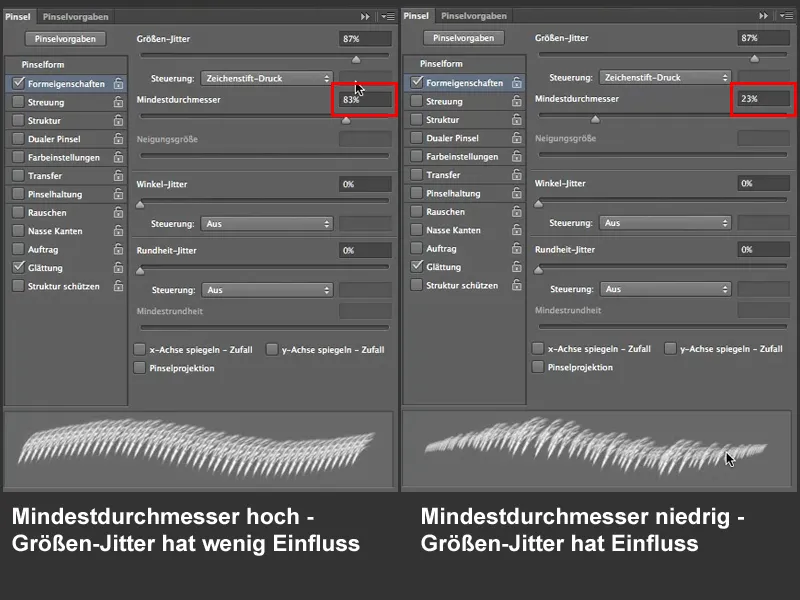
Pre našu prácu, oddelenie srsti, je uhol-Jitter veľmi dôležitý. Určuje, ako ďaleko sa môže otočiť špička štetca. Mimochodom, pri všetkých nastaveniach môžete určiť, aký vplyv majú, či už cez tlak pera pri kreslení alebo či sa to má rozhodnúť samo Photoshop = Preč. V našom príklade je nastavenie na Preč.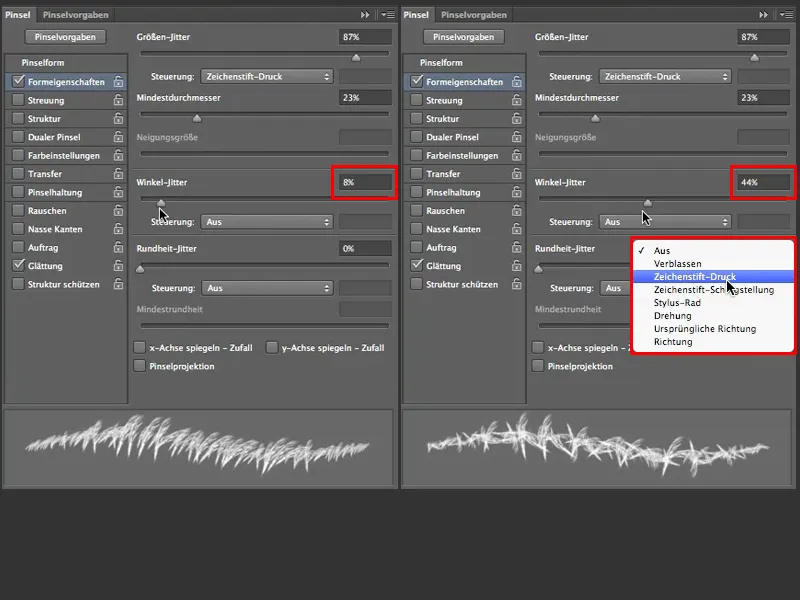
Teraz špička štetca už pripomína niečo ako srst, no v súčasnosti ešte veľmi tenkú srst, a pre našu prácu by malo byť hustejšie, preto potrebujeme viac špičiek. To môžete nastaviť cez tvar štetca>vzdialenosť ...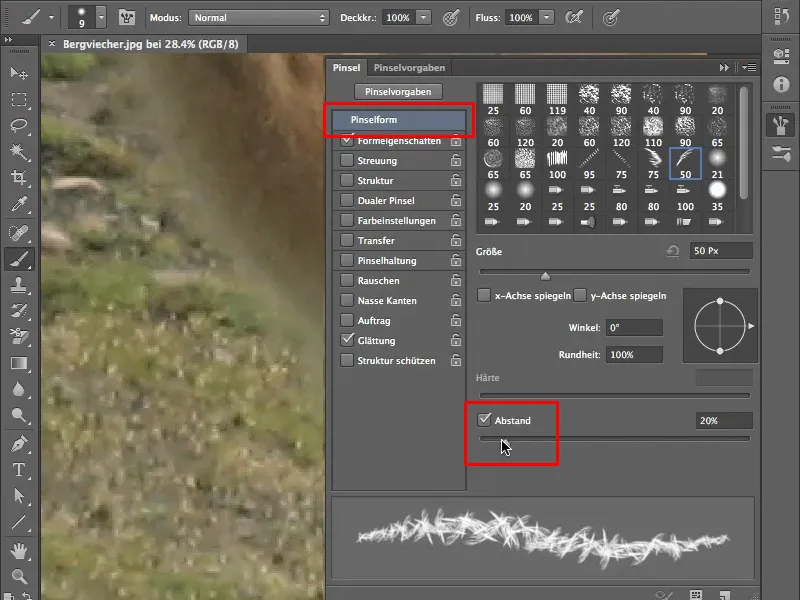
… alebo môžete zvoliť elegantnejší spôsob a prejsť na rozptýlenie. Zaškrtnite políčko rozptýlenie a zvyšte počet na 3. Rozdiel uvidíte priamo na ľavej strane obrázka.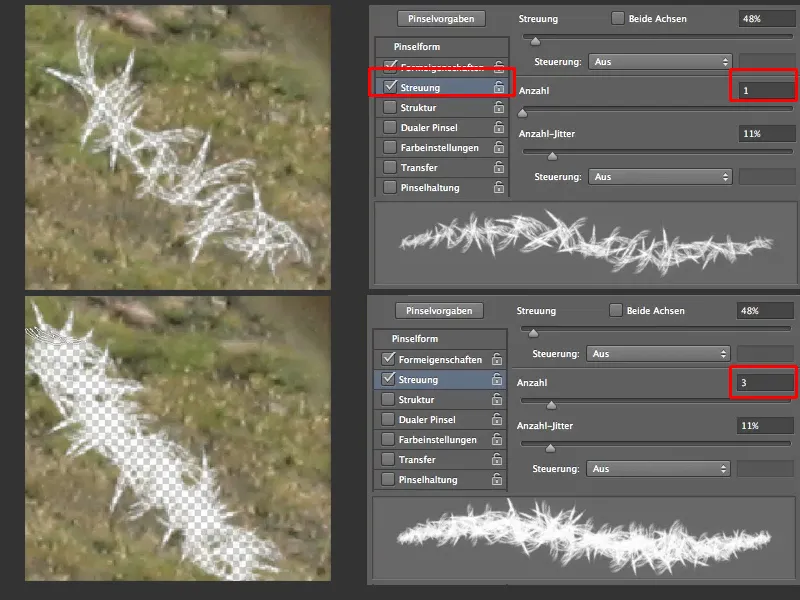
Teraz však kožušina vyzerá dosť rozcuchane, preto v vlastnostiach tvaru zmeníme intenzitu uhlu na 9 % a dostaneme peknú vlnitú kožušinu.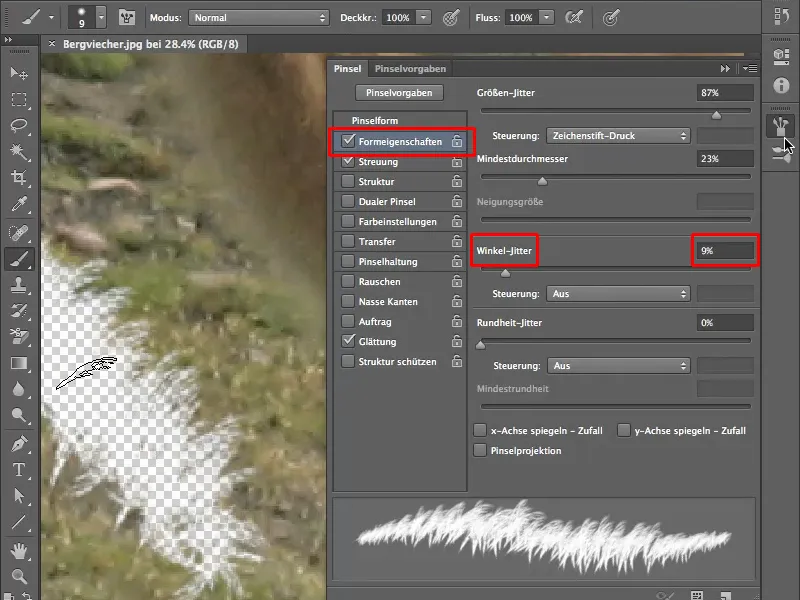
Nastavenie veľkosti štetca
Takže keď sme s vlastnosťami štetca spokojní, začína sa skutočná práca, vyrezávanie. Aby sme vám túto prácu ešte viac uľahčili, máme pre vás malý tip, ako môžete meniť veľkosť vášho štetca. Bežný spôsob cez veľkosť štetca, ako je ukázané na obrázku nižšie, je v našom prípade veľmi nepraktický, keďže veľkosť musíme často meniť. Tiež vidíte: Tvrdosť štetca nie je nastaviteľná, pretože ide o predpripavenú špičku štetca.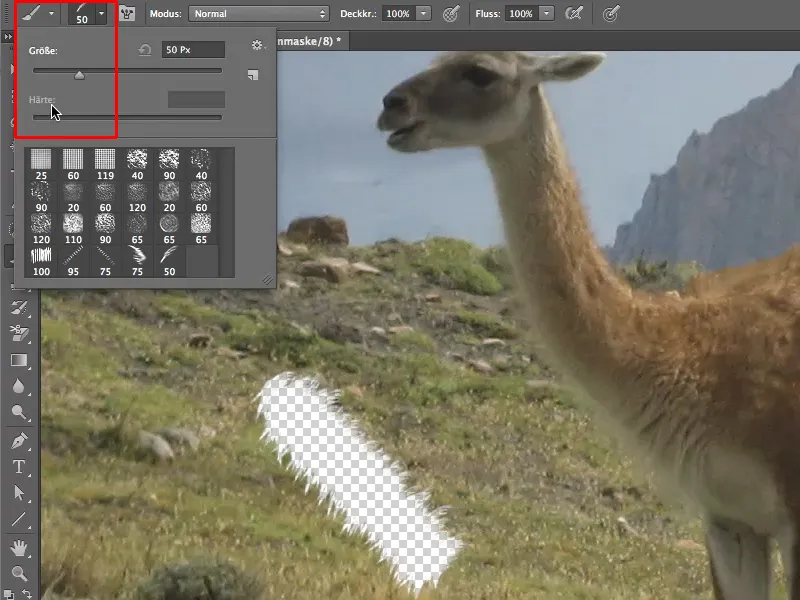
Rýchlejšie zmenenie veľkosti štetca je možné pomocou klávesových skratiek. Nájdete ich v Úprava>Klávesové skratky>Klávesové skratky pre nástroje. Môžete použiť už pridelené príkazy alebo si ich priradiť podľa vlastných preferencií..webp?tutkfid=62523)
Inou možnosťou, ako zmeniť veľkosť štetca, je klasická - stlačte klávesovú skratku Ctrl+Alt. Pohybom myši / pera z prava do ľava meníte veľkosť špičky štetca, zhora nadol meníte intenzitu farby, to však funguje len u predpripavených špičiek štetca.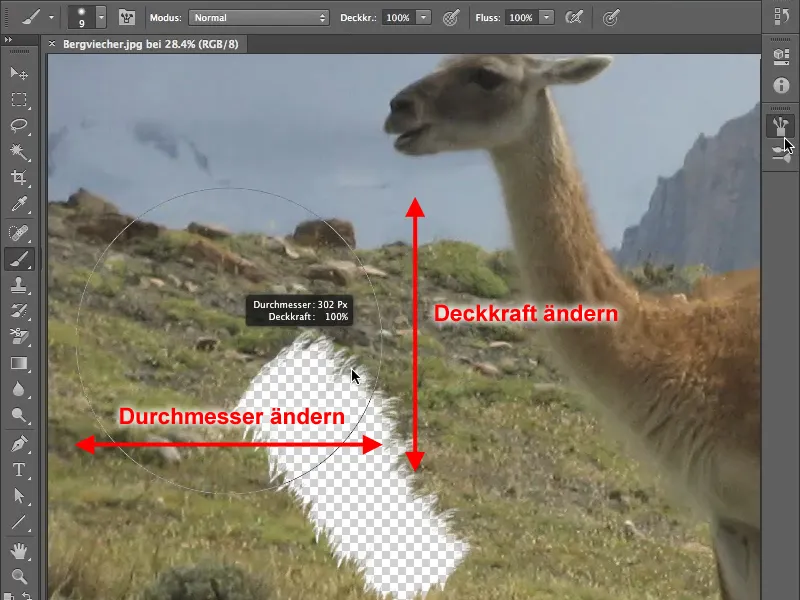
Pre kruhové štetce meníte intenzitu farby pohybom myšou alebo perom do vnútra alebo von.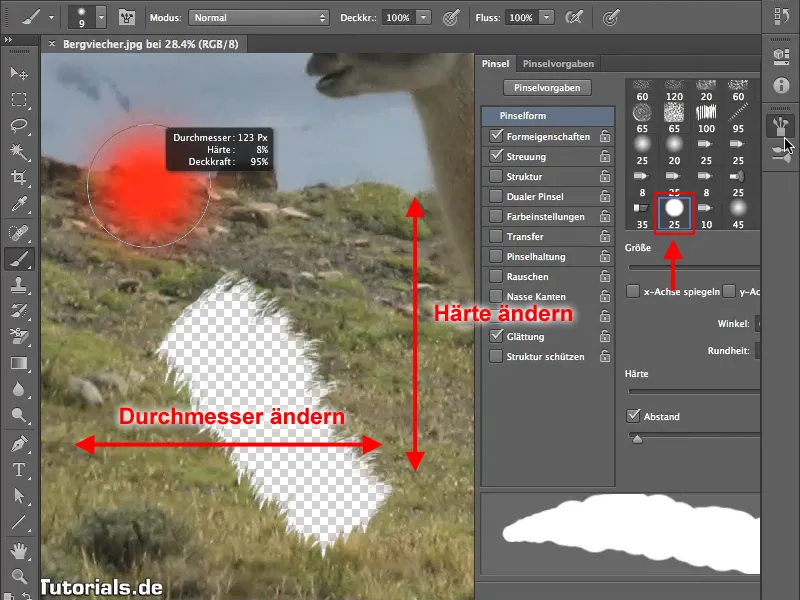
Vyrezávanie kožuchu
Tak, začíname. Teraz môžete začať vyrezávať kožuch zvieraťa. Na začiatok je výhodné mať intenzitu farby 40 % a dávajte pozor, že pracujete na maskách vrstvy, nie na obrázku. Skúste si trochu, ako sa zvládnete s veľkosťou štetca a intenzitou farby.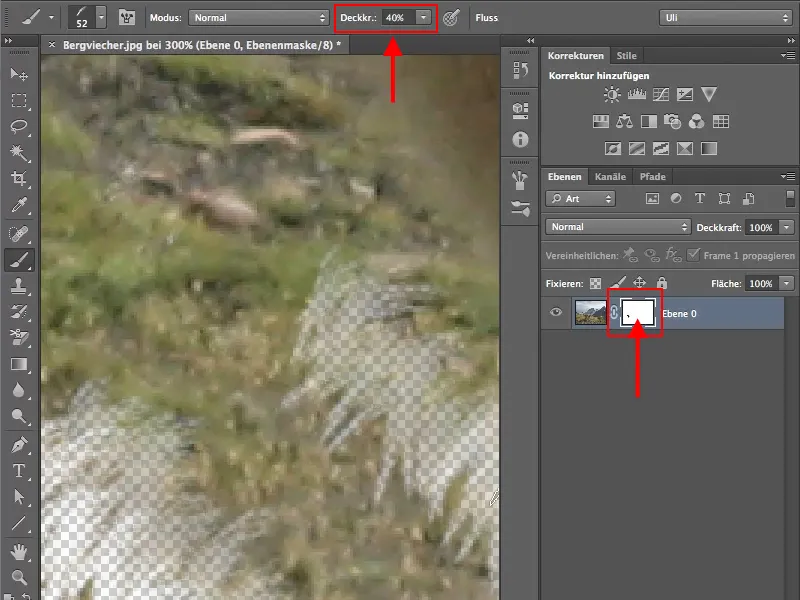
Aby ste mohli využívať aj na chrbte zvieraťa mäkký okraj štetca, otočte ju v tvare štetca, kým nedosiahnete uspokojujúci výsledok.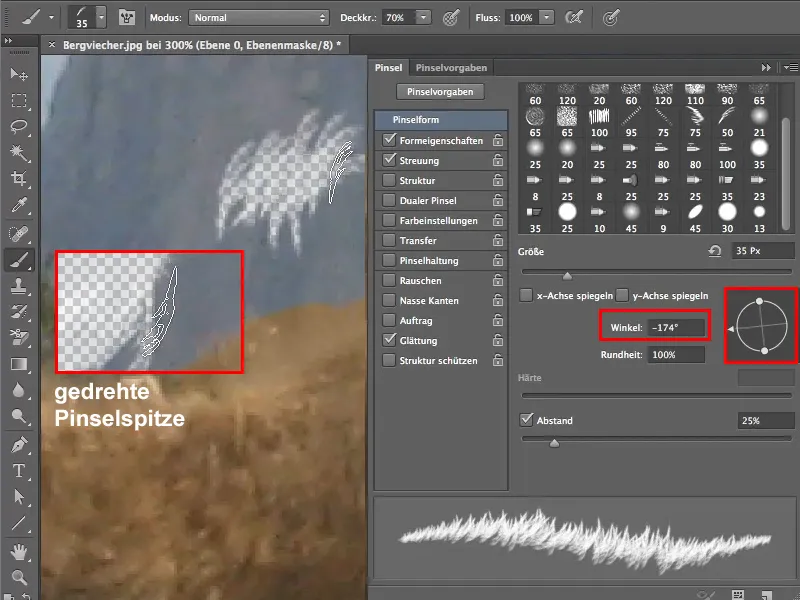
Základy vyrezávania kožuchu máte teraz a so štipkou cviku by sa vám malo podariť toto zviera dobre oddeliť od pozadia.