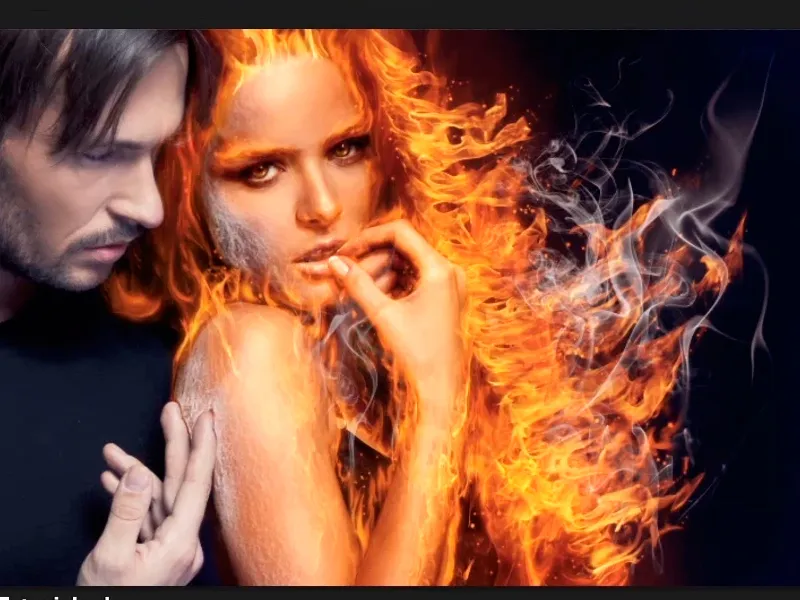Upozornenie: Tutoriál "Kde je oheň, tam je aj dym" je textová verzia príslušného videotréninku od Maria Kolditza. Texty môžu mať aj hovorový štýl.
Začíname: Kroky 1–11
Krok 1
Kde je oheň, tam je čo? Presne tak, dym, a tento dym chcete vložiť do vašej fotografie, a to cez Súbor>Vložiť alebo ...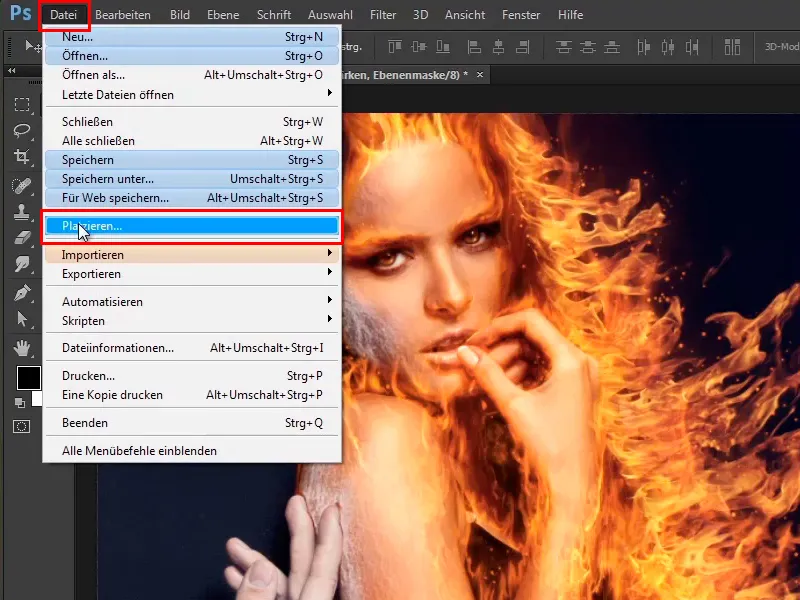
... cez priečinok vo Windowse, kde potom jednoducho presuniete obrázkový súbor do Photoshopu.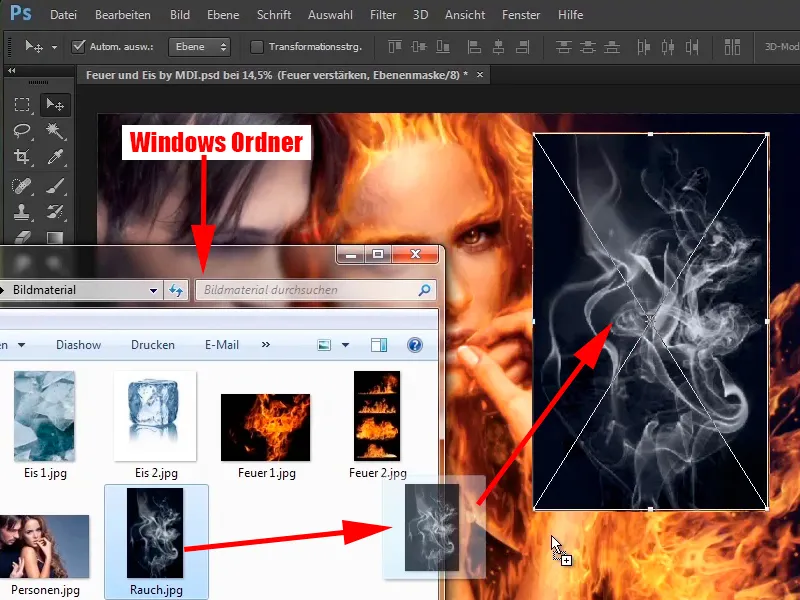
Krok 2
Potvrdíte stlačením klávesu Enter a okamžite prevediete túto vrstvu do režimu Negatívne násobiť.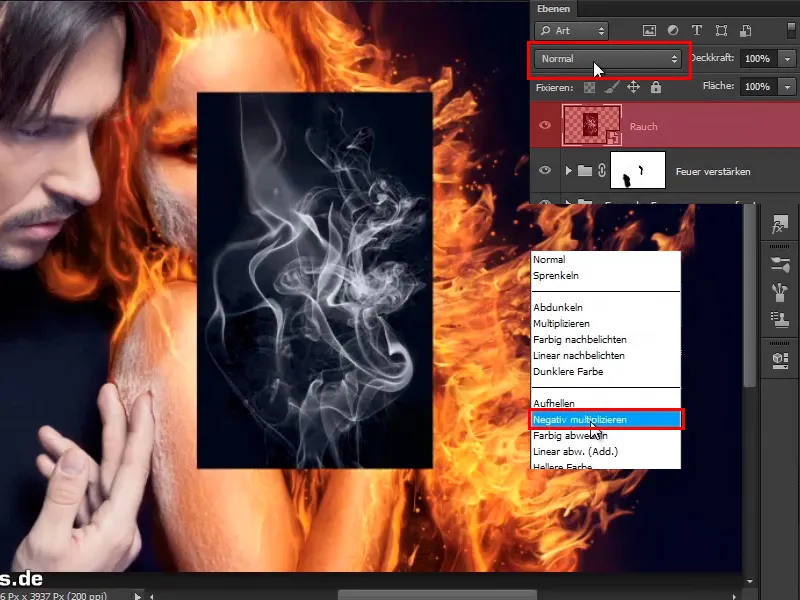
Takto to vyzerá: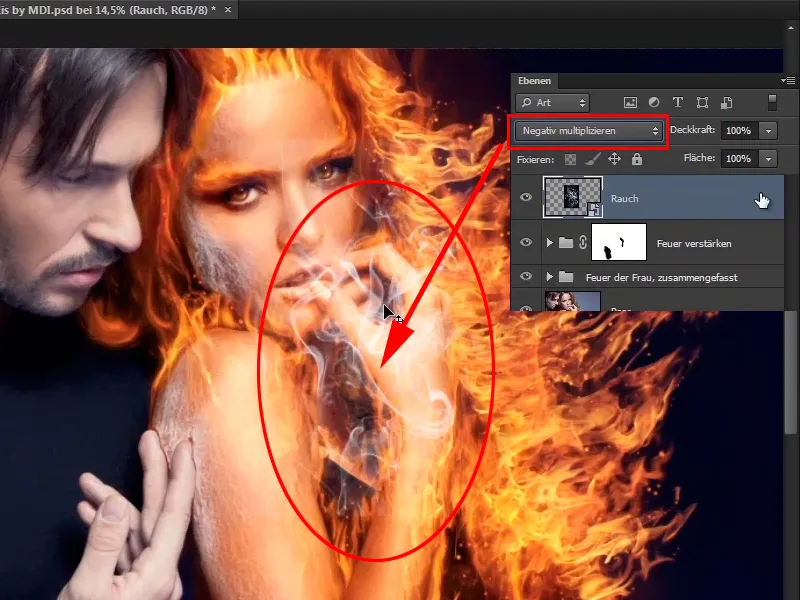
Krok 3
Jednou z výhod je, že pri vkladaní sa vrstva okamžite uloží ako Smartobjekt, čo znamená, že to teraz nemusíte robiť.
Rovnako ako pri ohni sa čierny pozadie v režime Negatívne násobiť automaticky odstráni.
V tomto prípade však pozadie zrejme nebolo úplne čierne, ale pravdepodobne malo nejakú šedú hodnotu.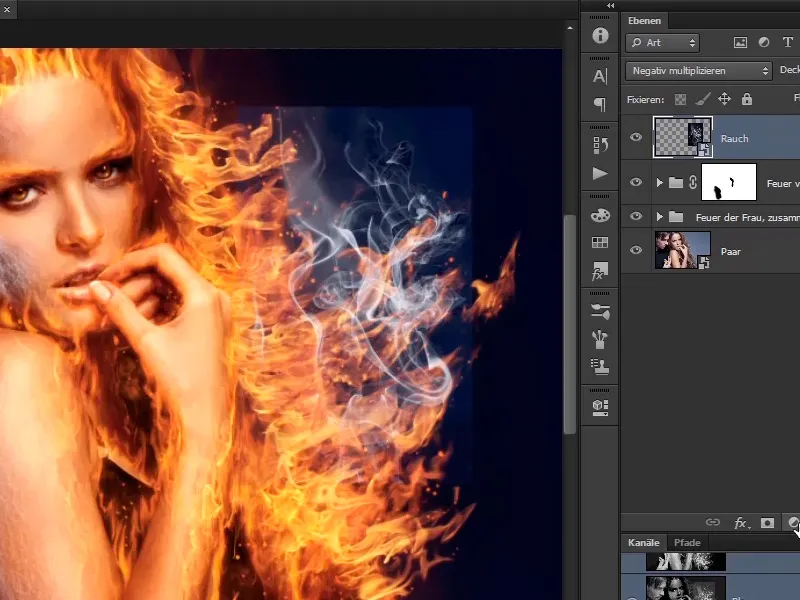
Krok 4
To však môžete zmeniť tým, že poviete, že vytvoríte vrstvu Korekcia tónov ...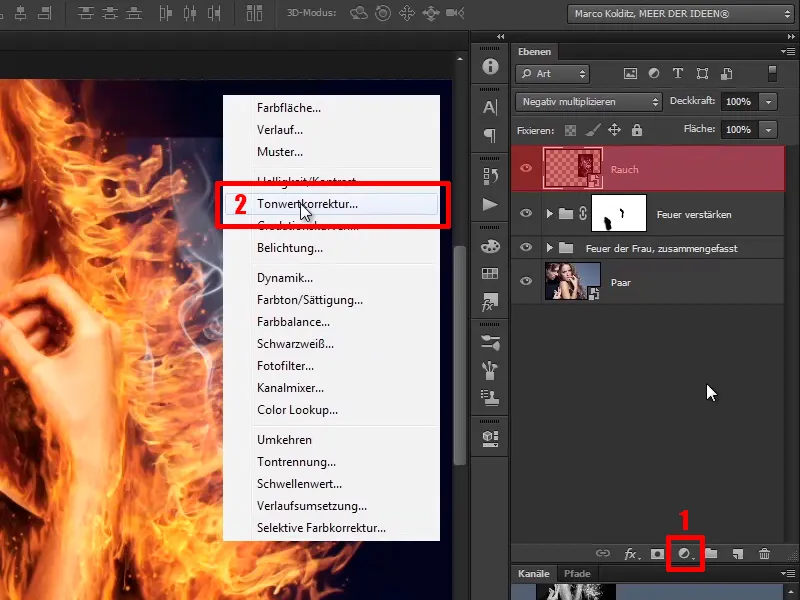
... ako Maska rezu.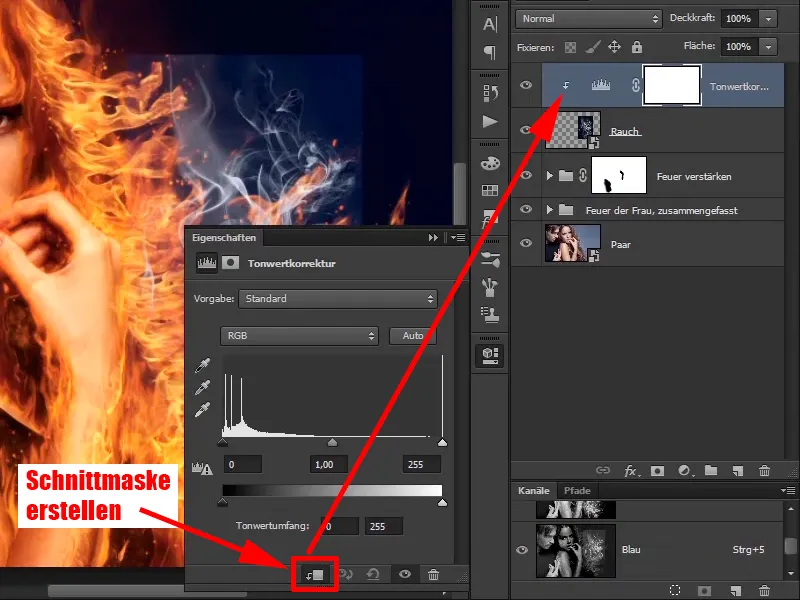
Krok 5
Tu jednoducho posuniete čiernu hodnotu trocha doprava a pravdepodobne aj šedú hodnotu.
Takto s týmito hodnotami sa čierny priestor skutočne vymaže.
• Čierna hodnota: 24
• Stredná hodnota: 0,91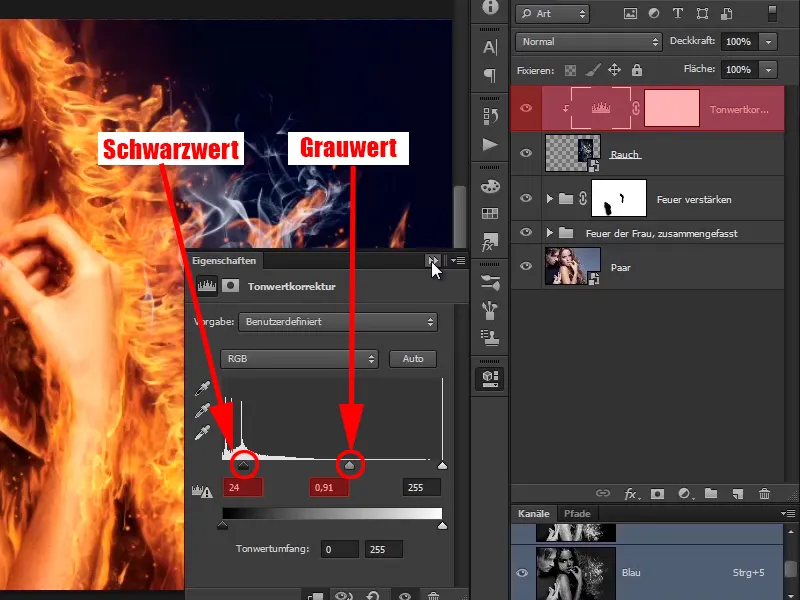
Krok 6
Tento dym môžete teraz tiež zväčšiť pomocou Ctrl+T a potom sa pozrite, kam ho umiestniť najlepšie. Mali by ste ho zrkadliť, potom vyzerá oheň lepšie.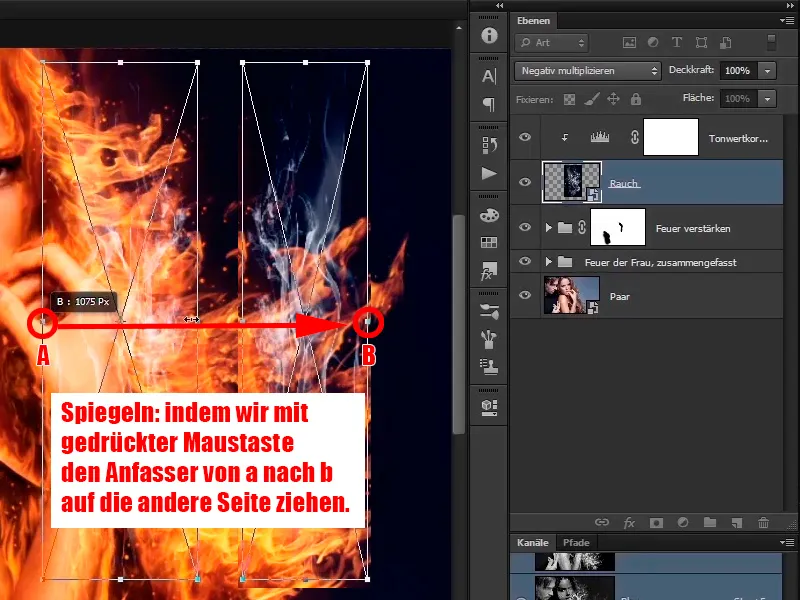
Krok 7
To sa vám bude páčiť aj z toho dôvodu, že dym zasa letí doprava nahor alebo tak trochu víri. Opäť umiestnite čas, kým sa dym nezmestí podľa vášho gusta.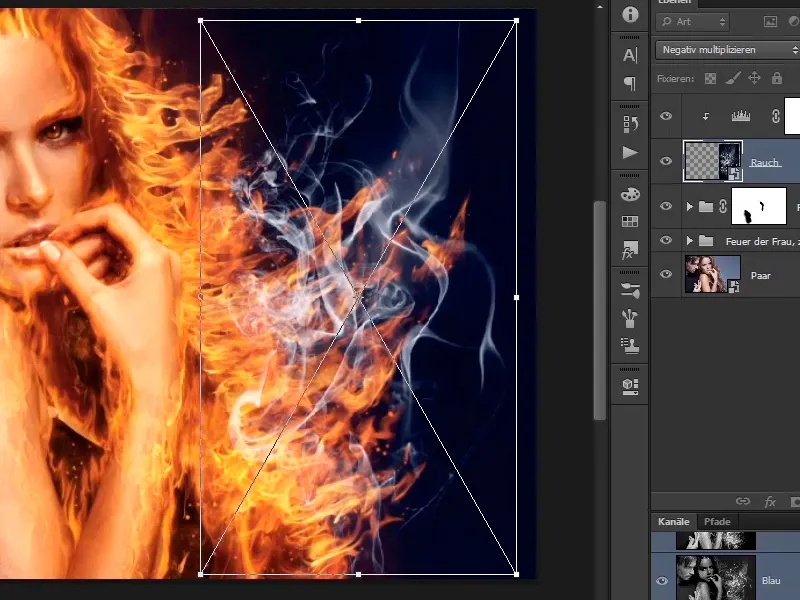
Krok 8
Cez Upraviť>Transformovať>Skresliť ...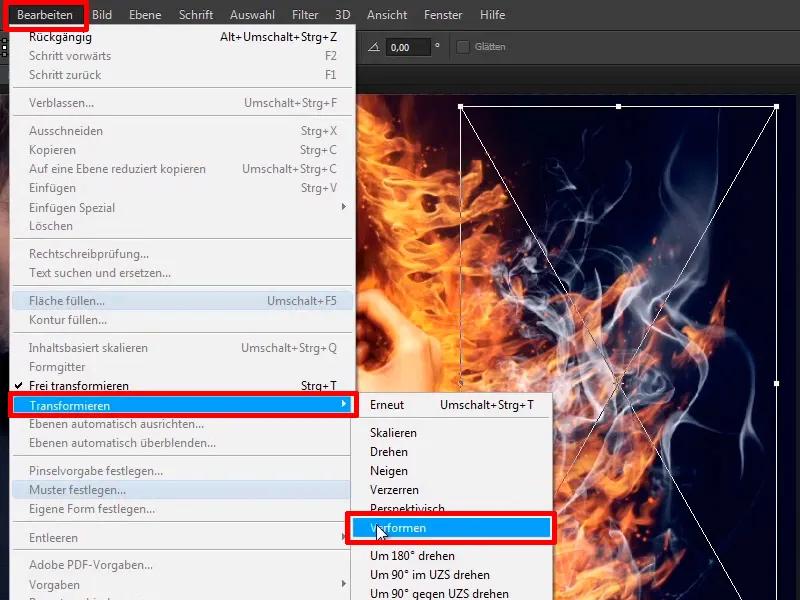
... môžete prispôsobiť dym tak, aby to všetko pekne vyzeralo. Opäť si tu môžete dať čas a potvrdiť stlačením klávesu Enter.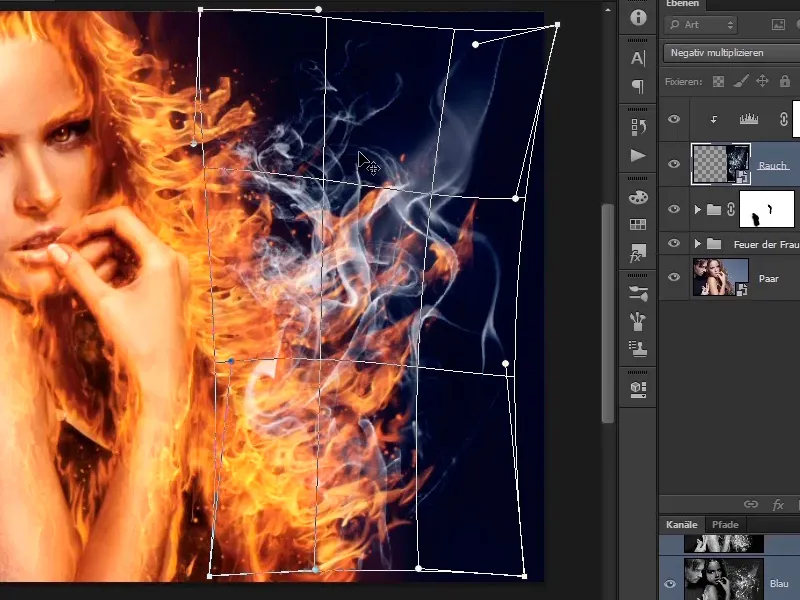
Krok 9
Opäť tu môžete s Vrstvovou maskou maľovať a ...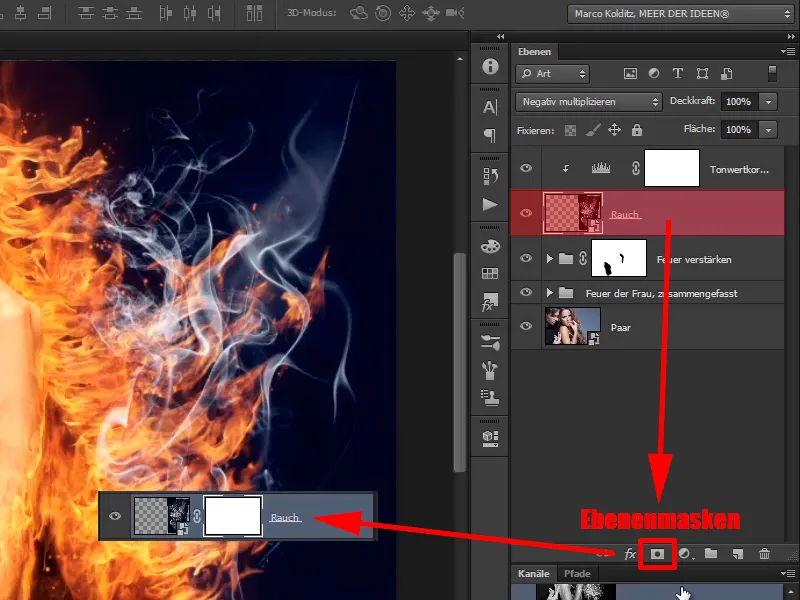
Krok 10
... vymazávať niektoré oblasti ako napríklad túto oblasť: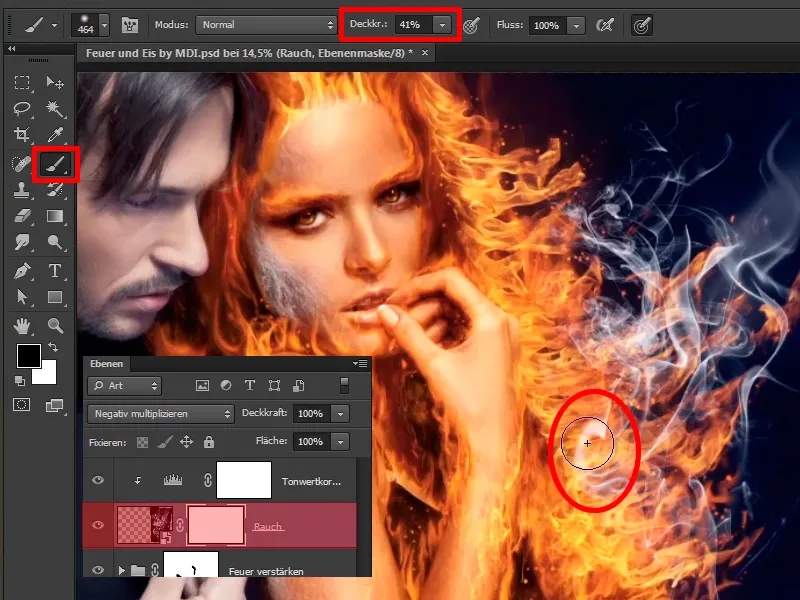
Krok 11
S nízkou Prekryvnosťou môžete aj trochu zmierniť túto oblasť.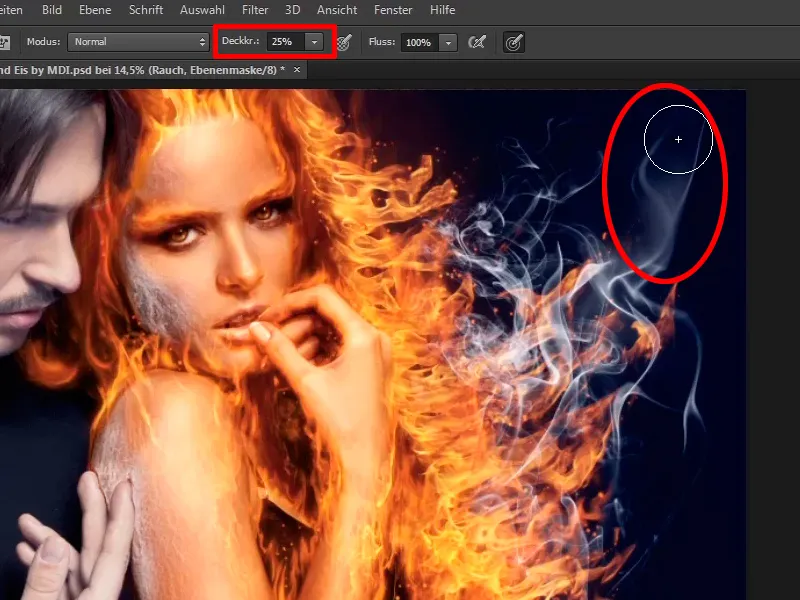
Kroky 12–22
Kroky 12
Týmto spôsobom môžete všetko nastaviť, ako chcete. Aj medzi ramenom a rukou sa nachádza oheň, to znamená, že aj tu umiestnite trochu dymu. Na to duplikujete tieto dve vrstvy s podržaným klávesom Alt a posuniete ich nadol.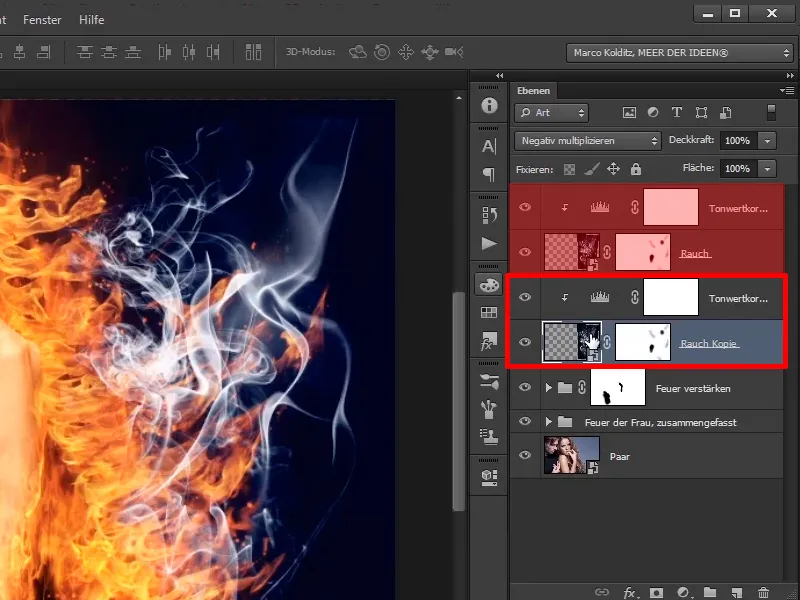
Krok 13
Teraz označíte duplikovanú dymovú vrstvu a stlačíte Ctrl+T. Moment, musíte odstrániť tento symbol, ...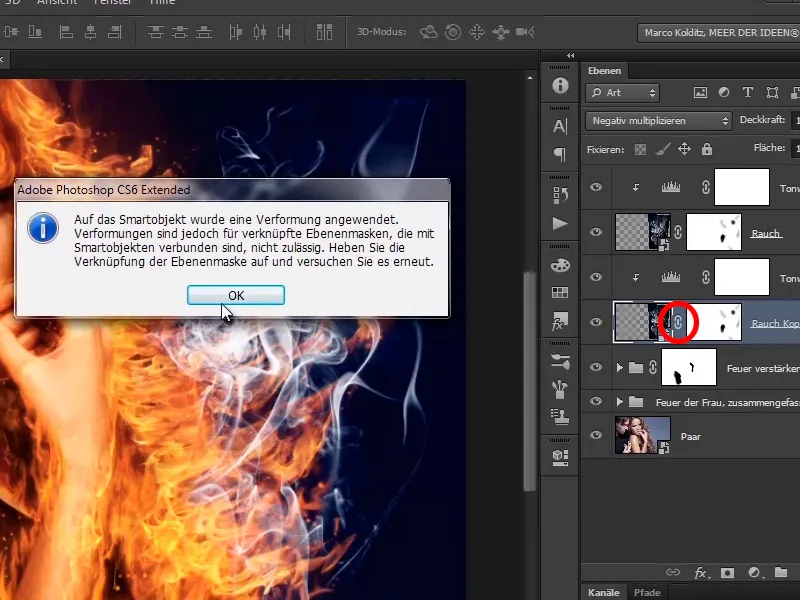
... pretože ste tu použili funkciu tvarovania.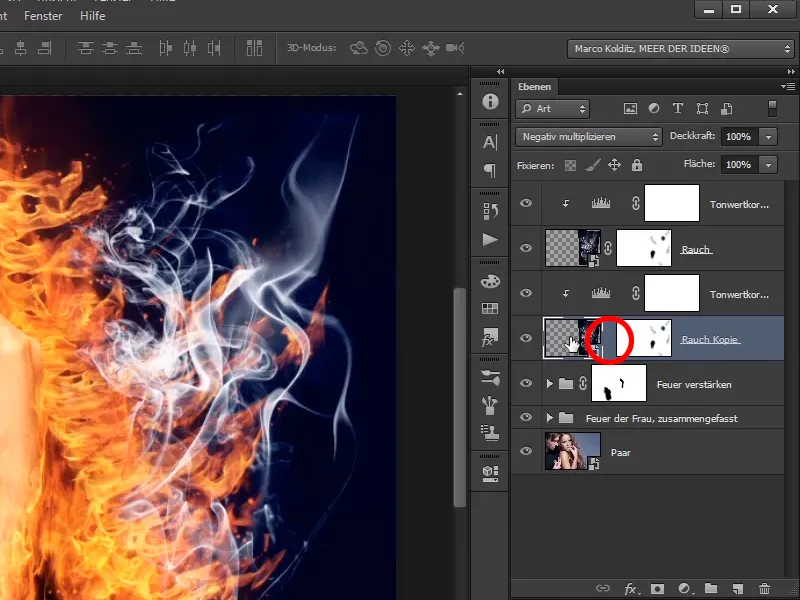
Krok 14
Teraz stlačte Ctrl+T a môžete presúvať dym. Môžete ho zmenšiť a umiestniť. Možno by ste ho mali znova otočiť, možno trochu zväčšiť. Musíte sa pozrieť, ako sa vám to páči. Možno ani nie je potrebné ho otočiť, jednoducho sa pozrite, čo sa vám najviac páči. Aj tu si môžete zobrať čas a potvrdiť to stlačením Enter.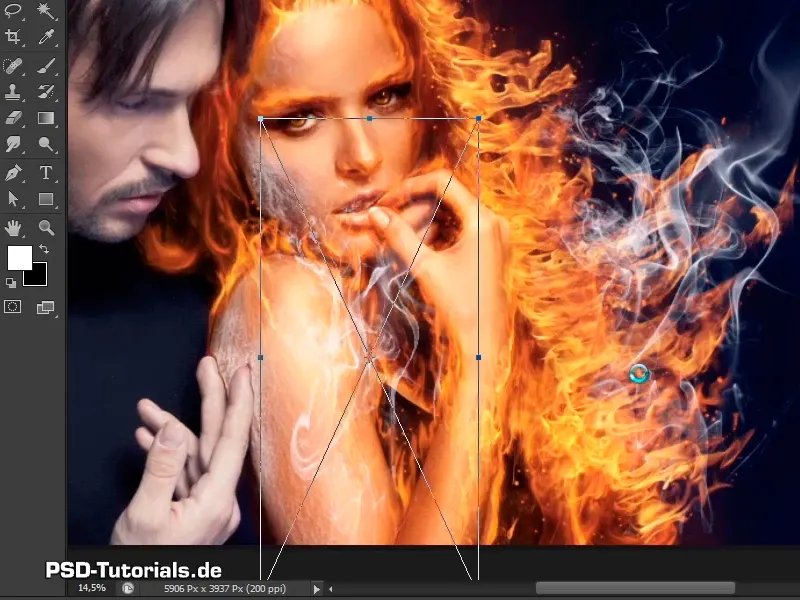
Krok 15
Na vrstve "Kópia dymu" ste vlastne už opravili pozadie; samozrejme môžete znova na Maskovacej vrstve maskovať oblasti, ktoré nechcete mať. Ide o celú oblasť na ruke.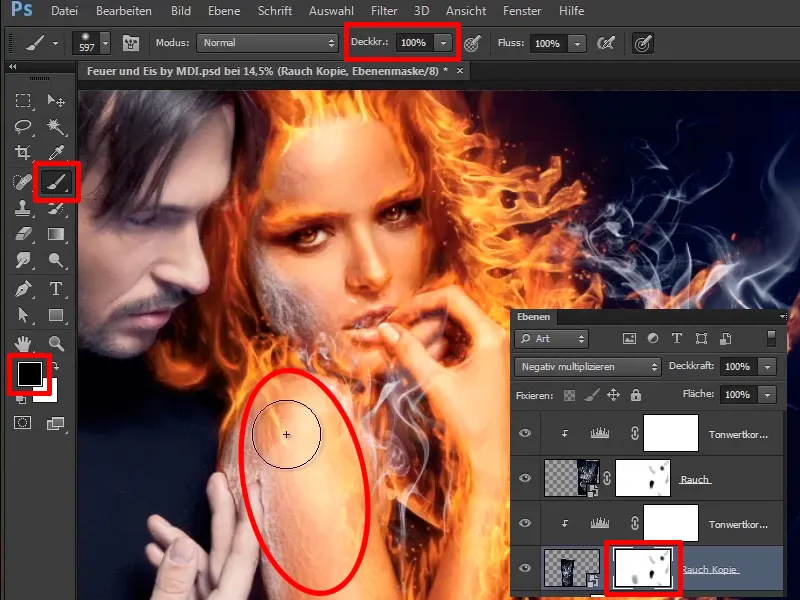
Krok 16
Teraz znížte trochu Prekrytie, pretože nemusí byť nutne na ústach, ale už to vyzerá celkom dobre.
Prekrytie: 36%.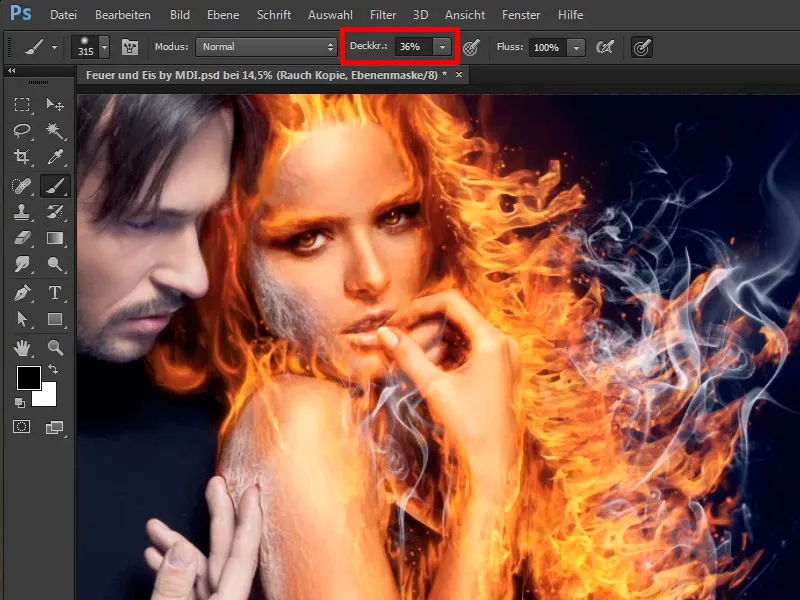
Krok 17
Teraz môžete znížiť Prekrytie vrstiev.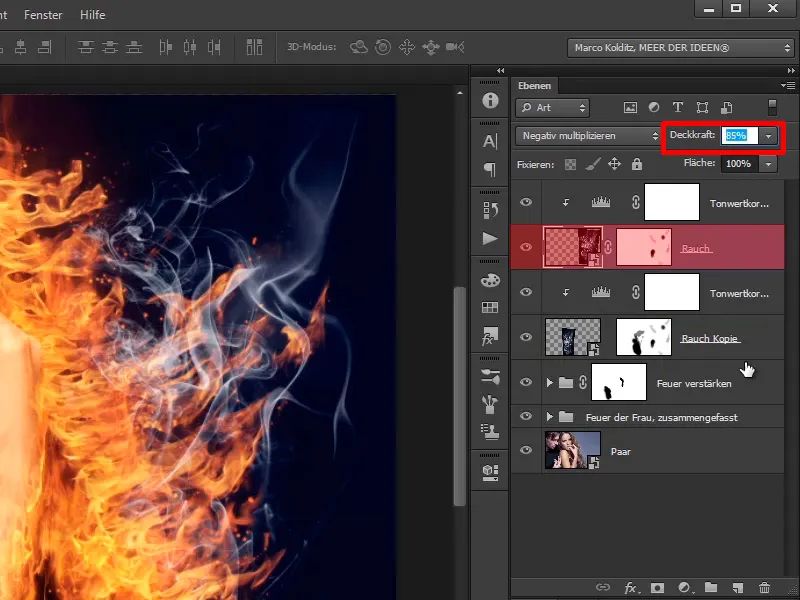
Týmto spôsobom ste do obrázku umiestnili pekný dym.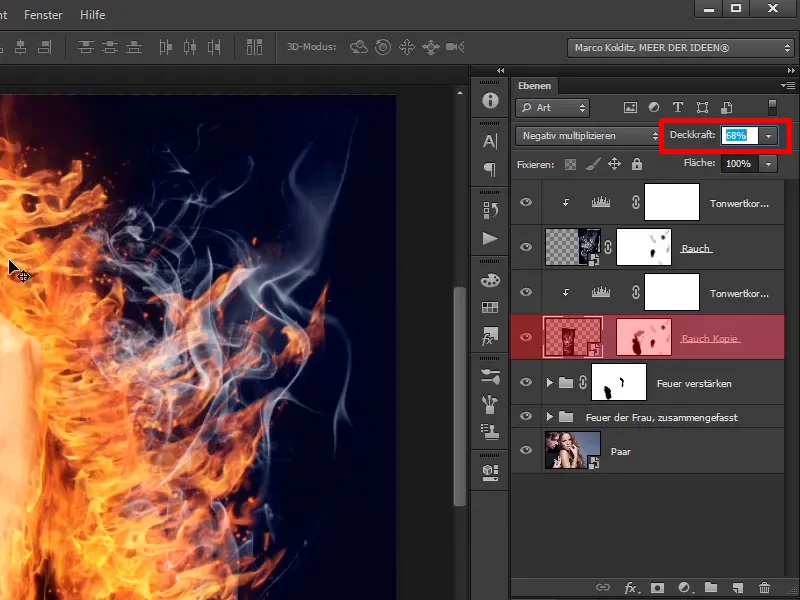
Krok 18
Čo teraz chcete ešte urobiť: Chcete trochu viac červenej v ohni, to znamená, že teraz označíte tieto vrstvy a stlačíte Ctrl+G do skupiny ...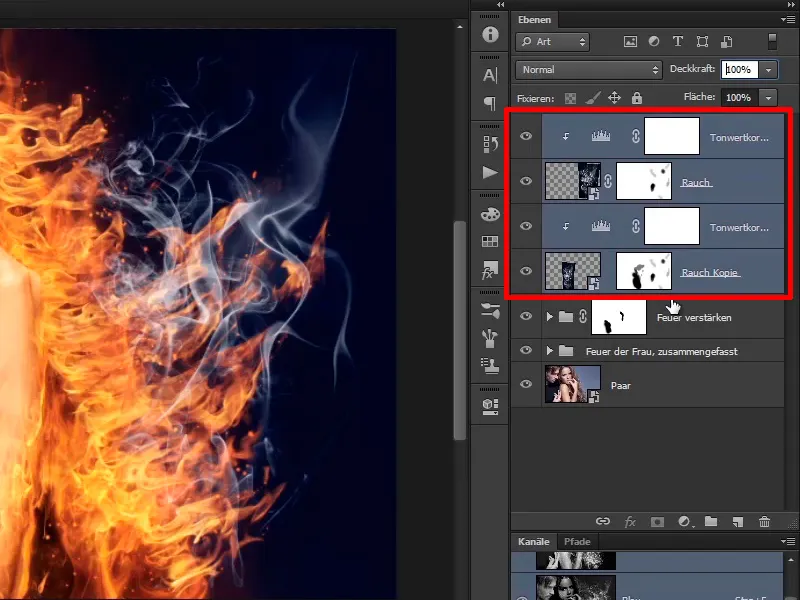
... s názvom Dym balenie: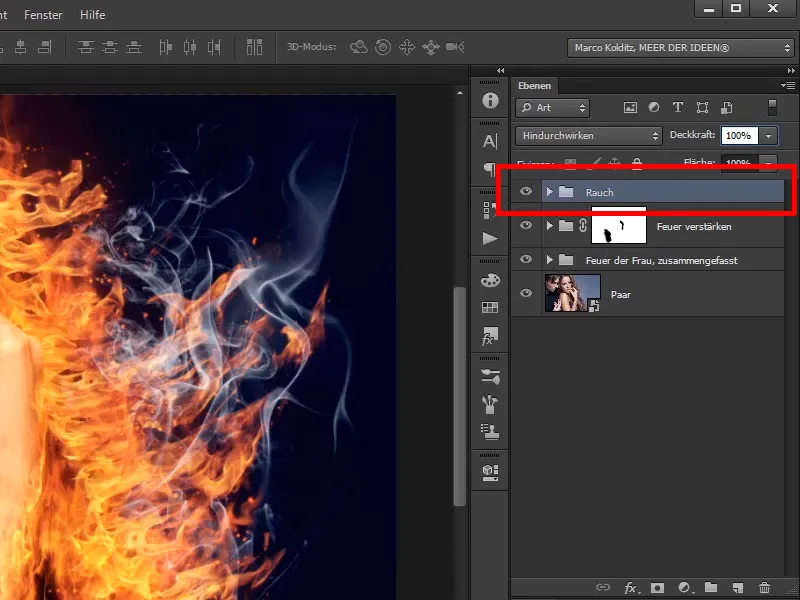
Krok 19
A nad tým umiestnite ďalšiu vrstvu, a to úpravnú vrstvu Farová bilancia.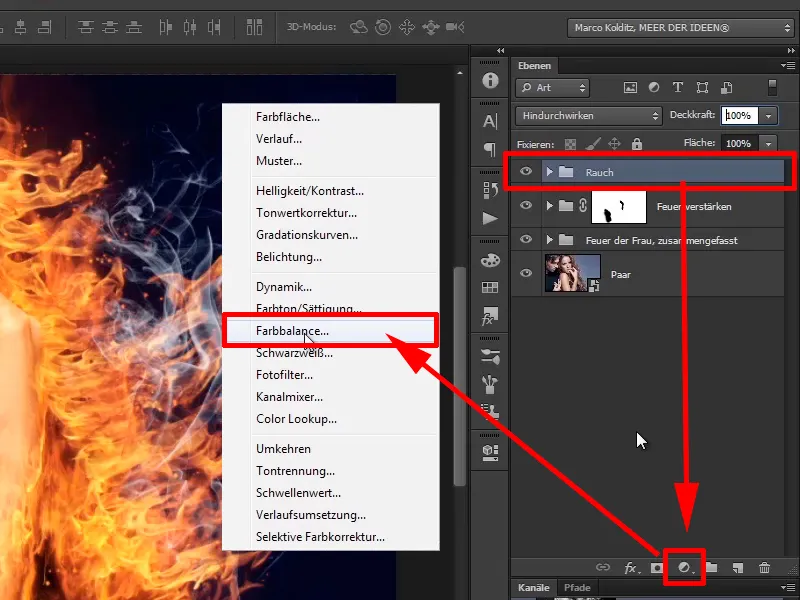
Jednoducho posuňte Stredné tóny do Červeného kanála o 30 a trochu do Žlta: -20.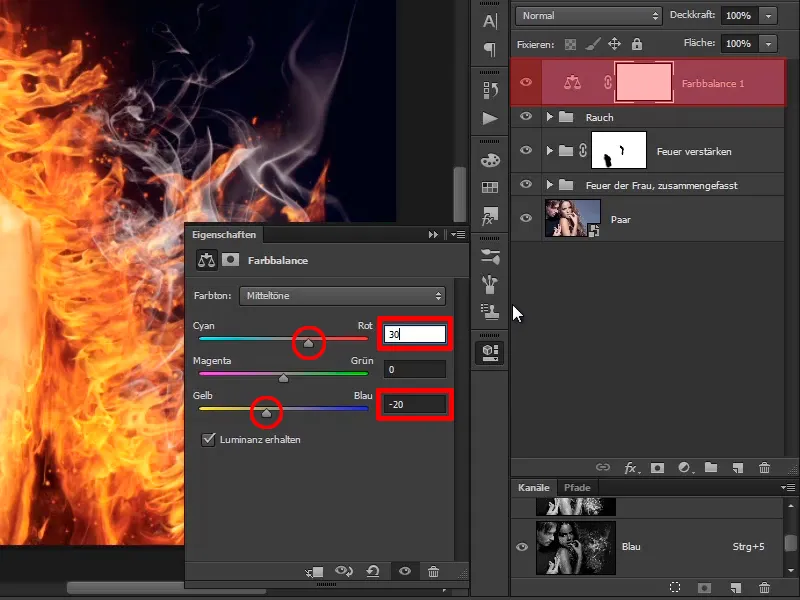
Krok 20
Keďže celý obrázok sa stáva pomerne červeným, najprv invertujte masku. Teraz môžete zmeny malovať v plnej Prekryte a bielom štetcom do obrázka, a to len v oblasti vlasov. Červená farba má malý vplyv aj na modré pozadie, a to je v poriadku, pretože červený plameňový oheň prenáša svoju farbu na okolie.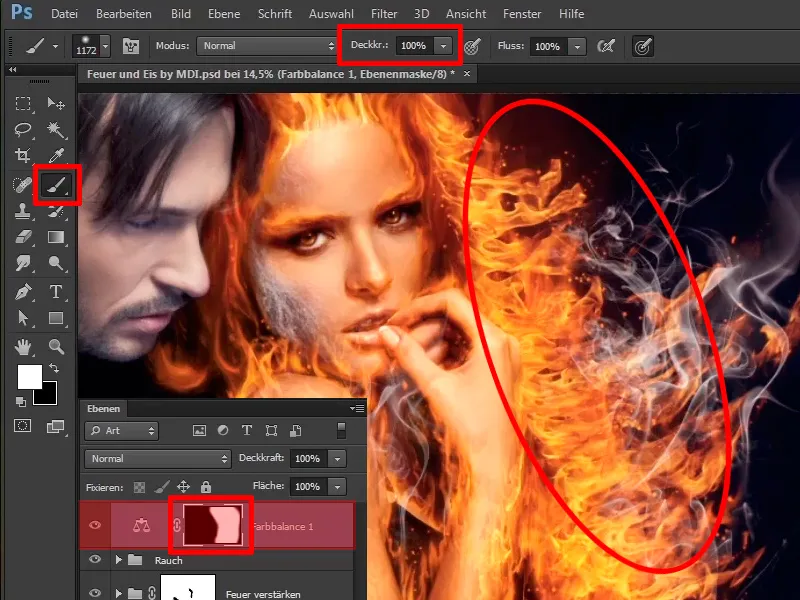
Krok 21
Už to vyzerá veľmi dobre. Premenujte tieto vrstvy na "Viac červenosti v ohni".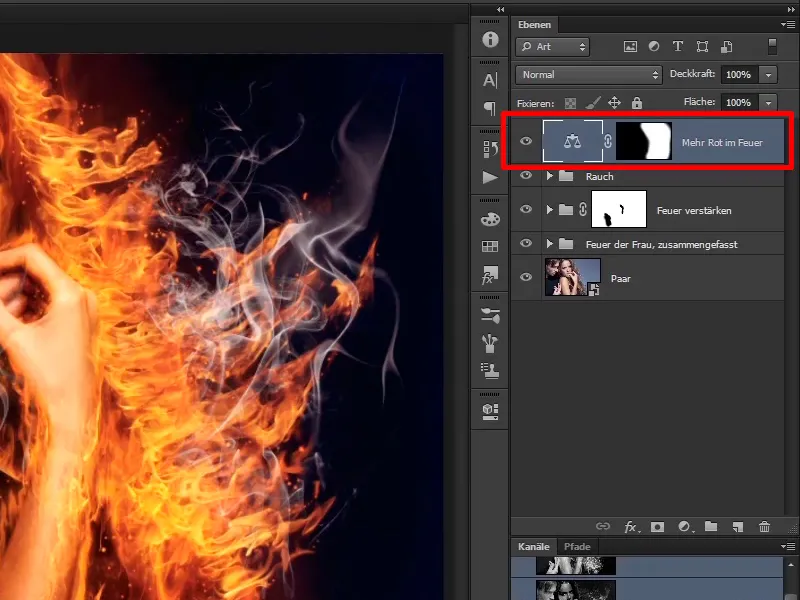
Krok 22
Týmto spôsobom ste teraz dokončili ženu a v nasledujúcich tutoriáloch ide výlučne o muža, ktorého zmeníte na ľadový blok.