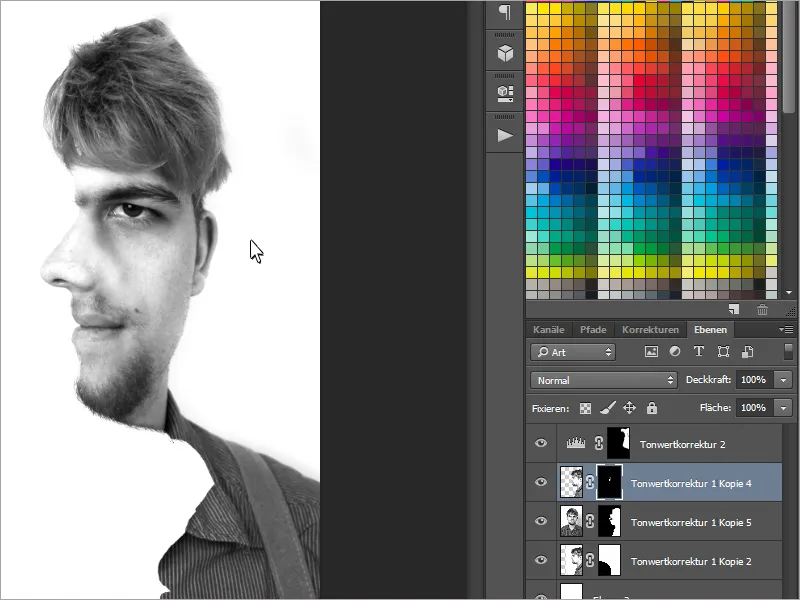Si fanúšikom optických klamov? - Tak tento návod zamilujete! Dnes vám ukážem, ako vytvoriť efekt dvoch tvári pomocou jedného predného a jedného bočného záberu z vás (alebo osoby vašej voľby). Časy, kedy ste museli vybrať iba jednu čokoládovú stranu, sú konečne minulosťou. A najlepšie na tom je? Ukážem vám, ako rýchlo a jednoducho tento efekt funguje..webp?tutkfid=63044)
Krok 1 - Prijatie fotografií
Najprv budeme potrebovať - kto by to čakal - dve fotografie jednej osoby.
Presnejšie povedané, budeme potrebovať predný záber a bočný záber.
Pri fotografovaní by sa ideálne mal použiť statív, aby boli zábery robené na rovnakej úrovni..webp?tutkfid=63045)
Krok 2 - Úprava fotografií
Vyberieme si dva najkrajšie zábery a načítame ich do programu Photoshop. V príklade som obrázky premenila na čierno-biele, zbavila som sa zbytočných prdúch a všetko som trochu rozjasnila pomocou korekcie tónov.
Pri úprave musíme dbať na to, aby boli tváre zobrazené vo farbách a jasnosti veľmi podobné.
Teraz oba obrázky vložíme do jedného súboru. K tomu jednoducho klikneme na jeden z obrázkov, označíme všetko pomocou Ctrl+A a môžeme ho kopírovať pomocou Ctrl+C. S Ctrl+V obrázok vložíme do súboru.
Pri tomto efekte musíme venovať pozornosť niektorým detailom: Po prvé potrebujeme bočný záber ako masku pre predný záber. Okrem toho je zobrazená väčšinou iba predná fotka. Má vzniknúť dojem, že stojíme bokom.
Na začiatku je dôležité, že masku pre bočný obrázok trochu znížime priehľadnosť na 50 % a potom ju posunieme pomocou nástroja na presúvanie (V), aby špička nosa bola priamo na krídlach nosa z predného obrázku v závislosti od zvoleného záberu.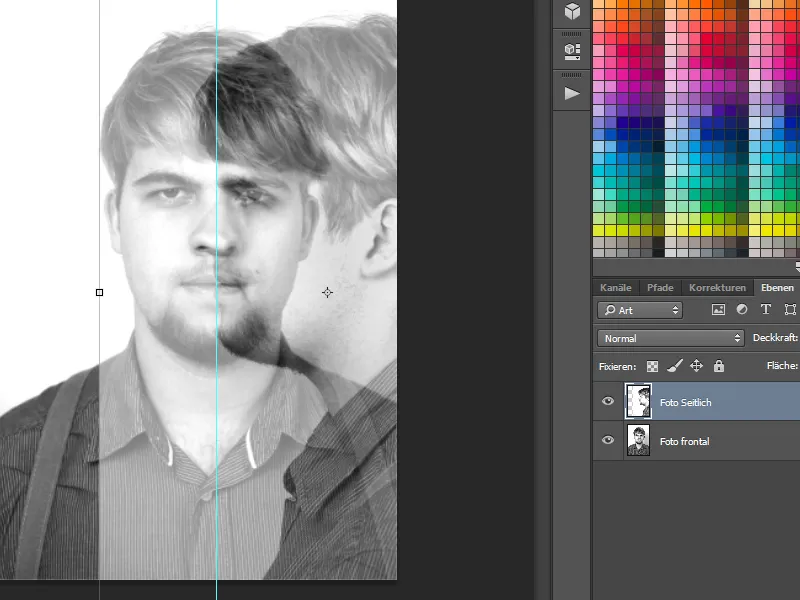
Teraz začíname s maskou vrstvy. Na to je potrebné najprv vytvoriť výber z bočného záberu. Pri čierno-bielom snímku je vynikajúci čarovný palička pri nízkej tolerancii.
Držaním klávesy Shift- môžeme vybrať ďalšie body na zjemnenie nášho výberu.
No druh úpravy je tiež závislý na pozadí. Ak je pozadie ťažké, môže to vyžadovať použitie pera na presné obrázky.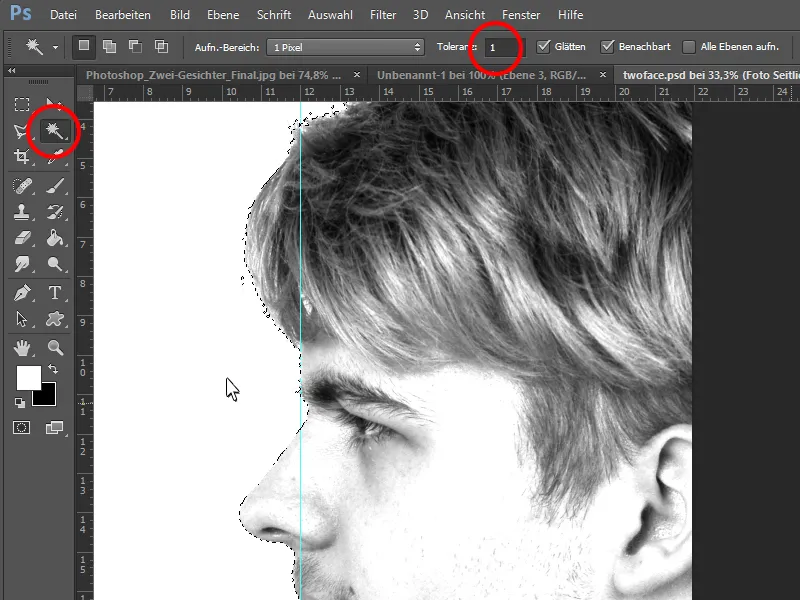
Teraz môžeme vytvoriť masku vrstvy na prednej fotke a vyplniť ju tak, aby boli viditeľné len všetky časti bočného záberu.
Tým by bol predný záber hotový.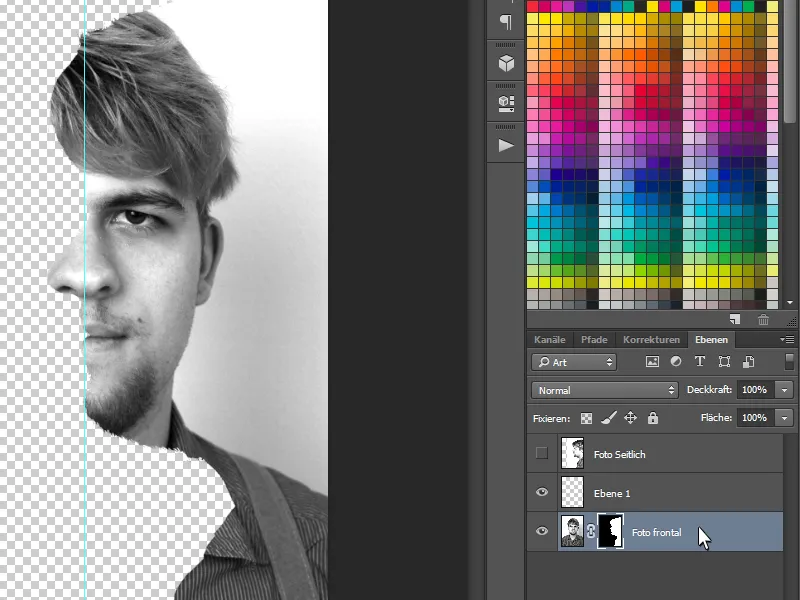
Aby sme mohli všetko lepšie vidieť, teraz vytvorím ďalšiu vrstvu, vyplním ju bielym pomocou nástroj reťazec a umiestnime ju na spodok.
Teraz potrebujeme niekoľko prvkov z bočného záberu, ako je nos, pery a niektoré ďalšie detaily. Preto opäť zobrazíme bočnú fotku a vytvoríme masku vrstvy. S Ctrl+I obrátime farby a urobíme masku čiernu.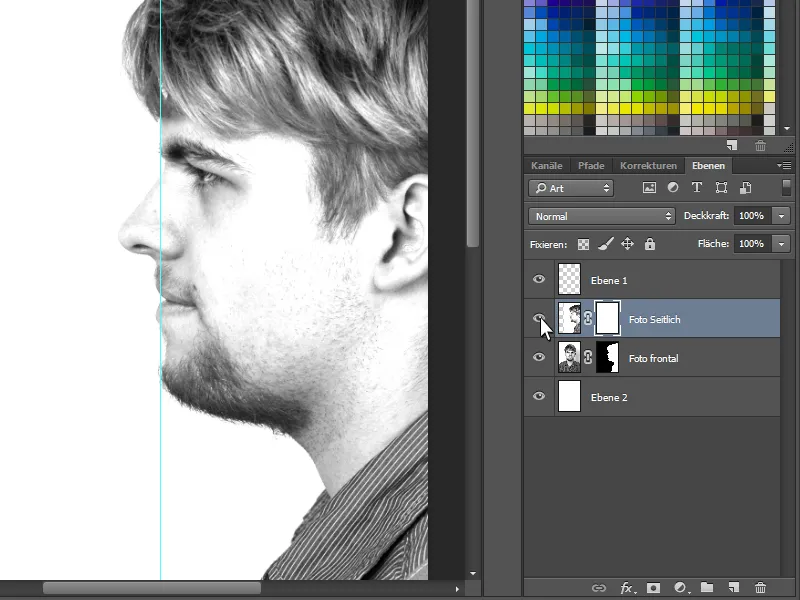
Teraz môžeme s mäkkým, bielym štetcem v maske vrstvy dobre natrieť tieto prvky:
Najprv začneme tým, že nos z boku úplne prinesieme do obrazu. Perá a vlasy z boku sú tiež dôležité. Tak bude ilúzia neskôr dokonalá. Osoba si na chvíľu bude musieť premyslieť, či stojí bokom alebo sa na vás pozera priamo.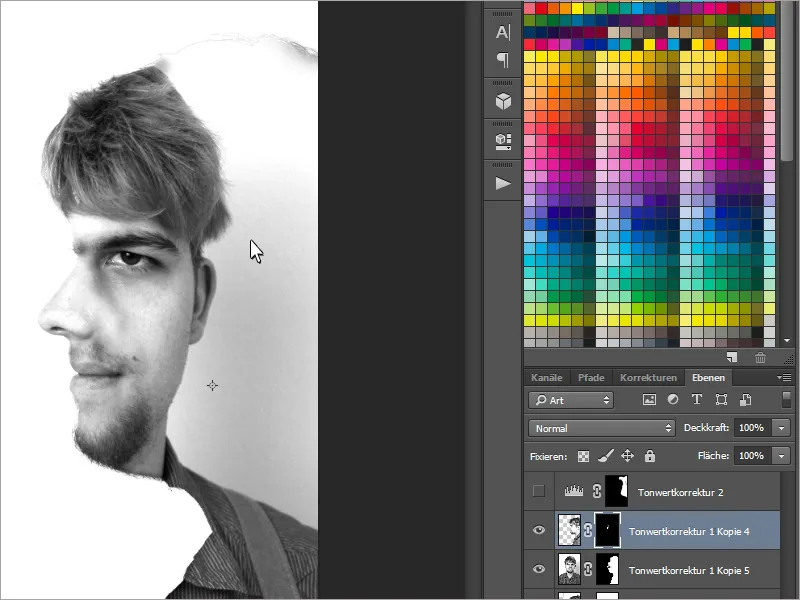
Nakoniec ešte upravím nepekné pozadie vzadu, tak že ho trochu rozjasním s pomocou korekcie tónov.
Tým bude optický klam hotový!
Zábava s klamaním!