V tomto tutoriáli sa dozvieš, ako efektívne využívať funkciu Rýchly výber v programe Microsoft Designer. Táto funkcia ti umožňuje rýchlo vybrať oblasti obrázka na ich editovanie alebo odstránenie. Prejdeme si detailne nastavenia a možnosti aplikácie, aby si mohol/a čo najlepšie využiť výhody tejto funkcie pre svoje projekty.
Najdôležitejšie zistenia
- Funkcia Rýchly výber ti umožňuje rýchlo vybrať cieľové objekty na tvojom obrázku.
- Použitím nástroja štetec môžeš selektívne odstraňovať alebo upriamovať oblasti.
- Kombinácia oboch nástrojov vedie k čistému a presnému procesu úpravy obrazu.
Postranný návod
Najprv otvor obrázok v programe Microsoft Designer. Stačí kliknúť na súbor a otvoriť ho v aplikácii. Teraz sme v základnom režime úprav.

Pri úprave obrázka si dávaj pozor, aby si nebol/a vo stabilnej verzii, pretože nová verzia ponúka rozšírené možnosti výberu. V tejto nestabilnej verzii máš prístup k funkciam, ktoré ti výrazne uľahčia editovanie.

Dôležitým aspektom, na ktorý by si mal/a dbať, je používanie vrstiev. Na tomto obrázku, ktorý sme práve otvorili, vidíš, že máme rôzne vrstvy, vrátane textu a obrazu. Môžeš upravovať pozíciu týchto vrstiev a dokonca ich zamknúť, aby sa pri úpravách neobjavili nechcené zmeny na iných elementoch.
Teraz sa zameriame na funkciu Rýchly výber. Môžeš vybrať oblasť svojho obrázka jednoducho kliknutím alebo ťahaním na požadovanú oblasť. Napríklad ak stlačíš na jediný list v obrázku, označí sa a následne ho môžeš jednoducho odstrániť alebo editovať.

Rozšírenú možnosť výberu ti poskytuje nástroj štetec. Môžeš vybrať nástroj štetec, zväčšiť veľkosť štetca a potom presne ísť cez oblasť, ktorú chceš odstrániť alebo upriamiť. Týmto spôsobom môžeš presne určiť, ktoré časti obrázku majú byť odstránené, namiesto práce len s funkciou Rýchly výber.

Okrem odstránenia máš možnosť aj upriamiť objekty. Ak napríklad vyberieš list a aktívne zapneš režim zaostrenia, list bude zvýraznený, zatiaľ čo pozadie zbledne. Týmto spôsobom môžeš svojmu obrázku dodávať profesionálny nádych.

Keď pracuješ v stabilnom záložke, zistíš, že výkon je podstatne plynulejší, čo uľahčuje editovanie. Stačí ísť na požadovaný výber a môžeš potom zamlžiť pozadie, aby sa hlavný objekt vyzdvihol.
Takto to funguje: Vyber objekt a aktivuj rozostrenie pozadia. Máš aj možnosť zablúdiť len vybranému objektu. Toto funguje najmä v prípade, že máš viacero objektov na obrázku, ktoré majú byť tiež zaostrené.
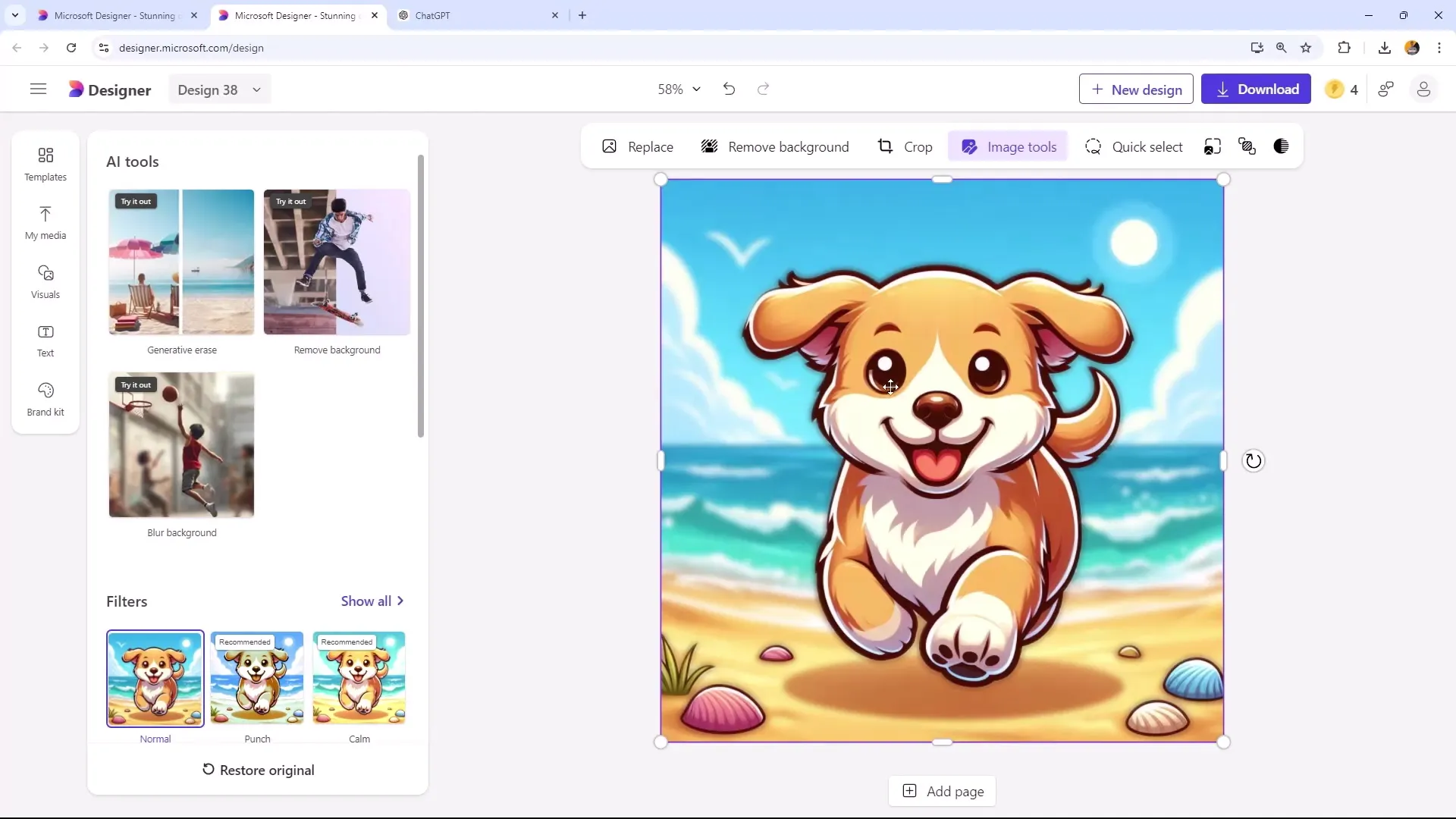
Ďalšou užitočnou funkciou je možnosť „Generatívne vymazanie“. Tu rozhoduješ, ktoré oblasti chceš odstrániť. Stačí vybrať oblasť, ktorú chceš vymazať. Systém tak pracuje, že pozadie sa následne prispôsobí, aby obrázok zostal harmonický.

Ak chceš vymazať špecifický objekt, ako je slnko na tvojom obrázku, môžeš tiež použiť nástroj štetec, aby si pracoval/a presne. Stačí ťahať cez oblasť, ktorú chceš odstrániť - a voilà, v okamihu je odstránená!
Pri práci s funkciou Rýchly výber v nestabilnej verzii sa niekedy môžu vyskytnúť problémy, ktoré však môžu byť obchádzané pomocou ďalšieho nástroja štetec. Táto flexibilná kombinácia nástrojov zabezpečuje jednoduchší a presnejší proces úpravy.

Tu je ešte jeden príklad: Ak máte vtáka na pozadí, ktorý chcete tiež odstrániť, znova ho vyberte a software nechajte vytvoriť nové pozadie podľa toho.

Zhrnutie
V tejto príručke ste sa naučili, ako efektívne používať funkciu Quick Selection a nástroj Brush v programe Microsoft Designer. Zistili ste, ako využiť cieľené možnosti výberu na presné úpravy a optimalizáciu obrázkov. S týmito nástrojmi môžete nielen odstrániť objekty, ale tiež sa sústrediť na určité časti obrázka, aby ste dosiahli atraktívnu kompozíciu.
Často kladené otázky
Ako môžem vybrať objekt?Ak chcete vybrať objekt, jednoducho kliknite na požadovanú oblasť obrázka alebo ťahajte myšou po nej.
Aký je rozdiel medzi Quick Selection a nástrojom Brush?Quick Selection automaticky vyberá oblasti, zatiaľ čo nástroj Brush vám umožňuje manuálne prechádzať určitými oblasťami.
Môžem tiež rozmazávať pozadie?Áno, môžete rozmazať pozadie a sústrediť sa na hlavný objekt.
Môžem upravovať viacero vrstiev súčasne?Áno, môžete vybrať viacero vrstiev a prispôsobiť ich pozíciu, pokiaľ nie sú zamknuté.
Ako môžem zabezpečiť, že nedôjde k nechceným zmenám?Môžete zamknúť vrstvy, aby ste zabezpečili, že sa počas úprav nepohybujú ani nezmenia.


