Uložiť
Pri téme ukladania projektu je niekoľko vecí, ktoré by ste mali vedieť, ale na ktoré možno nepomyslíte, keď začínate pracovať s CINEMA 4D (alebo pracujete s ním už nejakú dobu). Existujú niektoré užitočné veci, ktoré sú naozaj užitočné, aj keď pracujete s programom dlhšiu dobu a budujete stále komplexnejšie scény.
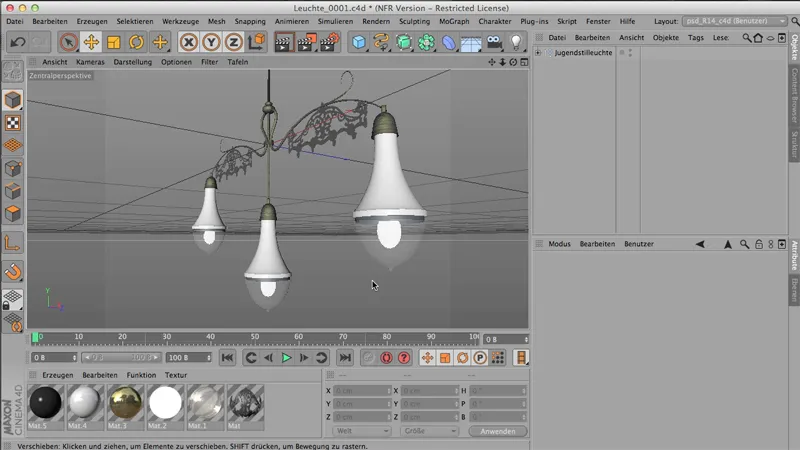
Začnime hore: Súbor > Uložiť. Je jasné: Mám súbor a chcem ho uložiť - logicky, len ho uložím. Alebo môžem použiť Uložiť ako - tak môžem uložiť súbor pod iným názvom, na iné miesto. Jediný rozdiel medzi týmito dvomi príkazmi je, že pri Uložiť ako sa otvorí prehliadač súborov - takže uvidím okno na uloženie súboru, zatiaľ čo pri Uložiť sa uloží tam, odkiaľ súbor pochádza.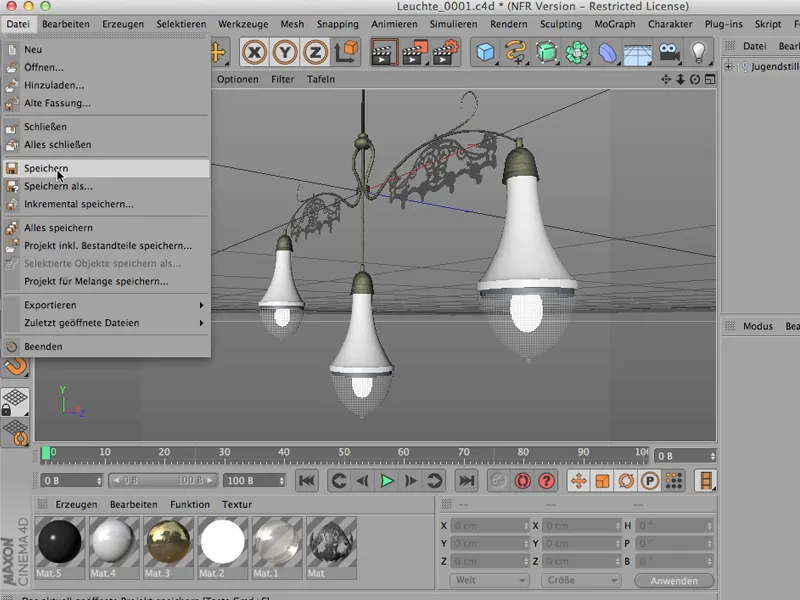
Podstatne zábavnejšie je, keď som už uložil súbor alebo použil Uložiť ako a dám svoj súbor na iný disk alebo na iný počítač alebo do iného priečinka na rovnakom počítači. Môže sa stať, že narazím na veľké problémy, pretože CINEMA si nepamätá všetko, CINEMA už nájde materiály.
Uložiť projekt vrátane súčastí
Ako na to? Súbor > Uložiť projekt vrátane súčastí. Toto je dôležitý príkaz...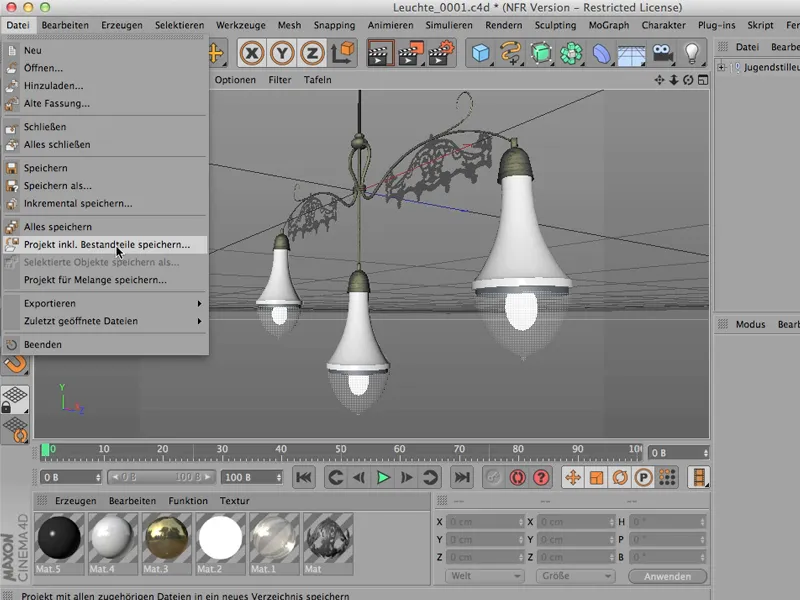
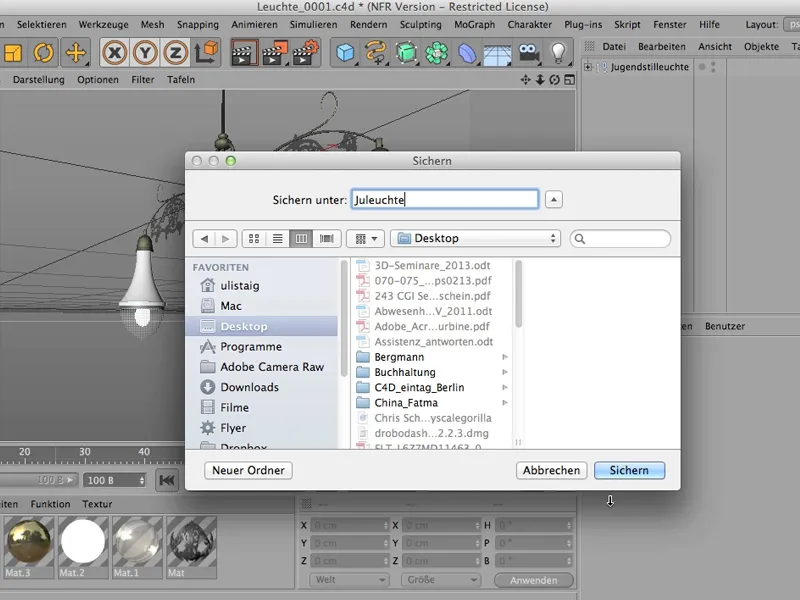
A teraz by ste tam mali nájsť priečinok - a áno, je to tak. Kliknem naň, a tam nájdete tento súbor, ktorý som práve uložil...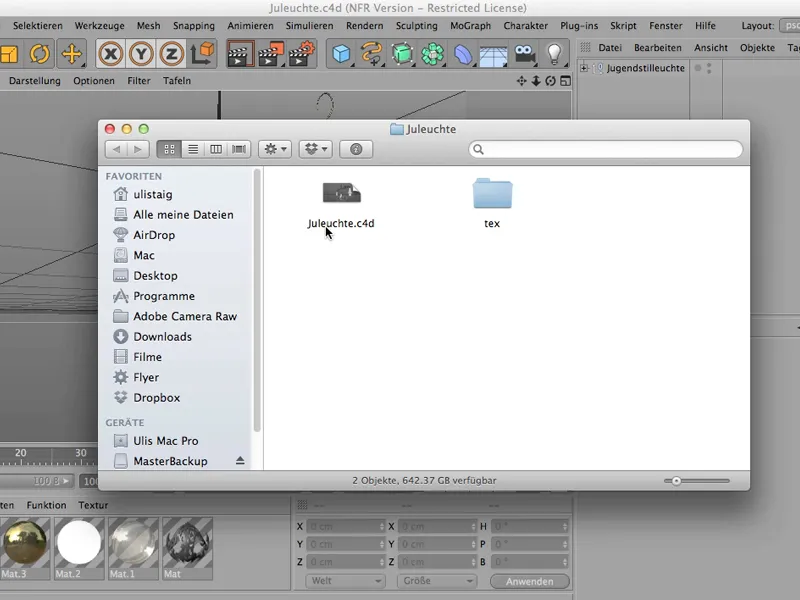
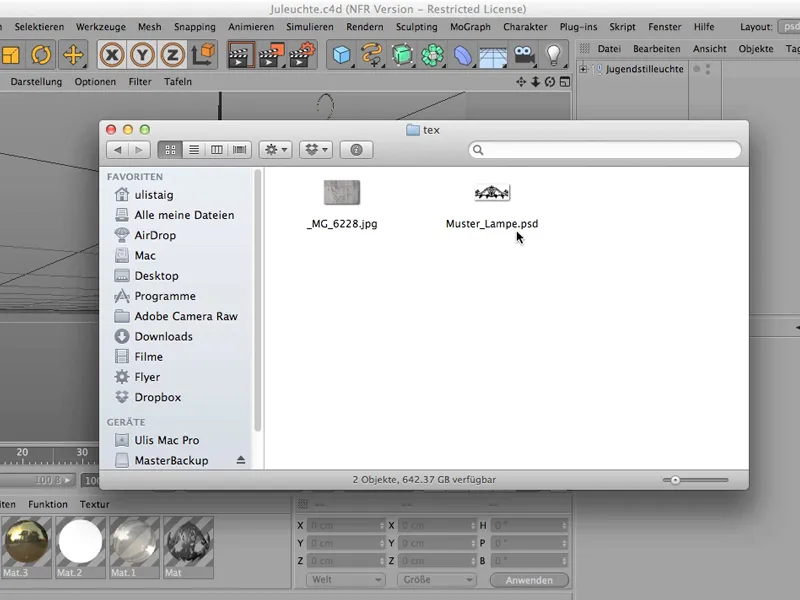
Je veľmi dôležité robiť toto - týmto spôsobom máte všetko uložené, možno aj informácie o osvetlení, ktoré potom budú v priečinku s GI uložené. Aj tie by sa do veľkého priečinka "Juleuchte" pridali alebo tam ostali.
Inkrementálne ukladať
Ďalší spôsob ukladania - a je to naozaj skvelá vec v podstate -, je takzvané inkrementálne ukladanie. Už ste to iste videli: Súbor > Inkrementálne ukladanie. Môžem to jednoducho urobiť - kliknem na to, a nič sa nestane.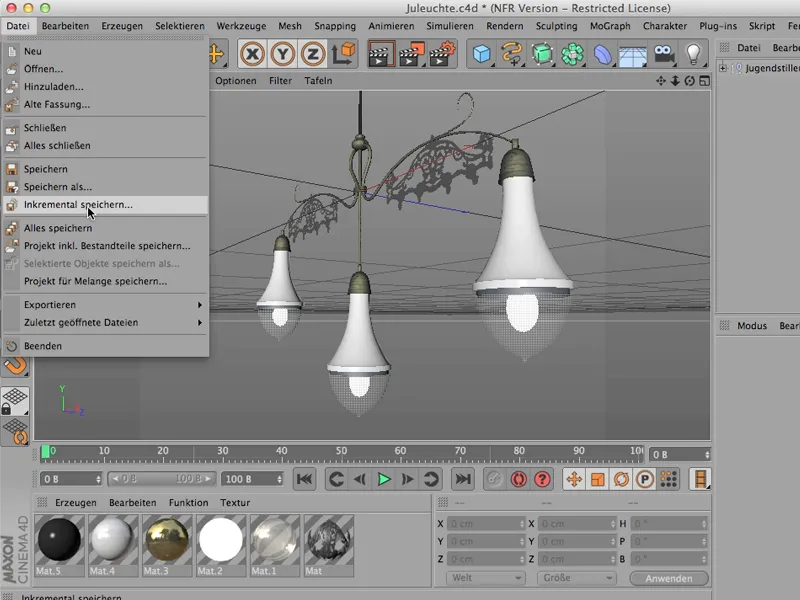
A teraz môžem so súborom urobiť čokoľvek - môžem ho otočiť, otvoriť, vypnúť tu ozdobu.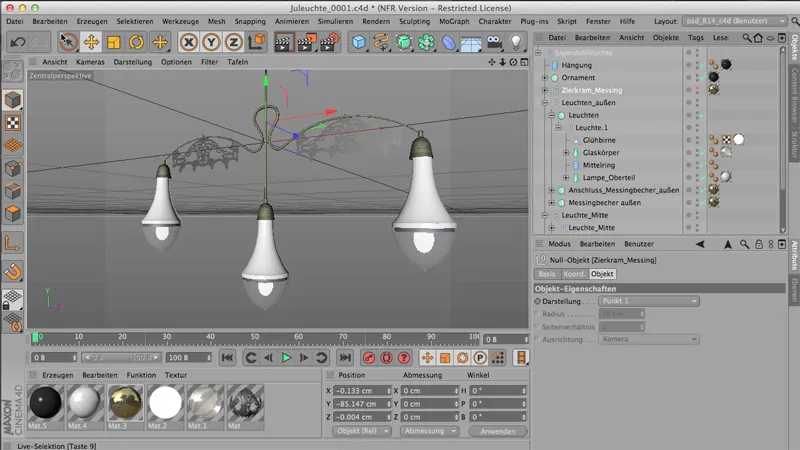
Tak, a teraz znova uložím inkrementálne: Súbor > Inkrementálne ukladanie. A vždy, keď to urobím, môj súbor sa uloží odznova, a k tej 4-cifrovej číslu 0001 sa pridá ďalšie číslo: 0002. Potom 3, a potom 4 atď.
A to má obrovskú výhodu, že pri komplexných súboroch, ktoré vytvárate (alebo komplexných scénach), môžete vždy sledovať cestu, ako ste to vlastne urobili.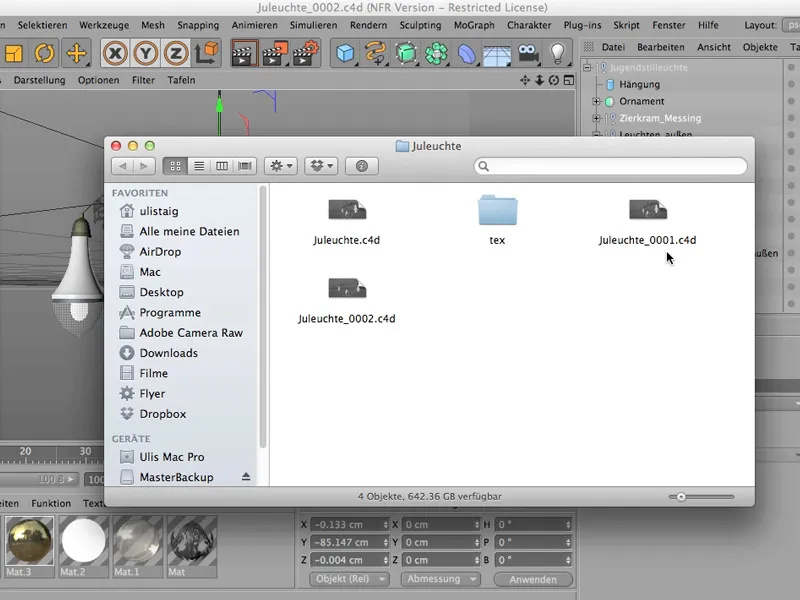
To je často prípad v CINEME - budujete a robíte a v niektorom momente to vyzerá naozaj super, ale bohužiaľ už neviete, ako ste tam dospelí, a ani si nemôžete spätne vedieť medzistavy. Na toto je dobré inkrementálne ukladanie.
Vždy, keď poviete: Teraz chcem uložiť - je to jedna z etáp, ktorú si možno chcete zachovať, a táto akcia nezakryje existujúci súbor, ale uloží ju ako vlastný súbor sem.
Je pravdepodobne dôležité vedieť, že CINEMA 4D je program, ktorý musí pracovať s veľmi malým množstvom pamäti, automaticky s tým zvládne, pretože tu máme súčiastky, ktoré existujú len ako vektory. Ak by ste to chceli vedieť, môžete sa pozrieť sem - cez Objekty máme informácie o projekte alebo aj o Objektových informáciách. Kliknem tam a pozriem sa na to.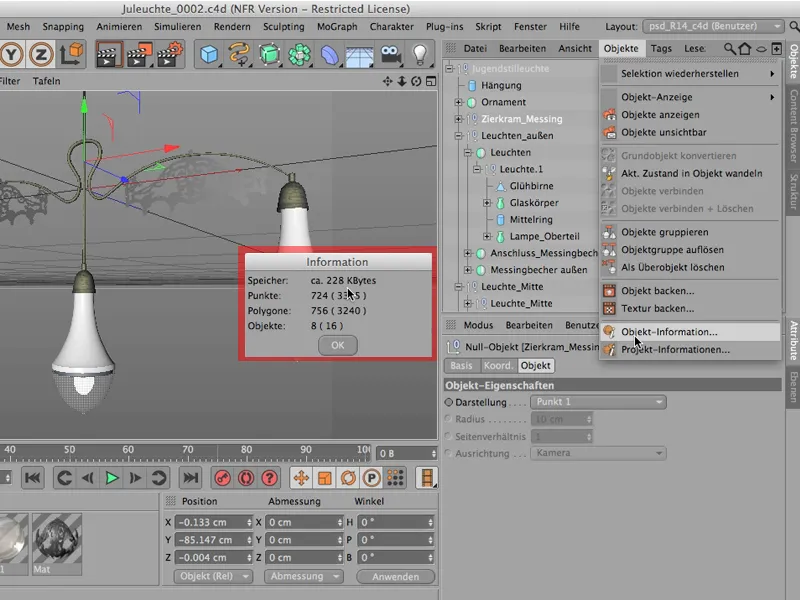
A sme celkovo na 228 KB pre túto lampu, ktorá je však už úplne vyformovaná. A potom môžete vidieť, koľko Polygonov je zapojených v tomto.
V zátvorkách jsou tyto polygony nastaveny, pokud ještě nejsou skutečnými polygony, ale pouze kvůli těmto objektům-NURBS. Pokud jsou vytvořeny prostřednictvím těchto objektů-NURBS, je to zapsáno opět v závorce. Lampe_Oberteil je například objekt Lathe-NURBS. Pokud byste je nyní převedli na skutečné polygonové objekty pomocí klávesy C, nebude zde žádná závorka, ale pouze číslo 3240 označující polygony.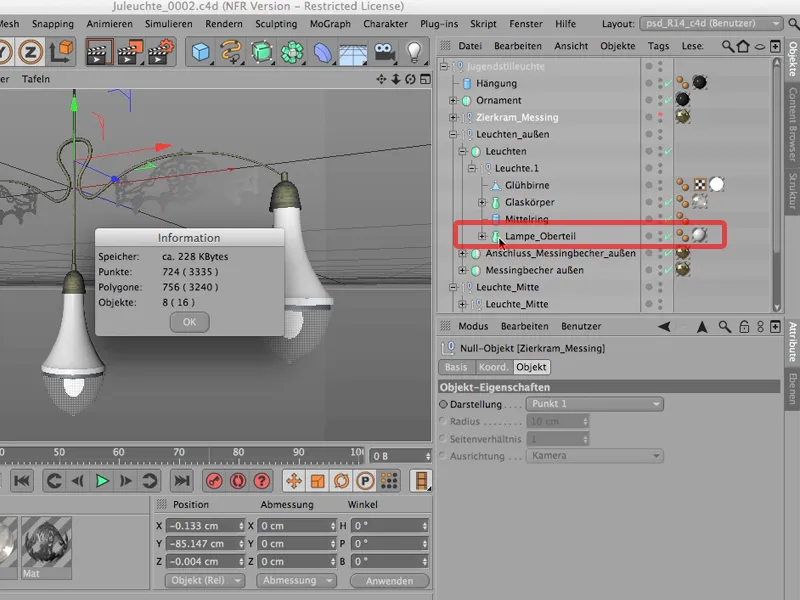
Jen tak mimochodem, abyste viděli, že se jedná o dost malé soubory, se kterými pracujete, a že tento úložný proces, zvláště inkrementální ukládání, nežere příliš mnoho paměti.
Exportovanie
Někdy chcete možná soubor, který právě vzniká v programu CINEMA, dále upravovat v jiném programu. Například mě napadá Poser, napadá mě Photoshop. Samozřejmě mě napadne i mnoho jiného, když je nejdříve renderováno, pak se dále upravuje v Photoshopu, AfterEffects nebo něčem jiném. Ale teď mluvím o tom, že originální 3D soubor má být přenesen do jiného programu. Takže ne renderovaný.
K tomu existují běžné exportní funkce. Přejdeme sem k Soubor>Exportovat, kde máme dvě možnosti. Jedna je 3D Studio, tedy .3ds. Druhá je formát .obj. Pokud máte volbu mezi oběma, vždy bych vás spíše vedl k volbě 3D Studia, protože je to podstatně kompaktnější formát.
To znamená, že soubor zůstane stejný, ale výsledek bude potřebovat méně paměti. Proto je pro mě .3ds vždy první volbou místo tohoto starého formátu Wavefront.
To však funguje pouze tehdy, pokud všechny objekty, které mají být exportovány, jsou čisté polygonové objekty. A tady mám u tohoto části trochu pochybností. To na mě nevypadá jako polygonový objekt, ale určitě to je materiál stanovený přes Alfa kanál.
S materiály se nepřenáší, jde jen o geometrii. Ale i zde bychom se měli podívat - a zjistíme: Máme zde základní parametrický objekt, modelovací objekt, nulový objekt, ještě jeden, pak spoustu objektů-NURBS. To rozhodně není to, co by fungovalo s .3ds, proto to buď musíme úplně zapomenout, nebo musíme nejprve převést všechny objekty zde na polygonové objekty, což je docela práce.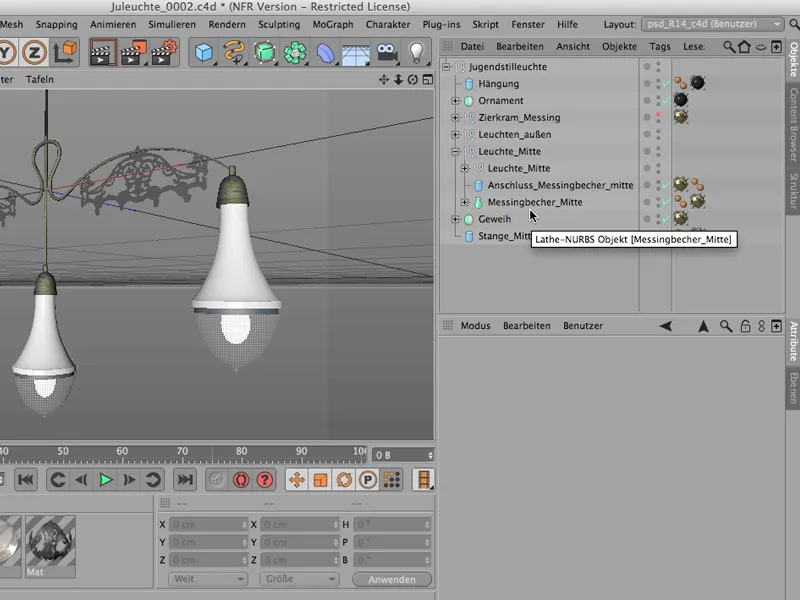
Uložiť objekt pre Melange
Abychom se této práce vyhnuli, můžeme jít jinou cestou, jak převést objekt, jako je například celou scénu do Photoshopu jako 3D objekt, a to velmi jednoduše přes Soubor>Uložit projekt pro Melange. Takže si můžete koupit možnost pracovat v Photoshopu 3D.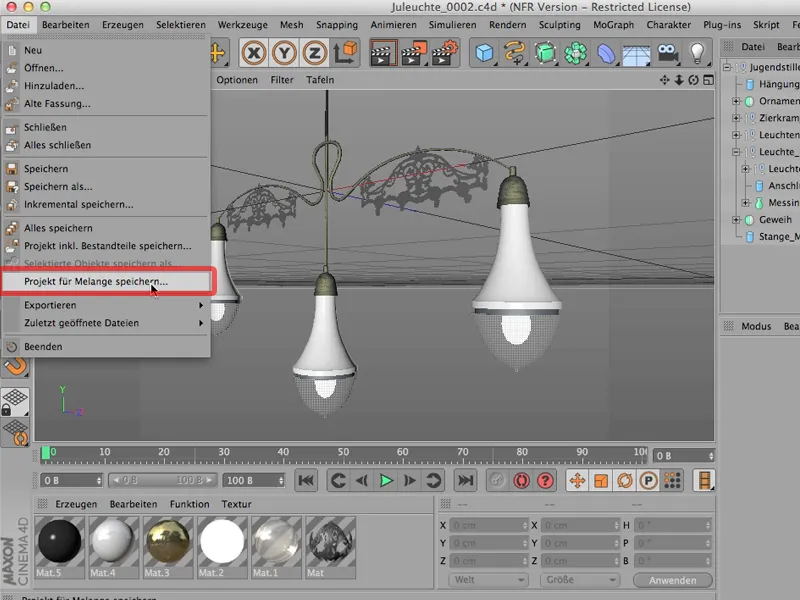
Nyní jsem řekl "koupit". To proto, že za to zaplatíte, a to cenou, že to nebude viditelné, ale víte, když to uděláte, že vše, co vidíte zde - celá struktura - bude uložena také jako polygonový objekt.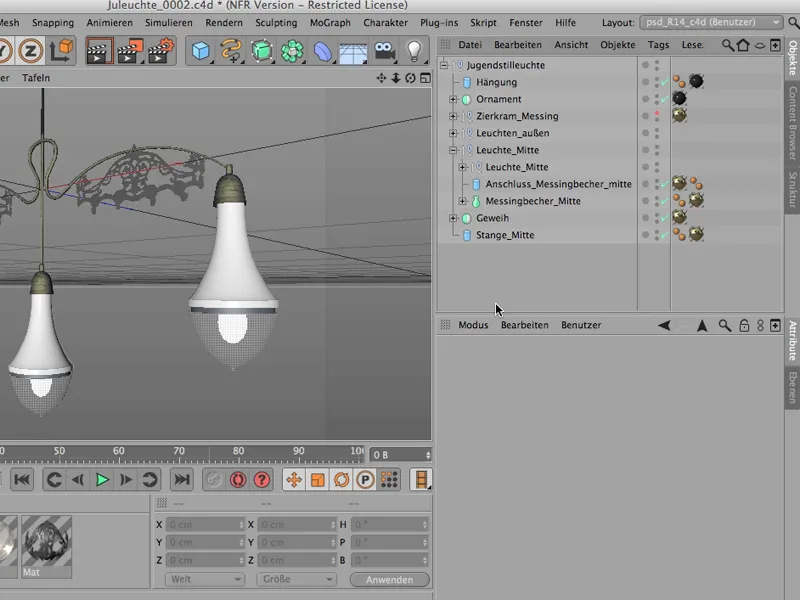
Takže to je takové dvojité pojistka, a to udělá soubor poměrně velkým. Hm. To není něco, co bychom měli rádi, ale než začnu otevírat a předělávat tyto drobnosti na polygonové objekty, rozhodně využiju tento příkaz.
Takže: Soubor>Uložit projekt pro Melange … pojmenujme to opět "Jugendstilleuchte". Takto to uložím do složky "Juleuchte", uložím to celé, a hotovo.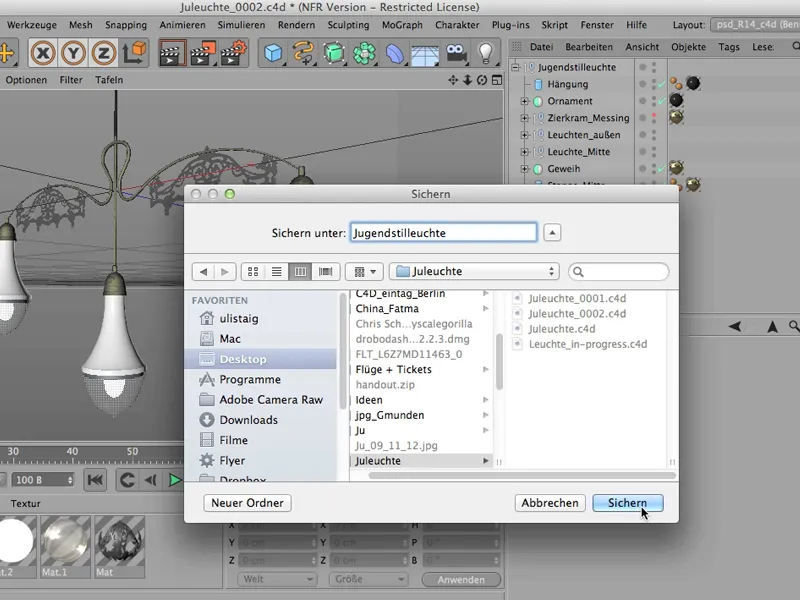
Nyní můžeme zavřít …
… samozřejmě to nechám otevřené, nyní přejdu do Photoshopu a již vidíte, že mám otevřený 3D pracovní prostor, protože jsem to samozřejmě už jednou vyzkoušel. Ale pokud jej znovu zavřu, přejdu na Fotografii, uvidíte, co se stane: Takže jdu nejprve na Soubor>Otevřít, …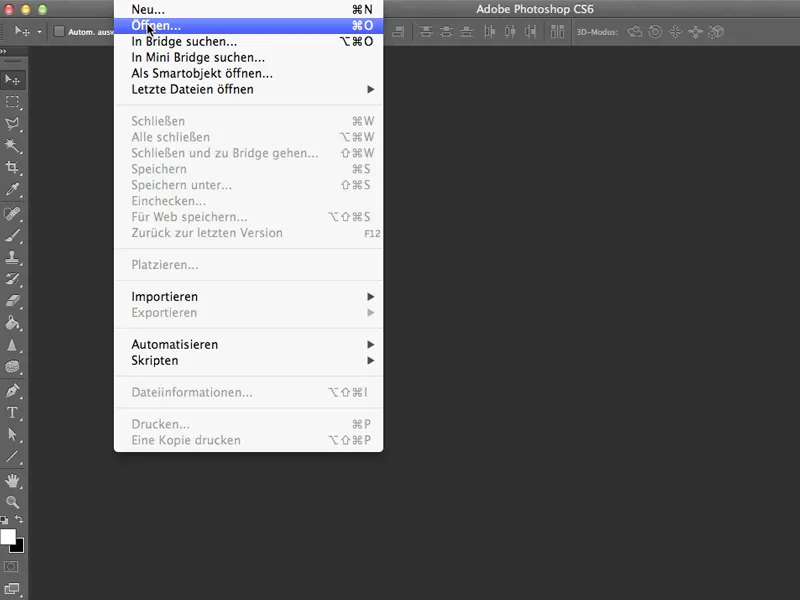
… nyní načtu "Jugendstilleuchte" - vidíte, že není zvlášť velká, i přes vyšší velikost souboru (1,5 MB).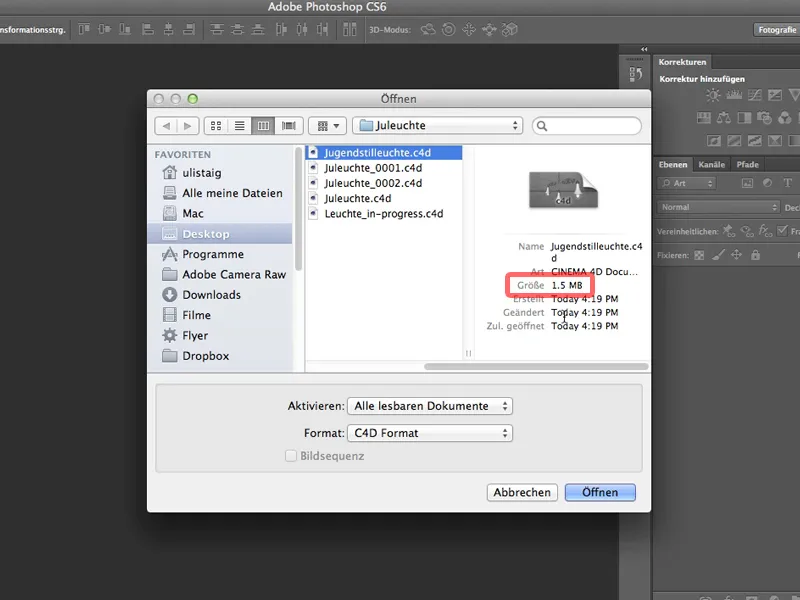
Otevřu to, a hned Photoshop rozpoznává: "aha, chce opravdu otevřít 3D soubor. Jasně, přepneme na 3D pracovní prostor." Poté si Photoshop uvědomí, že byl pracovní barevný prostor CINEMA 4D nastaven na sRGB, zatímco zde není podporován žádný barevný profil. Takže tomu hned nastavím AdobeRGB a kliknu zde a otevřu tento soubor.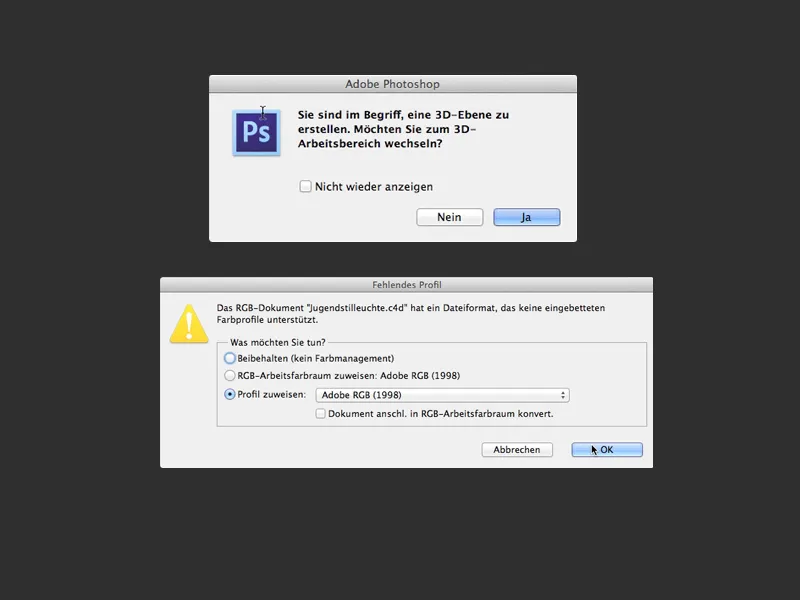
Skutočne - tam je. Všetko, čo je v CINEMA 4D, je aj tu (okrem materiálov).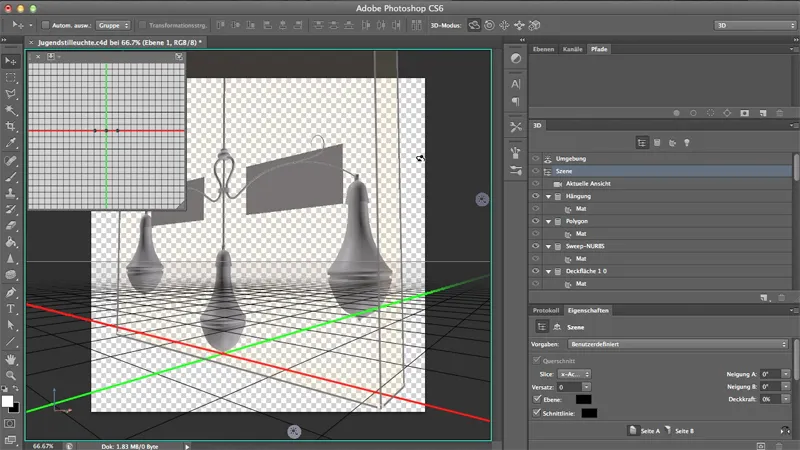
Kliknem na Prostredie a pozrieme sa na to - je to skutočný, úžasný funkčný 3D súbor, ktorý beží veľmi plynule.
Jediné, čo treba povedať, čo sa nedá jednoducho presunúť a fungovať sú materiály. Tie by som tu však aj tak chcel nové priradiť. Možno by som dokonca chcel zbaviť sa aj týchto dvoch.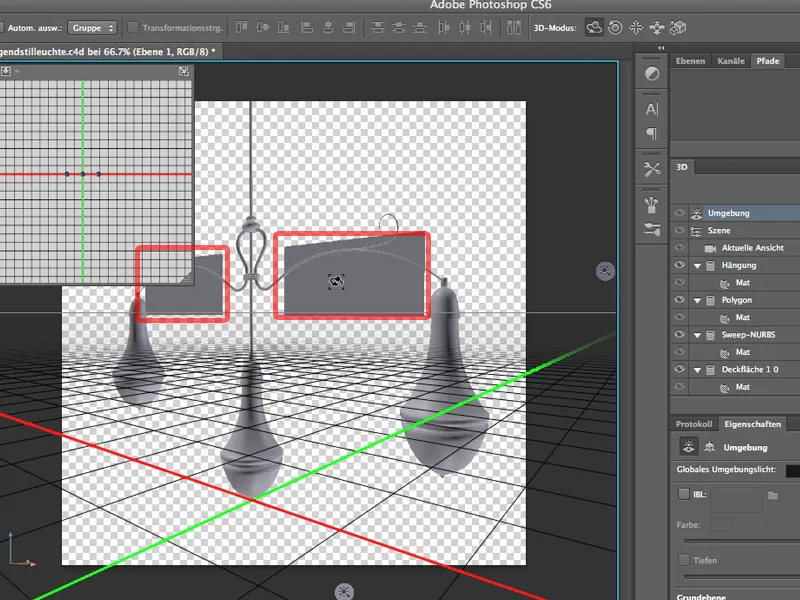
To by bolo pomerne ťažké, ak by sme všetko predtým previedli do Polygónových objektov v CINEMA 4D. Mali by sme tu nespočetné množstvo rôznych Polygónových objektov. Avšak táto pekná štruktúra ostáva zachovaná, ktorú sme videli aj v CINEMA a ja už viem teraz:
stačí mi tu - pretože to sa volalo "Polygón" - jednoducho kliknúť a tým sa zbavím týchto dosiek.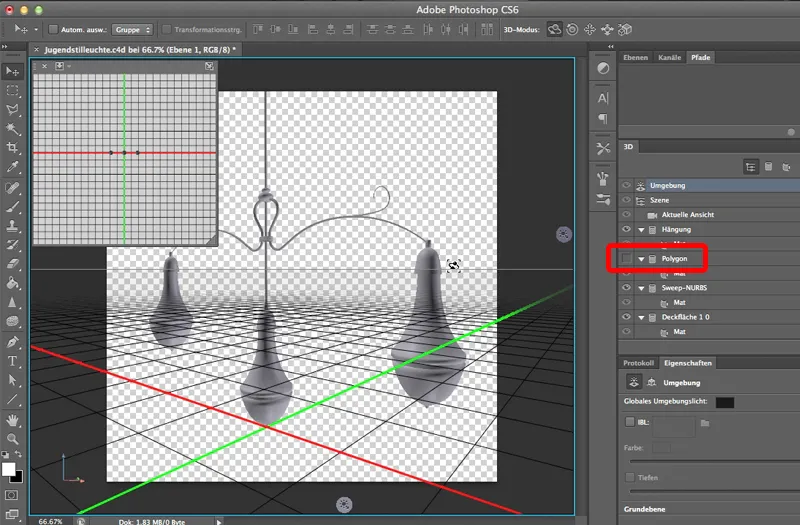
Stojí za to teda pracovať s týmto zmesovým princípom, ak chcete prevziať 3D súbory do Photoshopu.


