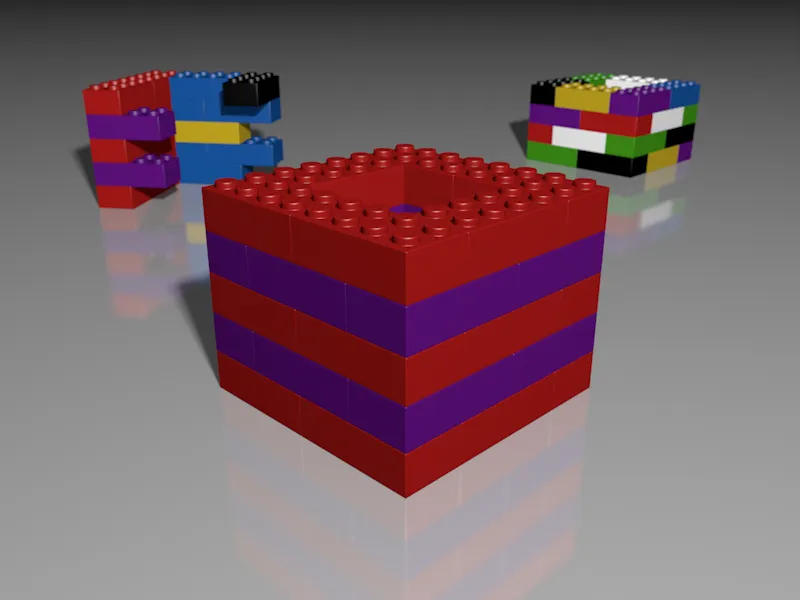Samozrejme v programe Cinema 4D nie je problém vytvoriť rôzne verzie objektov, ich materiálov a scény s obsiahnutými zdrojmi svetla, kamerami atď. V rámci projektu Cinema 4D však dochádza k rýchlemu preplneniu a neprehľadnosti v Správcovi objektov, zatiaľ čo pri rozdelení do rôznych projektov Cinema 4D sa správa s dátami stáva veľmi nepraktickou.
Ako riešenie tohto problému ponúka Cinema 4D v Relácií 17 Záznamy, často nazývané aj „Zábery“. V týchto Záberoch Cinema 4D cez Správcu záznamov ukladá rozdiely medzi základnou verziou a vykonanými zmenami. Neskôr môžeme tieto variácie pohodlne zorganizovať a aktivovať cez Správcu záznamov.
Pre túto tutoriálovú ukážku som vytvoril jednoduchú ukážkovú scénu „PSD_C4D_R17_Aufnahmen_start.c4d,“ ktorú nájdete v pracovných súboroch.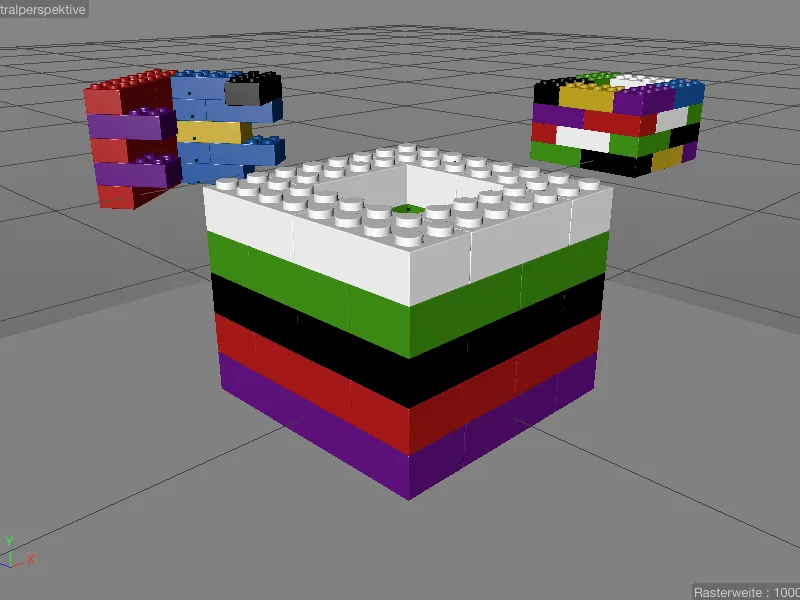
Celkovo sú tu tri veže z Lego kociek zoskupené do samostatných vrstiev, pričom sa zameriame na Záznamy pre prednú „Veža_1“ s textúrovaním podľa vrstiev. Okrem toho nájdeme dve kamery, nevyhnutné svetlo a textúrovaný Podlaha-Objekt v Správcovi objektov.
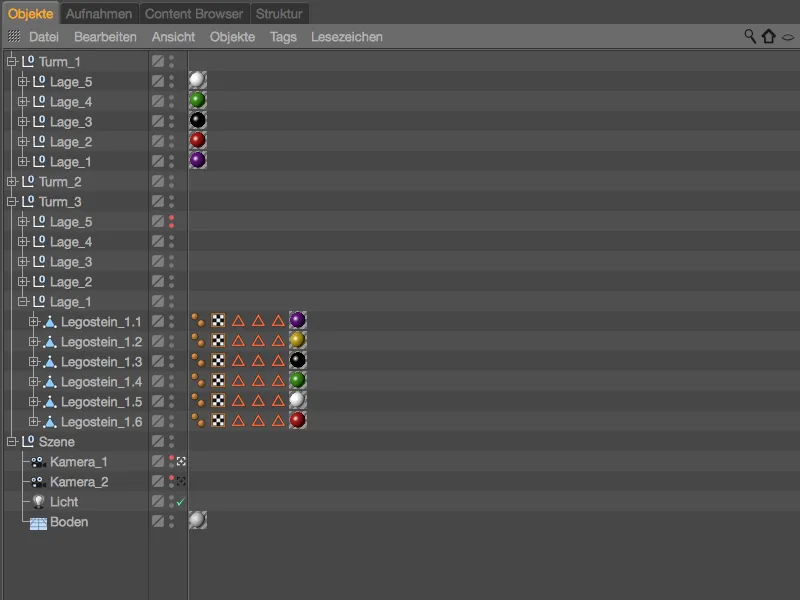
Pozrieme sa do Správcu záznamov a uvidíme, že už pracujeme s nejakým záznamom. Ide o spomínaný Základný-Záznam, čiže základný stav scény. Aktívny záznam je vždy zobrazený v lište okna aplikácie Cinema 4D.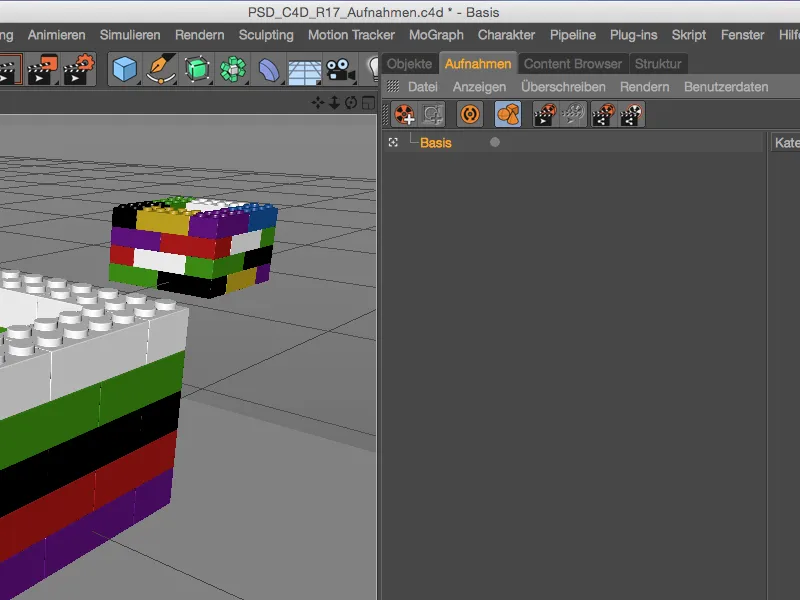
Vytvorenie novej zábery
Aby sme si mohli uložiť úpravy scény do vlastného záznamu, vytvoríme nový záznam pomocou príslušného symbolu príkazu v Správcovi záznamov.
Nový záznam sa zakladá na Základnom-Zázname a je mu podriadený. Okamžite je aj aktívny, čo vidíme podľa bielym farbou zvýrazneného symbolu hľadača. Príslušnému záznamu môžeme zmeniť názov dvojklikom na meno – v našom prípade zredukujeme prednú „Vežu_1“ na jednu „Vrstva_1“. 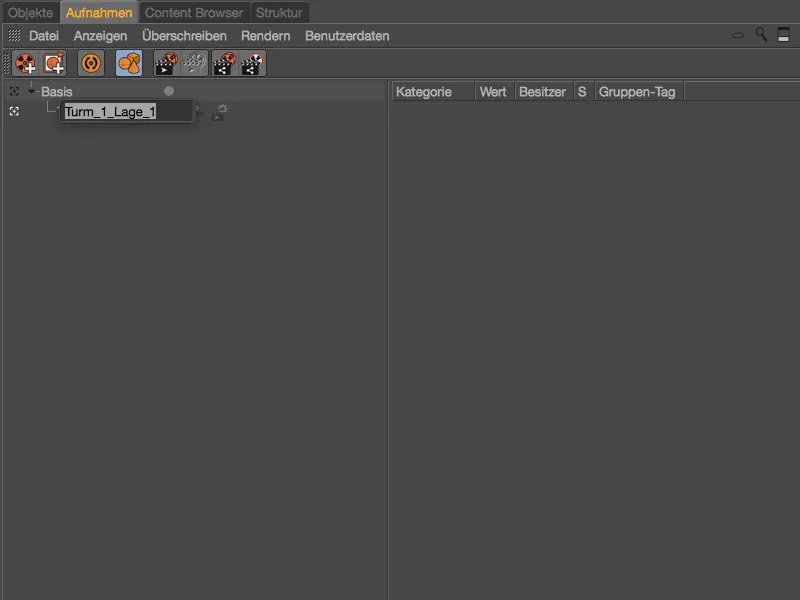
Na to, aby sme dosiahli tento stav, nastavíme vrstvy 2 až 5 v Editori aj pri Vykreslení/renderovaní ako neviditeľné. Ak však vyberieme príslušné skupiny v Správcovi objektov, uvidíme, že potrebné parametre Viditeľný v editore a Viditeľný pri renderovaní sú neaktívne a nedostupné.
Môžeme to chápať ako akýsi ochranný mechanizmus, ktorý zabráni neúmyselným zmenám parametrov v Záberoch.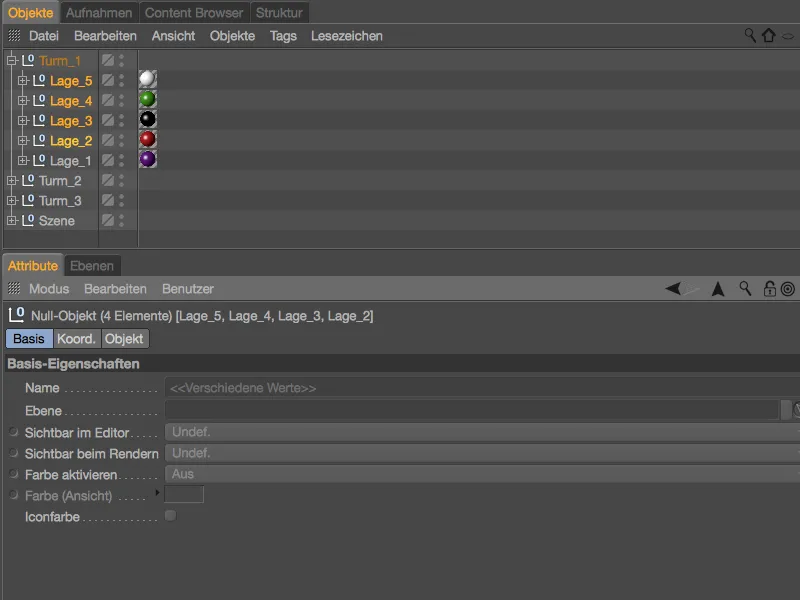
Pre zrušenie tejto ochrany pre oba parametre príslušných prvkov vyberieme tieto parametre v Správcovi atribútov, pravým kliknutím otvoríme kontextové menu a vyberieme príkaz Použiť.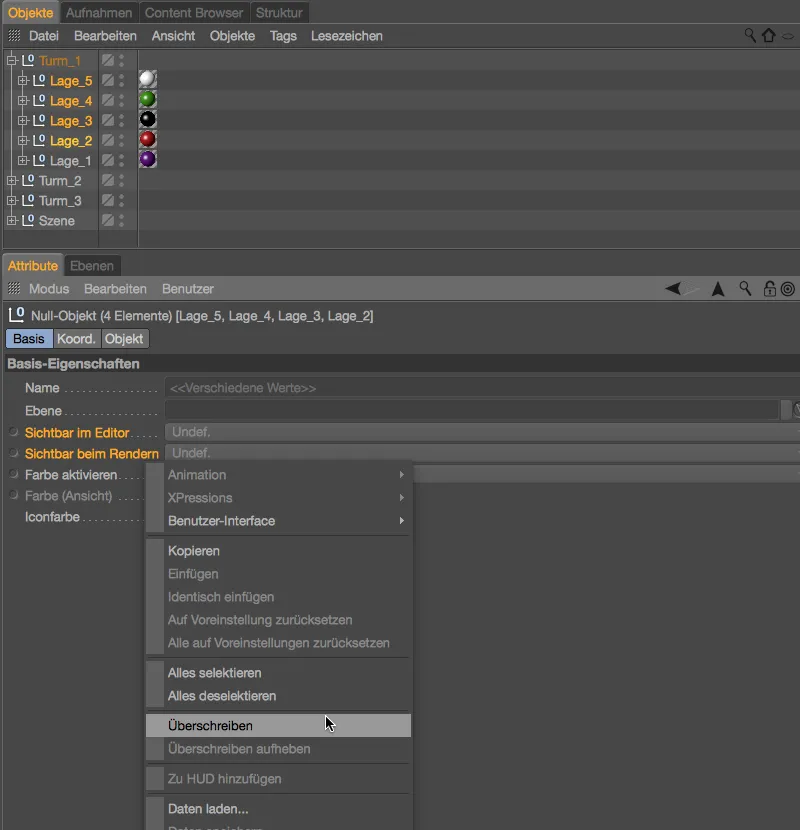
Teraz sú oba parametre upraviteľné. Ujistite sa, že vrstvy 2 až 5 sú všetky vybrané a pre parameter Viditeľný v editore, ako aj Viditeľný pri renderovaní vyberte možnosť Vypnuté.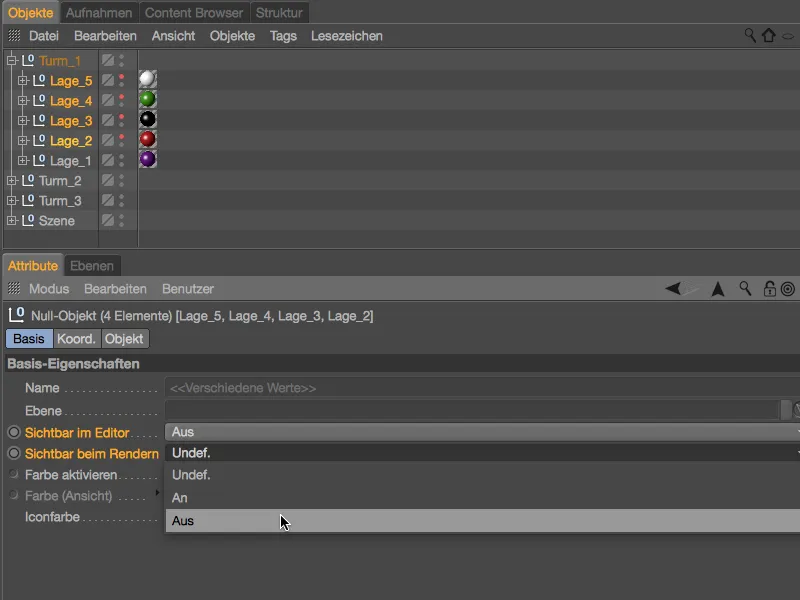
Ako bolo očakávané, predná veža sa teraz zmenšila na svoju najnižšiu úroveň. Toto sme však nevykonali priamo v scéne, ale zaznamenali sme to v zázname.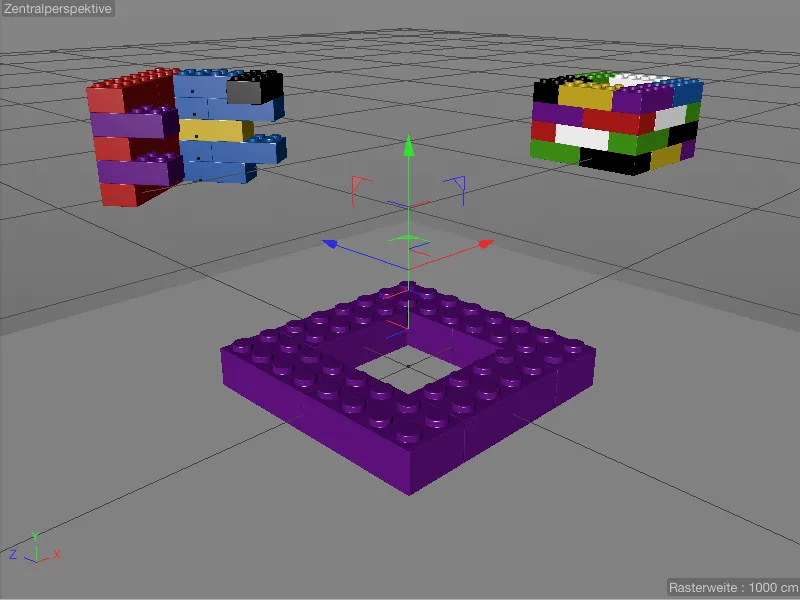
Túto zmenu môžeme ľahko sledovať cez Správcu záznamov. S našimi upravami je pravý panel tiež zaplnený režimom duálneho stromu, kde nám rozbalením hierarchie uložených objektov alebo ich parametrov zobrazia prepísané hodnoty.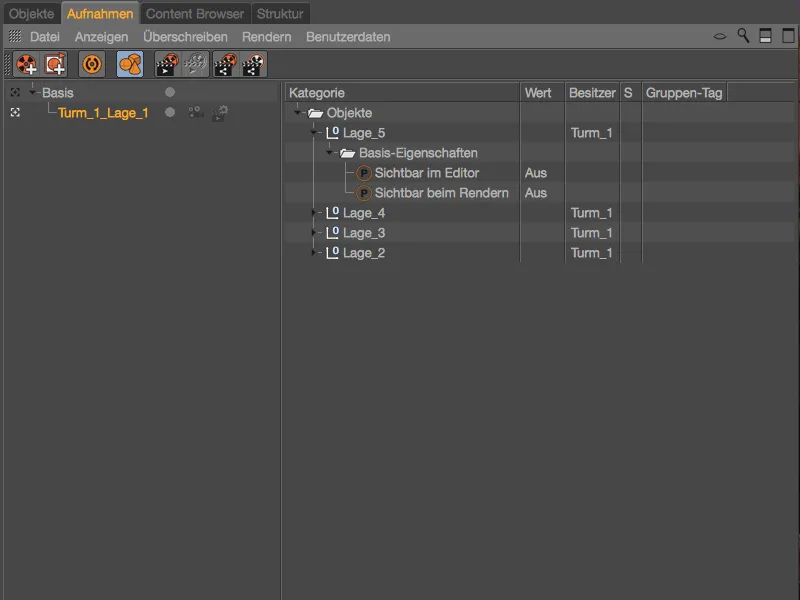
Úpravy sa vzťahujú výlučne na novovytvorený záznam. Ak aktivujeme zase Základný-Záznam, uvidíme nezmenenú scénu pri vykresľovaní.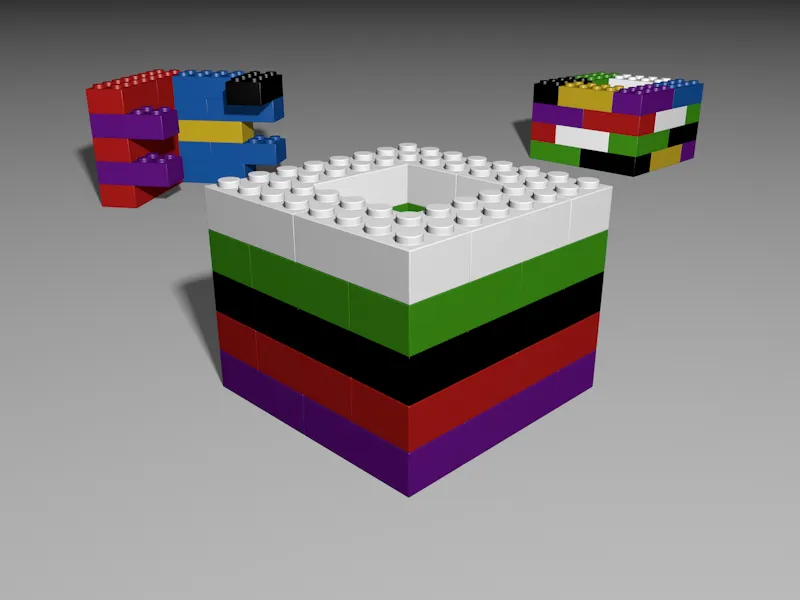
Vytvorenie druhého záznamu pre textúru na podlahe
V druhom zázname sa chceme mať možnosť použiť iný, odrazivý materiál pre podlahu. Tento ďalší záznam zakladáme cez kontextové menu pravým kliknutím a príkazom Nový záznam pod Základný-Záznam.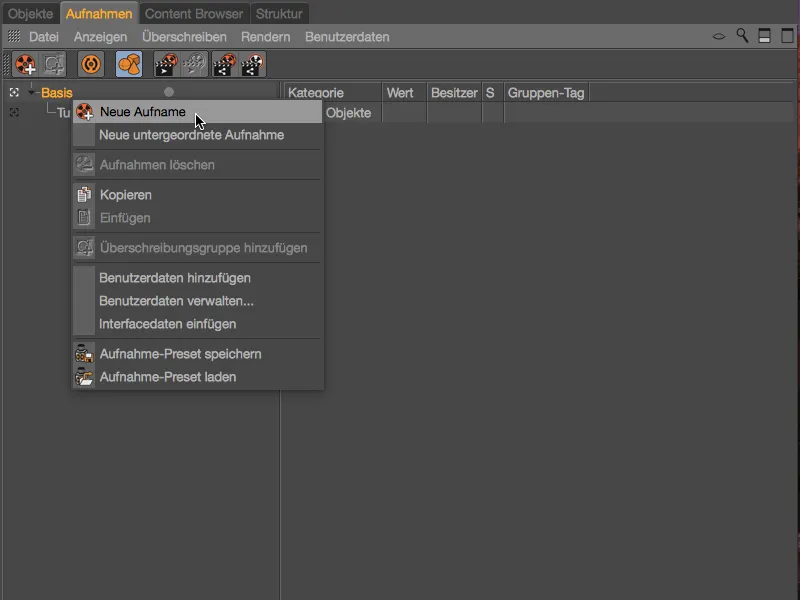
Tento nový záznam sa nachádza na rovnakej úrovni v hierarchii ako náš prvý záznam na skrytie vrstiev veže a je už aktívny. Po dvojkliku na jeho názov premenujeme záznam na „Podlaha odrazivá“ alebo niečo podobné.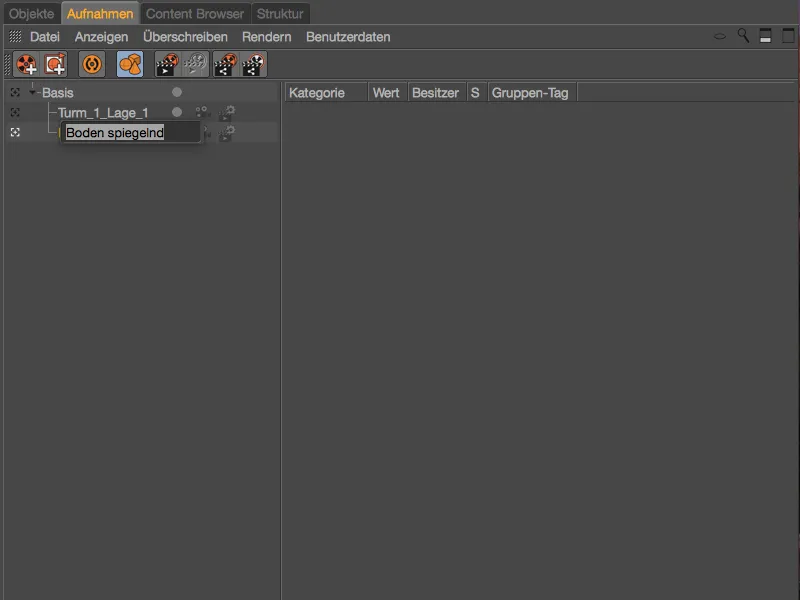
Počas prvého záznamu sme manuálne povolili prepísanie parametrov, tentoraz aktivujeme automatický záznam cez príslušný príkazový symbol v Manažéri záznamov, čo nám automaticky uvoľní všetky parametre na prepísanie.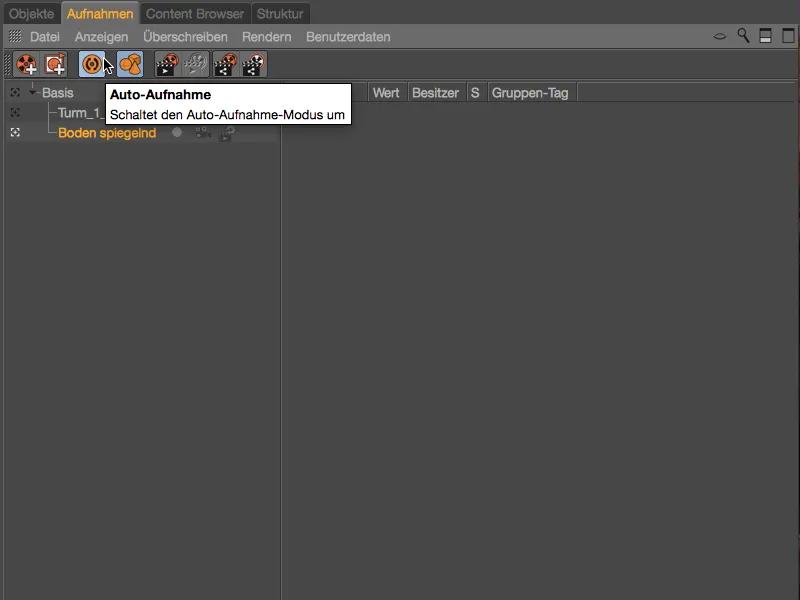
Rozdiel vidíme okamžite aj vizuálne, keď si pozrieme parametre v Manažéri záznamov. Všetky parametre povolené na prepísanie alebo vhodné na to sú farebne označené svetlo modrou farbou. Relevantné parametre pre náš záznam nájdeme v značke Textur, kde je uložený prepojený Materiál.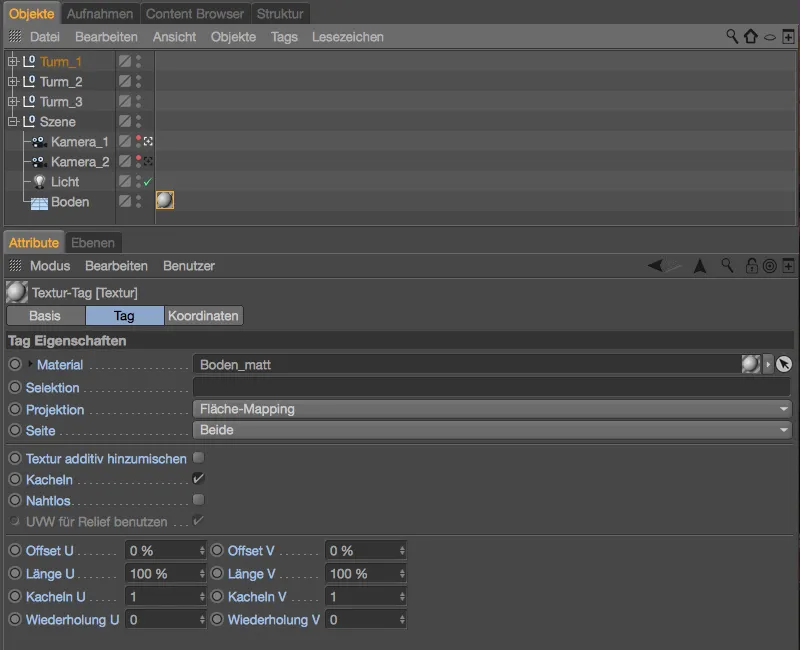
V Manažéri materiálov nášho projektu v Cinema-4D je už pripravený materiál pre odrazivú podlahu. Keďže sme v automatickom režime záznamu, jednoducho ho ťaháme metódou Drag & Drop z Manažéra materiálov …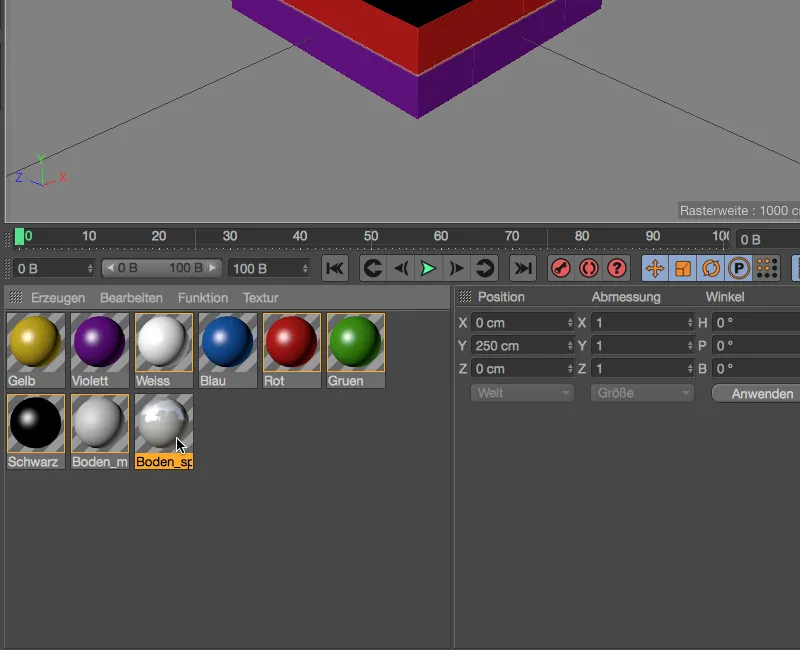
… do poľa parametra Materiál, aby sme pre tento záznam nahradili matný materiál podlahy za odrazivý materiál podlahy.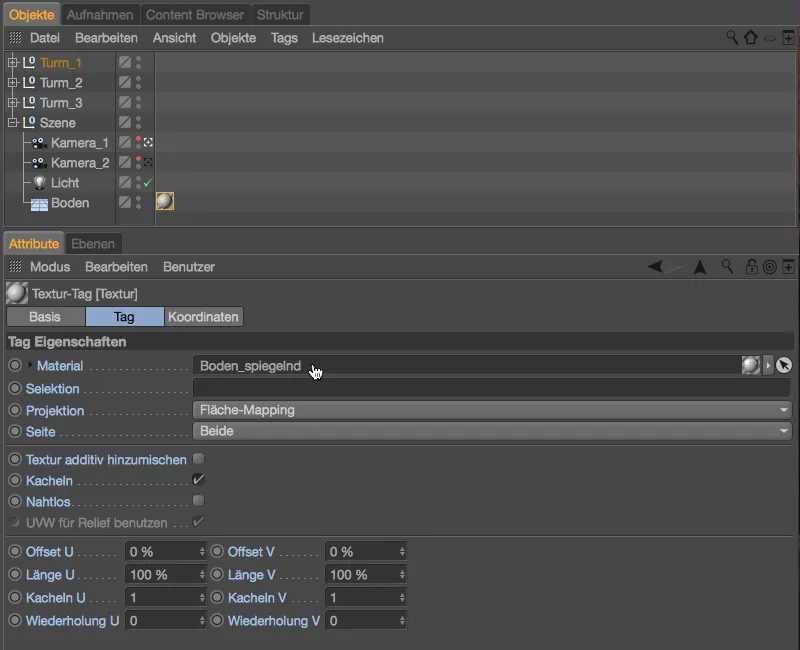
Pri pohľade do Manažéra záznamov v duálnom režime stromov nám tentoraz ukazuje prepísaný parameter Materiál, keď úplne rozbalíme hierarchiu značky.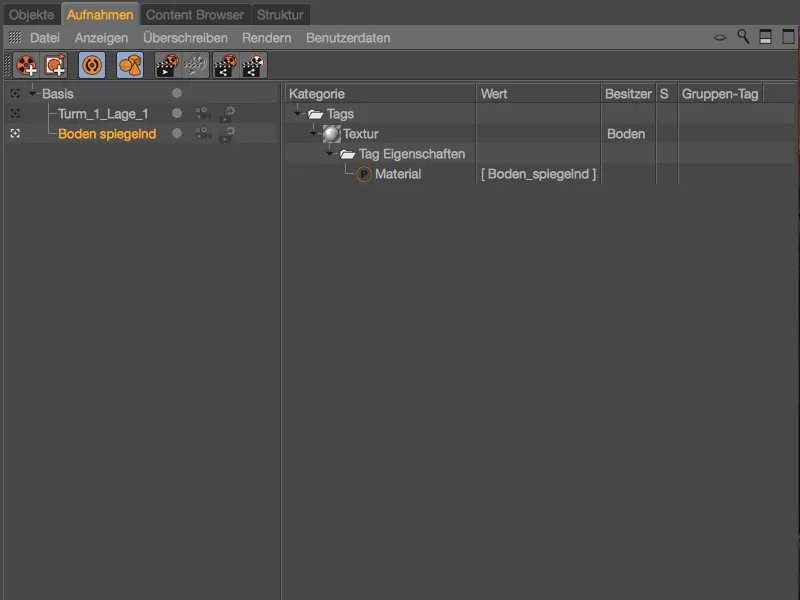
Teraz stačí jedno kliknutie na Záznamy \"Podlaha odražajúca\" alebo Základ, aby sme medzi odražajúcou alebo matnou podlahovou plochou mohli prepínať.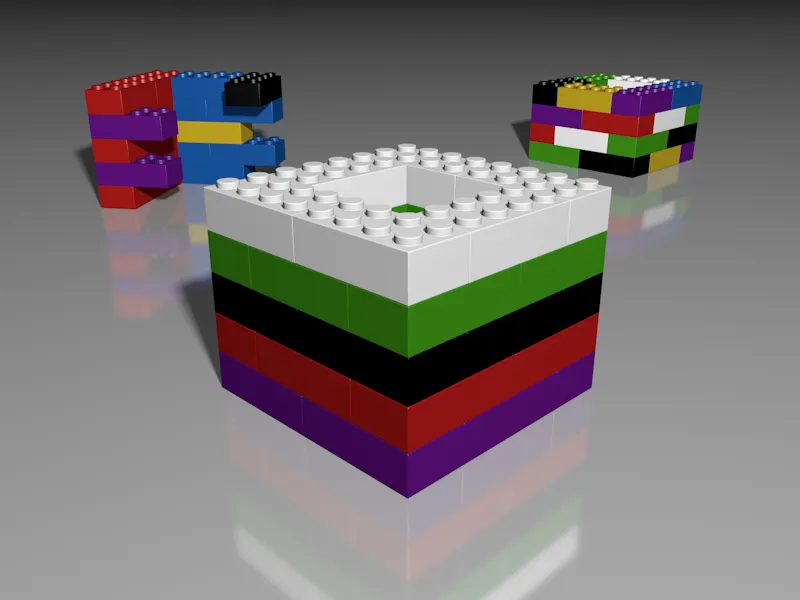
Predtým než sa pustíme do ďalších Záznamov, necháme si v Manažéri záznamov zobraziť informácie, ktoré sú uložené pre základný záznam. Podobne ako pri prepisovaní v záznamoch tam nájdeme uložené nastavenia pôvodnéh stavu prvkov našej scény.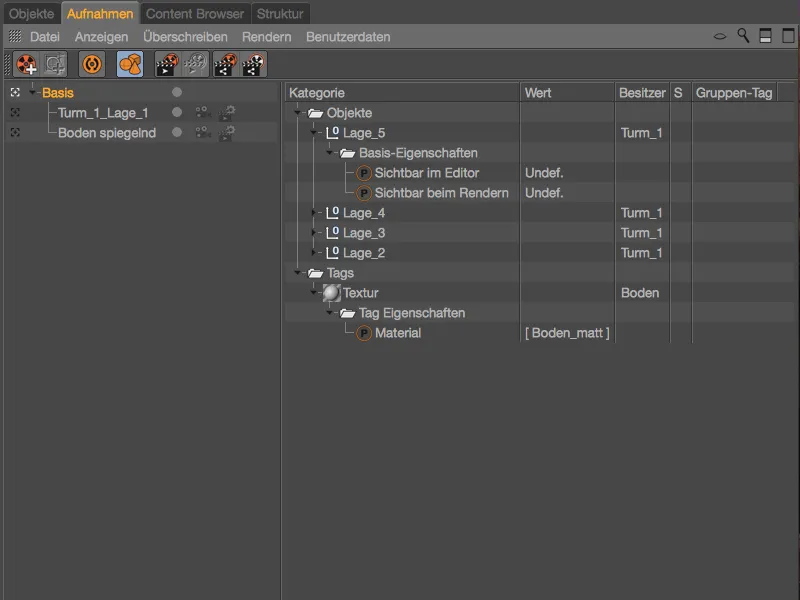
Záznamy s prepisovacími skupinami
Ako sme už videli na dvoch príkladoch, môžeme meniť určité parametre objektov alebo značiek prostredníctvom záznamu. Môžeme však tiež objekty zoskupiť do skupiny a túto skupinu meniť prostredníctvom prepisovacích značiek. Dosiahneme to s skupinami prepisovania, pomocou ktorých teraz zamerane upravujeme materiály predného veže.
Na začiatok si vytvoreme prostredníctvom príkazového symbolu alebo kontextového menu nový záznam.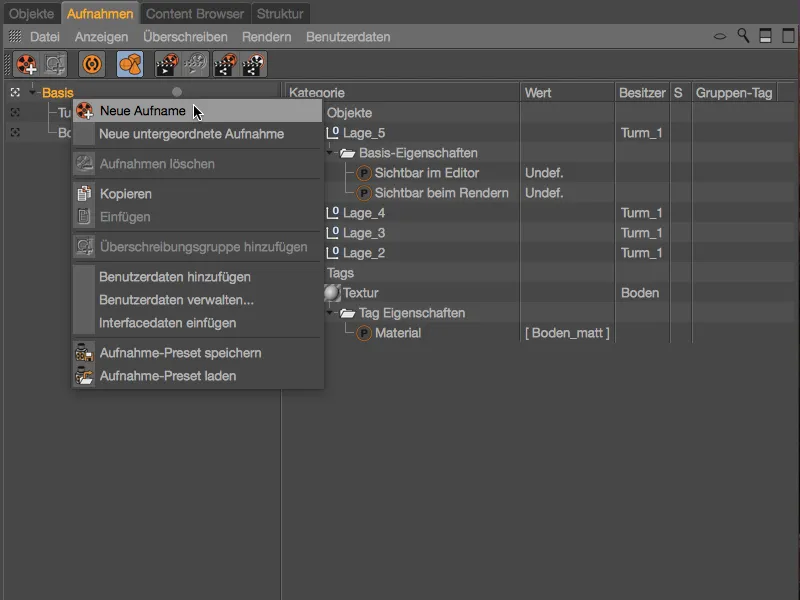
Keďže v nasledujúcich Záznamoch budeme meniť farby alebo materiály \"Veže_1\", je logické, že je dôležité jasné označenie záznamu. Začnem s farebnou kombináciou \"Biela-Modrá\".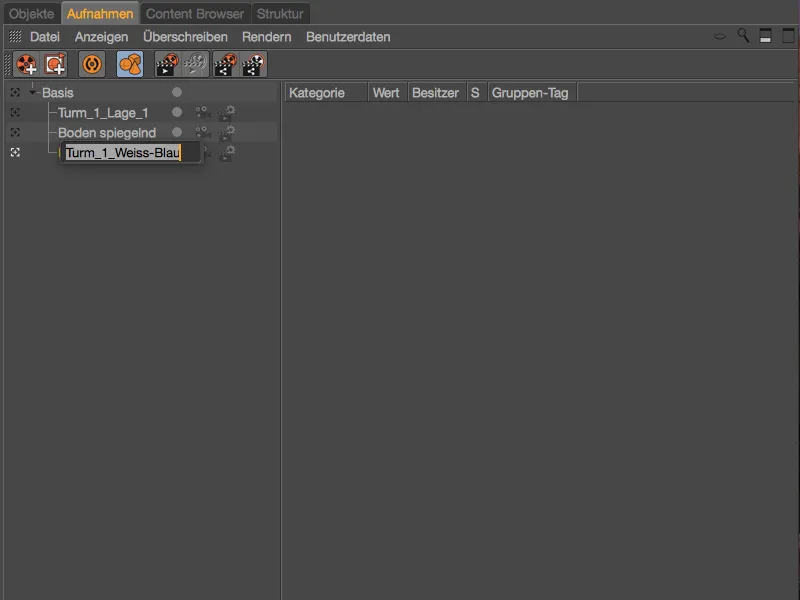
Do tohto nového záznamu pridáme cez kontextové menu pravej myši prostredníctvom rovnakého príkazu novú skupinu prepisovania.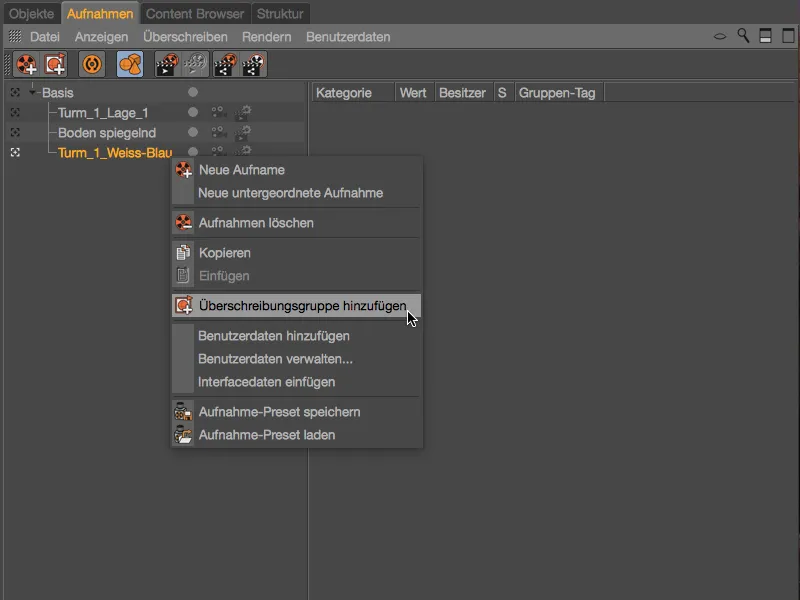
V duálnom režime stromov nájdeme teraz vpravo kategóriu Objekty s novou skupinou ako prvým záznamom. Pre lepšiu prehľadnosť túto skupinu premenujeme po dvojkliku na jej názov. Moja prvá skupina sa bude starať o materiály vrstiev 1, 3 a 5.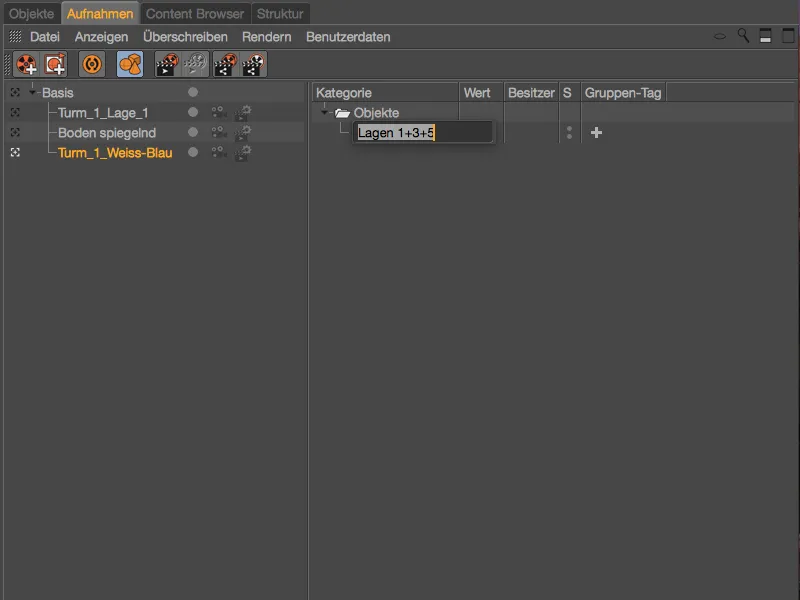
Aby sme tieto objekty zaradili aj do skupiny prepisovania, presunieme sa rýchlo do Objektového-Manažéra. Tam vyberieme tri vrstvy 1, 3 a 5 prvej prednej veže a ťaháme ich metódou Drag & Drop z Objektového-Manažéra …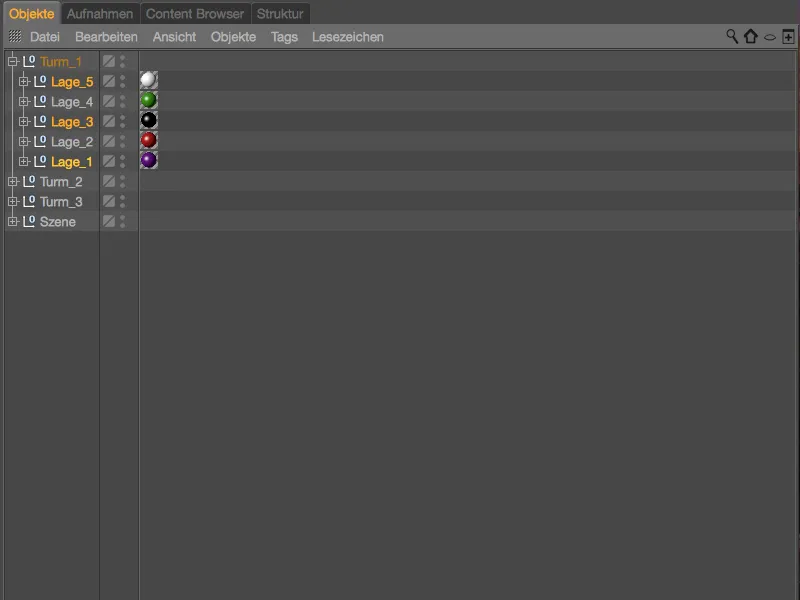
… do skupiny prepisovania príslušných vrstiev v Manažéri záznamov.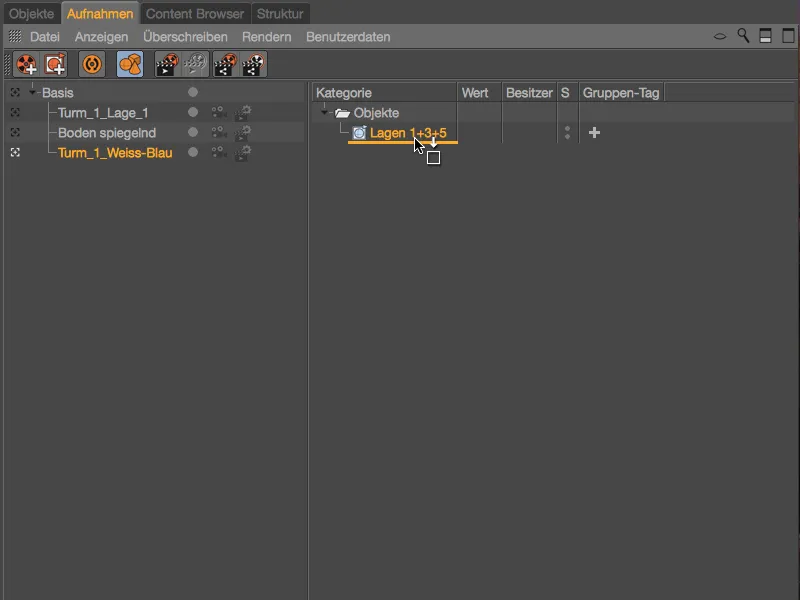
Tri skupiny objektov vrstiev veže (ktoré tiež nesú Texturové-Tagy s Materiálmi) sú teraz v skupine prepisovania. Pomocou veľkého +-Symbolu v stĺpci Tag skupiny vyberieme, ktorý Tag má byť prepisovaný pre túto skupinu prepisovania. V našom prípade je správne zvolený Textur ako Tag skupiny.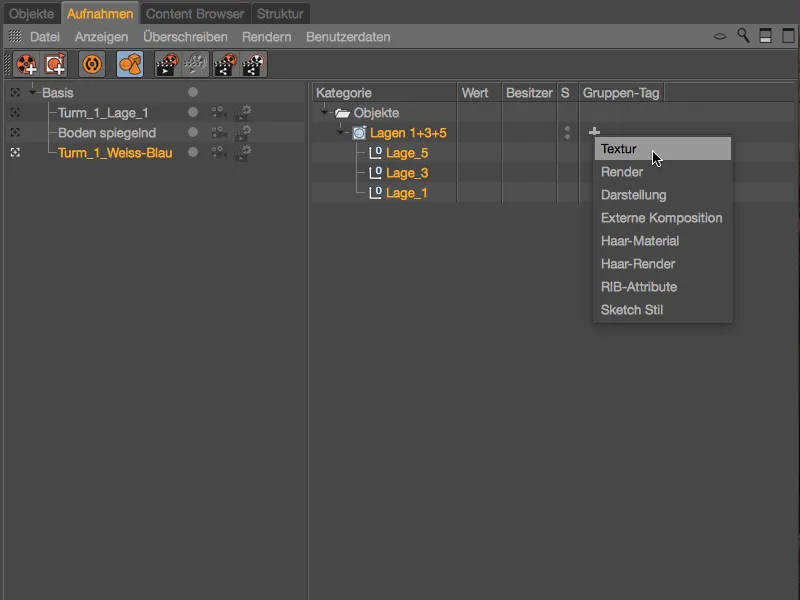
Po vytvorení Tagu skupiny Textur už vidíme zmenu vo vrstvách veže v editore. Vrstvy, ktoré sme vytvorili v skupine prepisovania, majú prázdny Texturový-Tag, a teda ani žiadny priradený Materiál.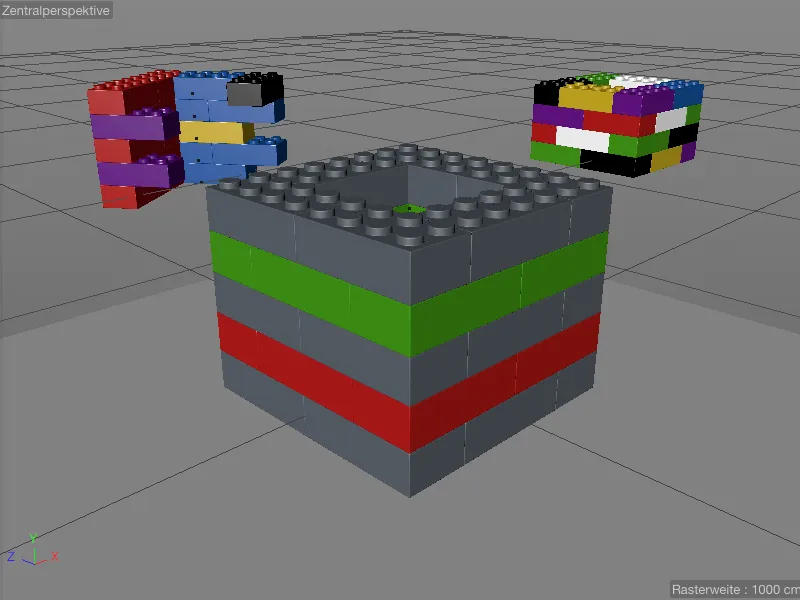
To sa dá ľahko zmeniť ťahaním prvýho bieleho materiálu určeného pre tento záznam z Material-Manažéra …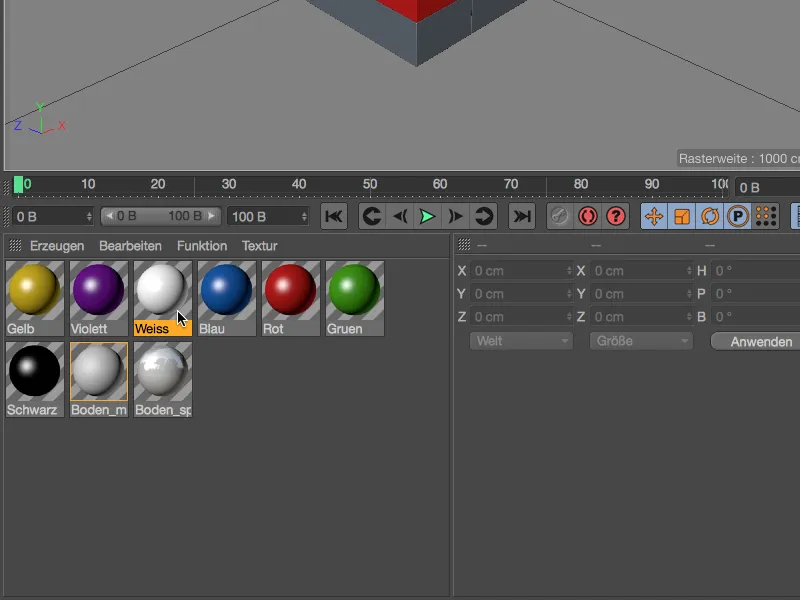
... potiahnite na skupinový tag vytvorený ako textúrový tag v Správcovi záznamov. Materiály objektov patriacich do nášho skupinového prekrytia budú potom všetky prepísané materiálom stanoveným v textúrovom tage skupiny.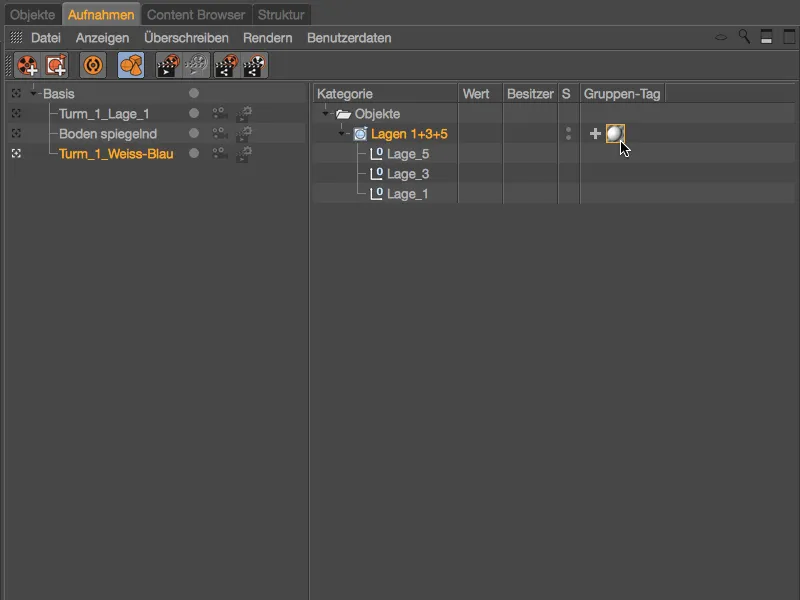
Táto zmena je samozrejme okamžite viditeľná aj v editore.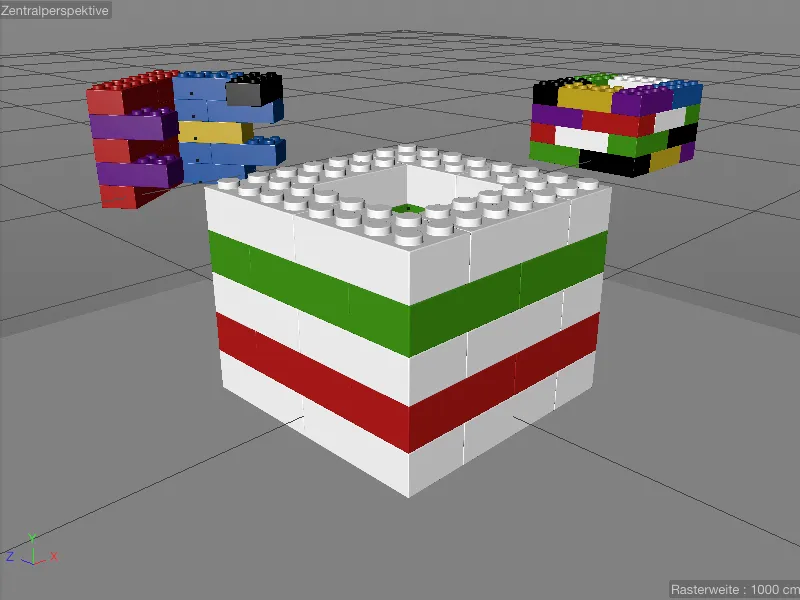
Aby bolo možné vrstvy 2 a 4 medzi bielymi kockami taktiež vybaviť alternatívnym materiálom, pridáme v Správcovi záznamov pomocou kontextového menu pravého tlačidla myši ďalšiu skupinu prekrytia a premenujeme ju na "Vrstvy 2+4".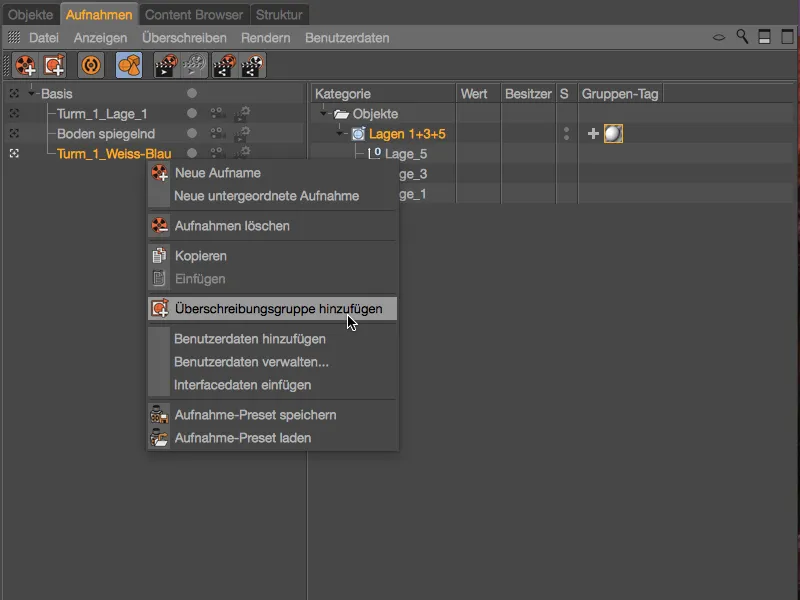
Pre naplnenie novej skupiny prekrytia sa vraciame do Objektového manažéra a potiahneme vrstvy 2 a 4 predného vežnára metódou Drag & Drop z Objektového manažéra ...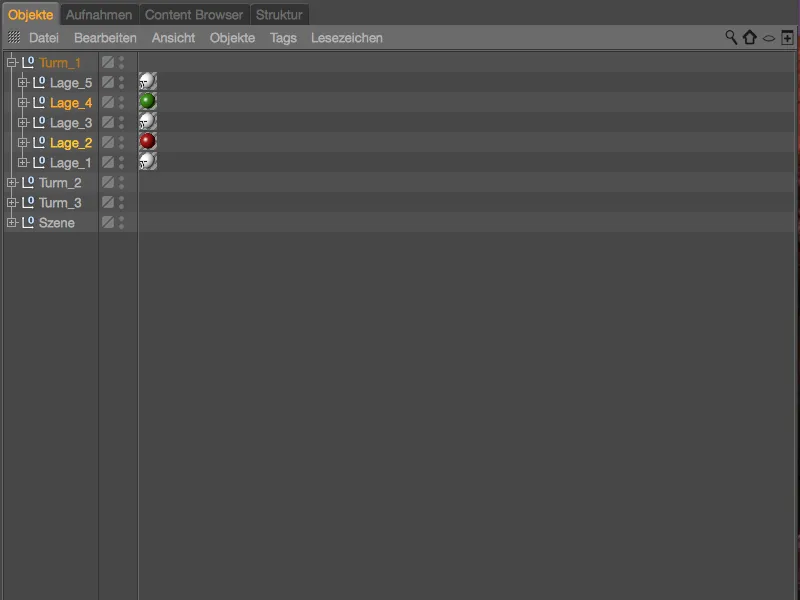
... do druhej skupiny prekrytia pre vrstvy 2 a 4. Taktiež tejto skupine prekrytia pridelíme cez symbol + v stĺpci skupinový tag textúrový tag a potiahneme pripravený modrý materiál z Materiálového manažéra do textúrového tagu pre prekrytie.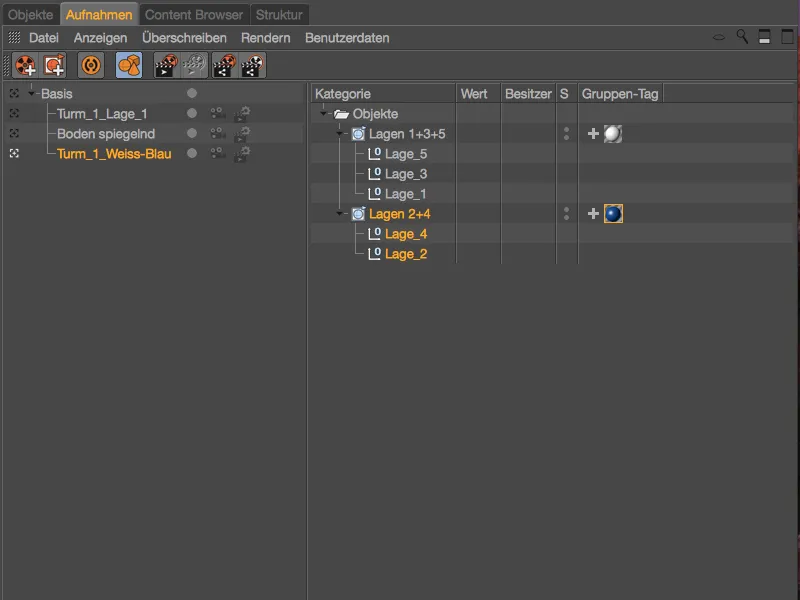
Okrem iného môžeme na ikonách tagov v Objektovom manažéri vidieť, či určitý tag podlieha prekrytiu. Napríklad všetkých päť vrstiev prvého vežnára má tag textúrový označený písmenom "T".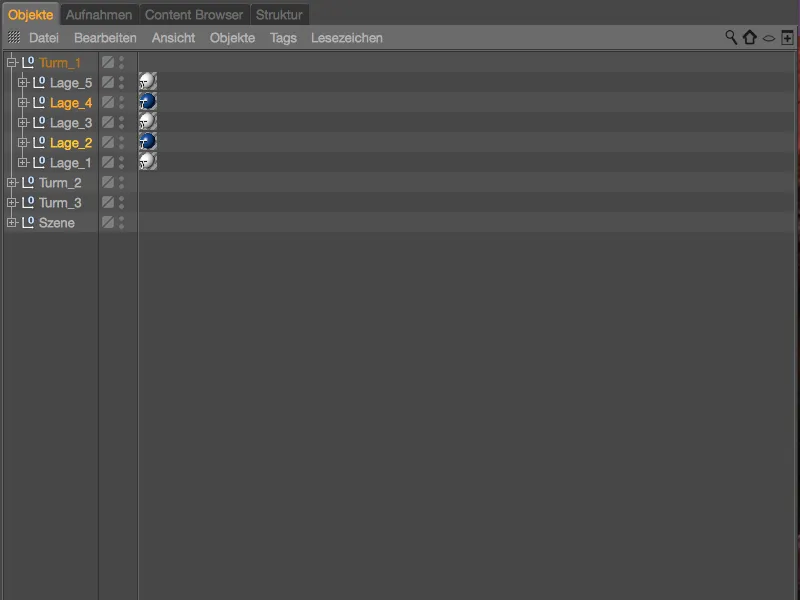
Aby sme mohli vytvoriť ďalšie farebné kombinácie s pripravenými materiálmi, uľahčíme si vec a pomocou stlačenia klávesy Ctrl duplikujeme záznam so skupinou prekrytia v Správcovi záznamov.
Posledným krokom je jednoducho premenomenie príslušného záznamu podľa jeho funkcie a v prislúchajúcich skupinách prekrytia výmenu materiálov v textúrových tagoch.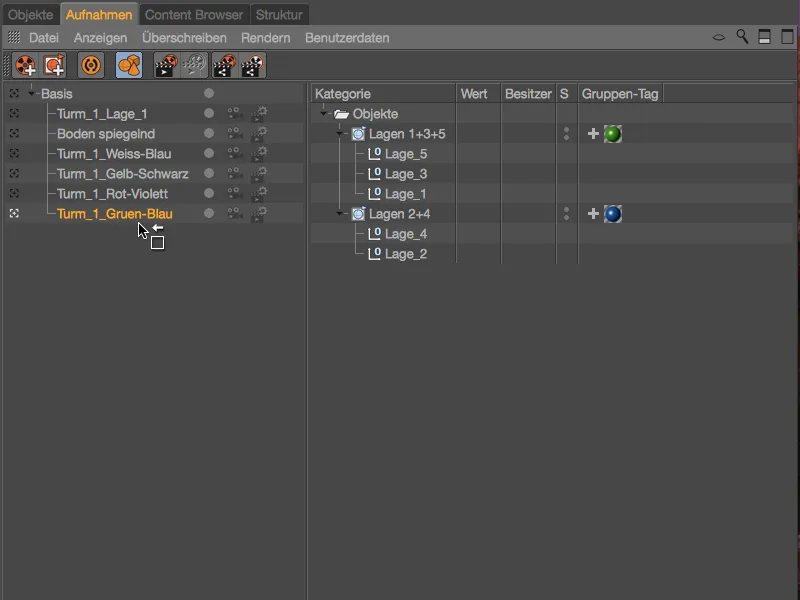
Teraz sú teda dokončené farebné varianty vytvorené skupinami prekrytia v záznamoch, a môžeme ľahko prechádzať medzi rôznymi kombináciami predného vežňára.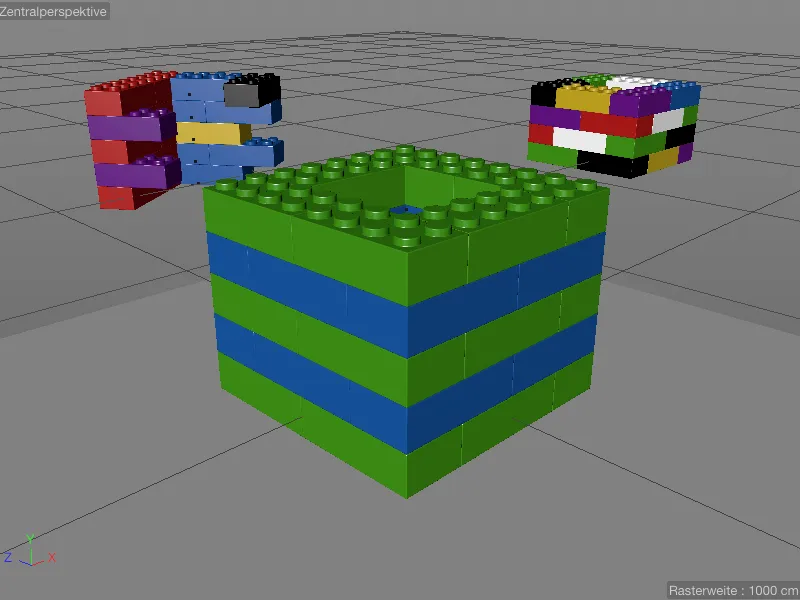
Duplikovanie a opätovné použitie záznamov
Kvôli hierarchickej štruktúre v Správcovi záznamov môžeme ľahko duplikovať and záznamy ako existujúce úpravy a opätovne ich používať. Stačí jednoducho záznam posunúť pri stlačení kláves Ctrl v Správcovi záznamov a podriadime ho cieľovému záznamu.
Podriadením záznamu zrkadlového podlahy dosiahneme, že k každej farebnej variante vežnára bude k dispozícii aj druhá varianta so zrkadlenou podlahou.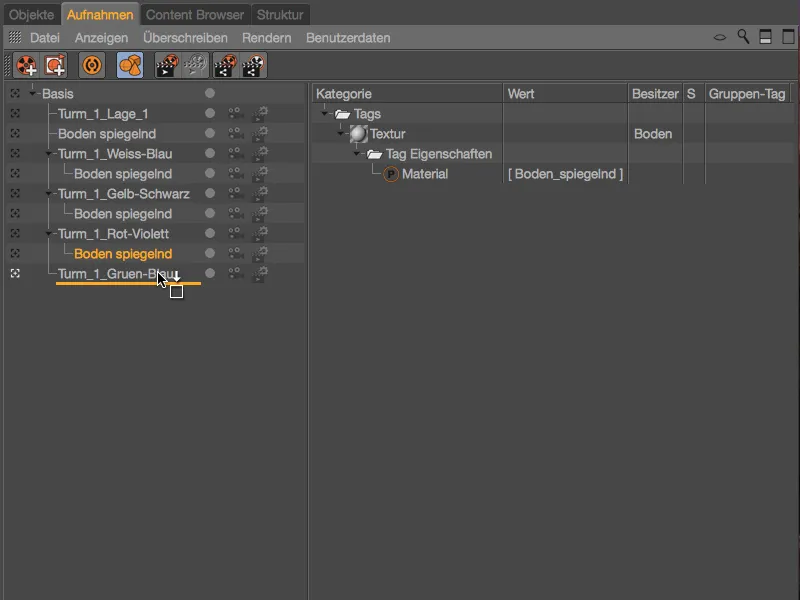
Zmena kamier a nastavení pre vykreslenie
Pre každý záznam môžeme priamo v Správcovi záznamov vybrať existujúcu kamerovú alebo nastavenie pre vykreslenie. V mojej pripravenej scéne sú okrem štandardnej kamery integrované a nastavené dve kamery (Kamera_1 a Kamera_2). Prepnutím cez kamerový symbol vedľa každého záznamu jednoducho prepíname medzi kamerami alebo prevzatím nastavení od nadradeného objektu.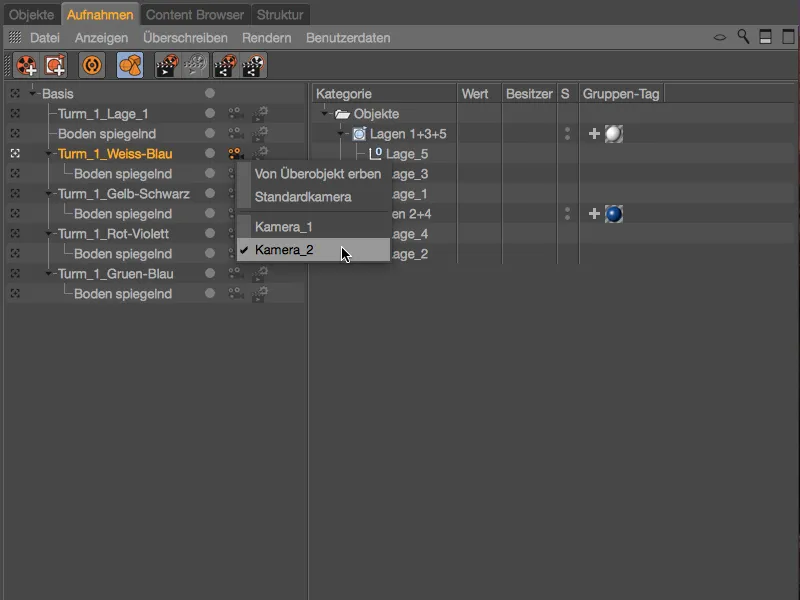
Štandardná kamera je rozoznateľná podľa kamery so symbolom bielou farbou, kým kamery so symbolom oranžovej farby označujú vlastné kamery. Vo editore je okamžite vidieť prepnutie medzi kamerami pre aktívny záznam.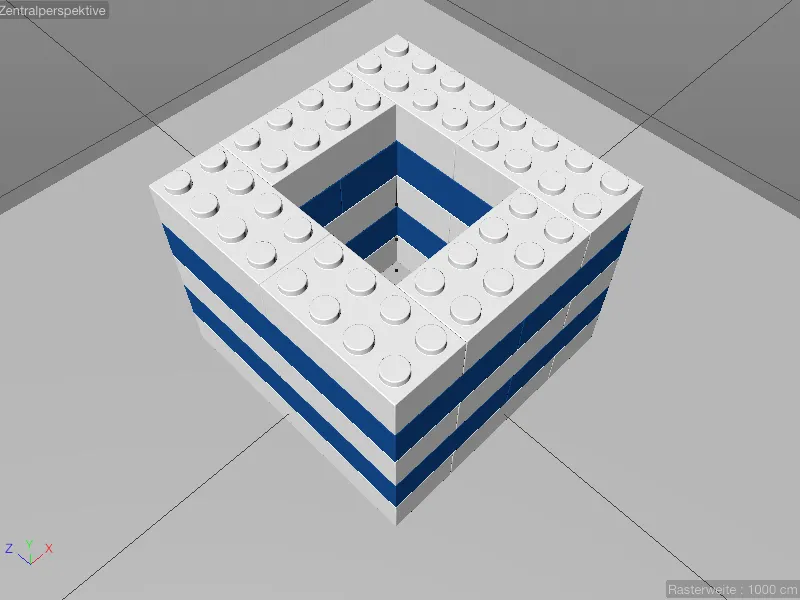
Aby sme mohli ukázať aj zmenu nastavení pre vykreslenie, pripravená scéna obsahuje aj samostatné nastavenie pre vykreslenie, konkrétne Fyzikálny renderér, s aktivovaným efektom hlbka ostrosti.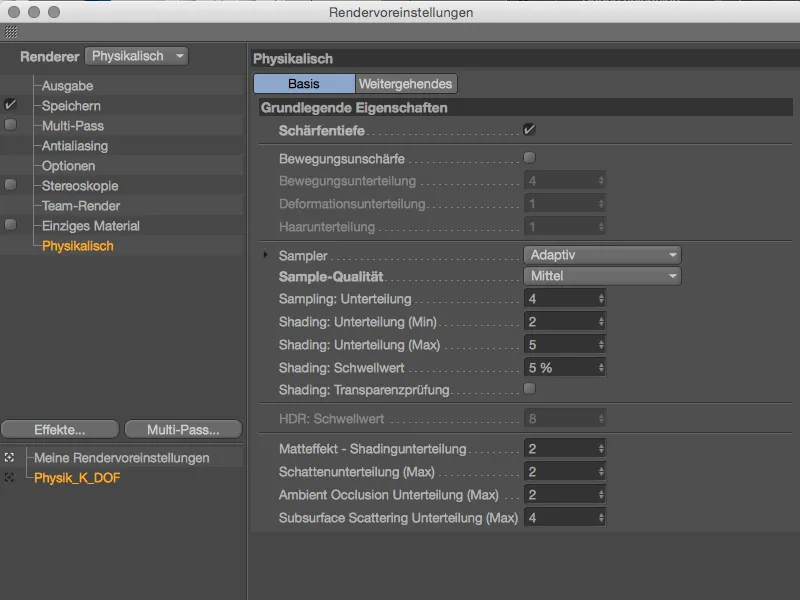
Pre správne fungovanie efektu hlbka ostrosti som v dialógu nastavení kamery nastavil zaostrenie na prednú kocku cez objekt zaostrenia.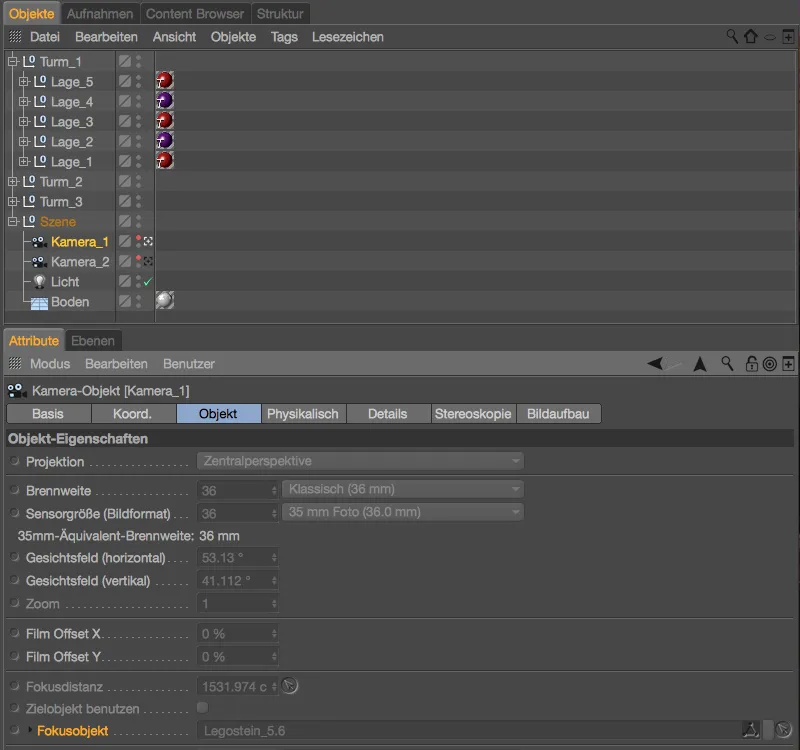
Na úplnosť veci sa pozrieme aj na nastavenia na stránke Fyzikálneho renderéra v objekte kamery. Tu je zaznamenané clona s hodnotou f/0.5 pre zvýšenie efektu hlbka ostrosti.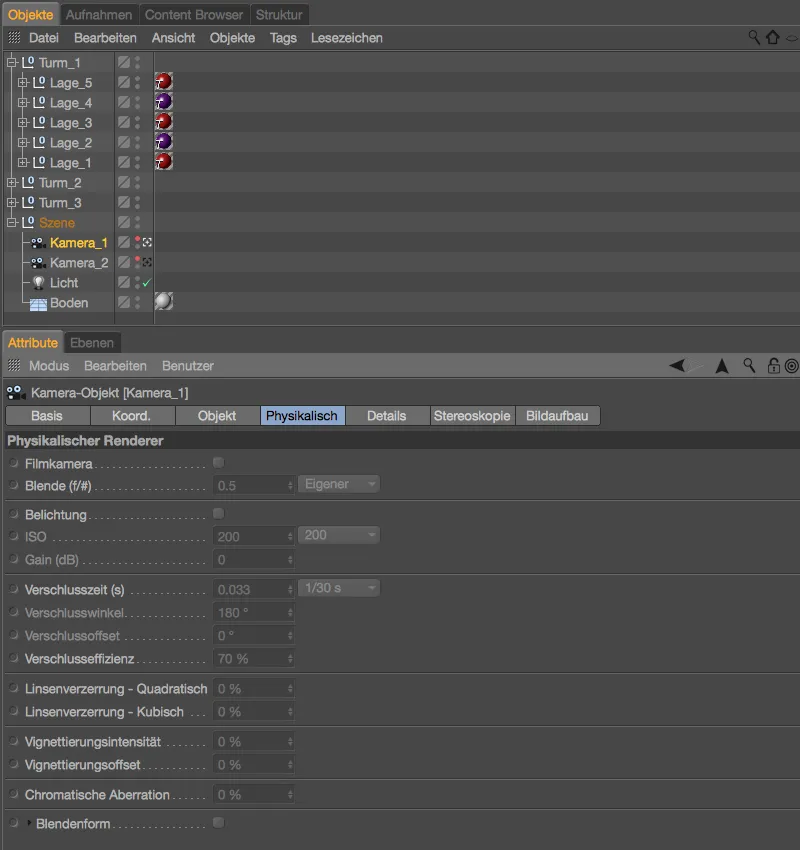
Zmena renderera prebieha analogicky k výmene kamery pomocou symbolu pre Nastavenia renderovania, ktorý sa nachádza priamo vedľa Manuálu záznamu. Tu máme zobrazené všetky dostupné nastavenia renderovania pre rýchlu zmenu.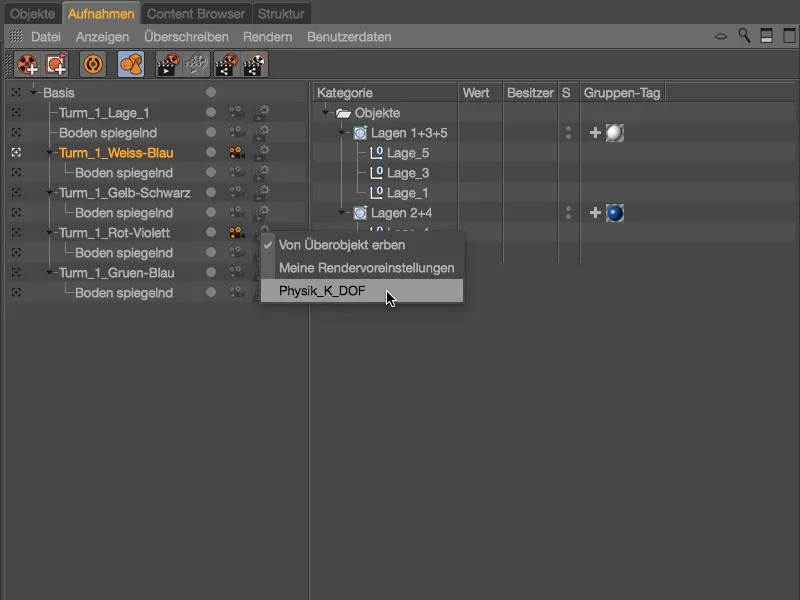
Pohodlné a organizovateľné varianty scén spolu s nastaveniami kamery a renderovania robia z Manuálu záznamu mohutné centrum riadenia, ktoré sa prenáša cez všetky relevantné oblasti Cinema 4D.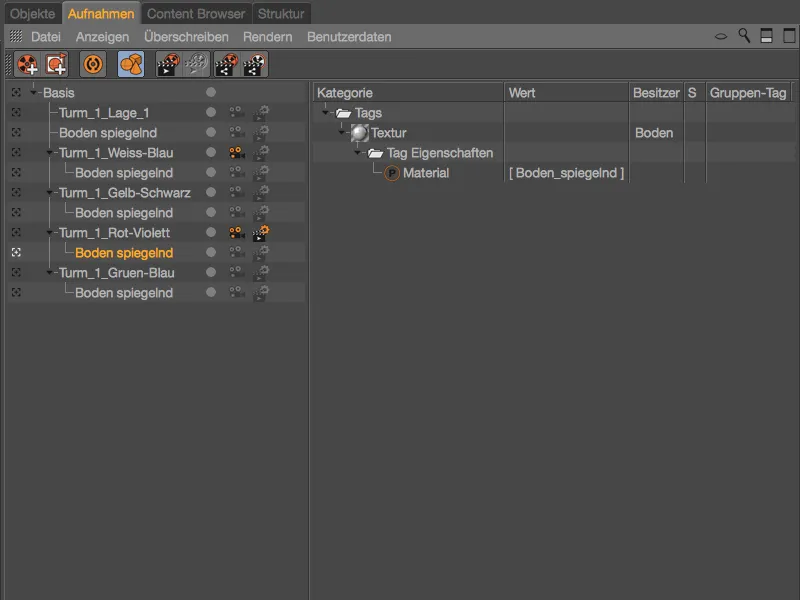
Záznamy sa stávajú ešte zaujímavejšími, ak zvážime možnosti renderovania s premennými cestami a názvami súborov. Toto presvetlíme podrobnejšie v ďalšom tutoriáli.