Uvažujme túto históriu podrobnejšie. Vidíme kuchynský spotrebič a kocku cukru.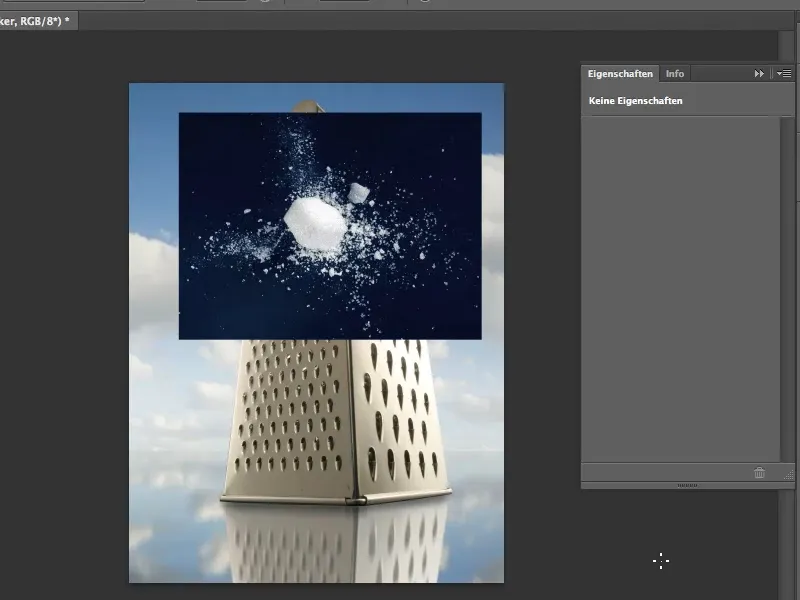
Poďme na to: Kroky 1–12
Krok 1
Montáž by mala vyzerať tak, akoby kocka cukru udierala o okraj kuchynského spotrebiča. To nie je ani také strašne ťažké.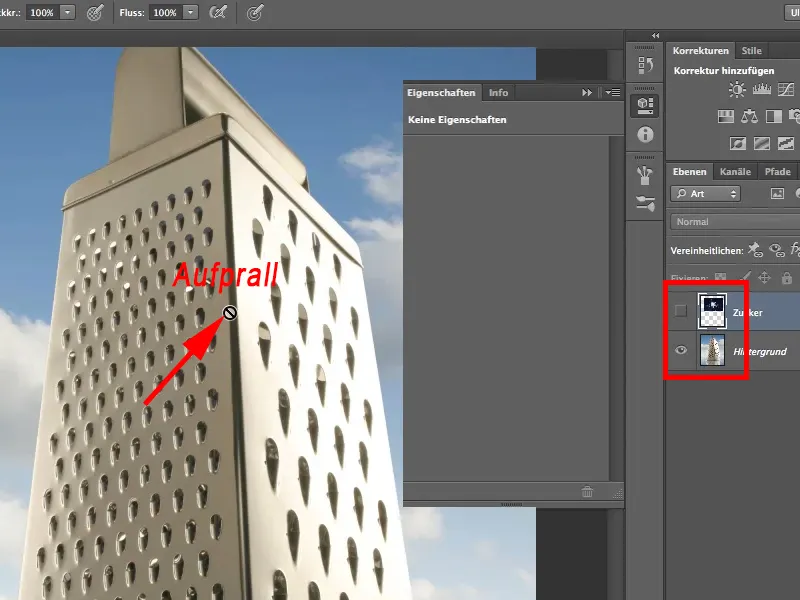
Krok 2
Potrebné je však odstrániť čierny podklad, na ktorom som kocku cukru rozbil. Len veľmi rýchlo k tomu, ako všetko vzniklo: Vzal som kocku cukru a s nožom na koberec som z nej odstránil kúsky. V tomto prípade to boli určite dve kocky, pretože tu je trochu viac rozhádzané, než by mohlo pochádzať len z jednej kocky. Potom som to všetko ešte trochu zozbieral, aby to vyzeralo trochu náhodnejšie ako výbuch a tresk. Fotografoval som to potom s pomerne jednoduchým svetlom. Takže to nie je taká náročná história.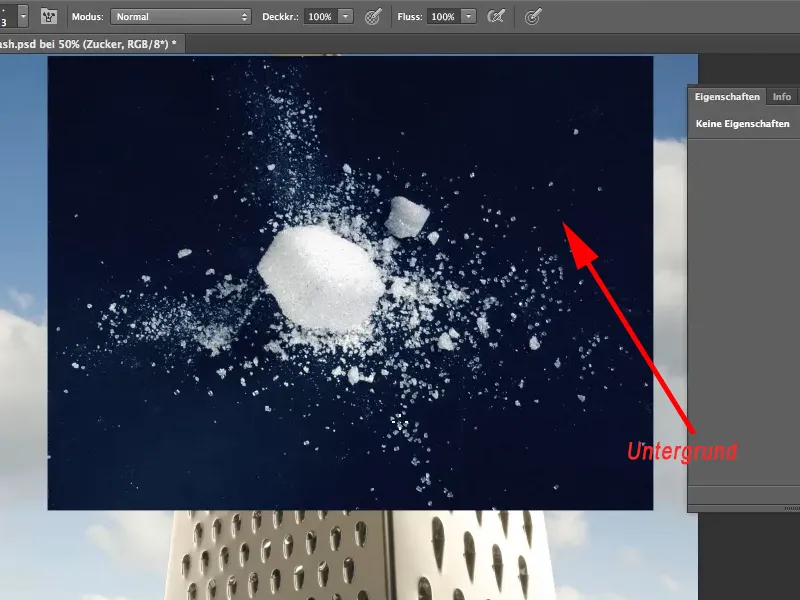
Krok 3
Celý proces sa stane náročným až vtedy, ak chceme odstrániť čierny podklad. Prvým nástrojom, ktorý sa nám ponúka, je Čarovná palička. Aktivujeme ju v Paletke nástrojov, nastavíme Toleranciu na 19 % a odznačíme možnosť Susediace. Potom klikneme na čierny podklad.
Susediace musí byť deaktivované, aby sa mohli odstrániť všetky uzavreté čierne časti obrazu.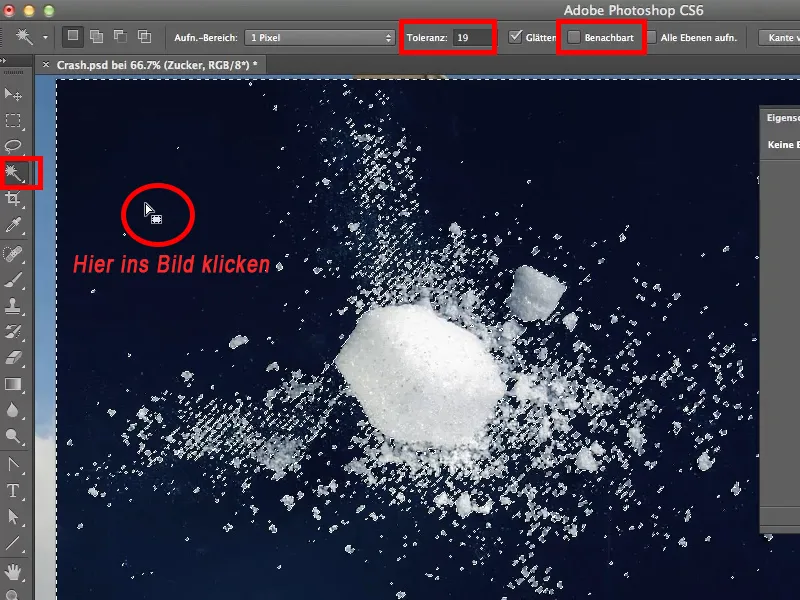
Krok 4
Ak teraz vymažeme vybraný podklad pomocou Del, síce sa zbavíme celého čierneho pozadia, …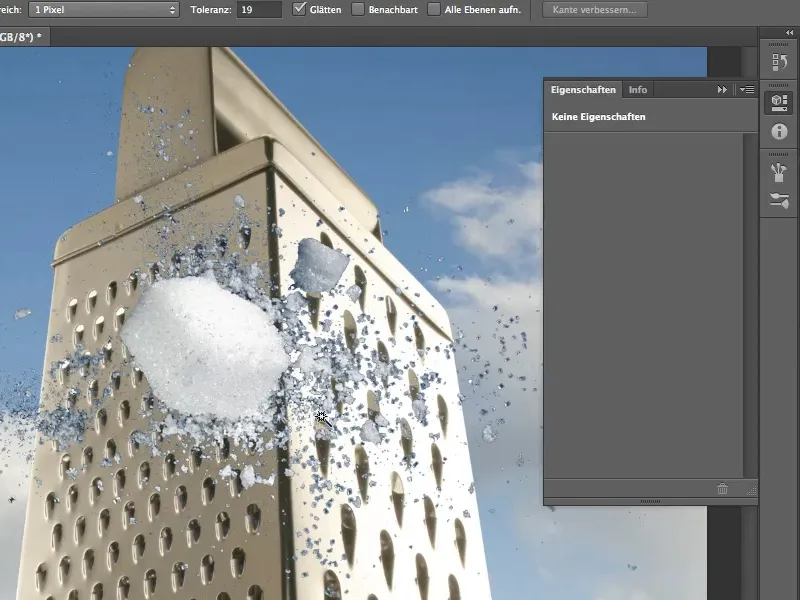
Krok 5
… ale pri presnom pohľade uvidíme, že máme ošklivé hrany. Tieto nie sú tak ľahko odstrániteľné. Takže to nie je úplne najlepšia metóda výberu.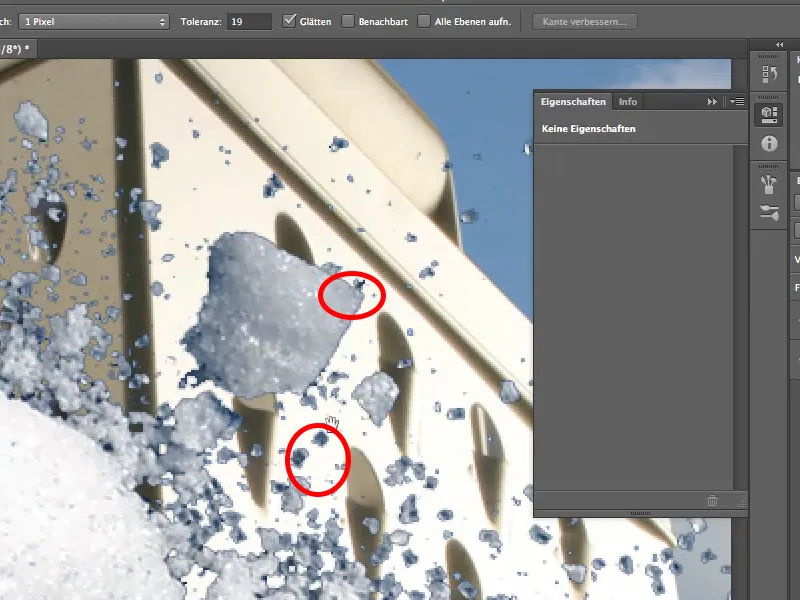
Krok 6
Preto sa pozrime na inú metódu. V záložke Layer>Layer Style>Fill Options sa otvorí dialógové okno Layer Style. To poznáte určite všetci. Rýchlejšie je dvojklik na vrstvu.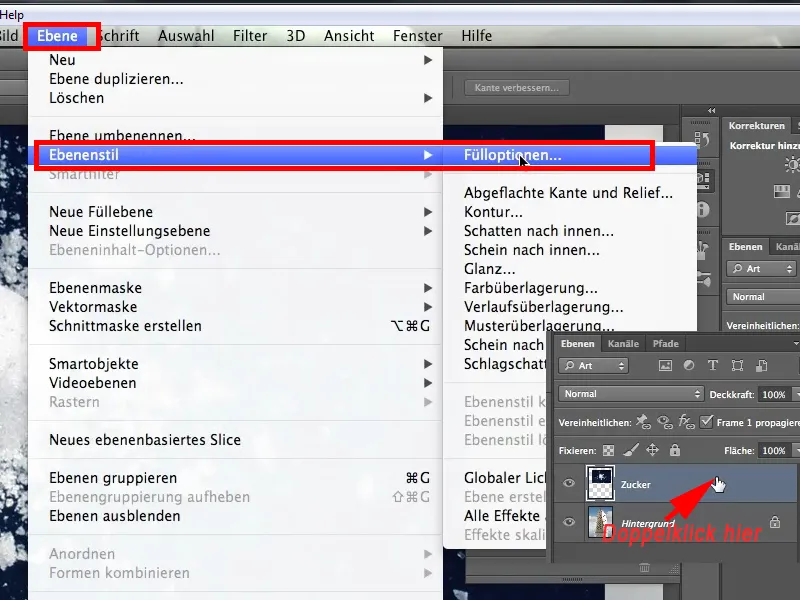
Krok 7
Tento nástroj ste určite už videli. Ľudia sa pýtajú, čo všetko je v ňom. Môžem vám len poradiť: Skúste si s ním trochu pohrať.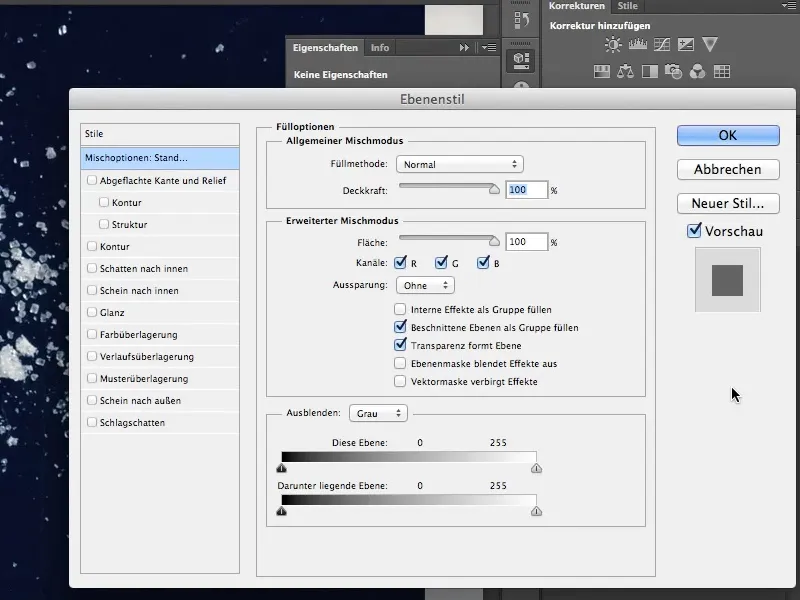
Krok 8
S týmto nástrojom teraz budeme skúšať uvoľniť vrstvu cukru. V dolnej časti máme rôzne posuvníky. Jedným je Táto vrstva, ktorá je práve aktívna vrstva cukru, a druhým je posuvník Pod touto vrstvou. Z dolnej vrstvy sa nám nestaráme, nechajme ju tak, ako je.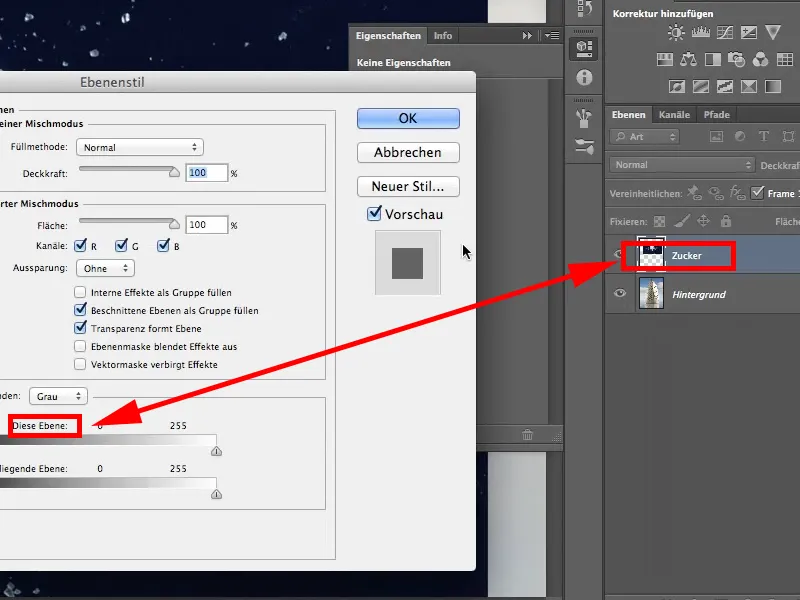
Krok 9
Vezmime si ľavý čierny posuvník pri Táto vrstva a posunieme ho doprava. Uvidíte, že celé čierne pozadie sa skryje. Je to pekná vec, ale zatiaľ sme tým veľa nezískali. Ako môžete vidieť, ošklivé čierne hrany sú stále prítomné. Tie budú musieť z nejakého dôvodu ešte zmiznúť.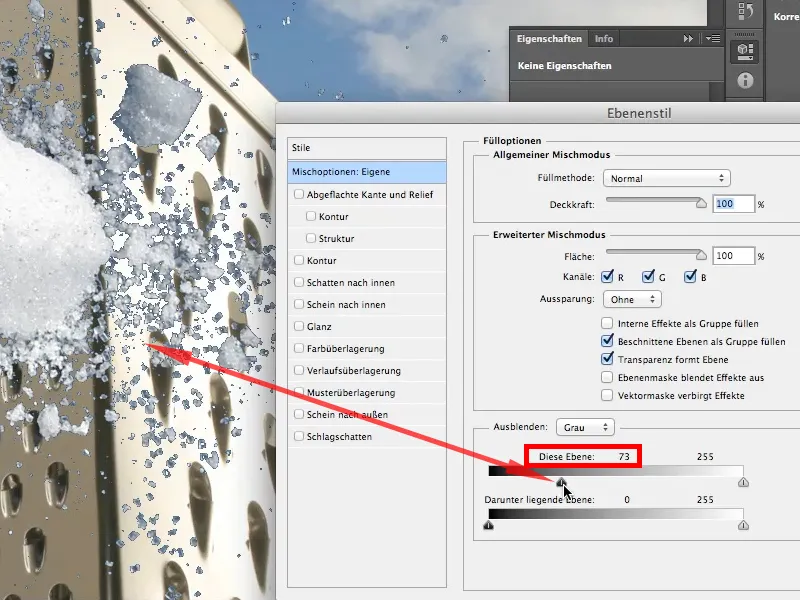
Krok 10
Na to, aby sme mohli ďalej odstrániť, musíme teraz stlačiť klávesu Alt-, kliknúť na posuvník a posunúť ho ešte viac doprava. Držaním klávesy Alt- sa posuvník rozdelí a vytvorí sa akýsi prechod.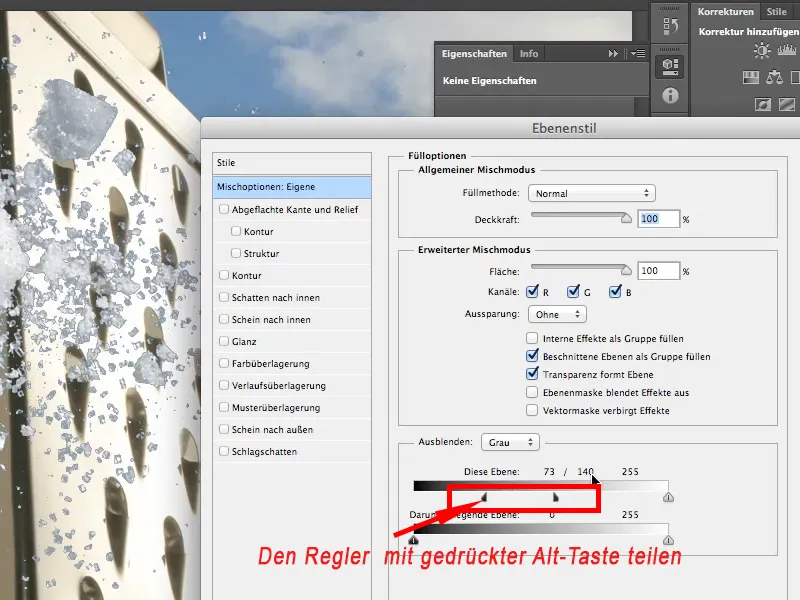
Krok 11
Teraz sa pozrime na hodnoty. Nad posuvníkmi sú hodnoty 73/140 a 255, čo znamená:
• Od 0 do 73 sú všetky hodnoty tónov úplne skryté.
• Od 73 do 140 je tam jemný prechod.
• A od 140 do 255 sú všetky hodnoty tónov viditeľné.
Je to skvelá vec, najmä preto, že tento nástroj je veľmi starý. Existuje už večne - ani neviem, ako dlho, pravdepodobne už od PS4 alebo PS5, nie CS4, ale naozaj PS4. Starý nástroj, ktorý sa stále osvedčuje.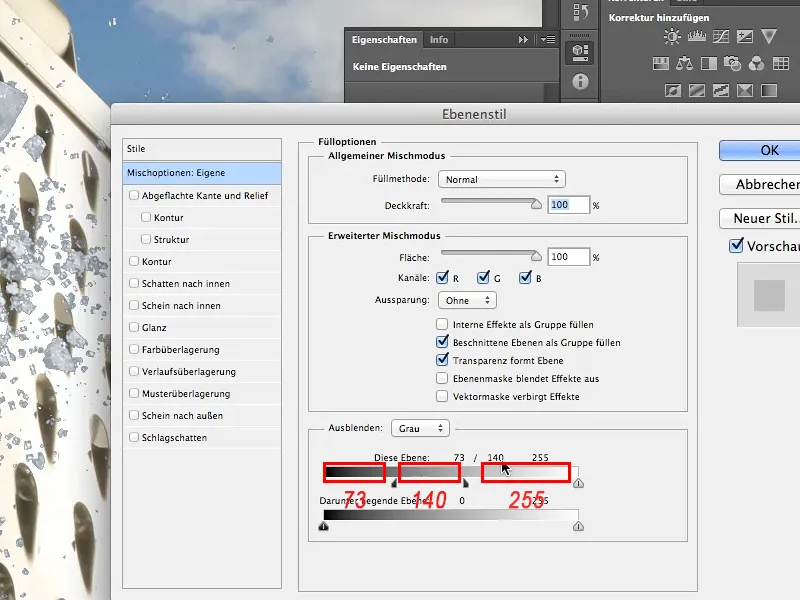
Krok 12
Ale ešte musíme urobiť jednu vec, pretože s výsledkom ešte nemôžeme byť úplne spokojní. Stále tu sú pomerne tmavé cukrové kryštály. Keď sa zamyslíme, odkiaľ svetlo prichádza, konkrétne z pravej strany, ako môžeme vidieť na kostke, cukrové kryštály sú skutočne príliš tmavé. To je spôsobené priehľadnosťou kryštálov a tým, že tým je čierna pozadie znovu viditeľné.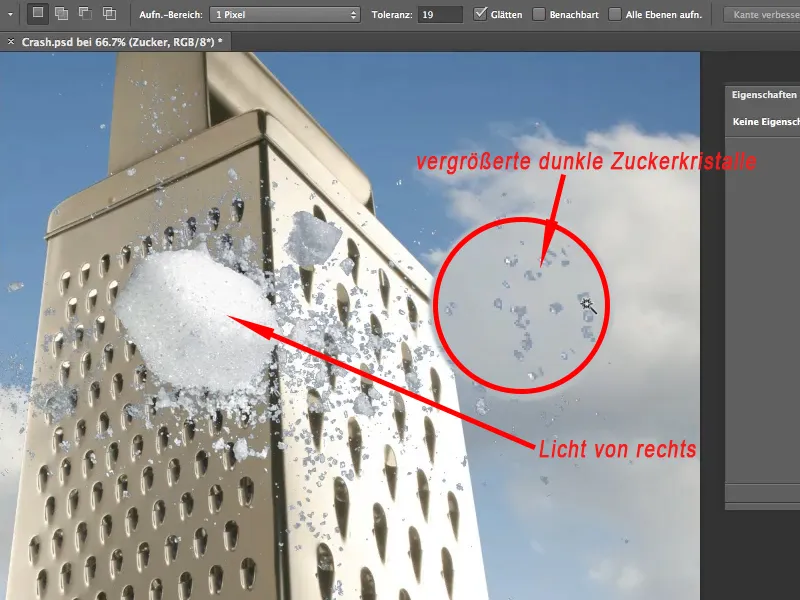
Ďalej: Kroky 13–25
Krok 13
Pre nás nie je veľký problém, musíme ich len zosvetliť. Nezainteresovaný si vezme nástroj Rozjasňovanie a zoomuje bližšie. Určite chcem odstrániť hlboké tóny. V hornej lište pod možnosťou Rozsah teda nastavím Hlboké tóny, aby sa rozjasnili, a nastavím približne na 30 % Expozícia.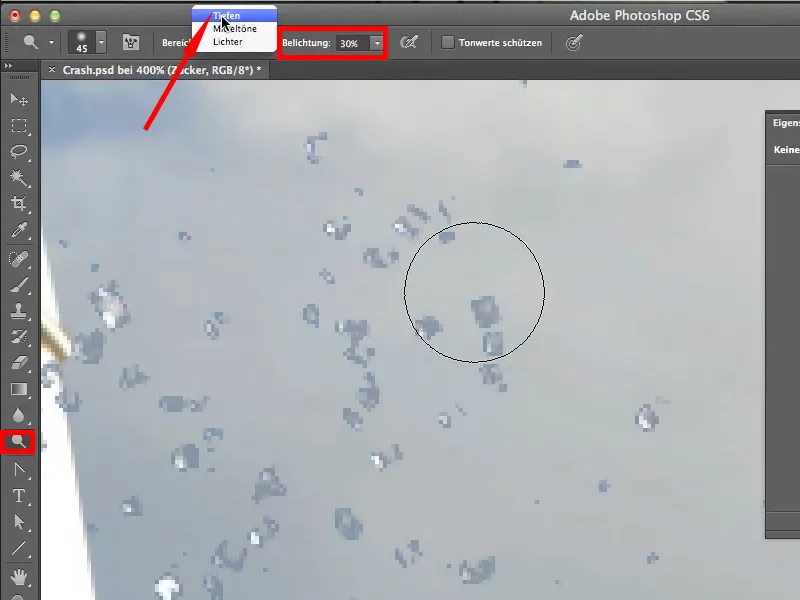
Krok 14
Začne to fungovať, cukrové kryštály sa stanú svetlejšími, ale pozadie sa bohužiaľ tiež rozjasní a je viditeľné. Aj keď dostaneme pekný biely cukor, nechcene vrátime škaredé čierne pozadie do obrázka. Dôvodom je to, že dialóg Štyl vrstvy je live, teda stále je aktívny a môže byť kedykoľvek znovu otvorený. Všetko, čo sa deje na vrstve, je zahrnuté v tomto dialógu. Preto teraz vidíme aj svetlo -rozjasnené pozadie.
V tejto chvíli to nechceme a musíme preto prísť na niečo iné. Posledné kroky rýchlo odvoláme kombináciou Ctrl+Alt+Z.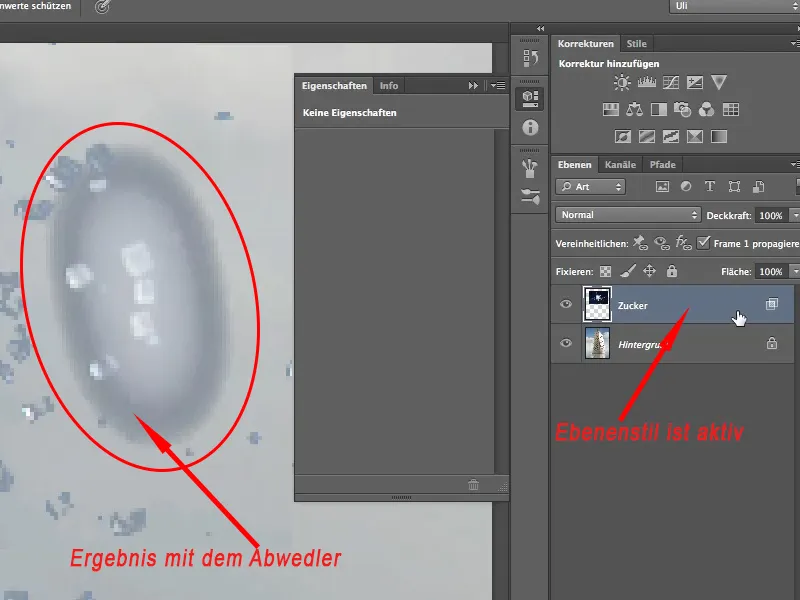
Krok 15
Je vždy dobré urobiť si akúsi situáciu na fotení a s ňou ďalej pracovať. Nazýva sa to Ochranný objekt. To znamená, že vrstva so cukrom, tak ako je teraz, s neviditeľným pozadím, sa uloží ako okamžité/z áchranné médium v programe Photoshop.
Cez Vrstva>>Ochranné objekty>>Konvertovať na ochranný objekt vytvorím takýto Ochranný objekt.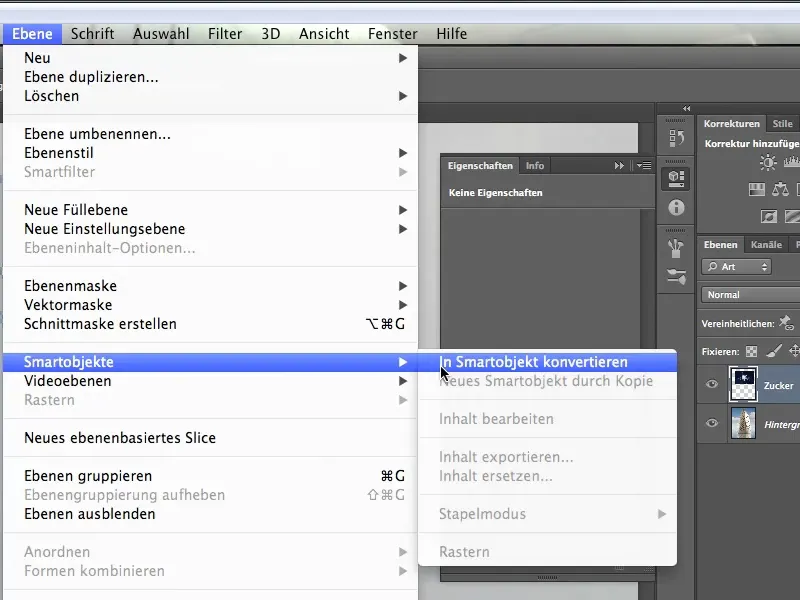
Krok 16
Na malej škatuľke na miniatúre vrstvy s cukrom je vidieť, že táto vrstva je teraz Ochranný objekt>. Momentálne nevidíme žiadne čierne pozadie, takže v Ochrannom objekte nie je prítomné. Samozrejme, ako vidíte na zákaze parkovania, už nemôžem dostať k svojim cukrovým kryštálom. Som teda odsúdený pracovať "ne-deštruktívne", čo je tak či tak lepšia voľba.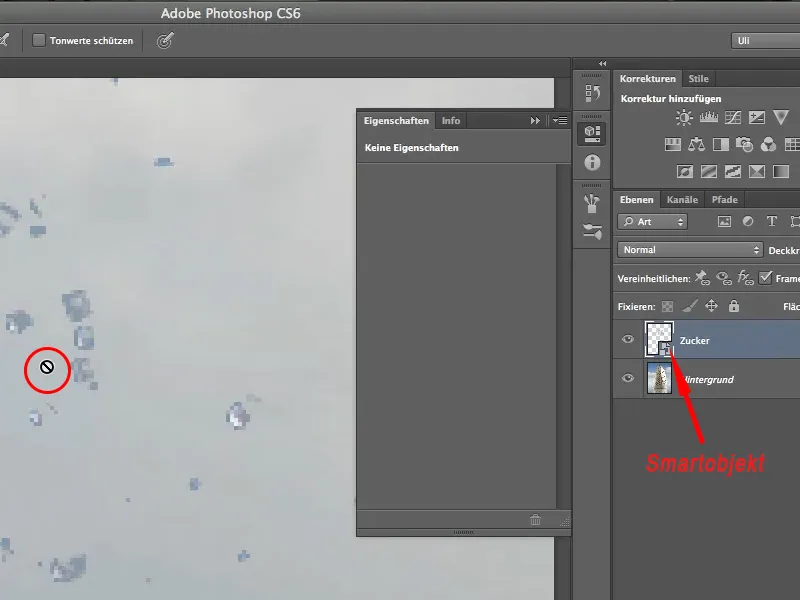
Krok 17
Preto si vytvorím novú vrstvu cez symbol na spodku panela vrstiev.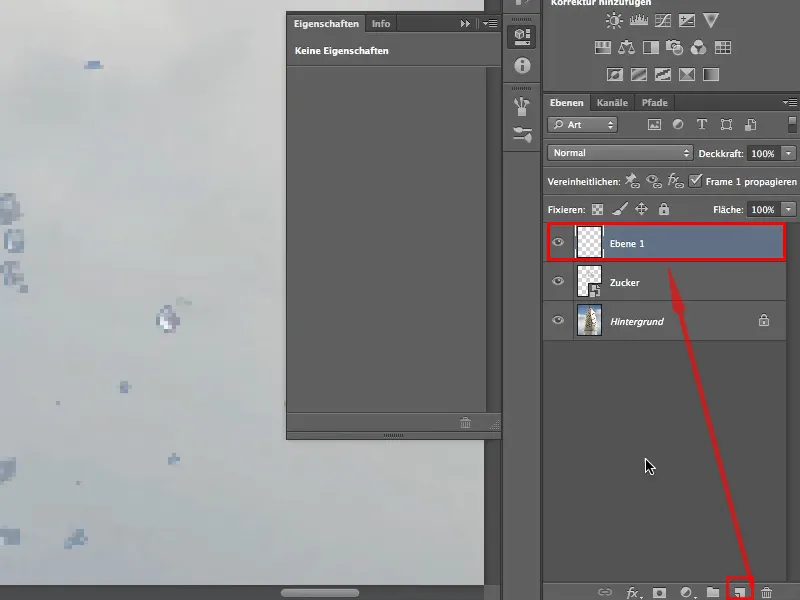
Krok 18
Aby sa táto vrstva mohla použiť na rozjasnenie, vyplním ju s 50% šedej farby cez Upraviť>>Vyplniť plochou.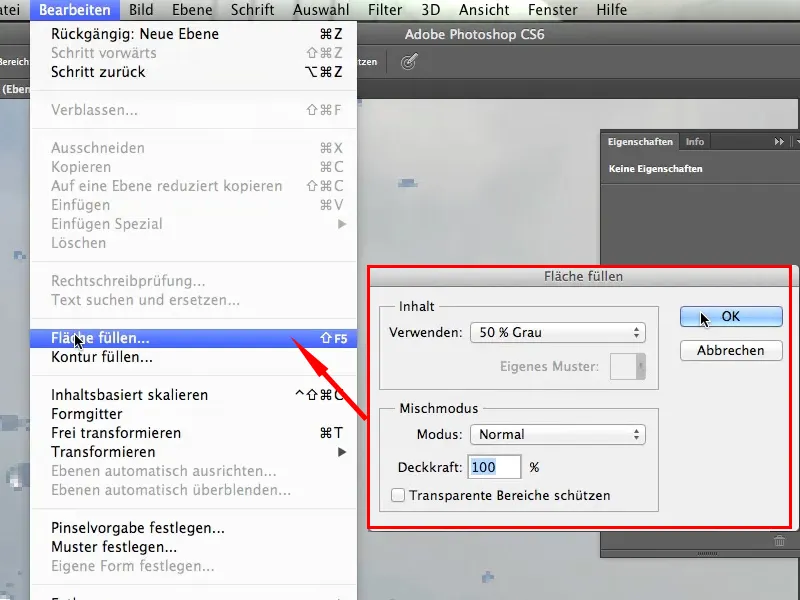
Krok 19
Vrstvu potom premiestnim do režimu Žiariace svetlo. Tento režim vrstvy je pomerne agresívna metóda na rozjasnenie tieňov, preto je dôležité pracovať s nízkou Prekrytie.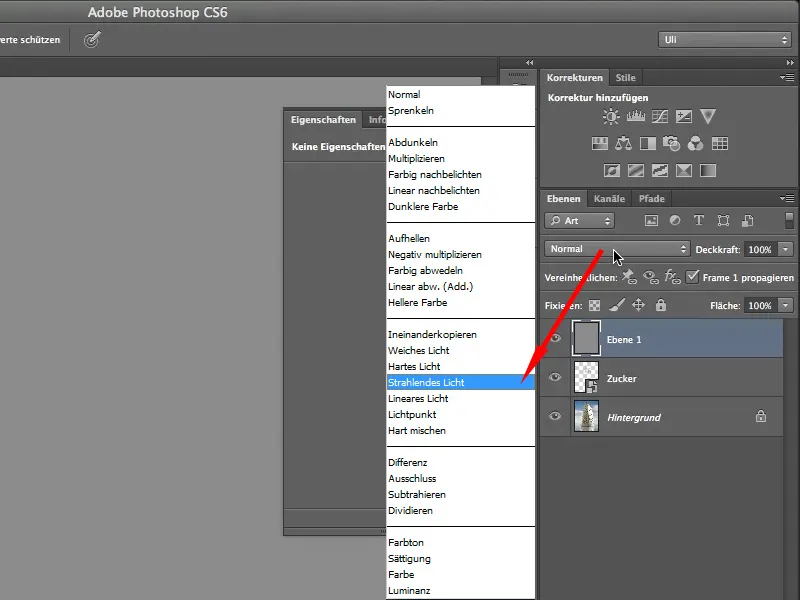
Krok 20
Aby to ovplyvnilo len moju vrstvu so cukrom, pridám ešte Stavovú masku cez Upraviť>>Vytvoriť stavovú masku. Inak by som tiež rozjasnil svoje pozadie, čo rozhodne nechcem.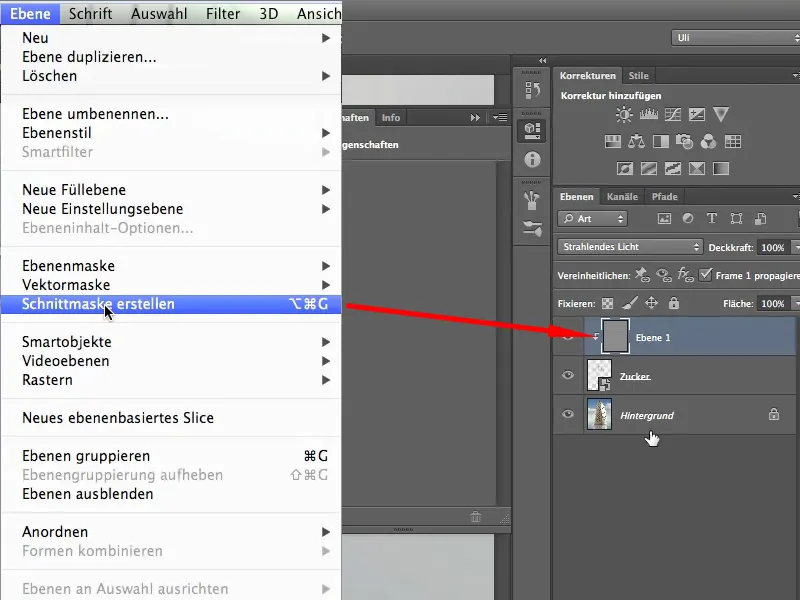
Krok 21
Dokonca môžete pokračovať s Rozjasňovačom alebo si vezmete Štetec a nastavíte si bielu farbu ako Poprednú farbu. S prekrytím 10 % začnem opatrne rozjasňovať. Hoci to funguje, svetlé pixely sú veľmi silne rozjasnené - to myslím s agresívnym.
Preto je to dobrá metóda na vyzdvihnutie kontrastu cukorných zŕn, ale na celkové zosvetlenie použijeme jednoducho nesprávny režim miešania.
Keďže chcem pridať svetelné akcenty, ale chcem aj zvýšiť preostalé osvetlenie..webp?tutkfid=64290)
Krok 22
To, čo tu modrošede svieti, chceme rozjasniť. To znamená, že vytvorím novú vrstvu, vyplním ju so 50% sivou a pridám Stavovú masku.
Na spodnej fotke vidieť, ako sa sivá vrstva jednoducho preleje.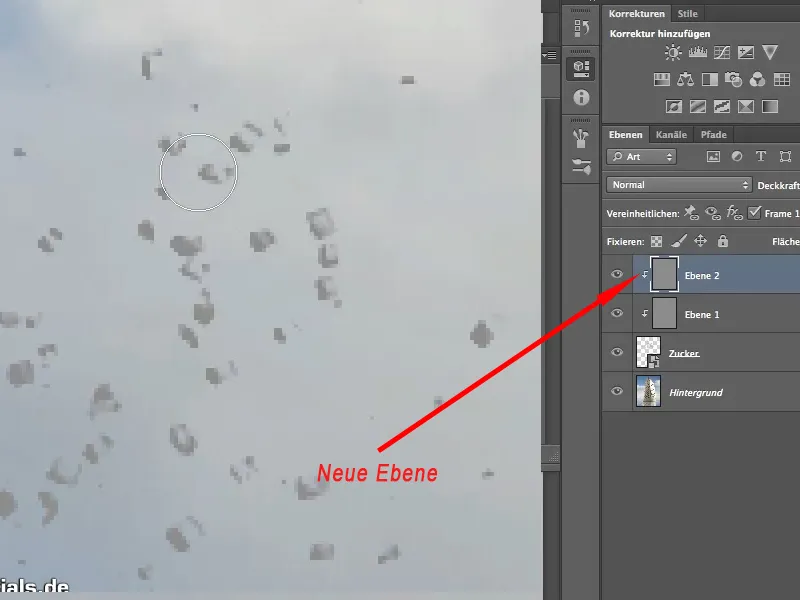
Krok 23
Teraz nastavím vrstvu do módu Tvrdé svetlo. Tento mód vrstvy by pre to mal byť veľmi vhodný, aj keď znie trochu zvláštne. Tvrdé svetlo ponechá svetlá tam, kde sú, a len zjasní stredné tóny.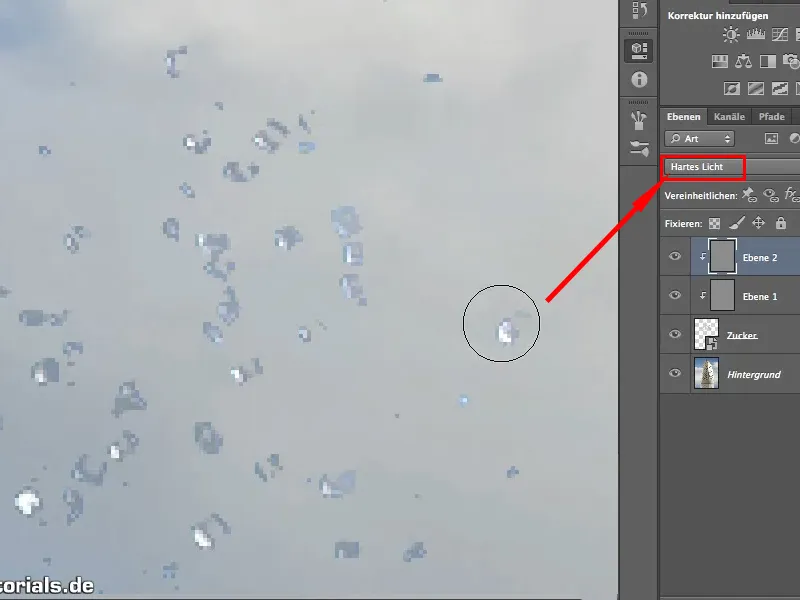
Krok 24
Ak sa dlho maluje, dostaneme krásne biele zrnká cukru, presne ako sme očakávali. S priehľadnosťou štetca môžeme ísť nahor, pretože tento režim vrátenia nie je tak agresívny. Tu môžeme bez problémov pracovať s 30 %, zatiaľ čo Svetlo žiariace by sa malo použiť s veľmi nízkou intenzitou.
Preto môžem ďalej zjasniť zvyšok zrnok cukru, aby sa svetlo po uvoľnení upravilo..webp?tutkfid=64293)
Krok 25
Ešte raz zhrnuté: Po aktivácii vrstvy cukru sme použili Možnosti výplne na to, aby sme vymazali čierna, potom sme posunuli regulátor na polovicu, aby sme vytvorili hladký prechod. S oboma vrstvami Žiariace svetlo a Tvrdé svetlo, každú naplnenú sivou farbou - to je dôležité -, sme následne prispôsobili svetlá.
Takisto je možné prispôsobiť tiene aj na opačnej strane kocky.
Toto sú niektoré drobnosti, o ktorých sa oplatí vedieť, keď sme uvoľnili, pretože často to samo osebe nestačí.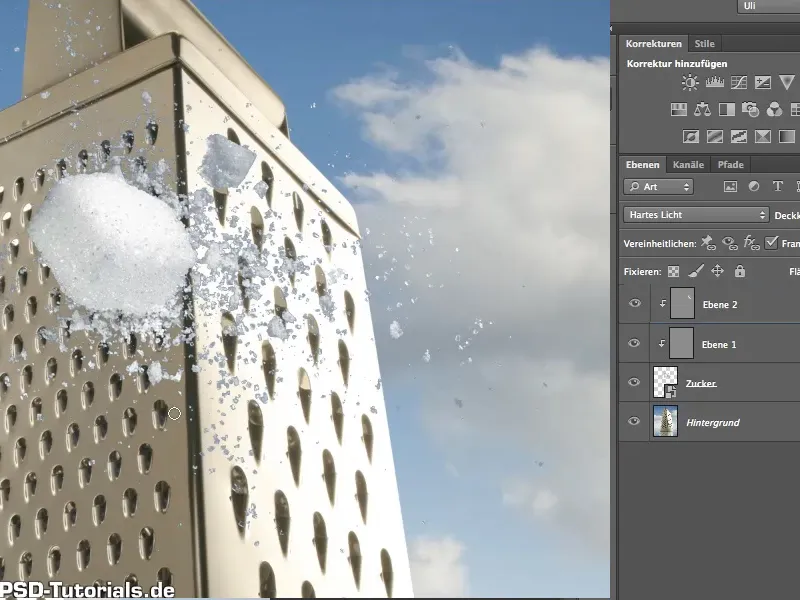
Dúfam, že sa vám táto technika páčila a raz ju môžete využiť.


