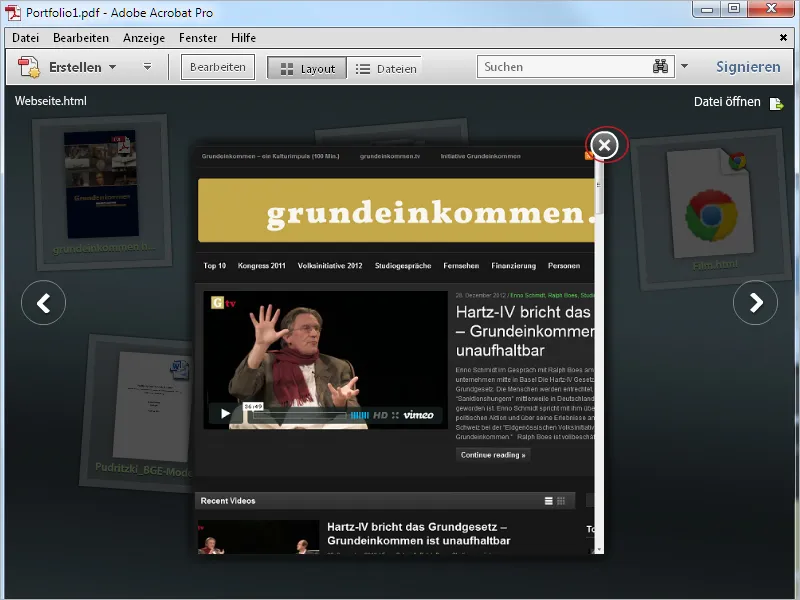Na rozdiel od priečinkovej mapy, v ktorej sa rôzne súbory zlúčia do jedného veľkého súboru PDF, PDF portfólio ponúka možnosť zoskupiť rôzne súbory do uzavretého rámca bez konvertovania natívnych formátov súborov.
Súbory sú prezentované vo forme animovaných a atraktívnych prezentácií pomocou technológie Flash a môžu byť sledované a upravované buď v rámci portfólia alebo vo svojej natívnej aplikácii, ktorá musí byť samozrejme k dispozícii na počítači.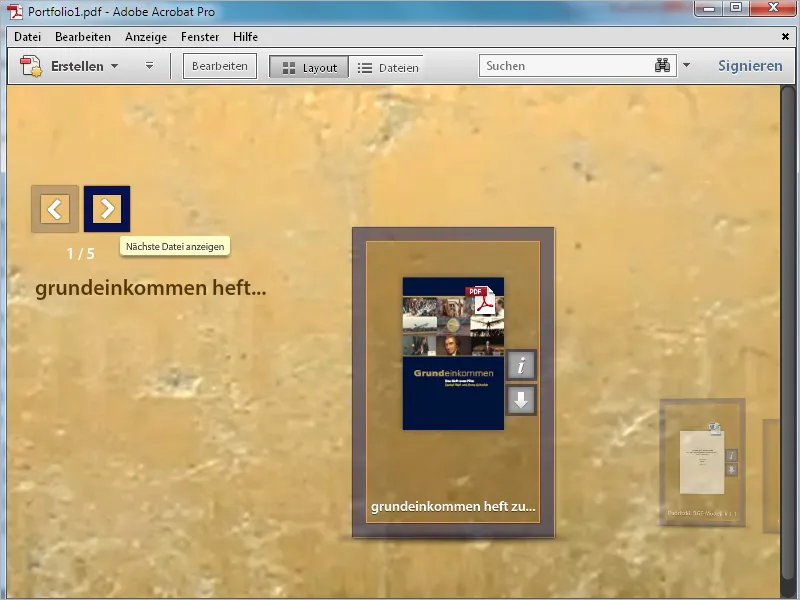
Pomocou portfólia možno vložiť celé filmy, ale aj kód napríklad z videí na YouTube, na ktoré sa potom odkazuje, pričom sa nemení veľkosť portfólia, môžete ho jednoducho vložiť a video potom prehrať priamo v portfóliu.
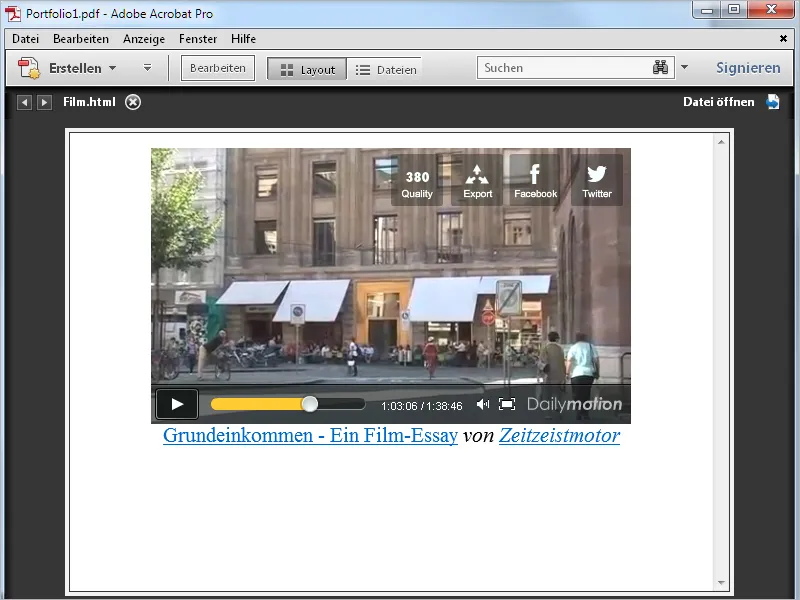
Webové stránky vložené do portfólio sú zobrazené v pohľade portfólia a zachovávajú kompletnú funkcionalitu. Obsah je vždy aktuálny a je dodávaný zo zdrojovej stránky na webovom serveri, čo samozrejme vyžaduje pripojenie na internet.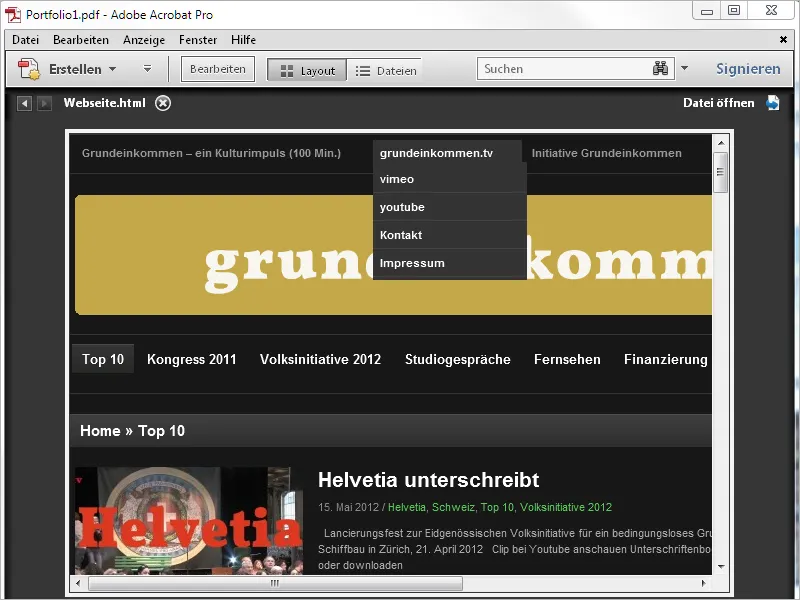
Hoci je PDF portfólio vytvorené pomocou programu Acrobat, výsledný súbor PDF portfólia je možné otvoriť a prezerať aj pomocou bezplatného programu Acrobat Reader bez obmedzení funkcií. Na otvorenie a úpravu súborov vo vnútri však vždy potrebujete príslušnú aplikáciu na príslušnom počítači.
Ak je napríklad v portfóliu súbor pracovnej mapy Excel a nemáte nainštalovaný program Microsoft Excel alebo podobný program, uvidíte len náhľad súboru Excel v portfóliu a samotný súbor nebudete môcť otvoriť.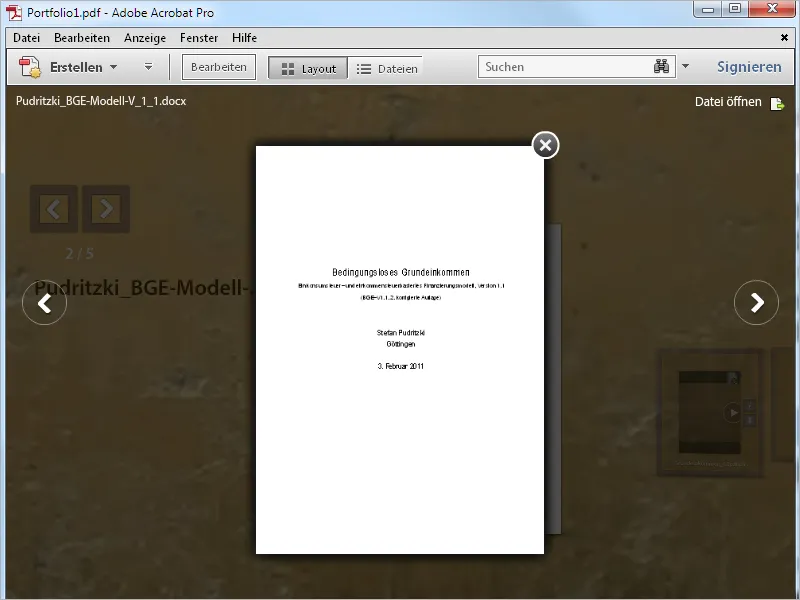
Na vytvorenie portfólia kliknite v prázdnom obrazovom obraze programu Acrobat na Vytvoriť a potom na PDF portfólio.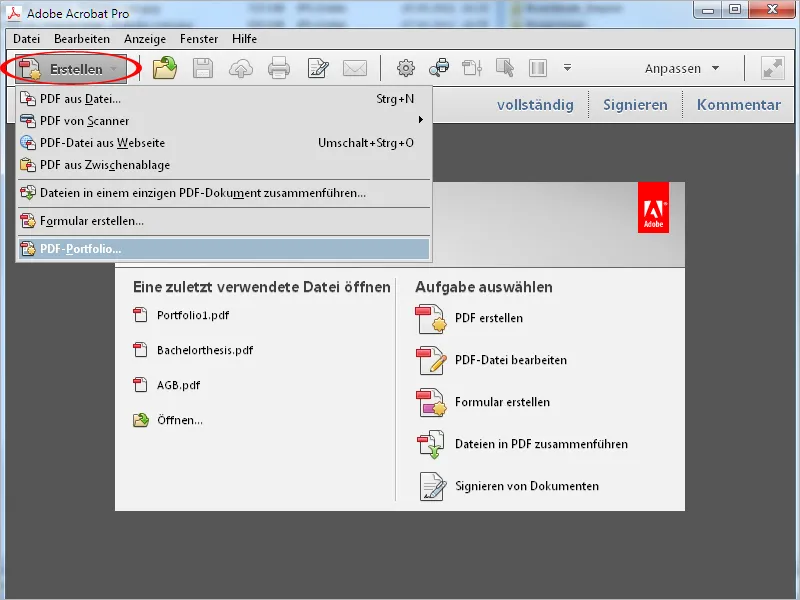
Alternatívne sa môžete dostať tam cez menu Súbor>Vytvoriť>PDF portfólio s rovnakým cieľom.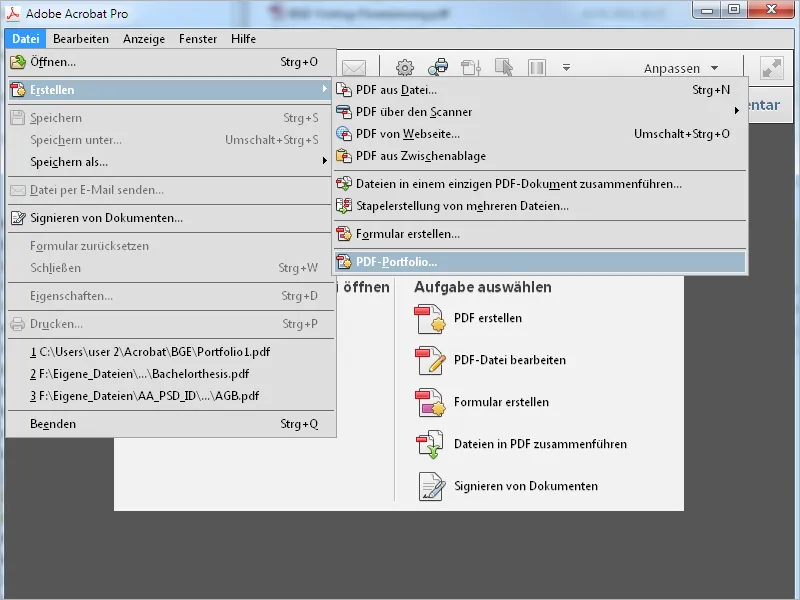
Otvorí sa nový obrazový obrazový panel s asistentom. Na ľavej strane si tam môžete vybrať jednu z navrhnutých rozložení, z ktorých sa na pravej strane zobrazí miniatura. Kliknite teraz dole na tlačidlo Pridať súbory a vyberte súbory, ktoré chcete zahrnúť do portfólia vo vyhľadávacom programe súborov.
Po kliknutí na Dokončiť sa importujú vybrané súbory a zobrazia sa v rozhraní portfólia Acrobatu. Toto rozhranie je trochu odlišné od štandardného rozhrania, chýba napríklad Panel nástrojov a Rýchle nástroje, a vpravo hore sa teraz nachádza prístup k nastaveniam Rozloženia a Podrobnosti namiesto Nástrojov a Komentárov.
Tituly náhľadov jednotlivých prvkov portfólia, ktoré boli prebraté z názvov súborov, môžete zmeniť. Napríklad môžete odstrániť nepekné podčiarknutia, bodky alebo prípony názvov súborov. Na to kliknite do riadku s názvom a zmeňte text podľa potreby.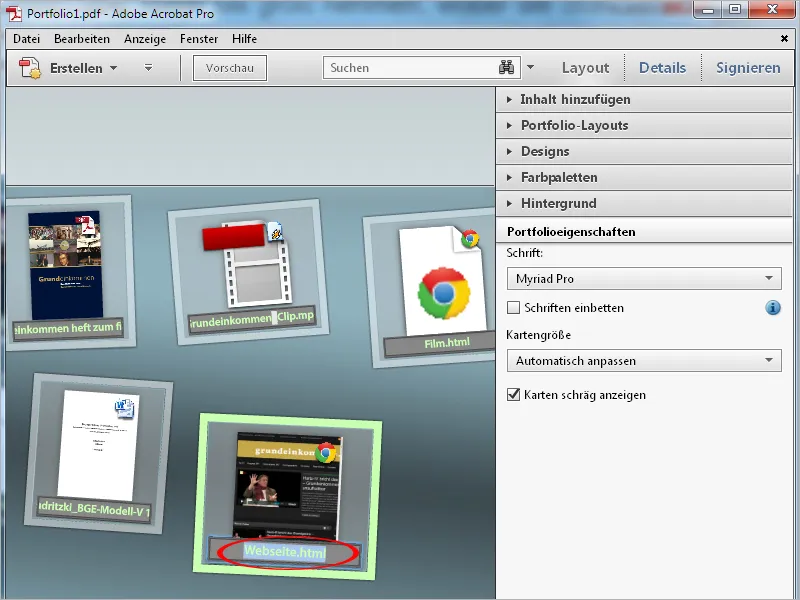
Po dokončení úprav svojich tuningových opatrení nakoniec kliknite na tlačidlo Náhľad.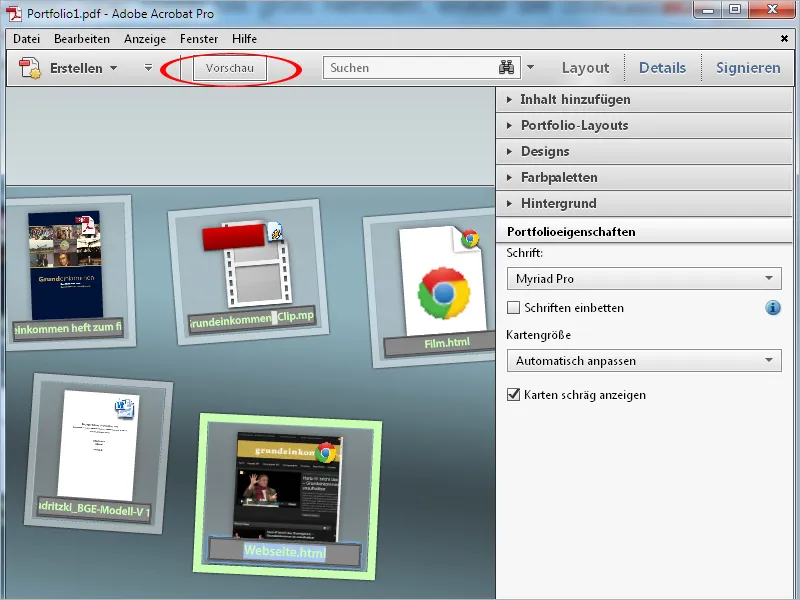
Teraz sa zobrazí úpravná lišta a celý priestor bude k dispozícii pre zobrazenie portfólia. Kliknutím na Upraviť sa vrátite späť do predchádzajúceho zobrazenia.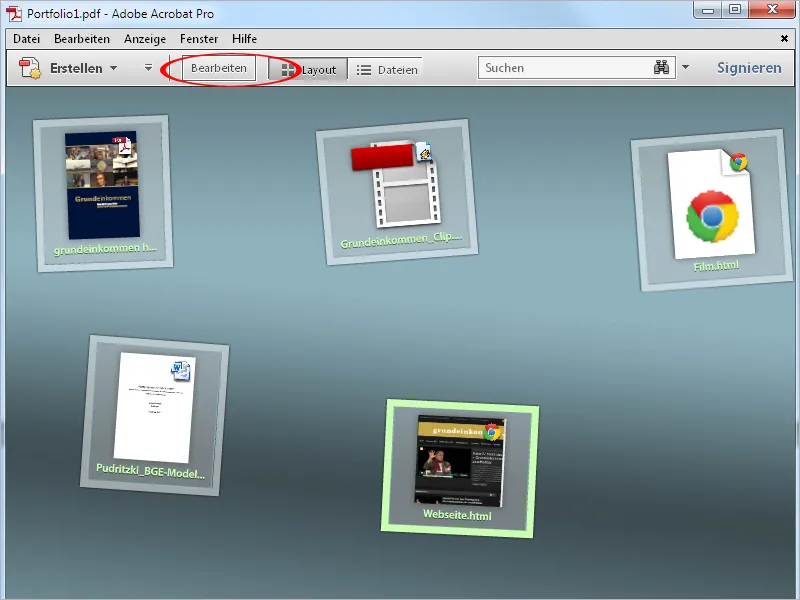
Double-kliknutím na prvok v portfóliu ho otvoríte v náhľade. Na lepšie oddelenie zvyšok zosvetlí. Pri PDF dokumentoch sa po najazdení myšou zobrazí úpravná lišta s navigačnými tlačidlami, ktoré vám pomôžu navigovať v dokumente s viac stranami.
Kliknutím na Otvoriť súbor vpravo hore sa súbor otvorí v natívnej aplikácii (napr. Word, Excel, Powerpoint) a môžete ho ďalej upravovať a uložiť.
Pomocou šípok vpravo a vľavo od náhľadu môžete navigovať na predchádzajúci alebo nasledujúci prvok portfólia.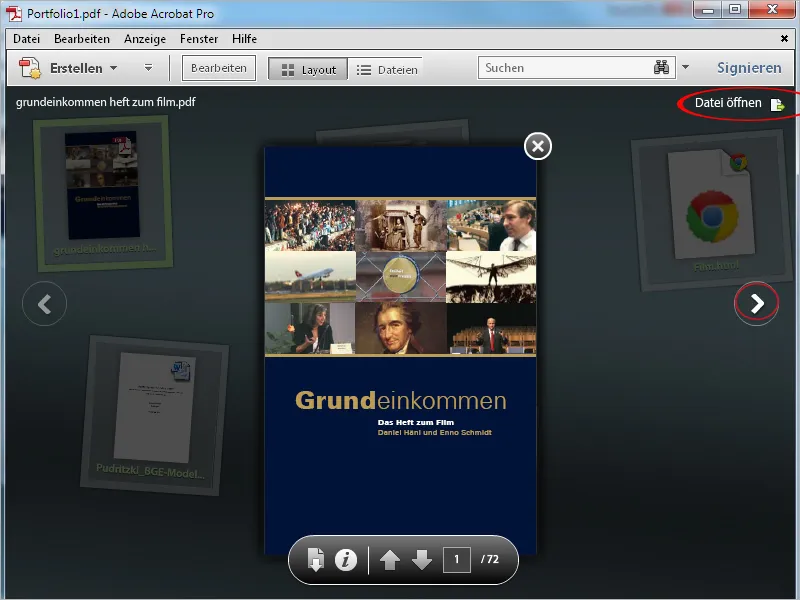
Videá a webové stránky sa zobrazujú priamo v rozhraní portfólia. Na to dvojkliknite na náhľad príslušného prvku. Teraz máte aktuálnu webovú stránku pred sebou a môžete priamo pristupovať ku všetkým prvkom.
Kliknutím na malý krížik v ľavom hornom rohu zatvoríte aktuálne zobrazenie a vrátite sa späť do náhľadu.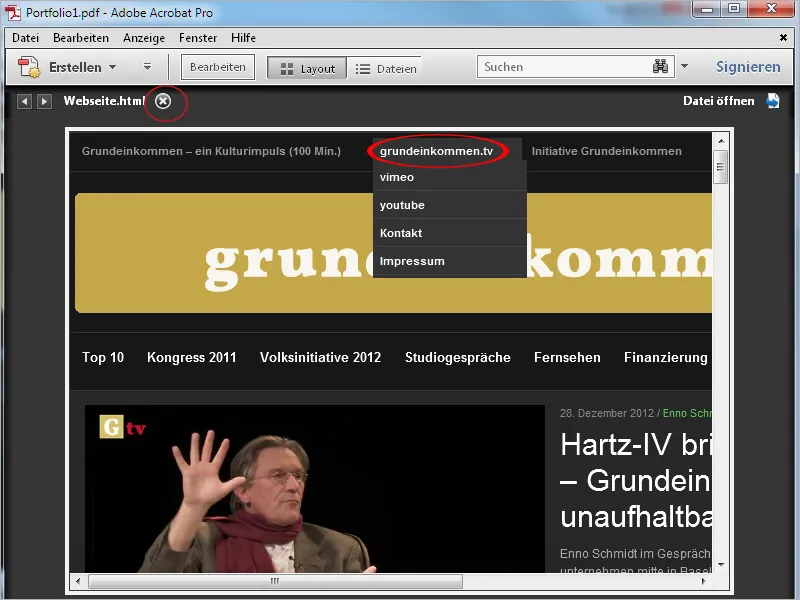
Náhľad môžete tiež zatvoriť kliknutím na krížik, aby ste sa vrátili späť do celkového zobrazenia portfólia.