V tomto tutoriálu zistíte, ako efektívne využívať Sledovanie zmien v Adobe InCopy CC. Táto funkcia je obzvlášť užitočná, keď viacerí redaktori pracujú na projekte alebo ak sú potrebné viaceré korekčné kola. Získate prehľad o tom, ako zaznamenávať, kontrolovať a akceptovať alebo odmietnuť zmeny. Umožní vám udržať si prehľad o tom, kto ktoré zmeny uskutočnil.
Najdôležitejšie poznatky
Sledovanie zmien v programe Adobe InCopy CC umožňuje dokumentovať a spravovať všetky vykonané zmeny. Tento proces prebieha prostredníctvom pridelenia individuálnych farebných kódov pre každú osobu. Okrem toho môžete aktivovať sledovanie zmien pre všetky textové úseky a máte možnosť prijať alebo odmietnuť zmeny vykonané konkrétnym používateľom.
Krok za krokom návod
Krok 1: Prístup k polu sledovania zmien
Aby ste mohli sledovanie zmien používať, začnite otvorením okna zmien. Prejdite do menu „Okno“ a zvoľte „Sledovať zmeny“. Tým sa otvorí príslušný panel.

Krok 2: Odhlásenie dokumentu
Pred začatím úpravy textu musíte odhlásiť textový rámeček. Je to dôležité, aby sa zabezpečilo, že vaše zmeny môžu byť dokumentované.

Krok 3: Aktivácia sledovania zmien
Následne máte možnosť aktivovať sledovanie zmien. Sledujte, či je príslušné tlačidlo aktívne, aby ste zabezpečili monitorovanie všetkých zmien.
Krok 4: Vyhodnotenie a kontrola zmien
Vykonajte teraz vaše zmeny. Napríklad, keď vymažete slovo, táto zmena sa zaznamená v príslušnom zobrazení. Aj keď táto zmena nie je okamžite viditeľná v zobrazení rozloženia, môžete prejsť na iné zobrazenie a pozrieť si vykonané zmeny.

Krok 5: Prístup k ďalším zmenám
Ak iný redaktor alebo grafik vykonal zmeny v dokumente, môžete si tieto zmeny pozrieť v poli zmien. Môžete prechádzať rôznymi zmenami a každú jednotlivú zmeny skontrolovať.

Krok 6: Prijatie alebo odmietnutie zmien
Môžete rozhodnúť, či chcete prijať alebo odmietnuť zmeny vykonané iným používateľom. Toto je obzvlášť dôležité, ak chcete zabezpečiť, že do konečného dokumentu vstupujú len kvalitné zmeny.

Krok 7: Prispôsobenie predvolieb
Vizuálny vzhľad zmien môže byť prispôsobený v predvolbách. Prejdite na „Upraviť“ a potom na „Predvoľby“, aby ste upravili nastavenia týkajúce sa oznamovania zmien.

Krok 8: Prijatie zmien
Ak ste pripravení prijať zmenu, kliknite na príslušné tlačidlo. Po potvrdení sa táto zmena už nebude zvýraznená ako taká.

Krok 9: Prijatie všetkých zmien
Chcete prijať všetky zmeny naraz, máte aj túto možnosť. Buďte však opatrní, pretože by mohlo dôjsť k upozorneniu, ktoré musíte potvrdiť.

Krok 10: Aktivácia sledovania zmien pre celý dokument
Ak chcete, aby sledovanie zmien pre celý dokument bolo aktívne, môžete túto možnosť tiež aktivovať. Tým sa budú zaznamenávať všetky budúce zmeny.
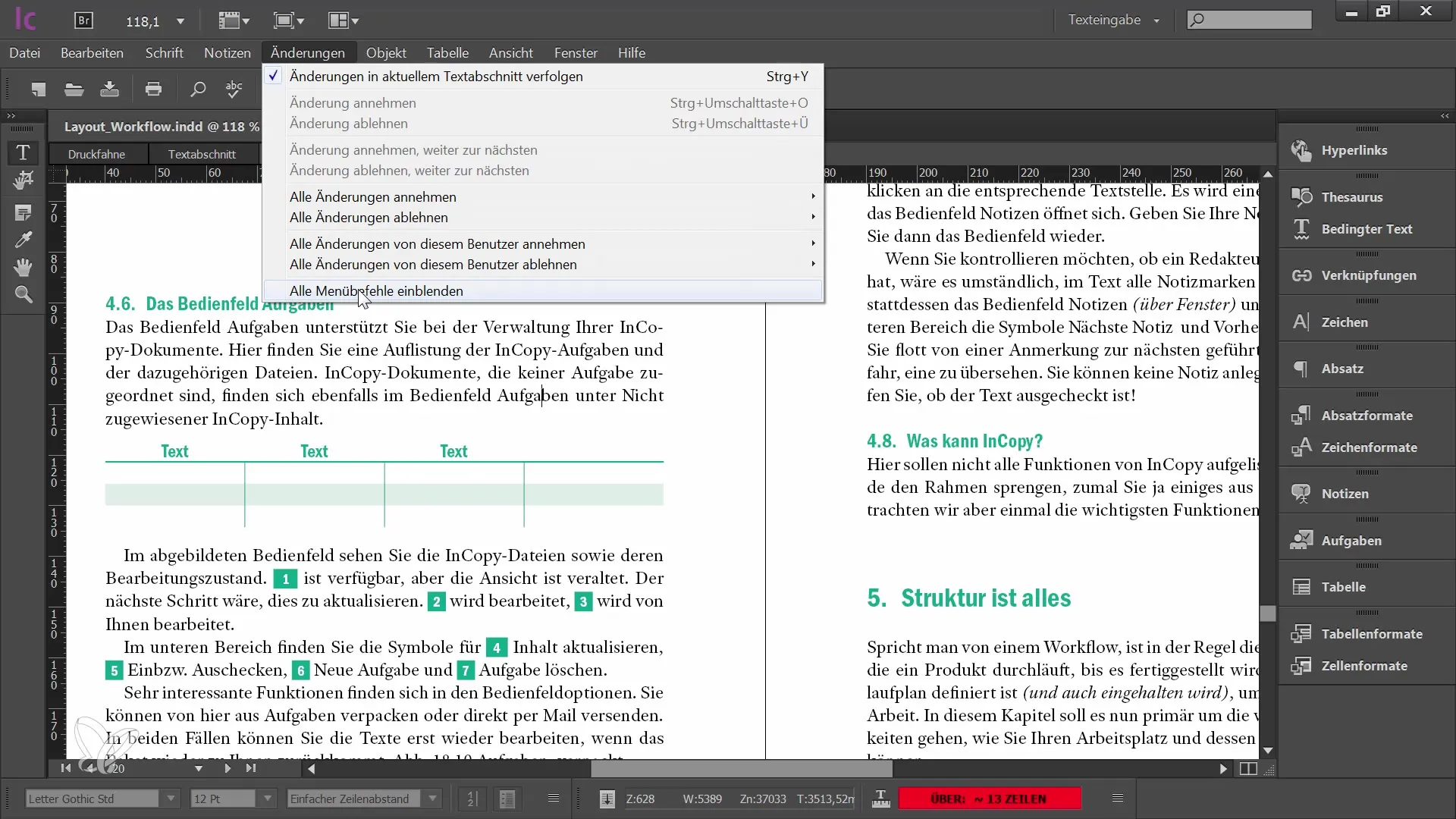
Krok 11: Filtrovanie zmien určitého používateľa
Okrem toho môžeš tiež filtrovať zmeny podľa používateľa. Ak napríklad chceš len prijať alebo odmietnuť zmeny konkrétneho používateľa, táto funkcia ti je k dispozícii.

Zhrnutie
Sledovanie zmien v Adobe InCopy CC je silným nástrojom na zlepšenie spolupráce medzi viacerými redaktormi. Naučil si sa, ako aktivovať sledovanie zmien, zobraziť rôzne zmeny a rozhodnúť sa, ktoré zmeny prijmeš alebo odmietneš. Úpravou predvolieb môžeš ďalej zvýšiť použiteľnosť funkcie.
Často kladené otázky
Ako aktivujem sledovanie zmien v Adobe InCopy CC?Môžeš aktivovať sledovanie zmien otvorením okna zmien v menu „Okno“ a aktivovaním príslušného tlačidla.
Môžem prijať zmeny konkrétneho používateľa?Áno, môžeš prijať alebo odmietnuť zmeny konkrétneho používateľa.
Ako uvidím zmeny v prezentačnom režime?Zmeny nie sú viditeľné v prezentačnom režime, ale môžeš ich zobraziť vo výtlačku alebo iných režimoch.


