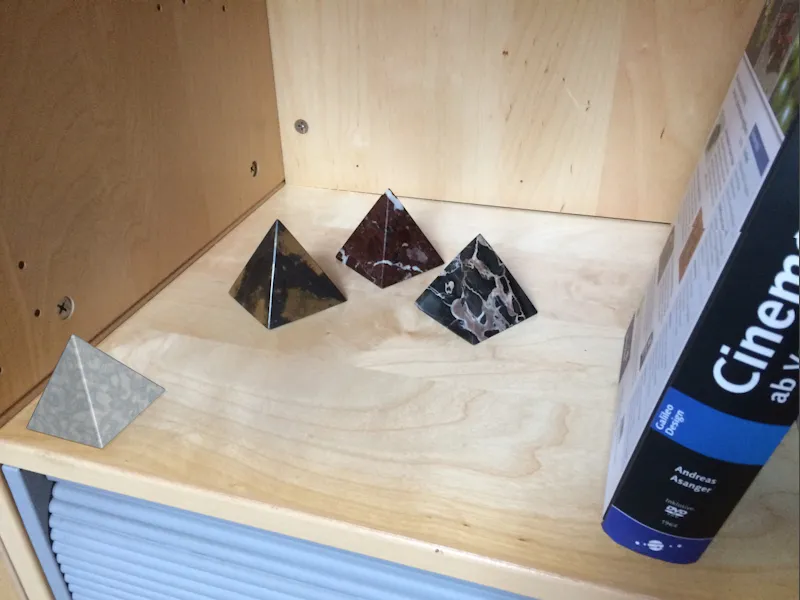Problémové môžu byť optické skreslenia napríklad pri pohybovom sledovaní. Čím je ohnisková vzdialenosť menšia, tým výraznejší je skresľujúci efekt smerom k okrajom, takže je potrebné rozhodnúť sa, či pôvodný materiál je priamo použiteľný, alebo či je potrebné predspracovanie obrazového resp. filmového materiálu alebo prispôsobenie 3D prvkov. V tomto návode predstavujem obe varianty. Na začiatok som použil jednoduchý záznam zo smartfónu.
Cinema 4D projekty, počiatočný obraz a výsledné profil linzy nájdete ako vždy v pracovných materiáloch k tomuto návodu.
Príprava nástroja pre skreslenie línzie
Na rozdiel od pohybového sledovania alebo kalibrácie kamery neexistuje v Cinema 4D žiadny samostatný objekt na vytvorenie profilu línzie, iba nástroj Skreslenie línzie, ktorý sa nachádza v menu Nástroje.
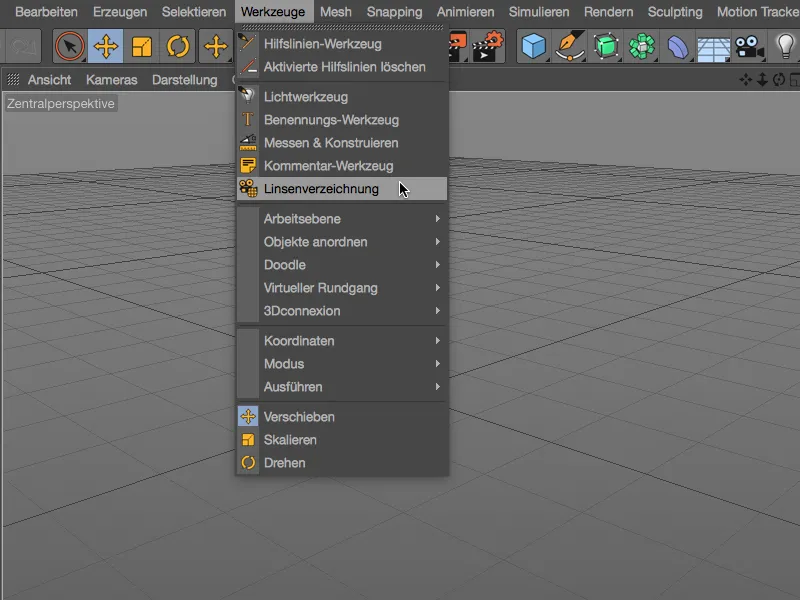
Tento nástroj v poskytuje v dialógovom okne všetko, čo potrebujeme na vytvorenie profilu línzie. Na strane Obraz- nájdeme základné nastavenia pre zobrazenie načítaného obrazu. To sa uskutočňuje ako obvykle kliknutím na tlačidlo vedľa poľa Obraz-.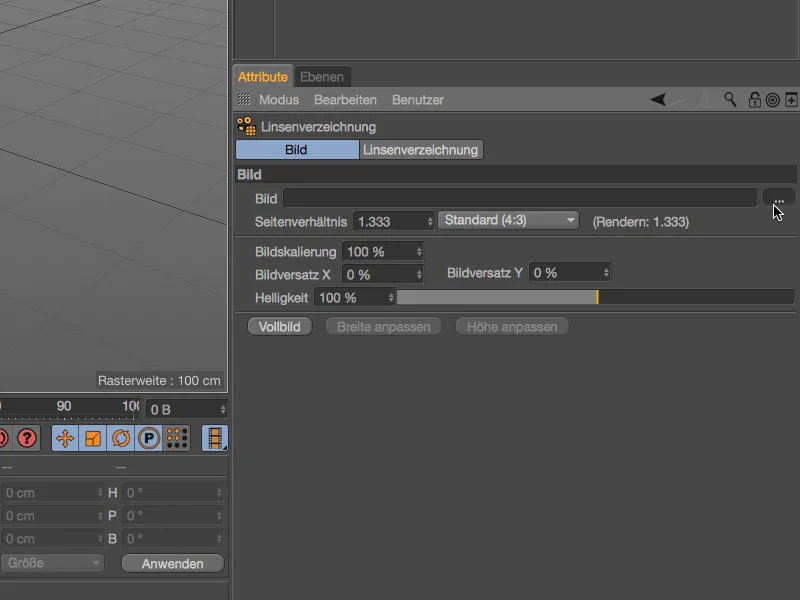
V dialógovom okne pre nastavenie načítame obrazový materiál pre zistenie skreslenia do poľa Obraz- nástroja Skreslenie línzie.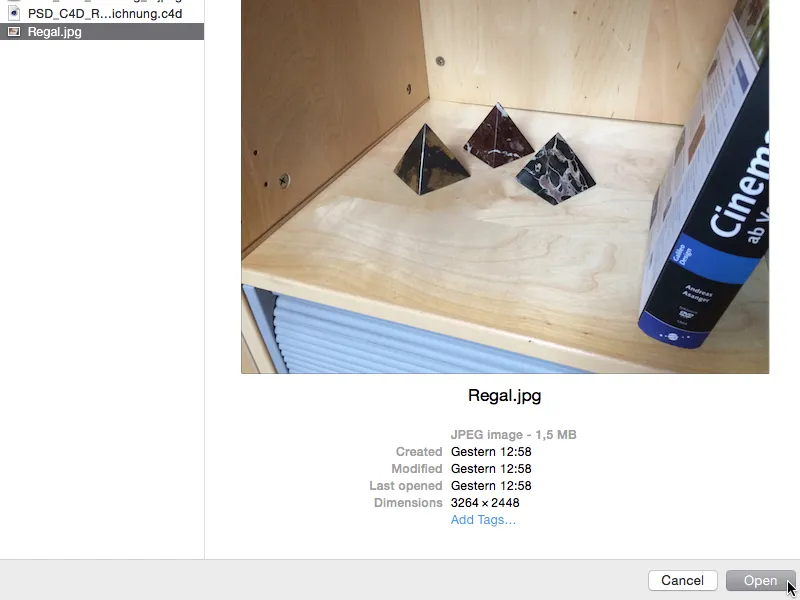
Ak nie je už správne nastavené, pomer strán sa prispôsobí načítanému obrazu. Aj napriek tomu sa odporúča po importovaní skontrolovať toto nastavenie.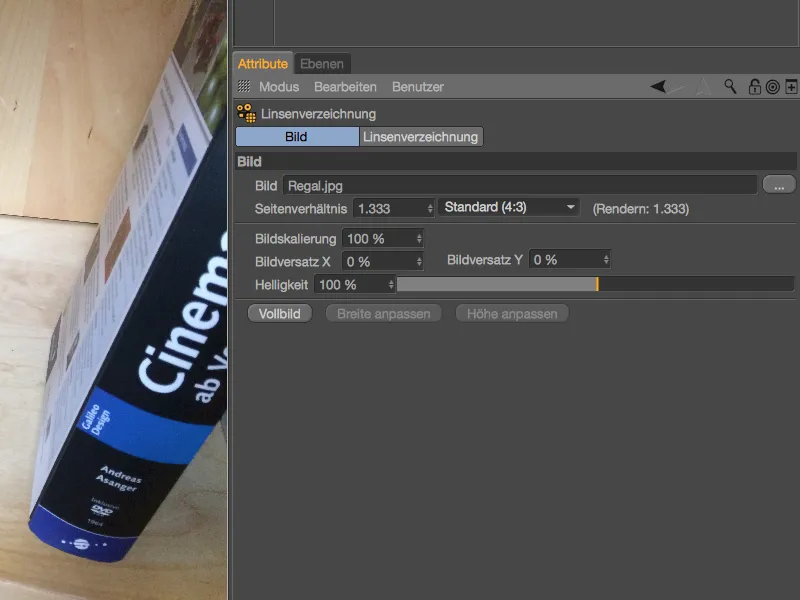
Vytvorenie profilu línzie
Na strane Skreslenie línzie- sa nachádzajú funkcie na zistenie skreslenia línzie a na základe toho vytvorenie profilu línzie. Zistenie skreslenia prebieha cez takzvané n-bodové línie, ktoré umiestňujeme do editorového zobrazenia na vhodné miesta v obraze. Kliknutím na tlačidlo Pridať n-bodovú líniu vytvoríme prvú líniu pre náš obraz.
Táto prvá n-bodová línia sa teraz nachádza skosená v strede editorového zobrazenia, kde ju môžeme upravovať s oranžovými popisovačmi bodov. Keďže pozadie načítaného obrazu je pôvodne dosť svetlé, počas práce s n-bodovými líziami dočasne stmavíme obraz.
Prepneme sa na stranu Obraz- dialógového okna a znížime jas načítaného obrazu na cca 10 % až 15 %.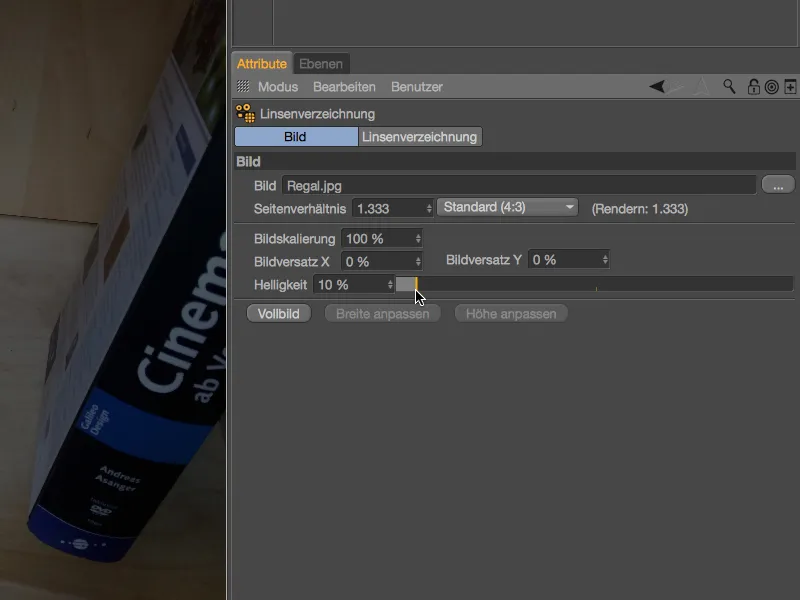
Teraz môžeme n-bodové línie oveľa lepšie identifikovať pred obrazom a aj relevantné prvky obrázka sú stále dobre viditeľné. Pre moju prvú n-bodovú líniu som si vybral spodný okraj nasadeného horného regálu. Počas posúvania bodov nám lupová funkcia zväčší pozíciu bodu.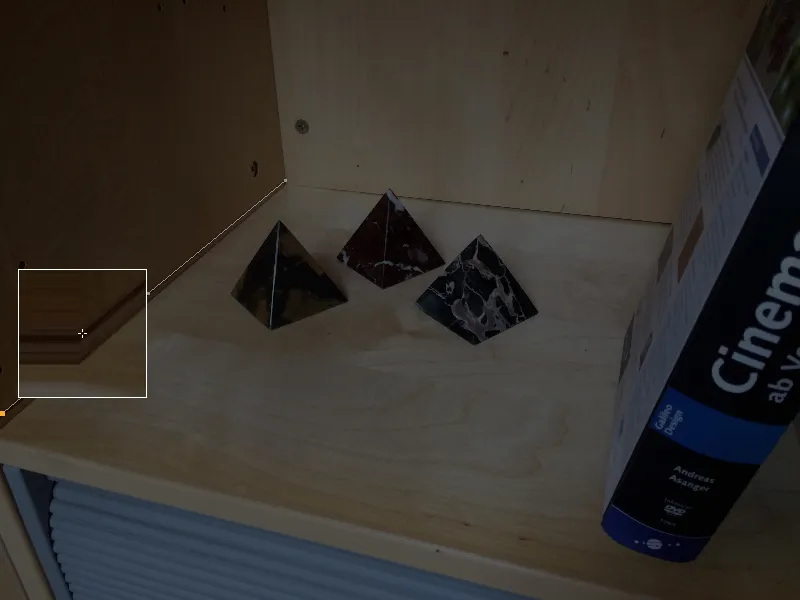
Vzhľadom k tomu, že v mojom počiatočnom obraze nie je žiadne extrémne skreslenie, môžeme napodobniť priebeh hrany v obraze s tromi bodmi n-bodovej línie. Ďalšie body môžete pridať kliknutím s podržaným tlačidlom Ctrl na želané miesto línie.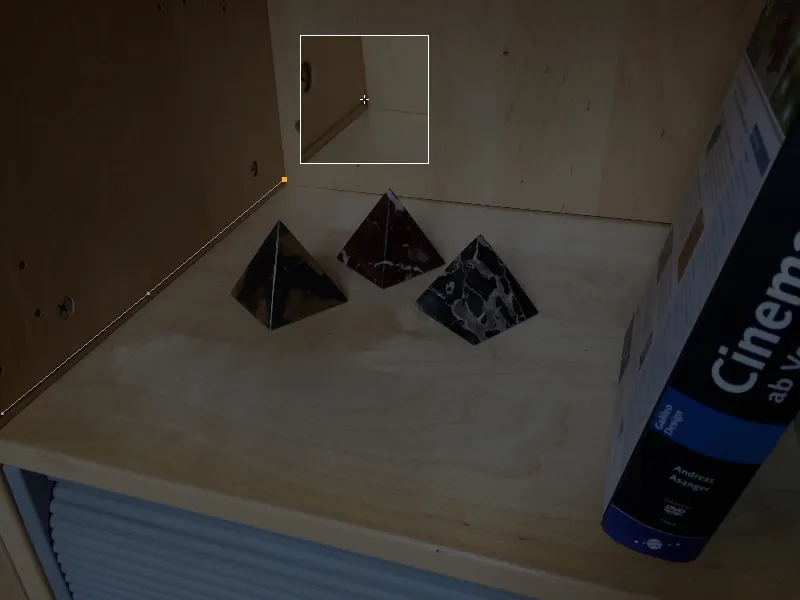
Prvá n-bodová línia je správne umiestnená, takže môžeme pomocou tlačidla Pridať n-bodovú líniu v dialógovom okne ihneď získať ďalšiu n-bodovú líniu do zobrazenia.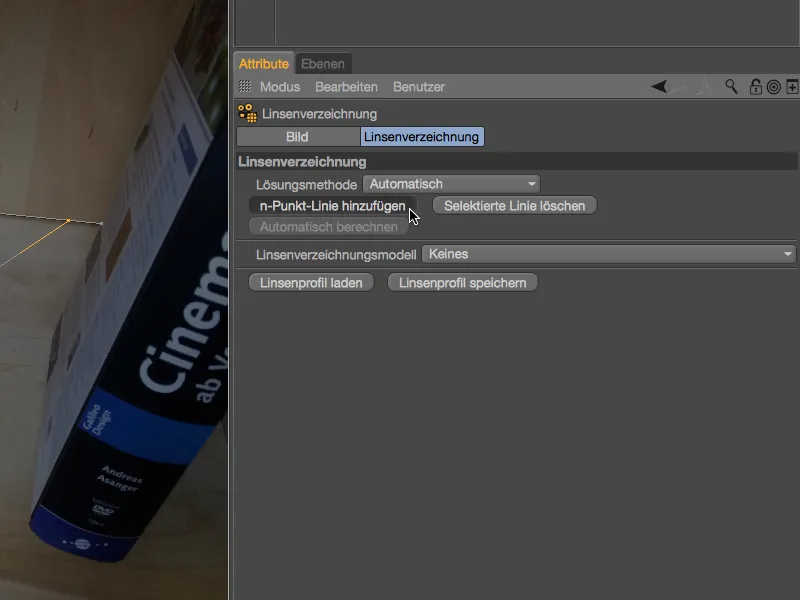
Po vytvorení tejto prvej n-bodovej línie, ktorá napodobňuje hranu prechádzajúcu hlbšie do miesta, by mala naša druhá línia zahŕňať čo najväčšiu šírku obrazu. V našom prípade od zadného rohu vľavo dole …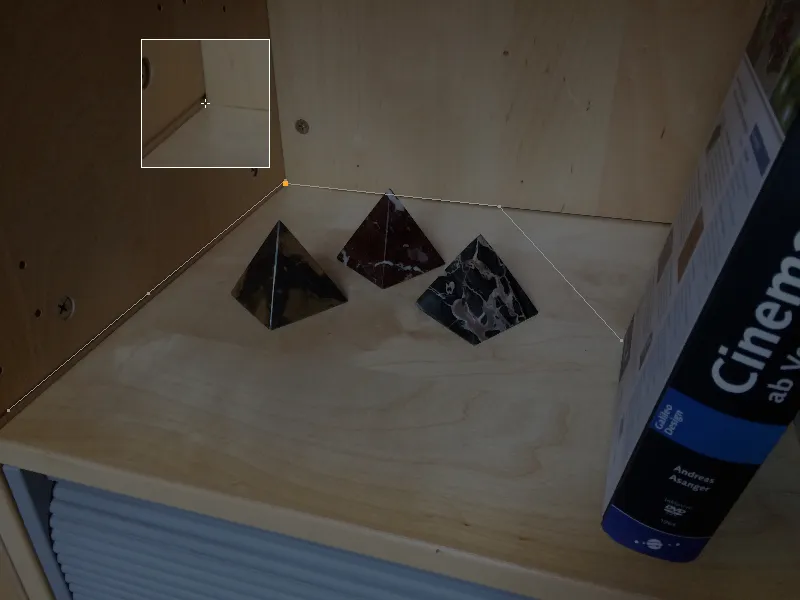
…až po miesto, kde kniha zakrýva hranu.
Vstavané n-bodové línie nie vždy znamenajú nevyhnutne lepší výsledok. Obmedzíme sa na hrany v obraze, ktoré sú skutočne jednoznačne a pokrývajú čo najviac oblastí obrazu. Sem patrí samozrejme aj zadná hrana v knižnici...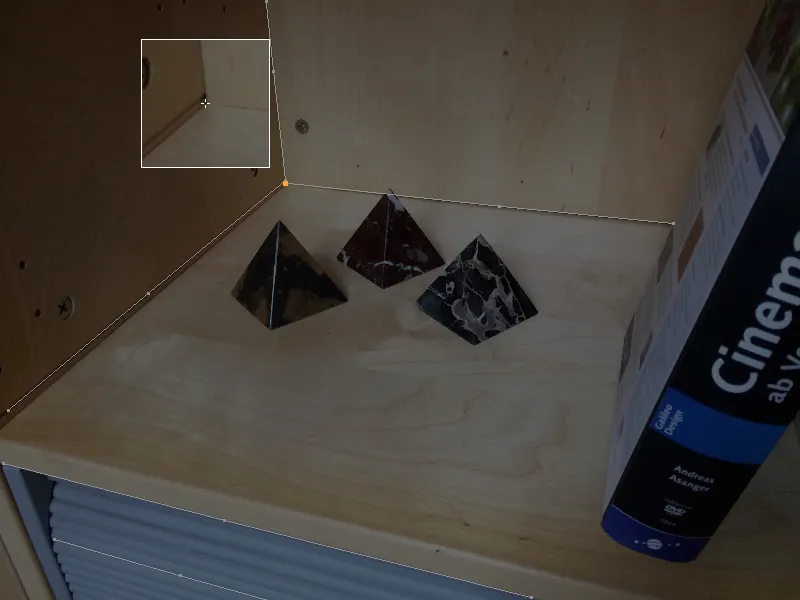
...rovnako ako predné hrany regálových polic...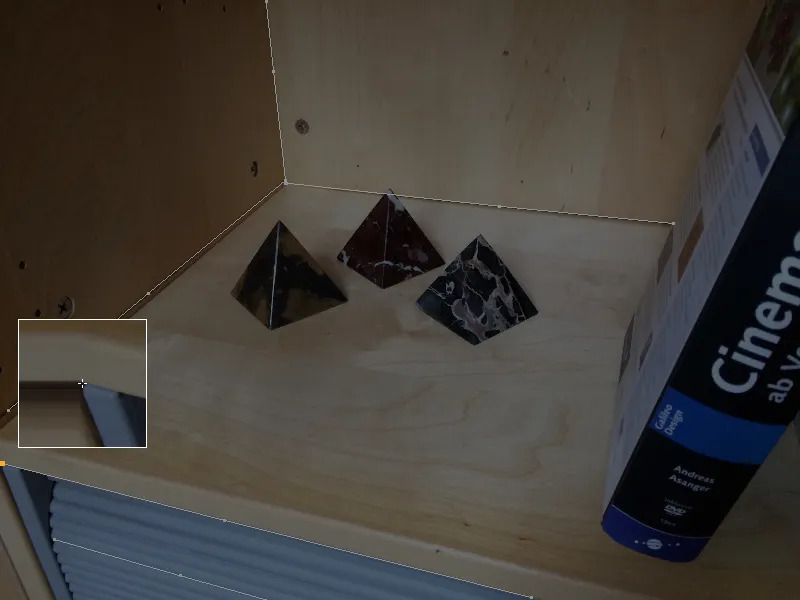
... ako aj lamely rohože na polici, pokiaľ sa dobre vyznačujú pre kreslenie n-bodových čiar odlišujúcich sa od pozadia.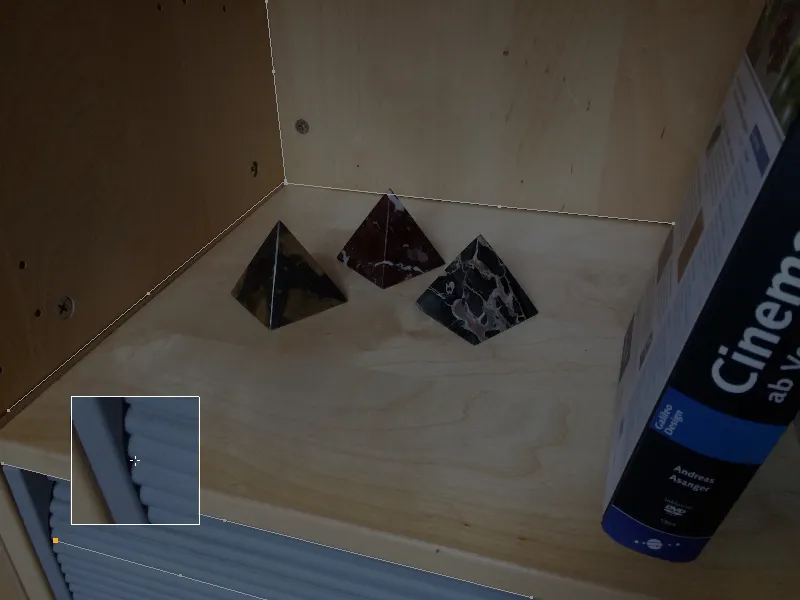
Keďže vieme, že skreslenia optických šošoviek sa zväčšujú smerom k okrajom, je dôležité najmä tam hľadať vhodné miesta pre naše n-bodové čiary.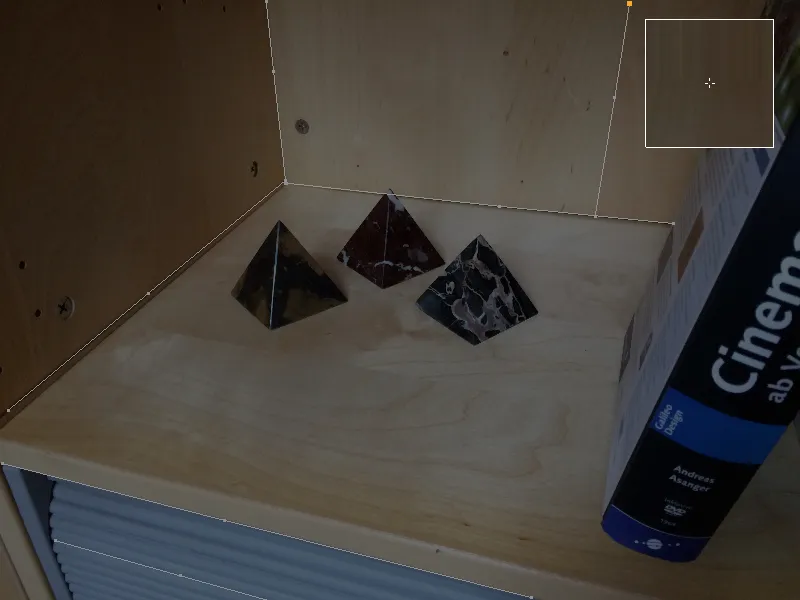
Keď sú všetky dôležité oblasti obrázka označené n-bodovými čiarami, vypočítame na základe týchto informácií profil šošovky.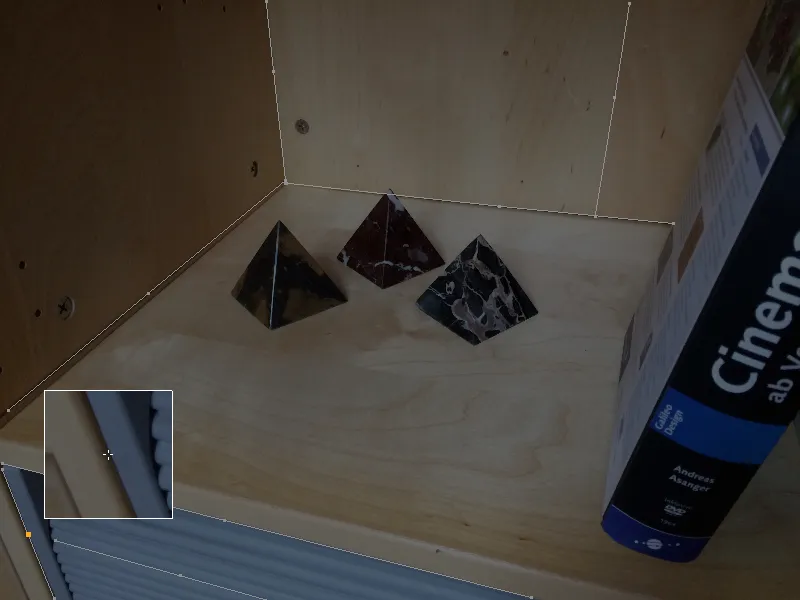
V nastaveniach nástroja pre šošovkové skreslenie na stránke Šošovkové skreslenie- nájdeme menu s bežnými modelmi šošovkového skreslenia. Pre nahrávanie snímky pomocou smartphonu vyberieme model 3DE štandard Classic.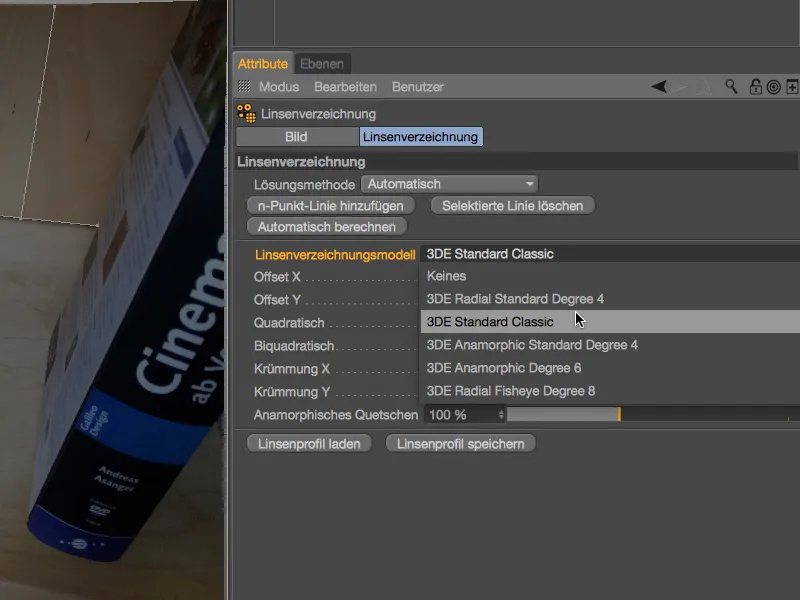
Po kliknutí na tlačidlo Automaticky vypočítať dostaneme z n-bodových čiar vypočítané parametre šošovkového skreslenia.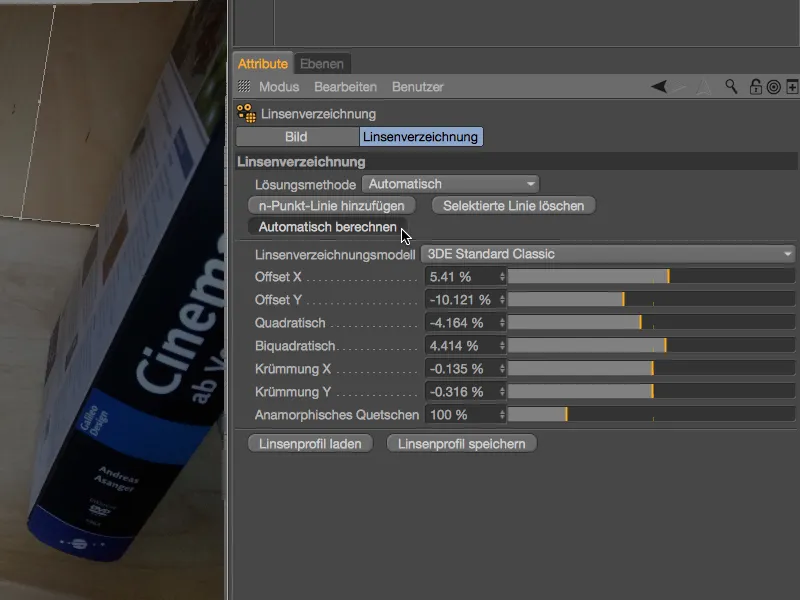
V editori je možné rozoznať vyrovnávanie v podobe ľahko vankúšovitých tvarov na okrajoch. Dobrá vec: keďže sme poskytli iba veľmi málo informácií v podobe n-bodových čiar na pravom okraji, nedochádza tu k žiadnemu vyrovnaniu. Pre naše účely je však dostatočne pokrytá hlavná oblasť aktivity.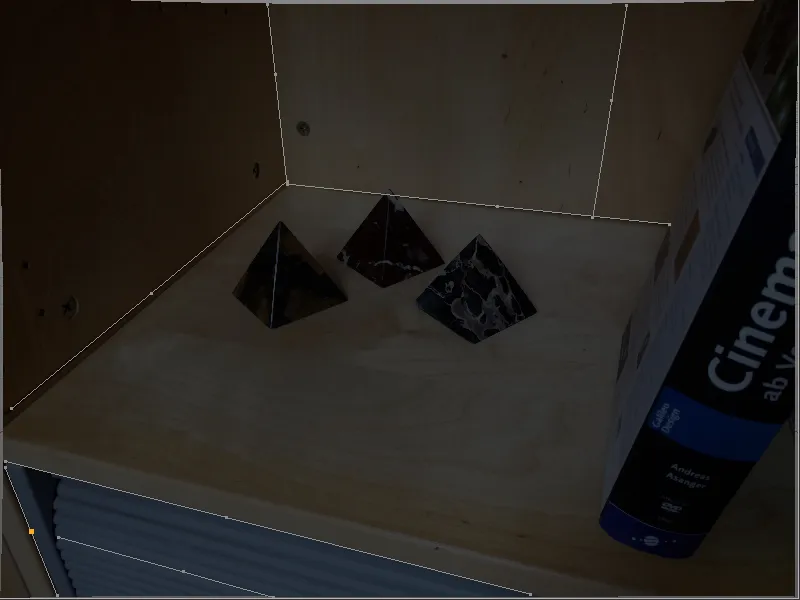
Tento hotový profil šošovky môžeme teraz použiť, ako je vidieť v editore, na vyrovnávanie východzieho obrazu. Alebo môžeme so šošovkovým profilom ľahko skresliť 3D prvky v príslušných oblastiach, aby sme ich prispôsobili nezmenenému východziemu obrazu.
Predtým, ako si tieto možnosti skratne predstavíme v tomto tutoriáli, uložíme profil šošovky pomocou príslušného tlačidla.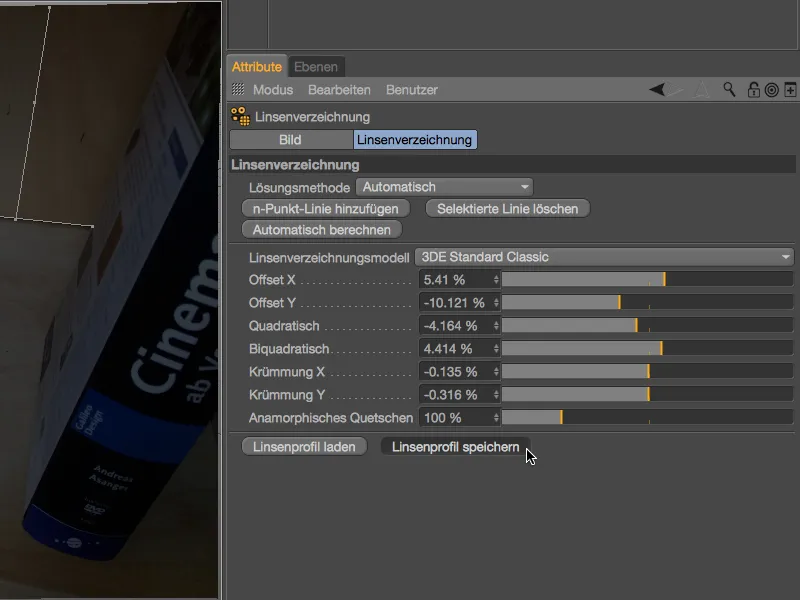
Je dôležité jasne vidieť, že náš práve vytvorený profil šošovky patrí do regálovej snímky, preto je rozumné to uchovať aj v použitom názve súboru pri ukladaní.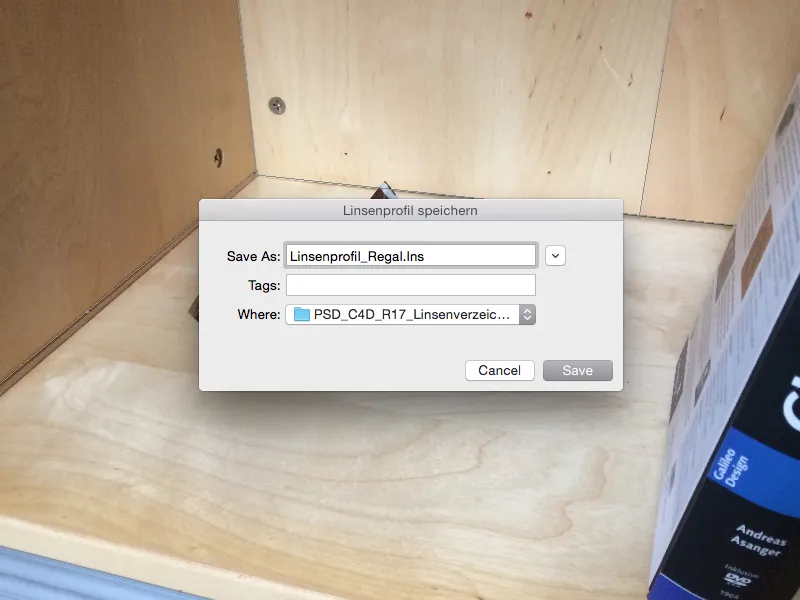
Použitie profílu šošovky na vyrovnávanie snímky
Aj keď vidíme vyrovnávaný záznam ešte v editori: toto súvisí výlučne s nástrojom pre šošovkové skreslenie a ešte nie je súčasťou našej scény. Ak chceme obrázok použiť ako pozadie v scéne, musíme to dosiahnuť kalibráciou kamery v kombinácii s Objektom pozadia.
K problematike kalibrácie kamery nájdete samostatný, podrobný tutoriál na PSD-tutorials.de, preto sa obmedzím na dôležité funkcie pre šošovkové skreslenie. Pre kalibráciu kamery si vytvoríme Objekt kamery a priradíme mu Kalibrovať kameru cez kontextové menu pravým tlačidlom myši alebo cez Štítky > CINEMA 4D Štítky v Objektovej- Managéri.
V nastavovacom dialógu Kalibrovať kameru na stránke Obraz- nahrajeme našu regálovú snímku do príslušného poľa Obraz. V druhej časti dialógu nájdeme pole Profil šošovky, na ktoré pravým tlačidlom myši vyvoláme manažéra súborov …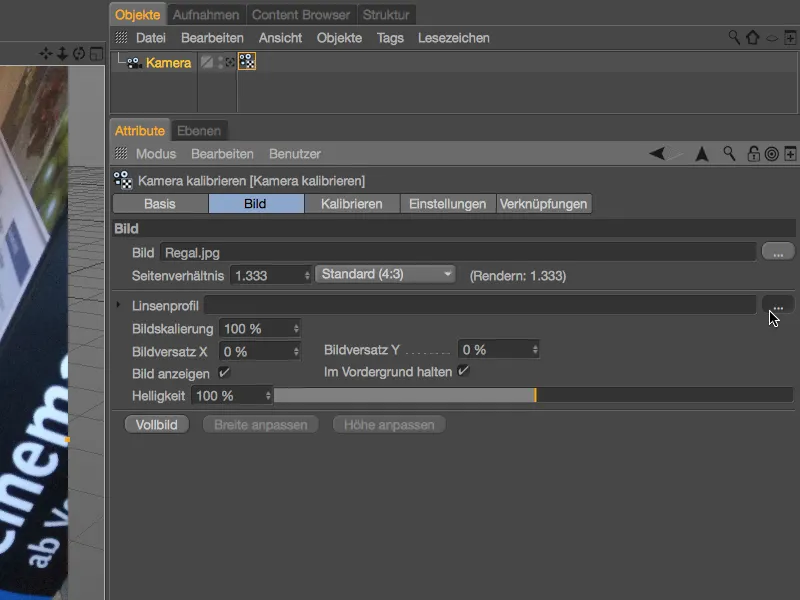
… a načítame nami uložený profil šošovky pre regálovú snímku.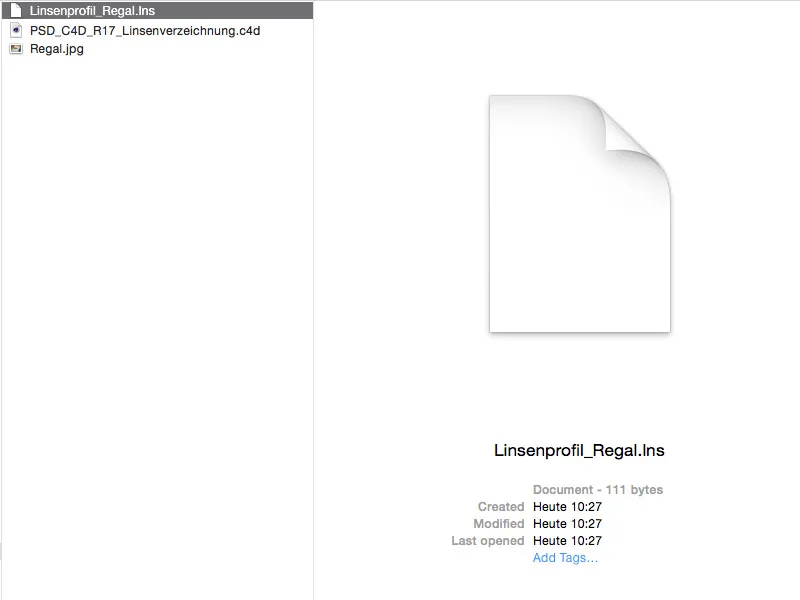
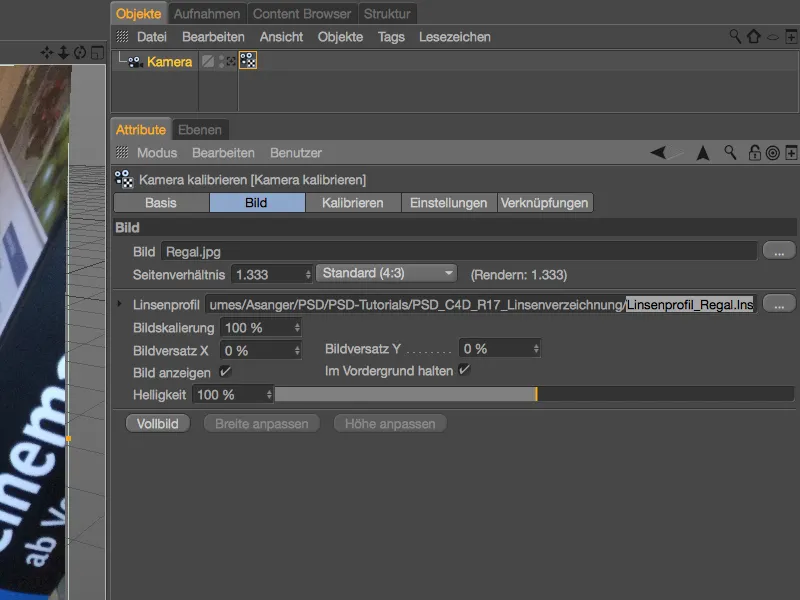
Kalibráciu prenesieme nabok a zameriame sa na to, ako dostať vyrovnávaný obrázok do scény pri vykresľovaní. Na stránke Kalibrovať- pohodlne vytvoríme tlačidlo Objekt pozadia s korektne mapovaným pozadím vrátane našej regálové snímky ako priradeného Materiál.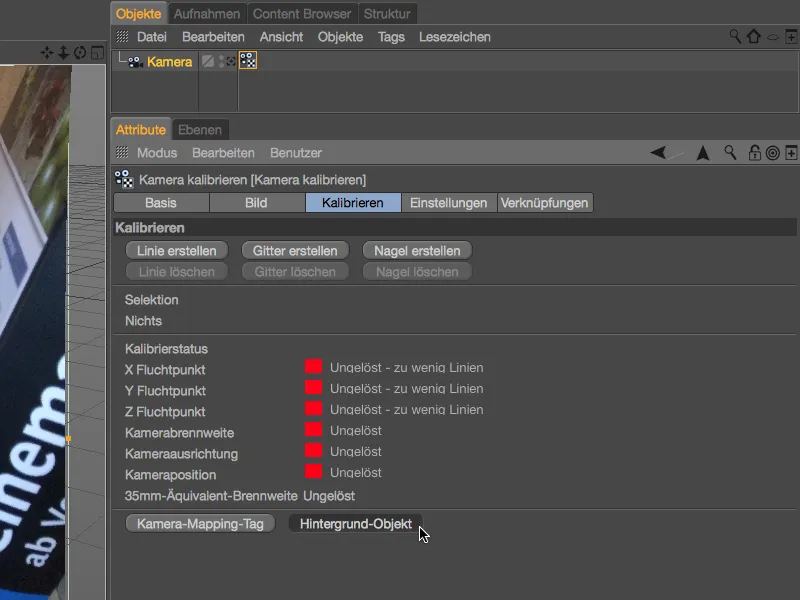
Otvoríme Materiál cez Attribute- Managér a v kanáli Farby- ako Textúru nájdeme našu regálovú snímku, ale stále vo svojej skreslenej verzii. Pre vyrovnávanie tejto Textúry pomocou nášho profilu šošovky načítame Linsenverzeichnungs-Shader cez ponukové tlačidlo Účinky.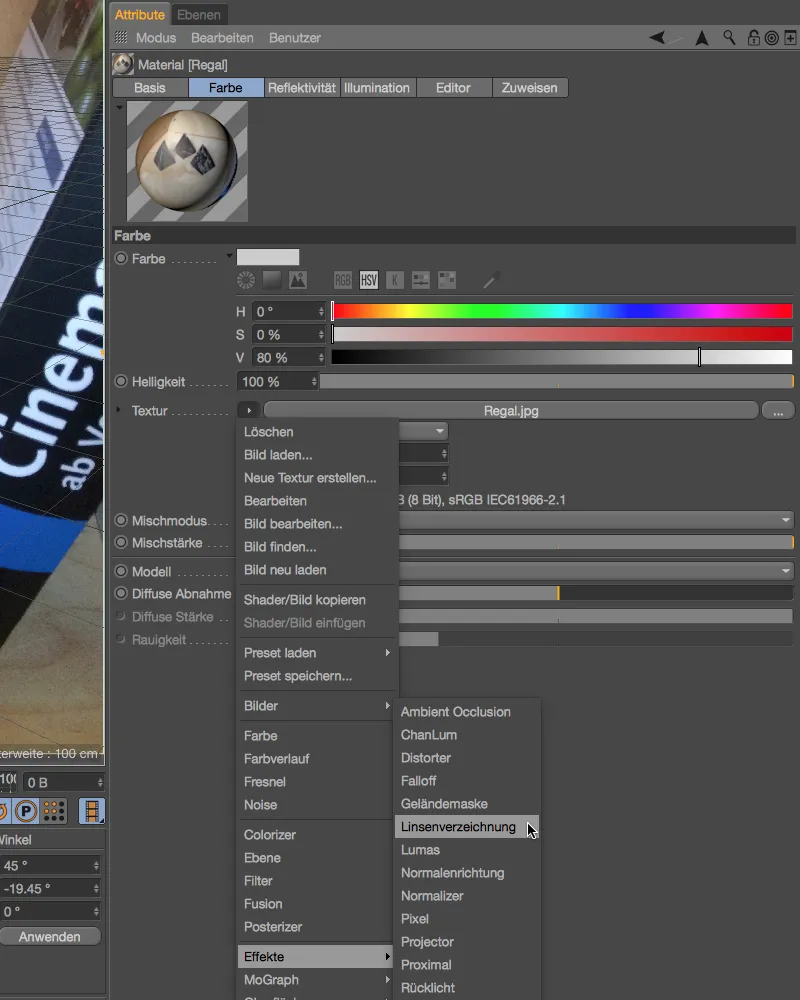
Keďže sme predtým neodstránili regálovú textúru, automaticky sa načíta ako Textúra do štítu s pridaním Linsenverzeichnungs-Shaders. Teraz už len načítame profil šošovky do príslušného poľa cez pravé tlačidlo.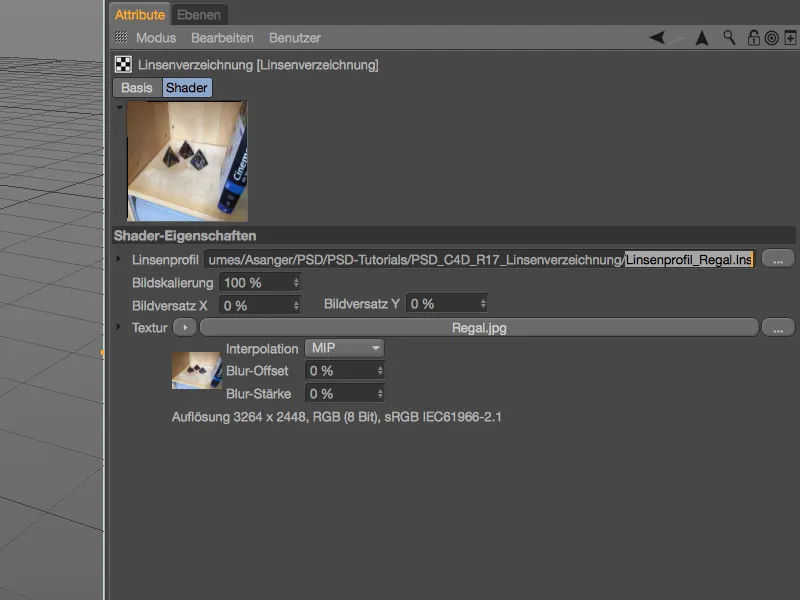
Teraz môžeme konečne počas vykresľovania využiť skorumpovaný obrazový materiál. Pre kalibráciu scény alebo kamery na inštaláciu 3D prvkov už máme skorumpovaný záznam v tagu Kamera-kalibrieren-.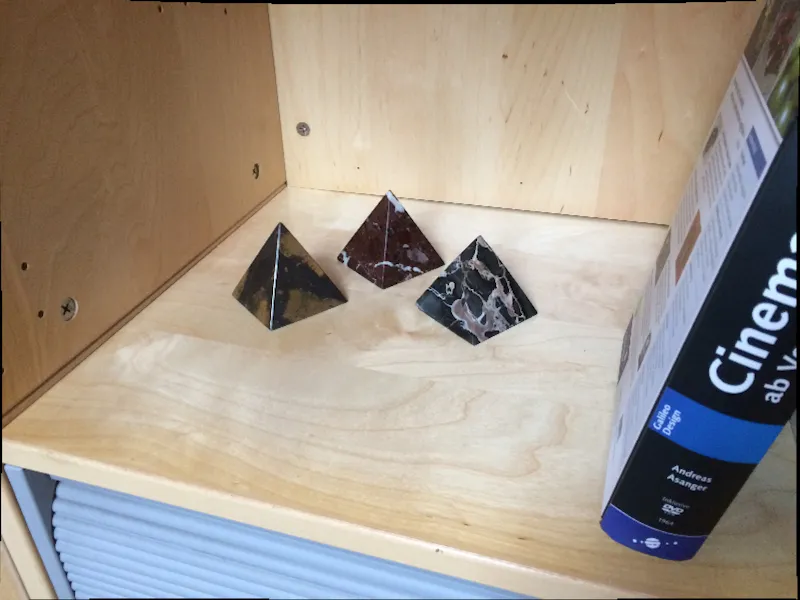
Analógne k Kamera-kalibrieren- tagu môžeme samozrejme využiť aj vlastné profilové čočiek na skorumpovanie Footage- materiálu v Motion-Trackeri. Skorumpovaním získame lepšie výsledky sledovania.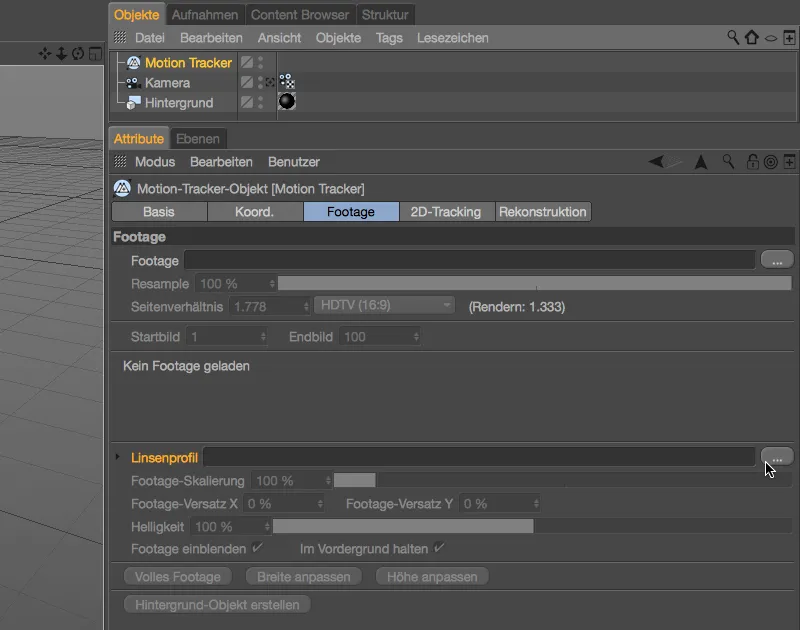
Používanie profilu čočiek na zdeformovanie 3D scény
Ako bolo už spomenuté, môžeme nami vytvorený profil čočiek použiť aj na jemné deformovanie 3D prvkov, aby sa prispôsobili originálnemu záznamu. V tomto prípade sa samozrejme vzdávame skorumpovania obrazu v tagu Kamera-kalibrieren- a tiež v Materiáli pre pozadie.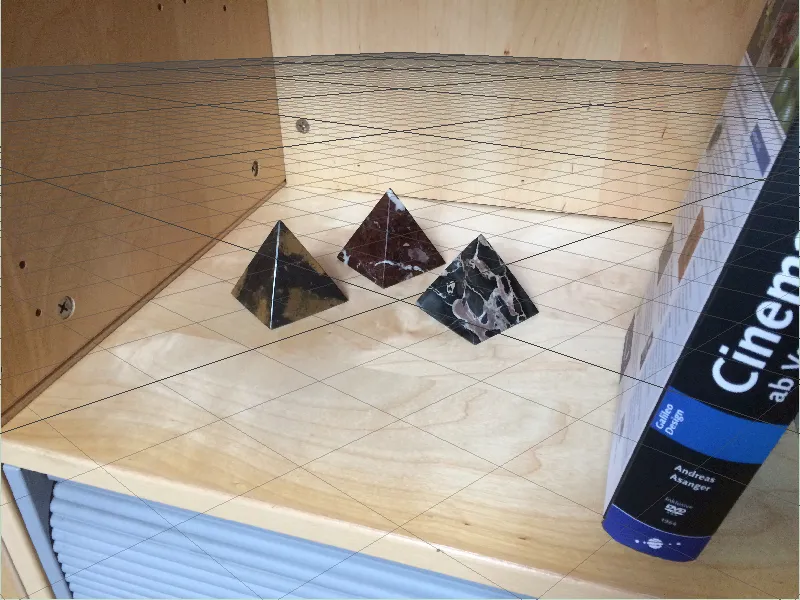
Pre túto druhú ukážku som teda odstránil pozadiový objekt a v dialógovom okne tagu Kamera-kalibrieren- som odstránil použitý profil čočiek na skorumpovanie.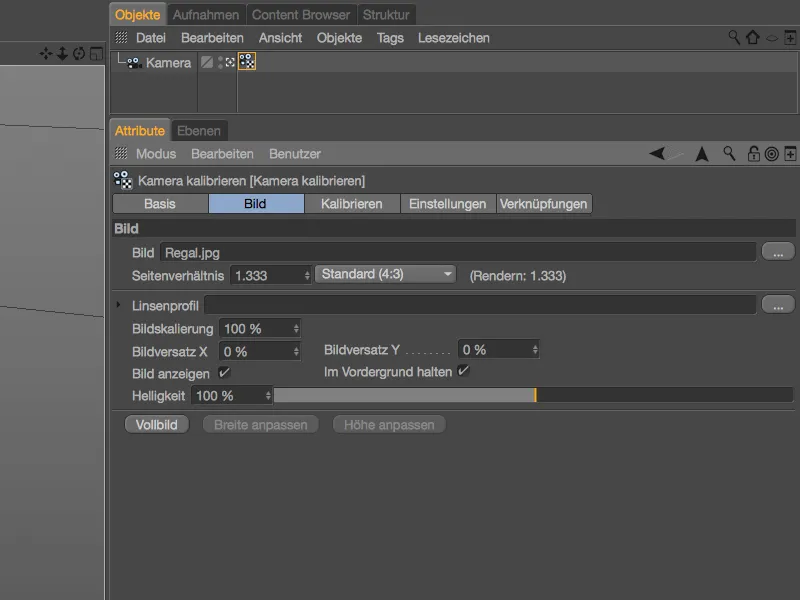
Kalibrácia kamery alebo scény je teda založená na originálnom zázname. Na regáli leží Žiadač roviny na stanovenie X- a Z-osi. Hrot na stanovenie pôvodu scény som umiestnil do ľavej zadnej rohu.
Pre vykreslenie pozadia tiež nepotrebujeme skorumpovaný obrazový materiál. Buď si vytvoríte úplne nový ztexturovaný pozadiový objekt pomocou tlačidla Generovať pozadie v tagu Kamera-kalibrieren- alebo odstránite skorumpovací shader kopírovaním textúry z regálu do poľa textúry farebného kanálu.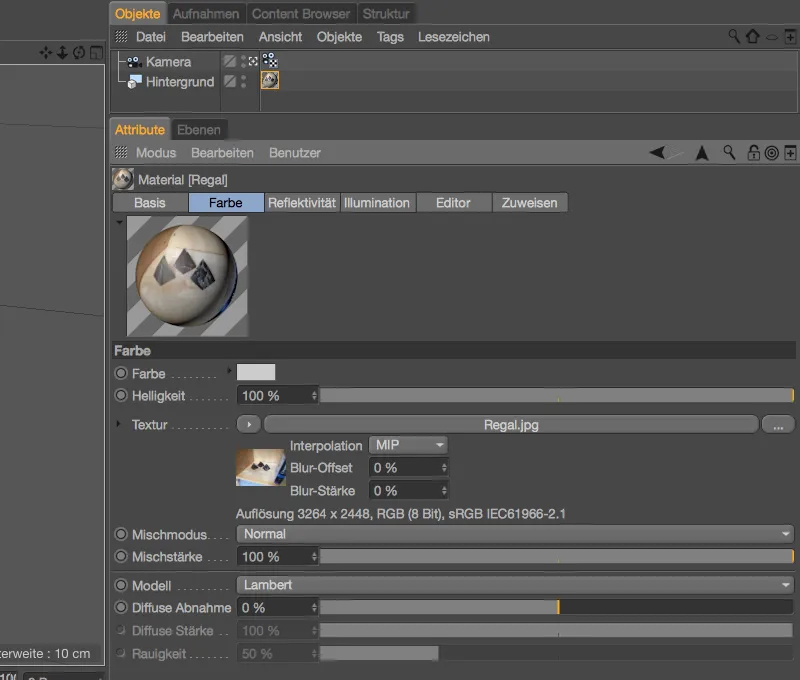
Koľko k mramorovým pyramidám, ktoré sú zobrazené na regáli, som v Cinema 4D vytvoril Pyramidový objekt a podriadil som mu Bevel-Deformer na zaoblenie hrán. Bodové svetlo zabezpečuje osvetlenie 3D objektu Pyramída zodpovedajúce záznamu.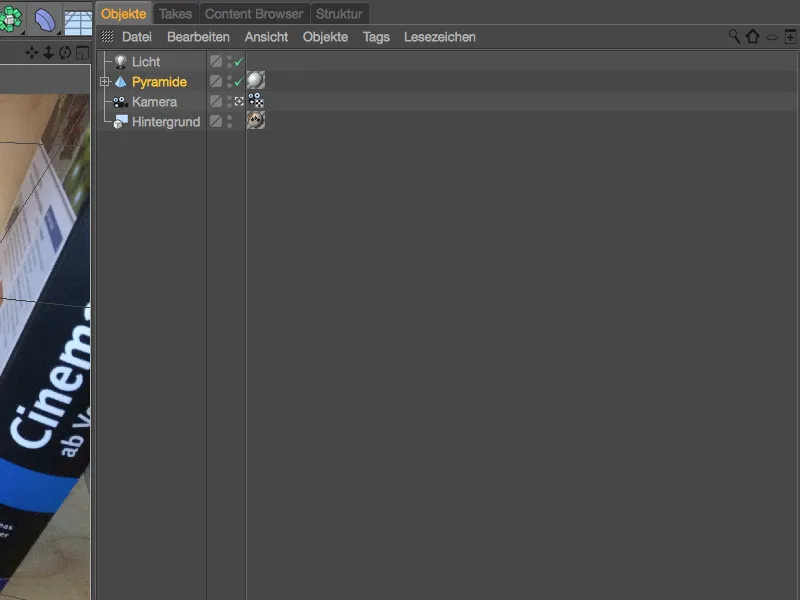
Vďaka kalibrovanej scéne sa pyramidu dobre integruje do scény, pre moje prvé testovanie ju umiestňujem do stredu medzi ďalšími tromi pyramidami na fotke.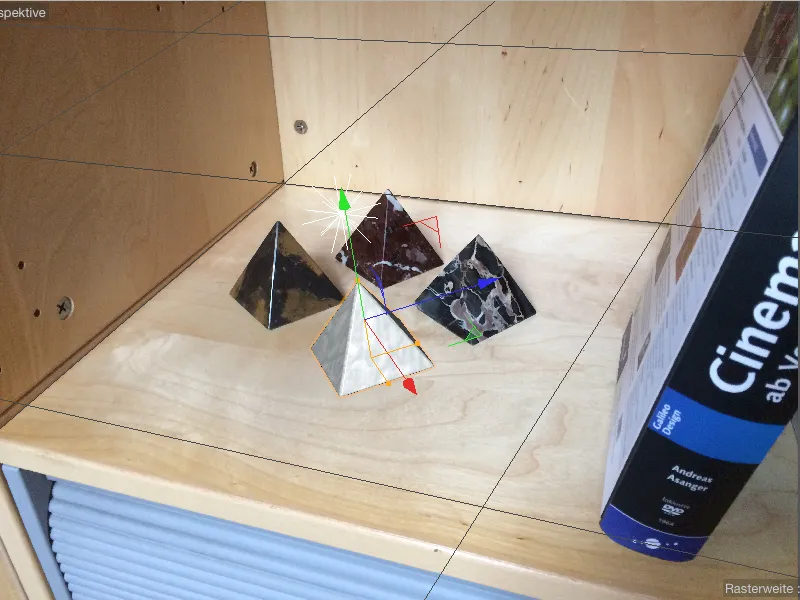
Práve tak, ako som čakal, aj užitočná pyramid sa v renderingu javí dobre, efekt deformácie optickou šošovkou je tu minimálny.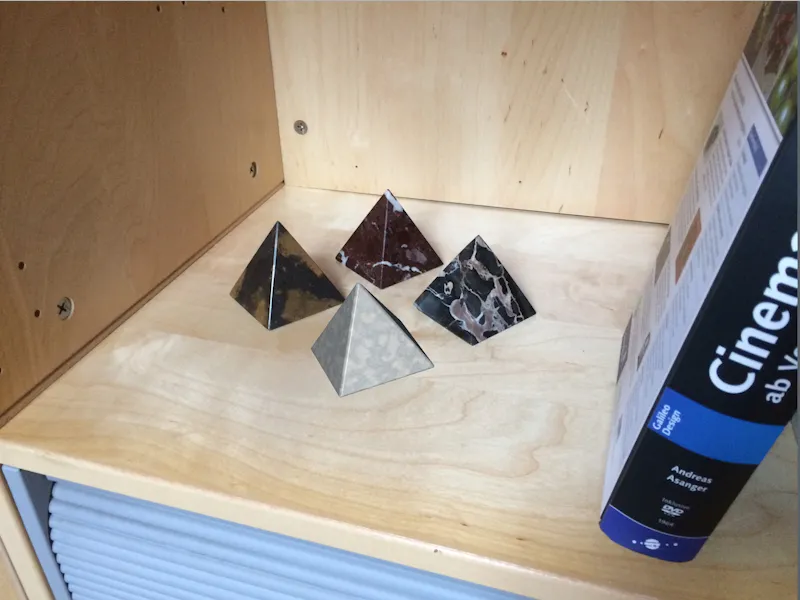
Aby sa pyramidy (a samozrejme všetky ďalšie 3D objekty) správali v scéne v súlade s Linsenverzeichnung, zabezpečujeme pomocou režimového efektu jemné deformovanie 3D prvkov. Tak ako všetky ostatné efekty, aj efekt Linsenverzeichnung sa nachádza v Rendrovacích nastaveniach, ktoré otvoríte cez menu Rendrovanie.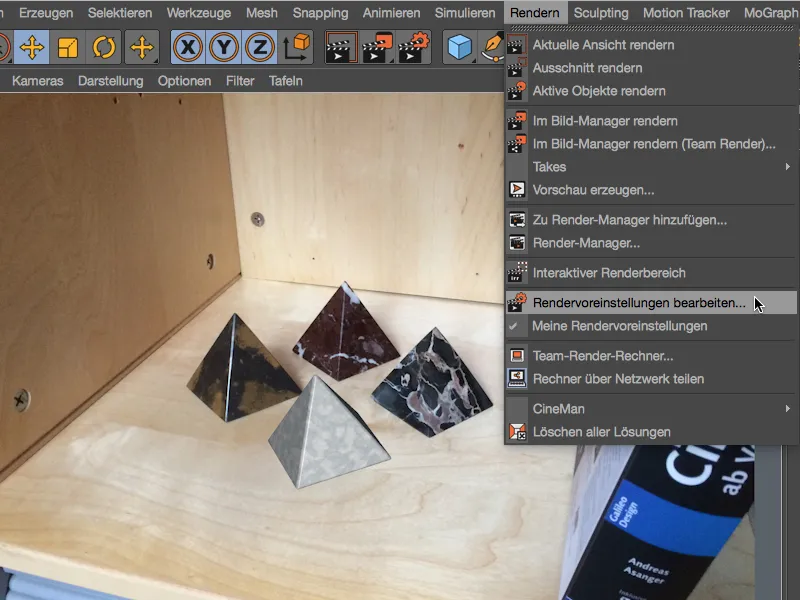
Aktivujeme efekt Linsenverzeichnung cez tlačidlo Efekty… v Rendrovacích nastaveniach pre renderovanie.
Na príslušnej stránke efektu v Rendrovacích nastaveniach nájdeme pole pre náš profil čočiek. Pridaním nami vytvoreného profilu čočiek efekt linsenverzeichnung zabezpečuje príslušné deformácie 3D prvkov pri renderovaní.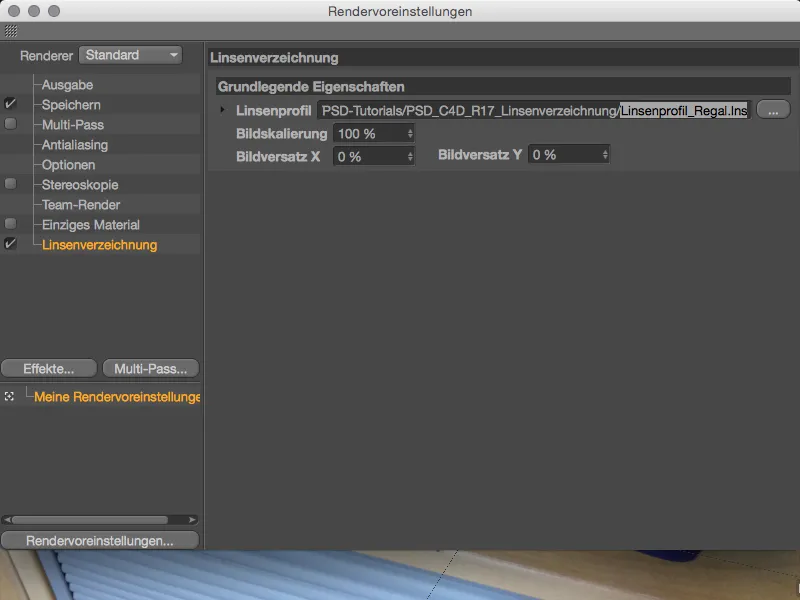
Na testovanie vzájomnej spolupráce medzi originálnym záznamom a deformovanou geometriou položte pyramidu do pravej prednej rohu regálu a spustite renderovanie v zobrazení alebo aj v Obrazovom manažéri.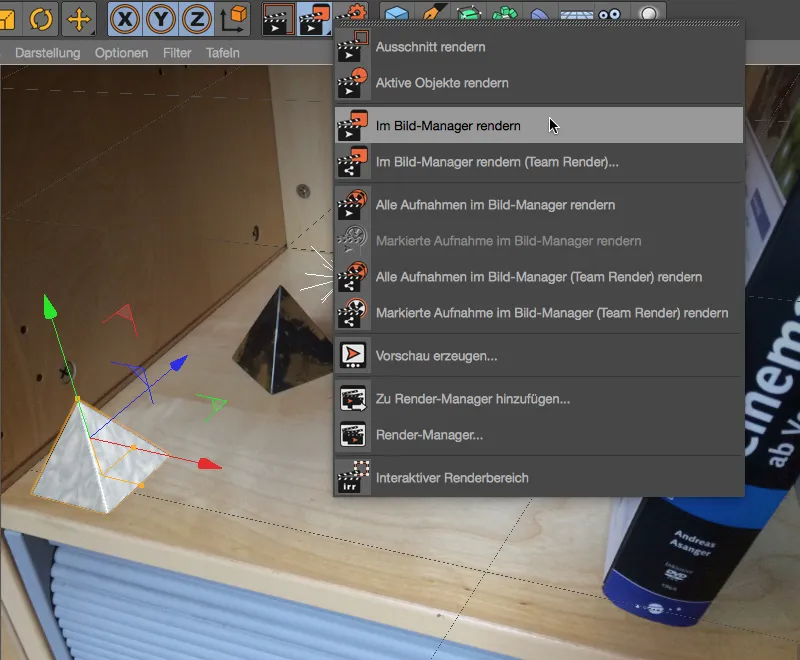
Pretože máme ľudský obraz a nie širokouhlý záznam, efekt deformácie je samozrejme len mierne výrazný. Pyramidka pôsobí voči editorovi trochu plocho a mierne stlačene. Vďaka nášmu profilu čočiek sa Cinema 4D postará o prispôsobenie geometrie nášmu originálnemu záznamu.