V poslednom návode sme už nastavili postavenie - rovnomerne rozložené - a ešte sme nevenovali pozornosť časovaniu. Musíme tomu venovať ešte viac úsilia. Keď si to zahráme, uvidíme, že to nie je až také skvelé a že skákajúca guľa nie je až taká jednoduchá cvičenie.
Krok 1
Pre začiatok stlačím B, aby som tu začal svoju pracovnú oblasť. Je veľmi dôležité, že nenastavím iba vstupné a výstupné body, ale vždy aj aktuálnu pracovnú oblasť. Všetko sa inak neustále musí znova a znova vypočítavať a ja by som musel neustále znova a znova sledovať všetko od začiatku.
Používajte preto pracovnú oblasť na to, aby ste neustále obmedzovali váš zložený výstup na aktuálnu oblasť.
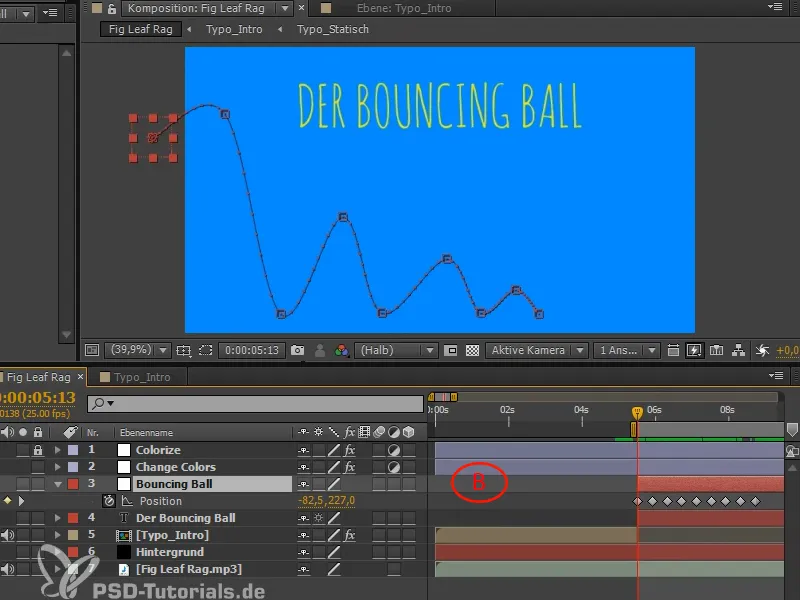
Krok 2
Na jemnejšie doladenie a aby sa guľa pekne mohla zrútiť, potrebujeme krivky v Editori diagramu. Ak máte druhý monitor, využite celý druhý monitor výlučne na krivky. Buďte odvážny a vytvorte si rôzne pracovné oblasti, upravte ich a prispôsobte. Stlačte Ü a prepnite sa na celú oblast pracovnej plochy.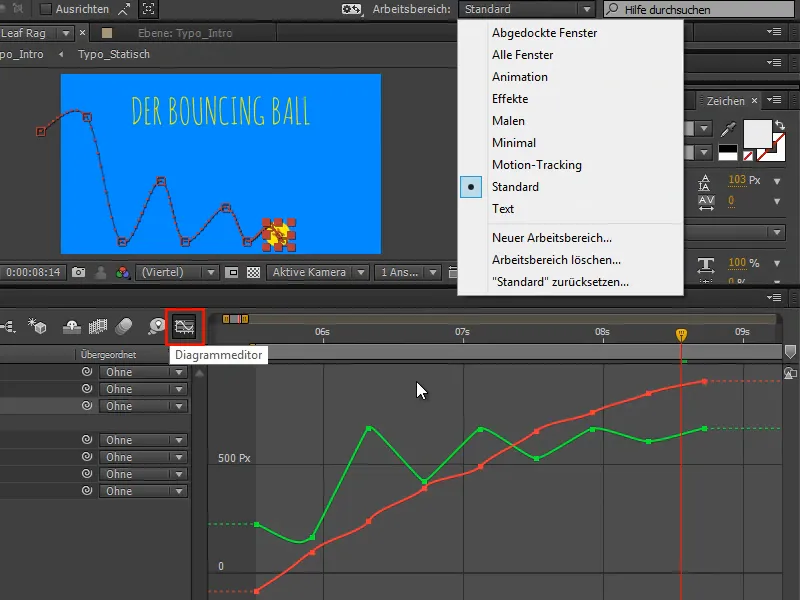
Krok 3
Pre moment ešte nemôžem pohybovať oboma krivkami nezávisle od seba, pretože After Effects užitočne zoskupuje polohy X a Y. V 95 % prípadov je to tiež užitočné, ale keď chcete animovať, nie je to užitočné.
V skutočnej animácii potrebujete určite kontrolu nad krivkami. Tú získate, keď kliknete pravým tlačidlom myši na Oddeliť rozmerov,
Takto získame X a Y pozície oddelene. Ak vyberieme jednu, zobrazenia pravdepodobne dostaneme správne aj pravdepodobne súvisiace tangenty, s ktorými môžete dobre pracovať s krivkami.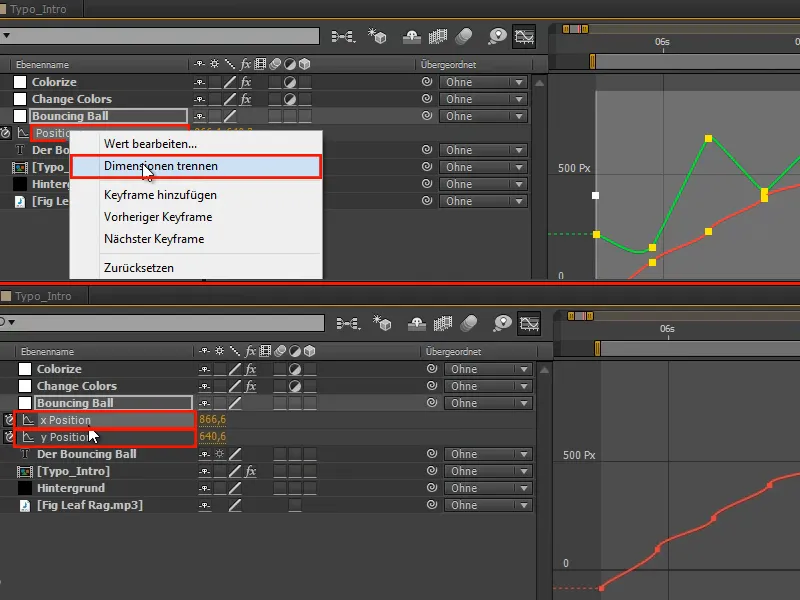
Krok 4
X-pozícia pri vodorovnom hode je rovnomerný pohyb. Nie je ničím obmedzená ani zastavená. Preto pokračuje vo svojej počiatočnej rýchlosti až kým sa nakoniec nezastaví.
Všetky tieto kľúčové body môžeme vymazať.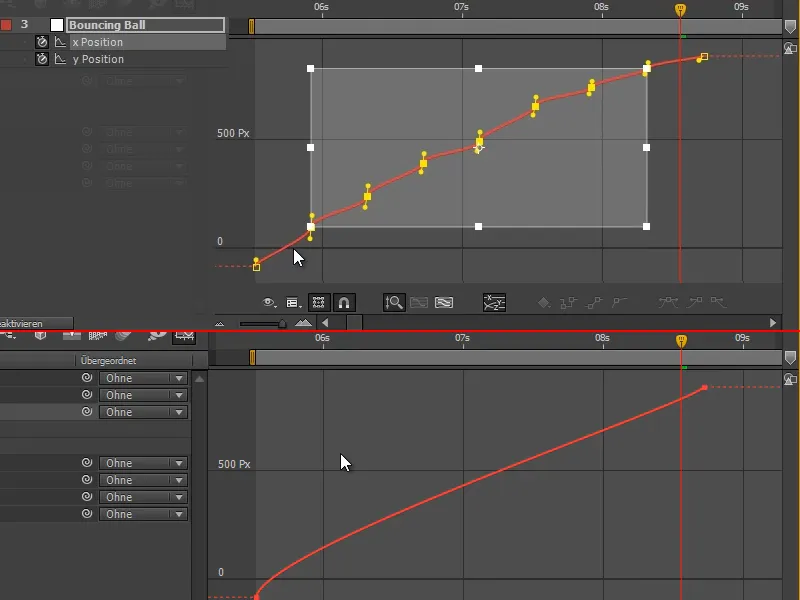
Krok 5
Tento prvý diel vytvárame lineárne cez tlačidlá alebo manuálne cez tangenty.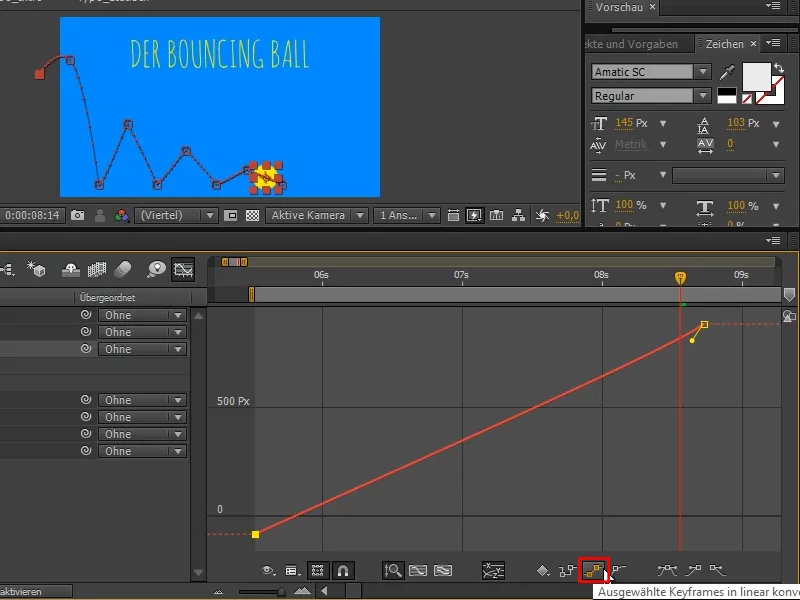
Krok 6
Na konci by guľa mala pokračovať v pohybe. Preto vytvoríme priamy úsek a necháme ju vyplávať vo vodorovnom stave.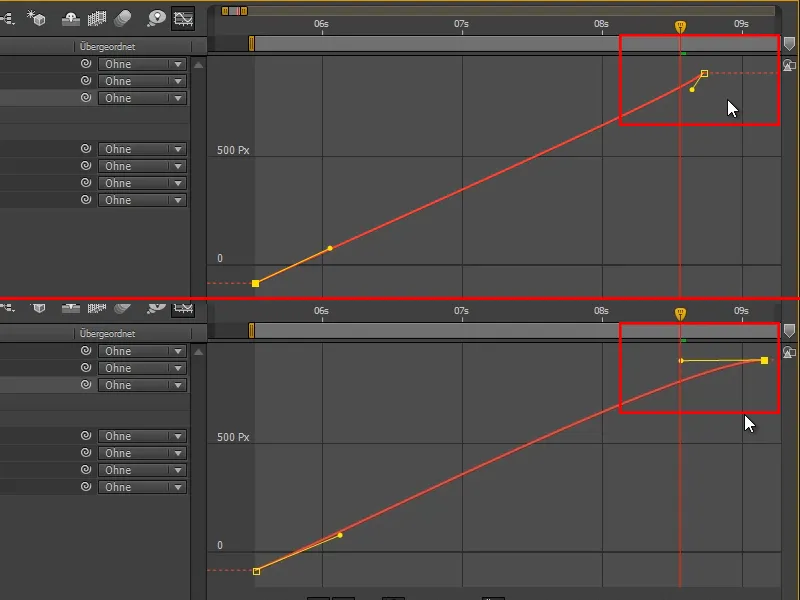
Krok 7
Pri krivkách si musíte byť vedomí nasledujúceho: Krivka zobrazuje váš hodnoty. Pred chvíľou sme sa už dotkli kriviek, to boli krivky rýchlostí. After Effects štandardne automaticky vyberá medzi nimi.
Keď kliknem na krivky pravým tlačidlom myši, môžem vybrať medzi Upraviť krivku hodnôt, Upraviť krivku rýchlostí alebo Automaticky vybrať typ krivky.
Automaticky vybrať typ krivky je predvolené nastavenie.
Krivku rýchlostí použijem, keď upravujem veľa vecí naraz.
Rád používam Upraviť krivku hodnôt, keď mám príležitosť. Krivku hodnôt využijem, keď riešim jednotlivé veci ako napríklad skákajúcu guľu.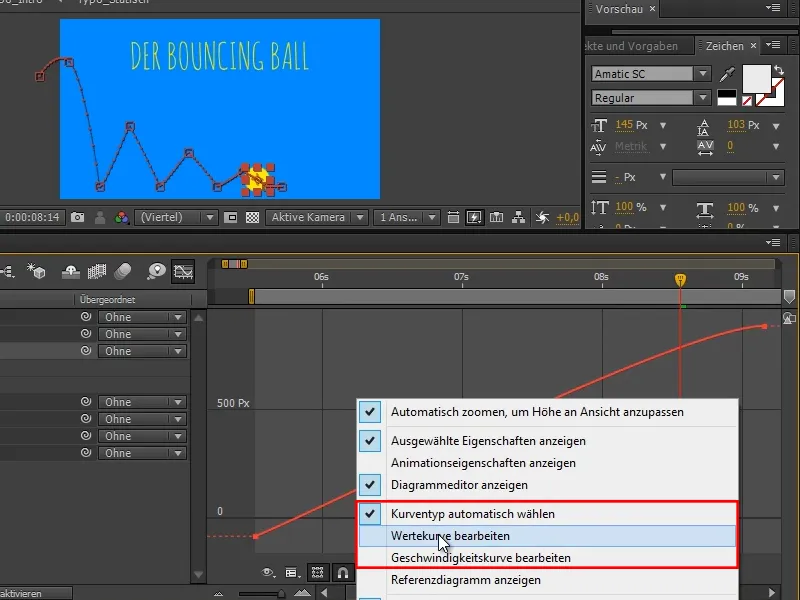
Krok 8
Keď ovplyvňujem veľa vecí, ako napríklad pri zmene farieb masky, nebudú žiadne hodnotové body, takže to nemôžem robiť prostredníctvom Krivka hodnôt. 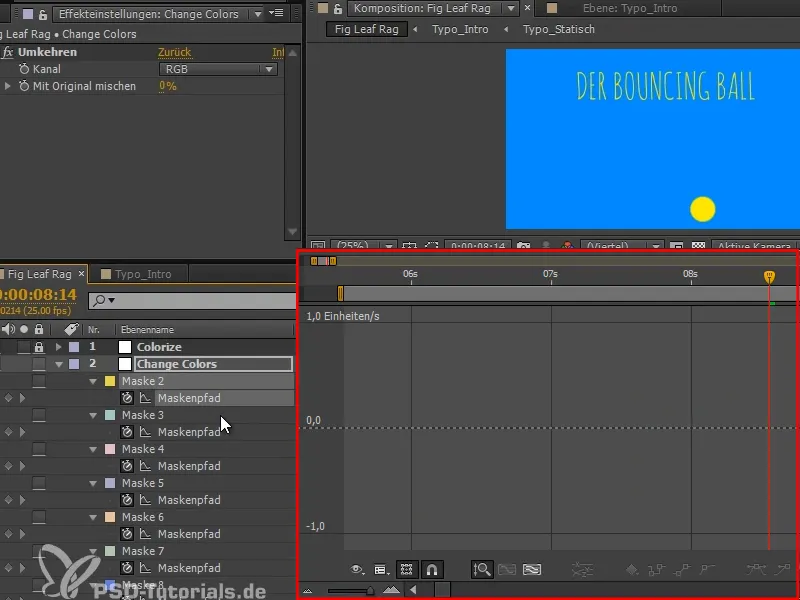
Krok 9
Pri Krivke hodnôt musíte byť vedomí, že sklon krivky je rýchlosť, je to prakticky derivácia krivky.
Vezmime si x-os, je relatívne jednoduchá: Ak vytvorím svoju krivku plochú, ako napríklad tu, tak sa na začiatku veľmi rýchlo dostane z jednej hodnoty na druhú a potom sa hodnoty menia len v mimoriadne, mimoriadne malých krokoch.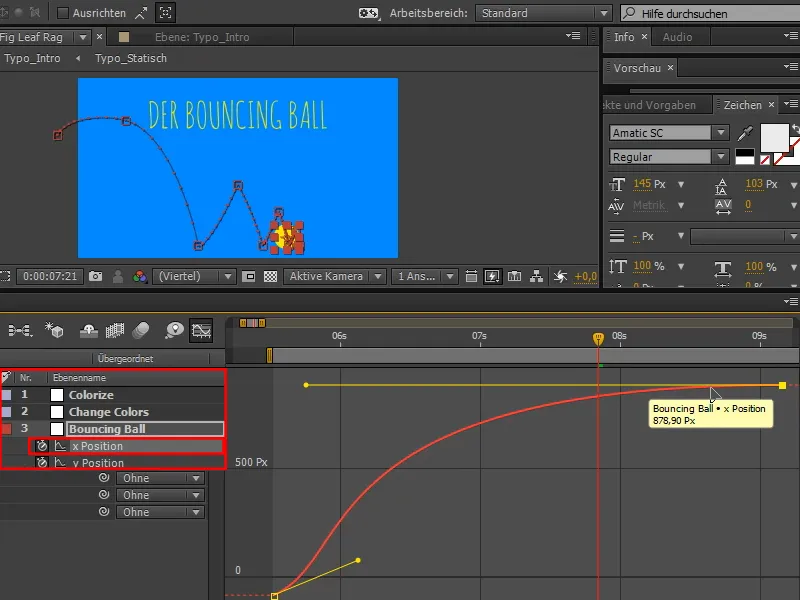
Čím plochšia je krivka, tým pomalší je pohyb. Čím strmšia je krivka, tým rýchlejší je pohyb.
Je to veľmi dôležitý princíp, ktorý si musíte neustále uvedomovať. Ak je pohyb príliš pomalý, urobte krivku strmšou. Ak je pohyb príliš rýchly, urobte krivku plochšou. Trochu musíte premýšľať vo všetkých týchto krivkách.
Krok 10
Zaujímavé to bude pri krivke y.
Keď porovnáme oba vzory (A a B), už vidíme podobnosť. Keď chytím jeden bod a ťahám nadol (B), ťahá to príslušný bod (A) nahor.
To preto, že systém hodnôt After Effects je nastavený tak, že veľké hodnoty y sú dole, malé hodnoty y sú hore. Vždy si to pamätám s váhou - ak je tam viac y, ťahá to viac nadol.
Zvyčajne by to malo byť opačne, ale to nie je problém. Krivka je hlavou dolu, ale zvykneš si a poradíš si s tým celkom dobre.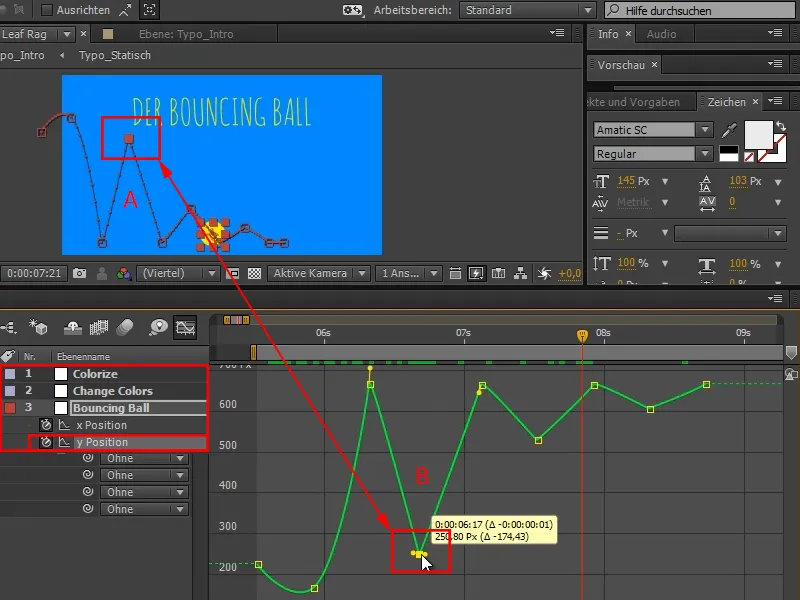
Krok 11
Už sme rozmýšľali, že v tejto chvíli panuje rovnováha síl (1). Potrebujeme teda plochú krivku.
S podrženým Shift-tlačidlom sa nám to darí dobre.
V animácii sa hovorí "Krásne krivky vedú k krásnej animácii." Takže ak vidíte, že oblúk nie je úplne pekný, ako tu predtým, zmeňte to, kým nebude krivka naozaj pekná.
Potom označím všetky moje začiatočné body a stlačím Easy Ease (2)…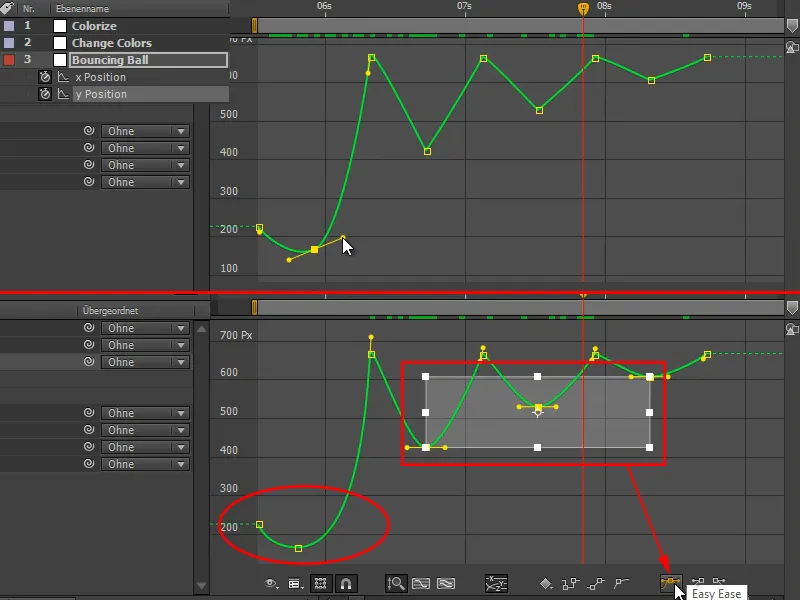
Krok 12
Tak som získal presne túto funkčnosť a môžem krivky ešte krajšie spraviť tým, že ich trochu zatiahnem plochejšie.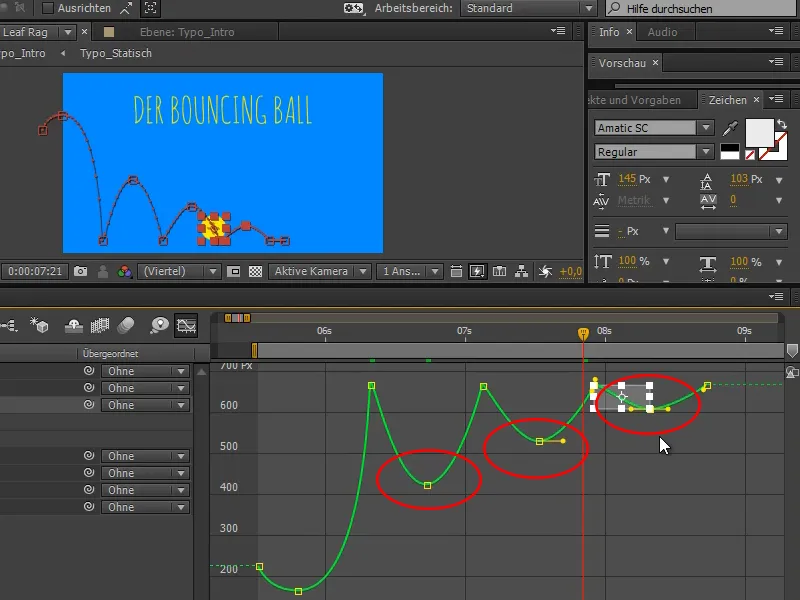
Krok 13
Teraz tu hore prichádza jedna sila a bojuje proti druhej, je prekonaná v jednom okamihu a lopta je vystrelená opačným smerom.
Na to musíme zlomiť tangetu, nemôžeme to urobiť s nepretržitou, pretože tangeta zabezpečuje pekný postup a my to tam nechceme. Chceme to mať intenzívne.
S podržaným Alt-tlačidlom môžem tangetu oddeliť. Veľmi dôležité: Tangetu treba zlomiť len raz. Jedno kliknutie Alt-na každú tangetu postačí. Ak presuniem druhú polovicu a počas toho ešte raz stlačím Alt-, obidve polovice sa znova spoja. Takže: len raz.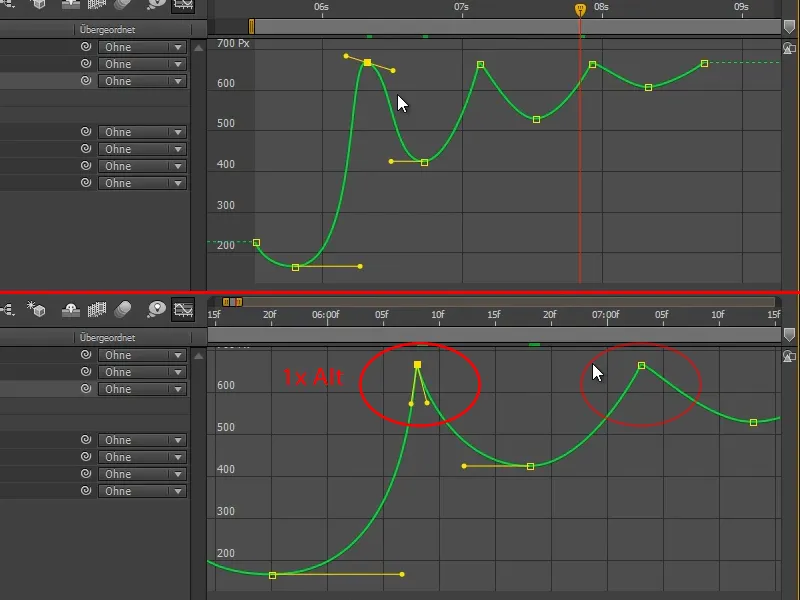
Krok 14
Aj ďalšia by mala byť takáto. Na prvý pohľad nevyzerá tak zle, ale keď si do toho prizoomujete, je to iné.
Ked zlomím tangetu, je to iná krivka. A tieto malé rozdiely sa cítia.
Preto si na takéto veci pripravte pekne čas a choďte tesne do toho.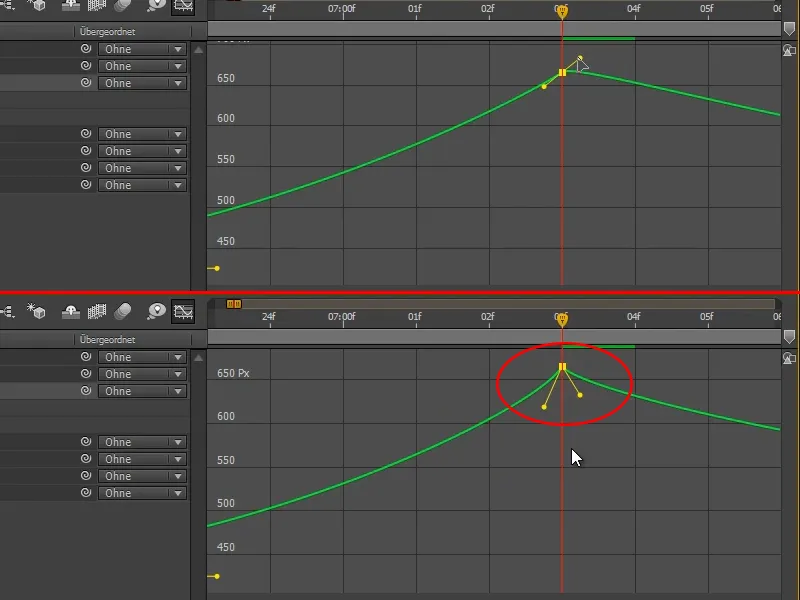
Krok 15
Tento tlačidlo je veľmi praktické, hovorí Prispôsobiť všetky grafy do zobrazenia, to znamená, že sa tak priblíži, aby som všetko dobre videl.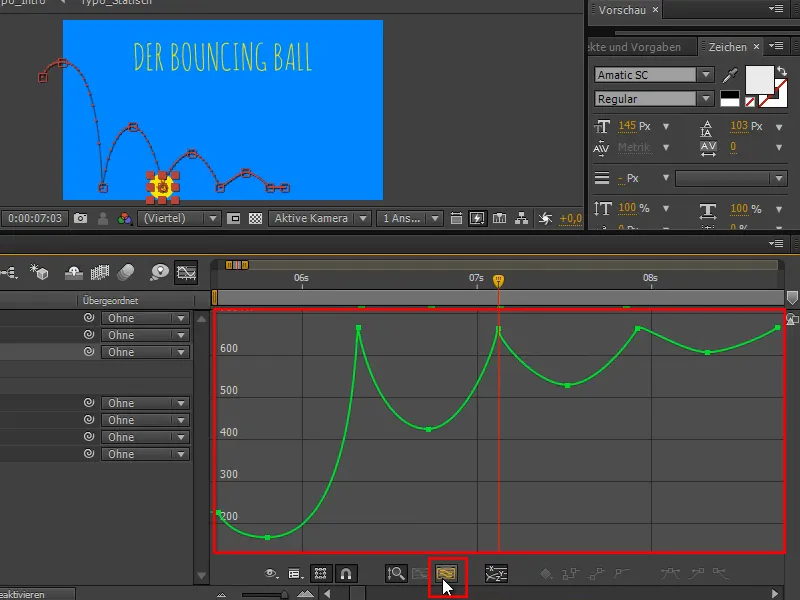
Krok 16
Druhé dôležité tlačidlo je toto:
Ak vyberiete úsek krivky, ktorý chcete práve špeciálne upraviť, a potom stlačíte Prispôsobiť výber do zobrazenia, priblíži ju presne do najväčšieho možného formátu.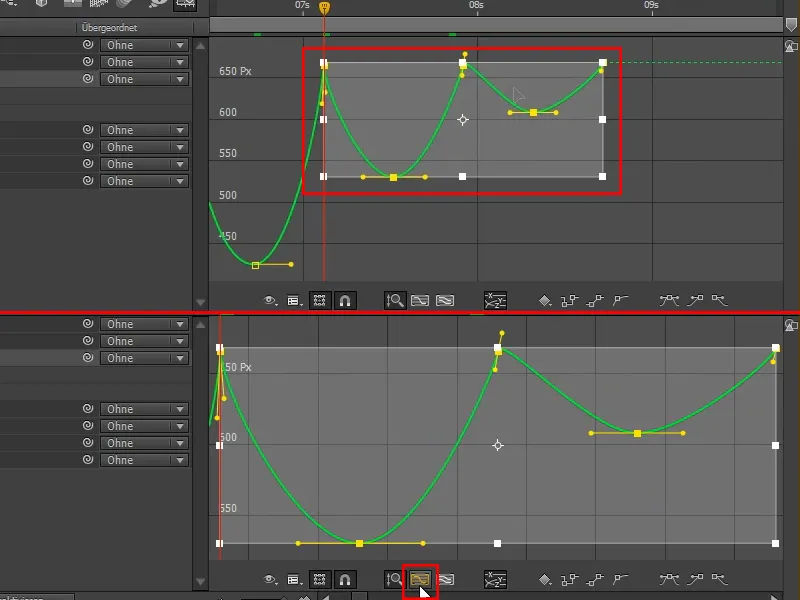
Krok 17
Vidíte: Animáciu som si ešte ani nepozrel. Pretože keď si to pozriem, ide o načasovanie. Tu ide o rozostupy - presne si premyslíme, ako majú byť krivky.
Preto tieto krivky ešte trochu upravím.
Teraz máme prvé skoky a keď sa pozrieme na predchádzajúce pozície, už sa to výrazne zlepšilo.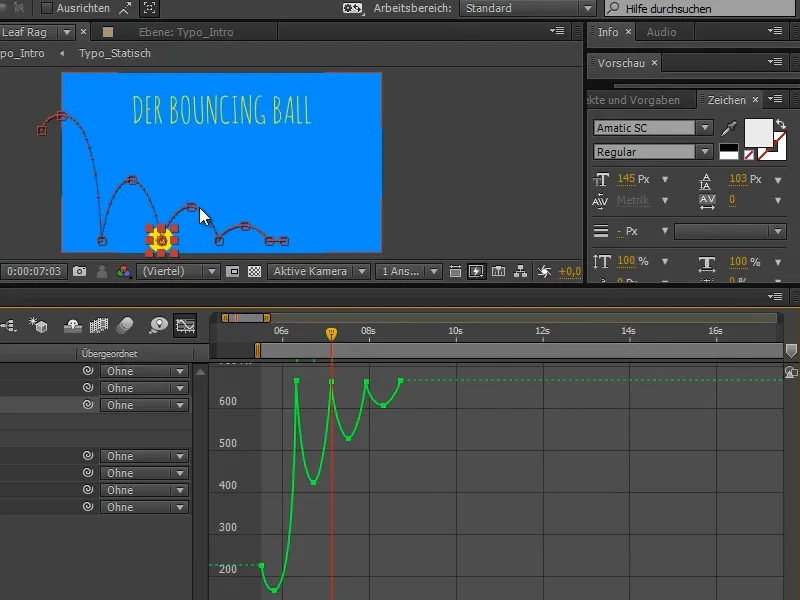
Lopta už dosť skáče, ale ešte to nefunguje úplne dobre. Musíme ešte veľa práce na načasovaní a pozíciách urobiť.
A na načasovanie sa dostaneme v ďalšej časti tutoriálovej série "Bouncing Ball - načasovanie".


