V tejto príručke sa naučíš, ako efektívne využívať Google Sheets tým, že používaš rôzne funkcie a skratky. Ak pracuješ s veľkým množstvom údajov, je rozhodujúce poznať správne funkcie a použiteľné skratky. Prejdeme si základné funkcie, ktoré ti pomôžu rýchlo identifikovať relevantné údaje a optimalizovať svoju prácu. Poďme na to!
Najdôležitejšie poznatky
Funkcie sú vstavané vzorce v Google Sheets, ktoré ti pomáhajú vykonávať špecifické výpočty. Je dôležité vybrať správnu funkciu a správne odkazy na bunky. Okrem toho ti kombinácie kláves a skratky umožňujú efektívne navigovať cez tvoje údaje a rýchlo aplikovať funkcie.
Krok za krokom sprievodca
Aby sme ti uľahčili začiatok, pozrieme sa najprv, ako vyberať a použiť funkciu v Google Sheets.
Na to, aby si použil funkciu v Google Sheets, začni vždy s rovnosťou (=). Prejdime postupne tieto kroky.
Krok 1: Výber správnej funkcie
Je dôležité najprv vybrať správnu funkciu. Príkladom výpočtu priemeru je funkcia =PRIEM(...) Ak zadáš rovnosť, Google Sheets ti automaticky ponúkne návrhy. Tieto ti môžu pomôcť nájsť vhodnú funkciu, či už je to priemer, počet alebo súčet.

V našich údajoch máš napríklad prehľad o tržbách, ktoré chceme analyzovať rôznymi agregátovými funkciami.
Krok 2: Výber rozsahu buniek
Keď už máš vybranú správnu funkciu, musíš zvoliť správny rozsah buniek. Predpokladajme, že máme zoznam údajov z buniek E2 do E1501. Môžeš posúvať myšou až po poslednú bunku, ale existujú efektívnejšie spôsoby.

Tu je trik: Použi klávesovú skratku Ctrl + Shift + ↓ pre rýchle označenie rozsahu až po poslednú vyplnenú bunku. Ušetríš čas a robota bude jednoduchšia, najmä ak pracuješ s veľkými množstvami údajov.
Krok 3: Použitie vzorca
Teraz, keď máš určený rozsah, môžeš stlačiť Enter, aby sa vykonali výpočty. Pozrime si presnejšie funkciu =SUMA(...).
Pri použití funkcie sa často zobrazí syntax, ktorá vysvetľuje, aké parametre sú potrebné. Pomocníka môžeš aktivovať klávesou F1, aby si sa viac naučil o vybranej formule.
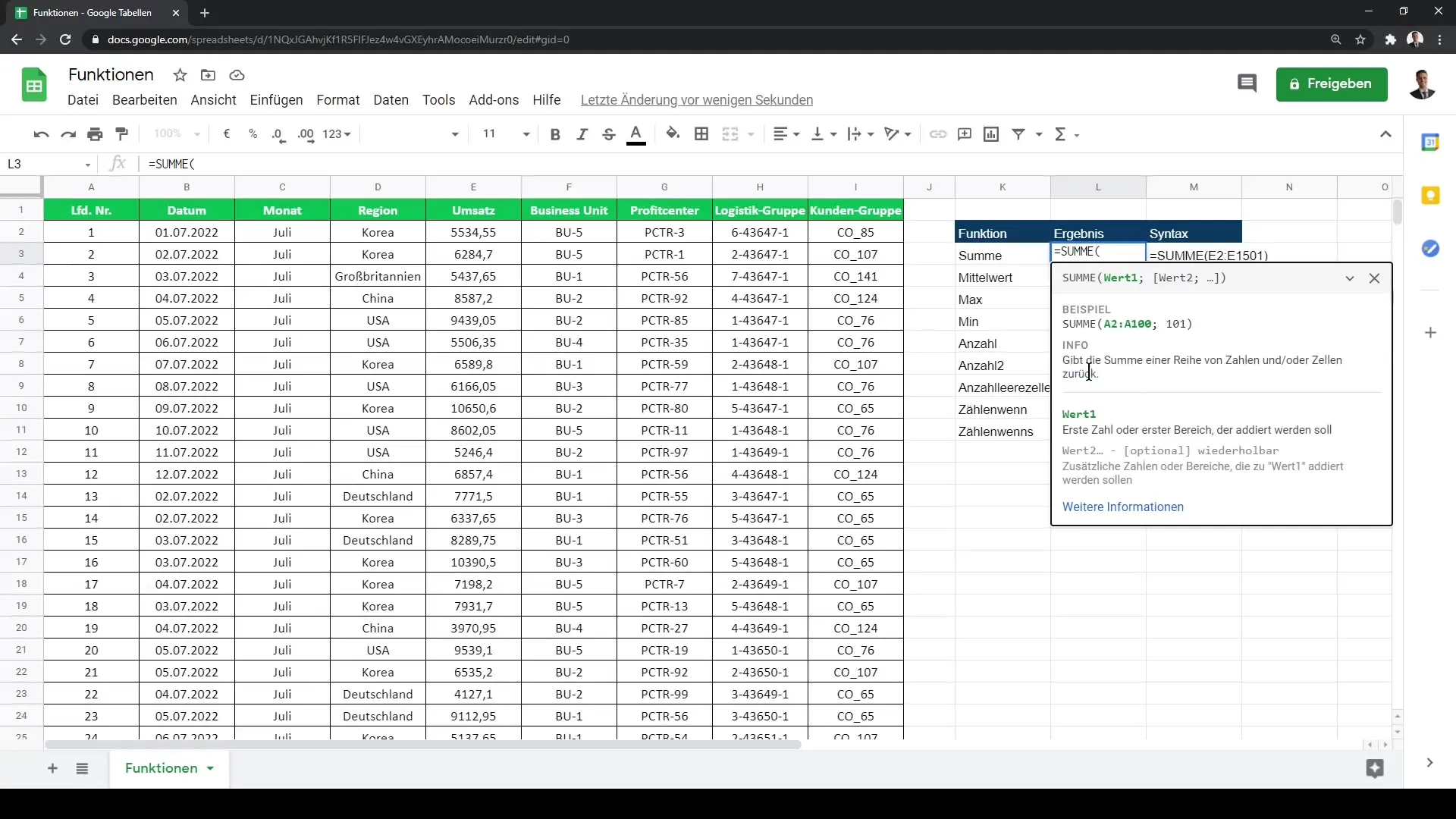
Krok 4: Agregačné funkcie pre analýzy
Ak potrebuješ prehľad o množstve údajov, môžeš použiť štatistické funkcie POČET(...), POČET2(...), MAX(...) a MIN(...). Každá z týchto funkcií má svoje špecifické využitie.
Napríklad: POČET(...) počíta iba číselné hodnoty, zatiaľ čo POČET2(...) počíta všetky bunky obsahujúce hodnoty, bez ohľadu na ich typ.

Krok 5: Použitie filtrácnych funkcií
Dôležitým aspektom sú aj filtrácie funkcie, napríklad funkcia POČET.AK(...). Táto je obzvlášť užitočná, ak chceš počítať len určité kritériá.
Predpokladajme, že chceš spočítať počet predajov v určitom regióne, napríklad v Kórei. S funkciami vyberieš celý rozsah a potom definuješ kritériá.

Krok 6: Podmienené počítanie a Komplexy Kritériá
Ak máš viacero podmienok, môžeš použiť funkciu POČET.AKS(...), aby si vykonal ešte špecifickejšie analýzy. Napríklad môžeš vybrať ľudí, ktorí žijú v určitej krajine a ktorých tržby prekračujú určitú hranicu.

Krok 7: Použitie skratiek
Nakoniec by som ťa chcel upozorniť, že nemusíš vždy zadať presné adresy buniek. Ak napríklad chceš vybrať všetky bunky v stĺpci, môžeš jednoducho použiť D:D a E:E, aby si adresoval celý stĺpec. Tým sa tvoja formula automaticky aktualizuje, keď pribudnú nové údaje.

Zhrnutie
V tejto príručke si sa naučil/a, ako efektívne využívať Google tabuľky tým, že používaš základné funkcie a užitočné skratky. Presné výber funkcií a rozsahu buniek, ako aj využívanie agregovaných funkcií a filtrovaných funkcií, sú kľúčové pre rýchlu a efektívnu analýzu údajov.
Často kladené otázky
Ako začať funkciu v Google tabuľkách?Začneš zadaním rovnítka = a nasledovaním funkcie.
Ako vybrať rozsah buniek pre funkciu?Môžeš použiť myš alebo skratku Ctrl + Shift + ↓ na rýchle výber oblasti.
Aký je rozdiel medzi POČET(...) a POČET2(...)?POČET(...) počíta len numerické hodnoty, zatiaľ čo POČET2(...) počíta všetky neprázdne bunky.
Ako použiť filtrové funkcie?Môžeš použiť POČÍTAJ.AK(...) alebo POČÍTAJ.AKS(...) na sčítanie údajov na základe určitých kritérií.
Môžem adresovať celé stĺpce?Áno, môžeš použiť D:D pre celý stĺpec D, čo uľahčuje používanie.


