V tomto návode chcem ukázať, že je možné vykresliť obrázky aj inými spôsobmi, nezávisle na klasických možnostiach výberu.
K tomu nepoužívam ani výber kanálov ani výber farebného rozsahu alebo niektorý z iných nástrojov na výber motivu. Namiesto toho využívam možnosti kombinácie vrstiev v programe Adobe Photoshop. Nasledujúci obrázok webového rozloženia bol vytvorený touto technikou.
V tomto webovom rozložení sa objavujú rôzne vyrezávačky. Medzi nimi sú nielen prstene, ale aj kvety. Napriek tomu v tomto diele chýba ešte drobnosť, ktorú by som rád pridal. Preto som si do projektu vložil obrázok s vtákmi.

Tento vták by teraz mal byť vyrezaný tak, aby sa hladko pridal do takmer hotového rozloženia. Teraz by som napríklad mohol odstrániť modrú farbu pomocou vrstvovej masky alebo výberu farby. To však nie je nutné. Pre prvý výber odstránim nepotrebné oblasti obrazu. Na hrubé ohraničenie motívu používam nástroj Laso.
Tento hrubý výber oddelí motív od zbytočných oblastí snímky. Na základe tohto výberu vytvorím vrstvovú masku kliknutím na symbol vrstvovej masky v paneli vrstiev. Začnú byť viditeľné len hlavný motív a okolité okrajové oblasti.
Cieľom teraz je vyrezať vtáka čo najpresnejšie a vyblednúť okolité oblasti oblohy. Najskôr otvorím pomocou dvojkliku na vrstve dialógové okno štýlu vrstvy.
V tomto dialógovom okne si môžem vybrať medzi rôznymi možnosťami vyplňovania a napríklad nechať neviditeľné celé farebné rozsahy alebo kanály.
Teraz môžem ovládať posuvníky pod výberovým polom Vyblednúť a napríklad postupne vyblednúť hĺbky posunutím čiernych posuvníkov smerom k stredu.
Nevýhodou tejto akcie je však to, že sa vyblednú aj časti obrazu, ktoré by som si rád nechal. Medzi ne patrí napríklad oči a oblasť okolo pazúrov.
Ak teraz prejdem do modrého kanálu a tiež ovládam posúvač v smere k stredovej polohe, aj tu zmiznú niektoré podstatné časti obrazu.
Rovnaký obraz sa objaví pri používaní zeleného kanálu.
Až keď použijem červený kanál a tam posúvač posuniem, dosiahnem dôležité vyblednutie, pričom zachovám obraz. Pri tomto výbere kanálu ostanú väčšinou nedotknuté nohy a oko.
Aby som ukázal, čo sa presne stalo, duplikujem túto vrstvu. Kliknem pravým tlačidlom na vrstvu a vyberiem v dialógovom okne položku Duplikovať vrstvu. Potom sa zobrazí ďalšie dialógové okno, v ktorom môžem zvoliť, kam sa má táto kópia uložiť. Vyberiem položku pre nový dokument.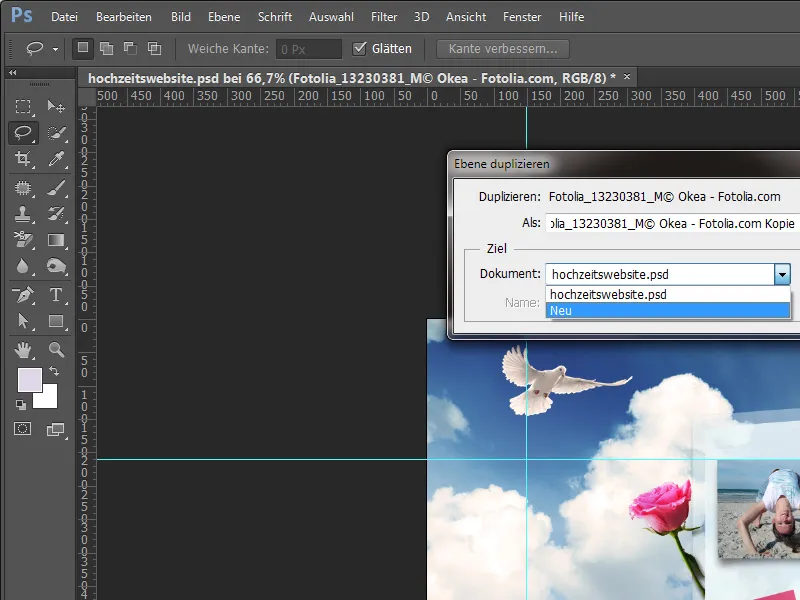
V tejto novom súbore možno veľmi dobre zistiť, ako bol v Adobe Photoshop vykonaný výpočet.
Teraz by som chcel vrátiť výber výberu farby a pomocou dvojkliku na vrstve zavolám dialógové okno štýl vrstvy.
Teraz môžem znovu vyberať farbu posunutím posúvača hĺbok.
Okrem toho vymažem vrstvovú masku kliknutím pravým tlačidlom na miniatúru masky vrstvy a vyberiem položku Odstrániť vrstvovú masku.
Obrázok je teraz úplne obnovený. Pre demonštráciu prejdem do kanálov.
Ak si teraz pozriem jednotlivé kanály, môžem už urobiť nejaké závery o častiach obrazu. Napríklad modrý kanál má veľké kontrastné rozdiely medzi perím, nohami a tiež očami. Pri znížení modrej farby by táto oblasť bola ako prvá odstránená.
Podobné zistenie robím aj v zelenom kanáli obrázku.
V červenom kanáli naopak existuje veľmi malý kontrast medzi perím, zobákom a nohami. Preto zostávajú tieto časti obrazu pri výpočte najdlhšie ušetrené zmenami.
Aby som to malá ešte jasnejšie, vytvorím nový prázdny dokument a vyplním ho čierno-bielym gradientom.
Teraz ukážem, čo sa deje v tomto momente. K tomu znovu dvakrát kliknem na vrstvu, potom čo som ju predtým konvertoval na bežnú vrstvu, aby som otvoril panel štýlov vrstiev. Ak posuniem čierny posuvník v oblasti funkcie (Tónová) Zdušiť smerom k stredu, budú prvé časti gradientu postupne zdušené.
Čím viac posuniem tento posuvník smerom k stredu, tým viac častí obrázka bude zdušených.
Táto hrana alebo prechod medzi farbou a transparentnosťou môže byť príliš tvrdý. S trikom môžete tento prechod trochu zmäkčiť. Preto pri stlačenej Alt-Tlačidle kliknem na posunutú šípku a rozdelím ju. Tým dosiahnem mäkší prechod.
Na ďalšom obrázku chcem opäť použiť túto techniku. Do svojho pracovného dokumentu umiestnim nový obrázok cez Umiestniť súbor.
Samotný obrázok najskôr prispôsobím podmienkam, predtým než ho ešte otočím a umiestnim na nové miesto.
Teraz by som mohol jednoducho vyretušovať auto bežnými nástrojmi. Avšak rozhodnem sa použiť metódu Násobiť.
Obrázok sa zaradie tienovo do pozadia, no pozadie stále preniká cez motív. Preto najprv zdvojnásobím túto vrstvu a nastavím ju na režim Normálne.
Takto vložená kópia obrázka sa teraz upravuje metódou spracovania vrstvy. Preto dvojkliknem na aktívnu vrstvu, aby som sa dostal k dialógovému oknu Štýly vrstvy.
Tentokrát nebudem zdušovať tmavé farby, ale svetlé oblasti obrázka. Preto najskôr posuniem posúvač jasu doprava smerom k stredu, aby sa postupne začali v grafovom kanáli zdušiť svetlé časti obrázka.
Aj keď však z odtieňačky vozidla začne zmiznúť príliš veľa obrazových informácií, preruším zmeny v Šedej- kanáli a testovo prejdem na Červený- kanál. Avšak aj tam sa odstráni príliš veľa oblastí z prostredia obrázka.
Zo skúsenosti už viem, že sa na to najlepšie hodí Modrý- kanál. Preto zamietnem zmeny v Červenom- kanáli a priamo prejdem na Modrý- kanál. Tam zmením jasné hodnoty len mierne a už dosiahnem prvé dobré výsledky.
Aby bol prechod aj tu mäkší a tým aj menej nápadný, použijem funkciu oblastného prekrytia tým, že rozdelím oblasť jasu pomocou tlačidla Alt.
Po nastavení tejto úpravy môžem dialógové okno uzavrieť kliknutím na OK. Zvyšné oblasti obrázka potom upravím maskou vrstvy, ktorú najprv umiestnim na tejto vrstve.
Nepotrebné oblasti obrázka odstránim pomocou Štetca, keď ich na maske vrstvy prekryjem čiernou farbou.
V malej oblasti obrázka však musí byť zachádzané špeciálne. Preto s Laso nástrojom vyberiem túto oblasť.
Pomocou Ctrl+C a Ctrl+V zdvojím túto malú oblasť, vytvorím novú vrstvu a presuniem ju hore.
Teraz je úprava ukončená a rýchlo znovu doplnená o ďalšie objekty na odstránenie pozadia.


