Textové nástroje v Adobe InDesign sú nevyhnutné pre presné a kreatívne integrovanie textov do rozložení. Zatiaľ čo klasický textový nástroj je ideálny pre textové polia a plynulé texty, nástroj na cestu textu ponúka možnosť umiestniť texty pozdĺž línií, kruhov alebo iných tvarov. S týmito nástrojmi môžete vytvárať funkčné aj umelecké textové rozloženia. V tomto sprievodcovi ti krok za krokom ukážem, ako efektívne využívať oba nástroje na vytváranie profesionálnych a atraktívnych textových dizajnov. Poďme na to a dajme tvojim textom priestor!
S textovým nástrojom (skratka T) môžeš ťahom myši vytvoriť textové polia a ihneď po pustení začať s písaním textu.
Pri tom získa ovládací panel vzhľad potrebný pre typografickú formátovanie textov.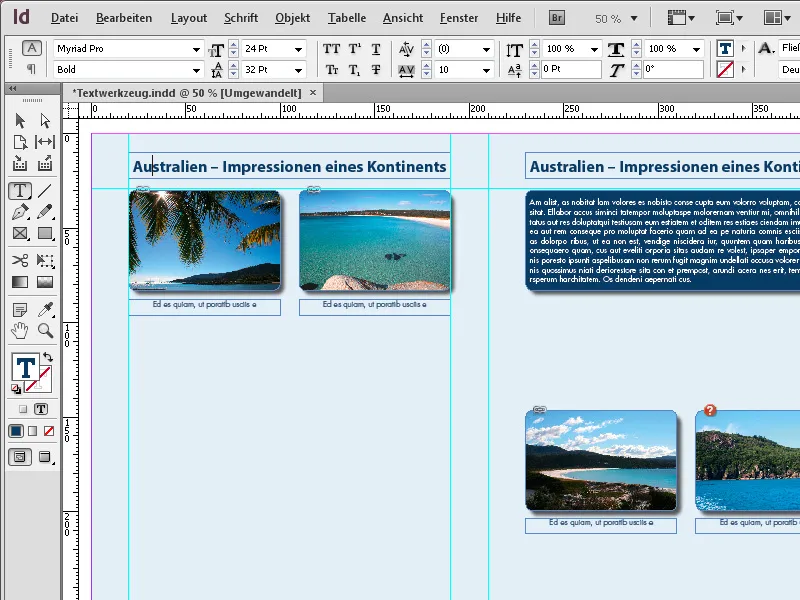
Po vložení textu môže byť text formátovaný pomocou štýlov odsekov alebo manuálne.
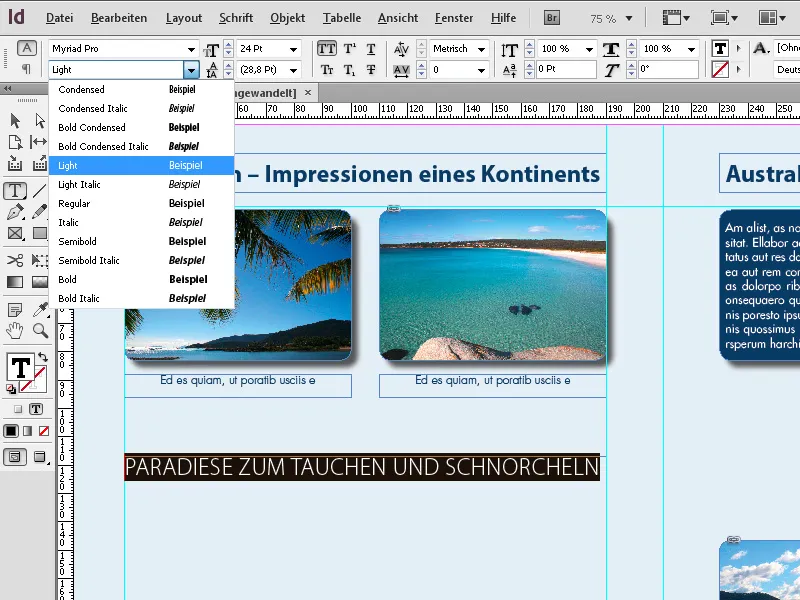
Takisto môžeš s nástrojom výberu upravovať rámy s textom, potom prepni na textový nástroj stlačením skratky T a podrž textový nástroj stlačený. Teraz si v režime úprav textu a po označení môžeš priradiť formátovanie textu. Po uvoľnení T-klávesy máš znova nástroj výberu.
Ak podržíš tlačidlá myši na textovom nástroji v lište nástrojov, zobrazí sa aj nástroj na textovej cesta.
Kliknutím naň sa vyberie - alebo s skratkou Shift+T. S týmto nástrojom môžeš umiestniť text na predtým vytvorenú cestu.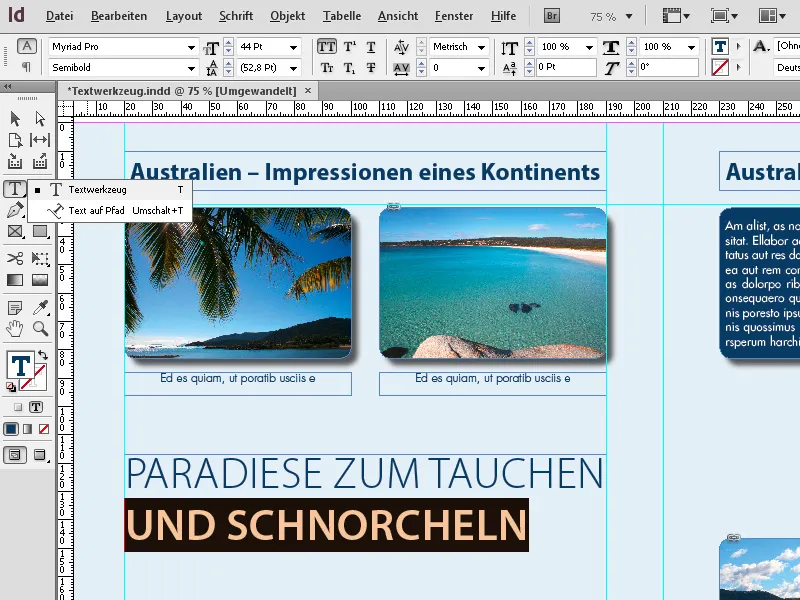
Najprv vytvoríš s perom (P) cestu. Potom vyberieš nástroj na textovej ceste a klikneš na práve vytvorenú cestu. Teraz môžeš písať text, ktorý sa k nej zarovná.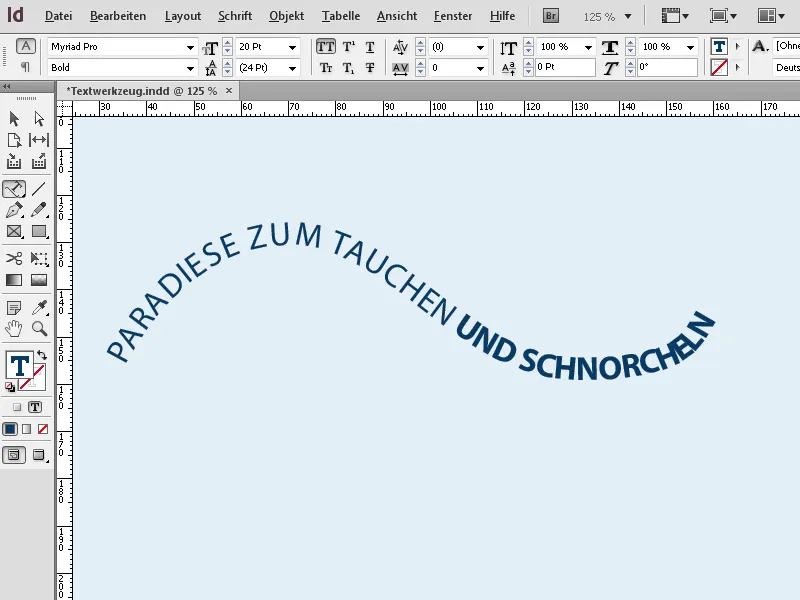
Text môže byť potom zarovnaný a formátovaný rovnako ako akýkoľvek iný text. Pomocou kontextového menu sa dajú ešte zavolať možnosti pre označený text na ceste, …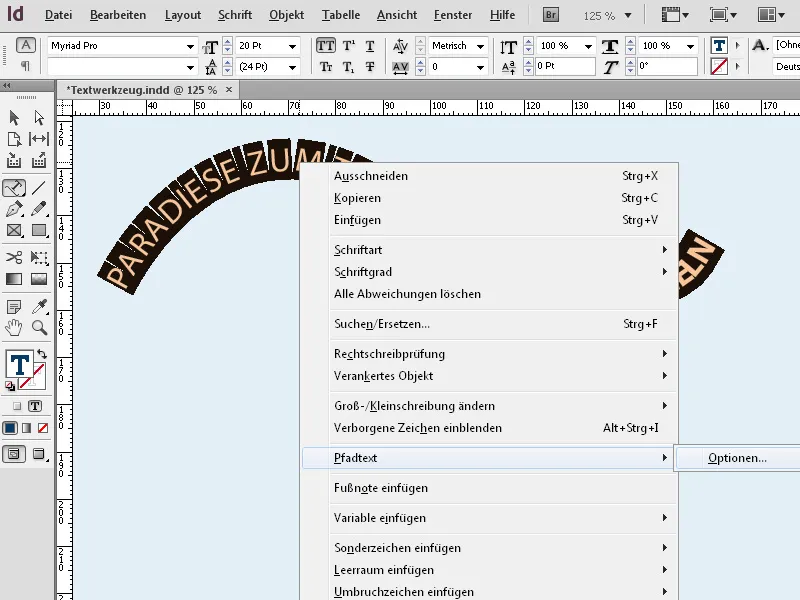
Tip 1: Textový nástroj (T): na rámy a odseky
Textový nástroj je základom pre každý text v tvojom rozvrhnutí.
1. Vytvor text v rámci:
- S textovým nástrojom ťahom vytvor rám, aby si určil oblasť textu.
- Tip: Drž tlačidlo Alt, aby si vytvoril rám s presnými proporcionálnymi rozmermi.
2. Automatické umiestnenie veľkých textov:
- Importuj dlhé texty cez Súbor → Umiestniť (Ctrl+D). Text sa automaticky vleje do tvojho rámu.
- Tip: Drž tlačidlo Shift, aby si automaticky vytvoril ďalšie strany s rámmi, ak je text príliš dlhý.
3. Typografická kontrola:
- Použi panel Vlastnosti (Ctrl+F7) na nastavenie písma, veľkosti a medzier medzi riadkami.
- Tip: Experimentuj s štýlmi odsekov, aby si zachoval konzistentné rozloženia.
Tip 2: Nástroj na textovej ceste: pre kreatívne dizajny
S týmto nástrojom môžeš umiestniť texty pozdĺž tvarov, línií alebo kruhov.
1. Vytvor cestu a umiestni text:
- Nakresli líniu alebo tvar (napr. s nástrojom pero alebo elipsa).
- Vyber nástroj na textovej ceste a klikni na cestu, aby si umiestnil text.
2. Zarovnanie a úprava textu:
- Zarovnanie: V menu Text → Text na ceste → Možnosti môžeš text zarovnať hore, v strede alebo dole na ceste.
- Effekty: Skús možnosť „Obrátiť“, aby si text umiestnil vnútri kruhov.
3. Kreatívne textové efekty:
- Použi Agilný nástroj na výber na úpravu kotvových bodov cesty a dynamické deformovanie textu.
- Tip: Kombinuj text na cestách s gradientovými výplňami, aby si efekt ešte viac zaujal.
Tip 3: Interakcia oboch nástrojov
- Kombinuj tieto techniky na harmonické spojenie odsekov a kreatívnych textových prvkov v jednom rozvrhnutí.
- Profesionálny tip: Preved text na cestách na kontúry (Text → Konvertovať na cesty), aby si vytvoril mimoriadne dizajny.
S týmito funkciami môžeš nielen jasne štruktúrovať texty, ale tiež ich kreatívne prezentovať!


