Ako každá verzia, aj Cinema 4D R17 ponúka množstvo nových funkcií a vylepšení, ktoré uľahčujú každodennú prácu s 3D. Takmer žiadna oblasť programu nezostala nedotknutá.
Výber farieb
Pri výbere farby sa vždy stretávame s výberom farby, či už ide o definovanie nového materiálu, zafarbenie prvku v editore alebo vrstvy. Voľba farby bola vo verzii 17 výrazne rozšírená a prepracovaná. Rozbalením farebného čipu na parametri farbysú k dispozícii malé ikony, ktoré nám pomôžu nastaviť požadovanú farbu: Farebné kruhy, farebné spektrá, zdroje obrazu, RGB, HSV, posuvník teploty farieb a posuvník miešania. Opätovné použitie farieb sa aj predtým vykonávalo prostredníctvom pamäte farieb, ale nové je, že môžeme vytvárať skupiny a načítavať a ukladať predvoľby.
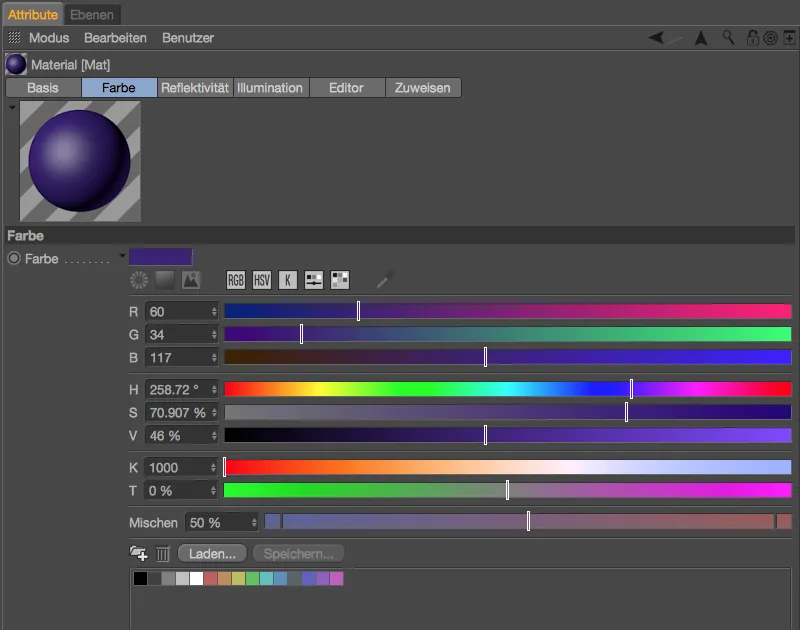
Predvoľby pre výber farieb nájdete v časti Jednotky v predvoľbách programu. Ak by ste teda napríklad vo voliči farieb uprednostnili režim RGB namiesto režimu HSV, ktorý je aktivovaný v predvolenom nastavení, môžete toto nastavenie a niekoľko ďalších úprav uložiť v časti Volič farieb>Nastavenie predvolieb.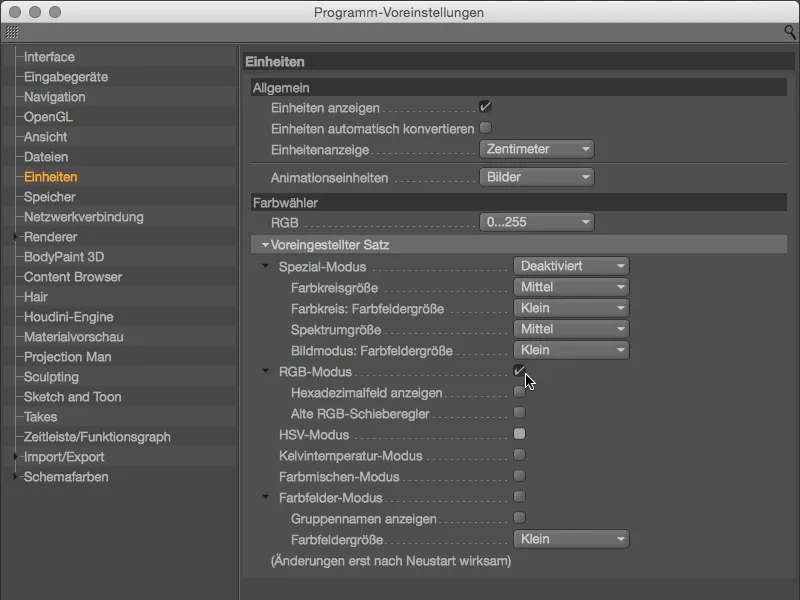
Prejdime teraz k novým funkciám voliča farieb. Farebné kruhy sú predurčené na definovanie farebných sekvencií; väčšine ľudí sa určite vybaví Kuler od spoločnosti Adobe. Po výbere režimu farebného kruhuprostredníctvom príslušného symbolu máme možnosť vybrať si medzi voľnou definíciou s ľubovoľným počtom farebných úchytov alebo osvedčenými farebnými harmóniami (monochromatická, komplementárna, analógová, polokomplementárna, tetráda, ekviangulárna) ako farebný kruh.
Pomocou symbolu +môžete vytvárať ďalšie farebné úchyty, zatiaľ čo pomocou symbolu -môžete farebné úchyty odstraňovať. Kliknutím na symbol zámku môžete uzamknúť uhol medzi farebnými úchytmi, čo vám umožní zmeniť farebné koleso ako celok.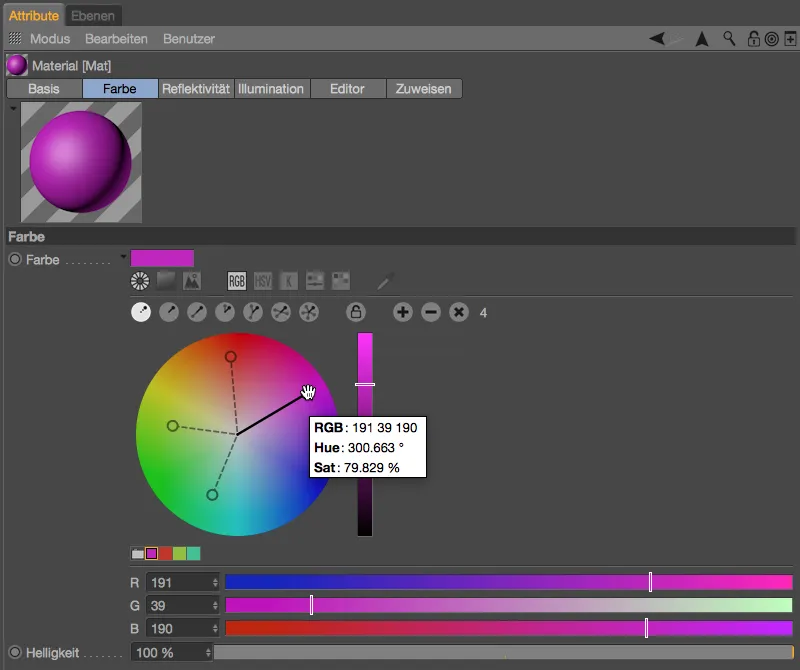
Kliknutím pravým tlačidlom myši na farebné koliesko môžete otvoriť súvisiacu kontextovú ponuku a vybrať si medzi presnou a umeleckou kombináciou farieb, vymeniť funkciu farebného kolieska a posuvníka a tiež nastaviť veľkosť farebného kolieska.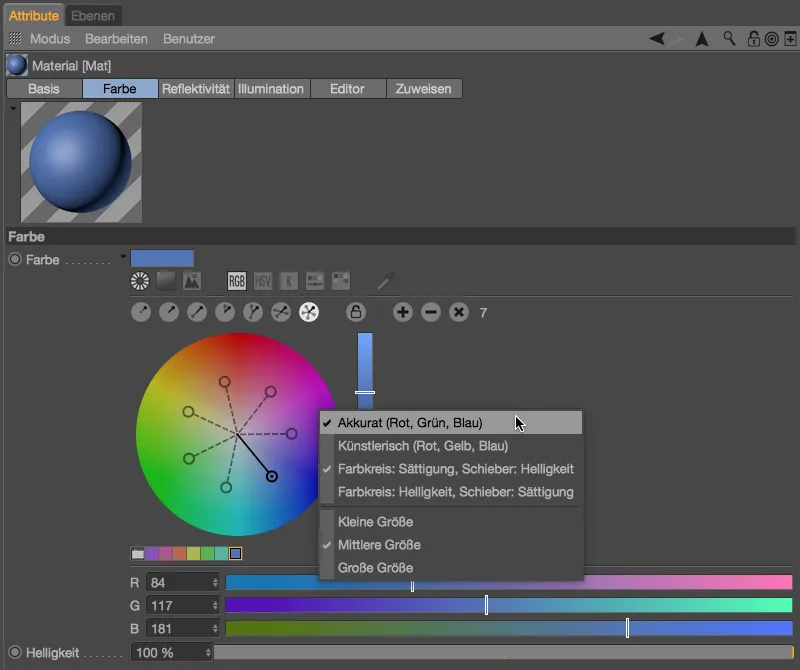
Známe štvorcové zobrazenie spektra sa skrýva pod druhým symbolom vo výbere farieb. Úplne vpravo v rade ikon sa nachádza kvapkadlo, ktorým môžete vybrať farbu z ľubovoľnej oblasti obrazovky.
Úplnou novinkou vo verzii 17 je možnosť načítať zdroj obrázku do výberového okna farieb a získať z neho farby. Po načítaní obrázka pomocou tlačidla vpravo od odkazu sa v strede zobrazenia už nachádza prvý okrúhly výber farieb; ďalšie výbery môžete pridať podržaním klávesu Ctrl a kliknutím na ne.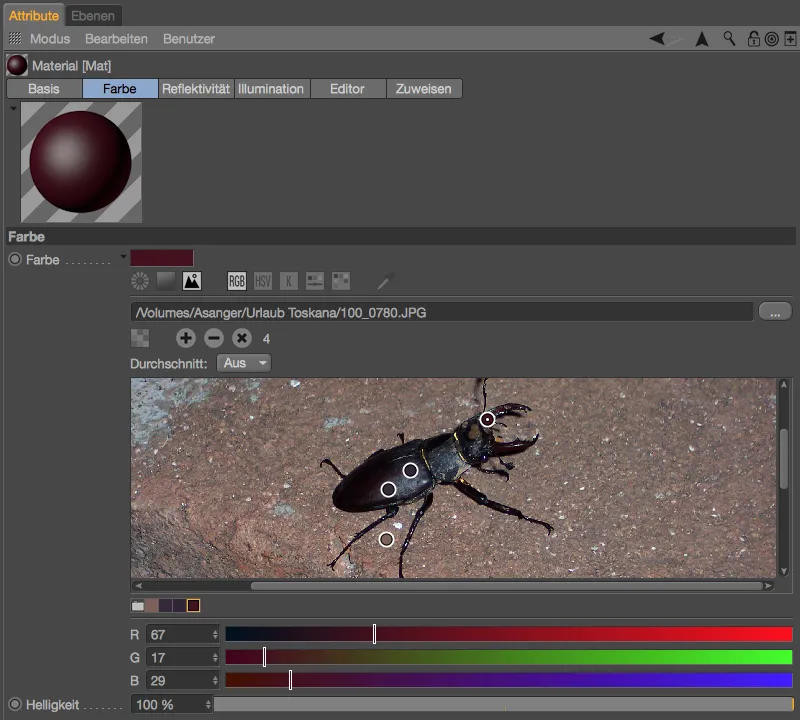
Kontrola siete
Prvá nová funkcia v oblasti modelovania sa týka kontroly siete, ku ktorej sa dostanete cez nastavenia modelovania v ponuke Režim správcu atribútov. Teraz je k dispozícii ďalšia možnosť vyhľadávania okrajových bodov.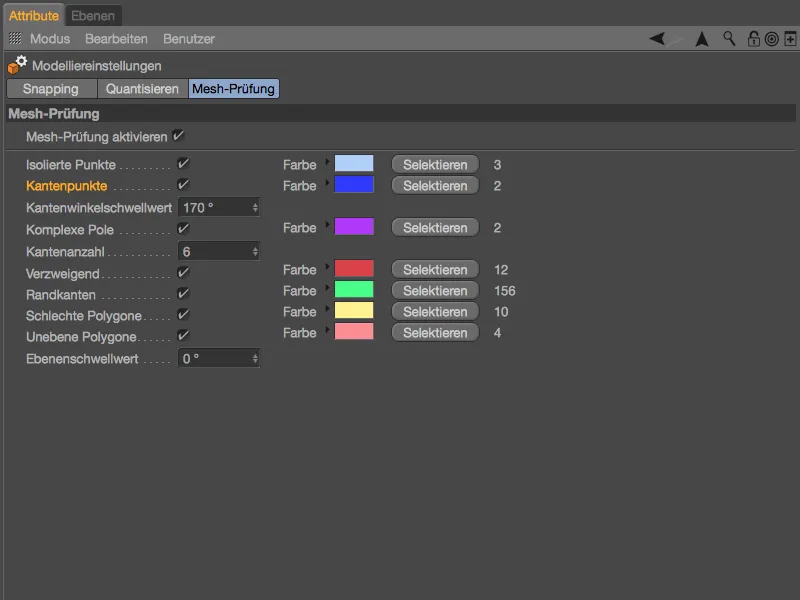
Hranové body sa vyskytujú pri N-uholníkoch, t. j. ležia na hrane bez toho, aby sami definovali (potrebný) rohový bod. Pomocou kontroly siete je možné tieto potenciálne rušivé prvky lokalizovať a v prípade potreby odstrániť.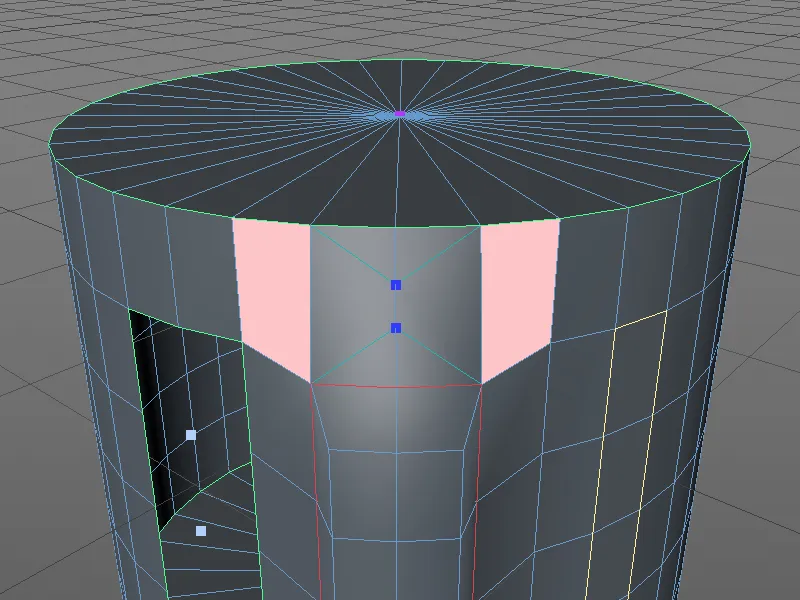
Metabuľky
Druhá inovácia v oblasti modelovania, ktorá zahŕňa vylepšenia v oblasti tieňovania a ponúka dva ďalšie tvary obálok, bola pomerne neočakávaná. Pre náš príklad som vzal ikosaedr ako platonické teleso z palety základných objektov, previedol som ho na polygónový objekt a k jeho polygónom som pridal extrúziu.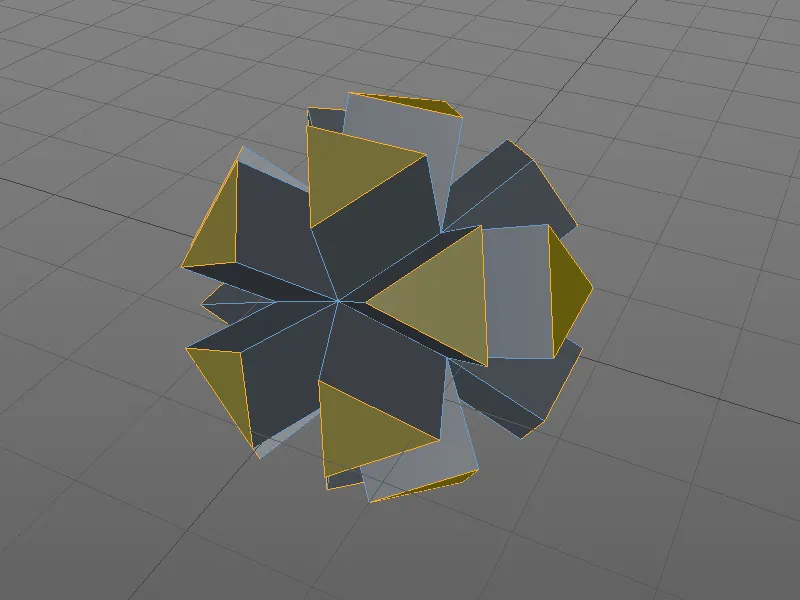
Objekt polygónu je podriadený objektu metabalíka. V dialógu nastavení objektu metaballje uložená 60 % upravená obálka a delenie 5 cm. Kým vo verziách pred R17 bola ako tvar obálky k dispozícii len guľa, teraz máme v tagu metaball, ktorý je priradený polygónovému objektu, k dispozícii ďalšie dva tvary.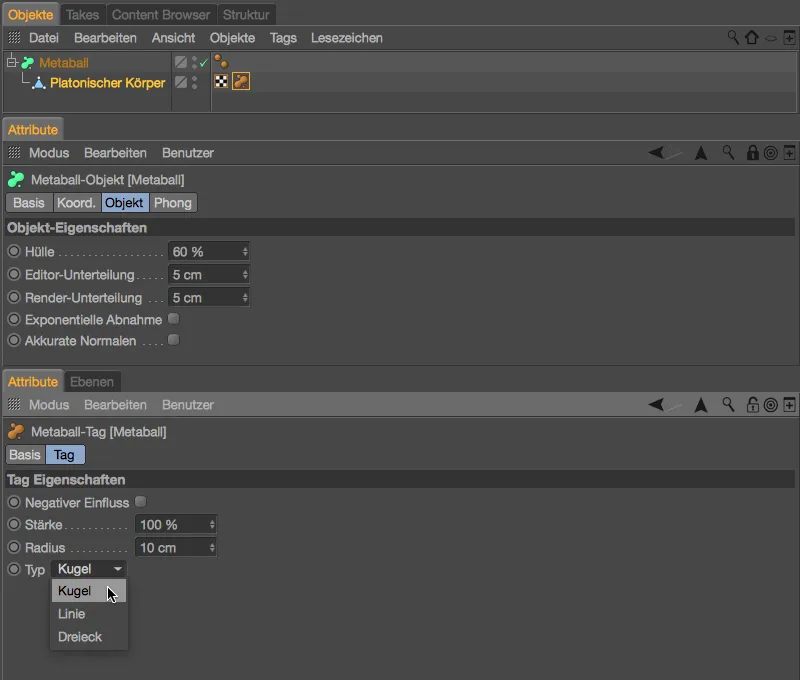
Vďaka relatívne malému polomeru ľahko rozpoznáte, že metaball gulesa nachádzajú na rohových bodoch polygónového objektu. Hrany alebo plochy polygónového objektu sa neberú do úvahy.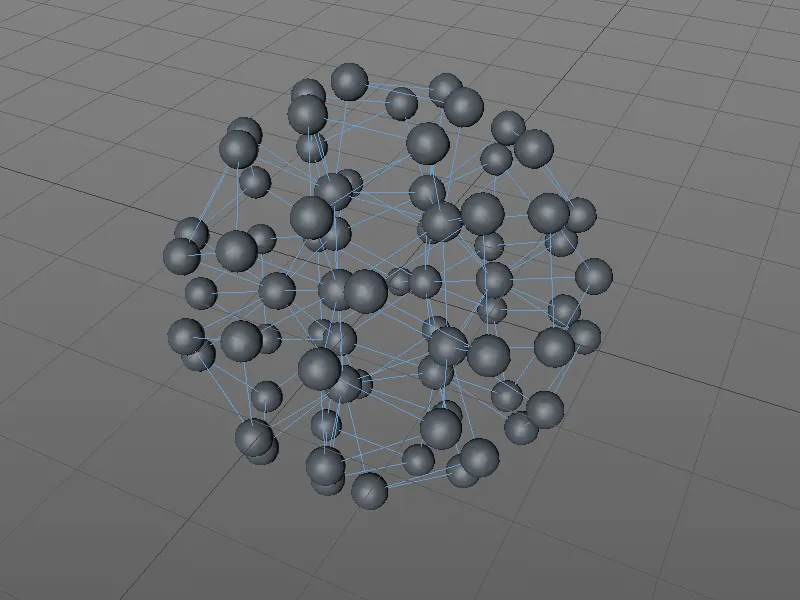
Ak teraz nastavíme typ na Line, môžeme v objekte metaballpoužiť aj hrany polygónu. Pre lepšiu vizualizáciu som v objekte metaballnastavil 80 % obálku s delením 2 cm a o niečo menší polomer 8 cm v značke metaball.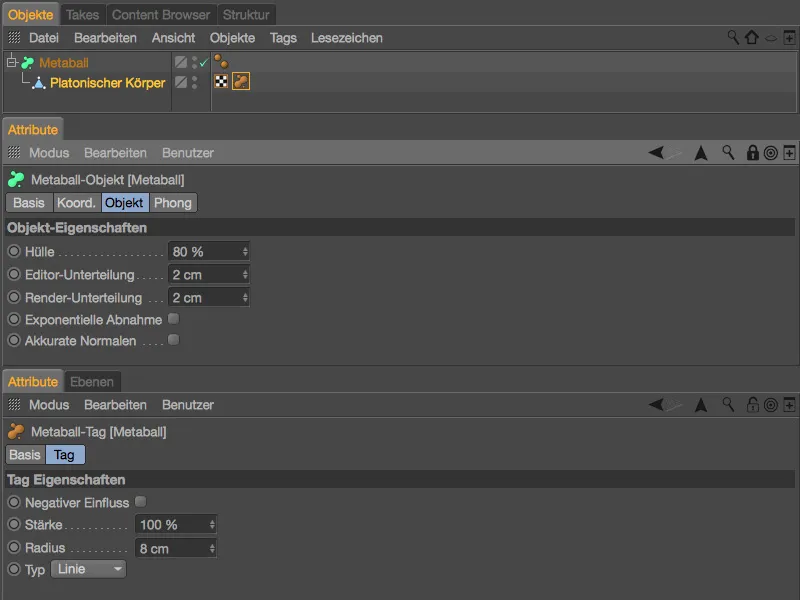
Namiesto toho, aby bol objekt metaballgenerovaný výlučne z rohových bodov polygónu , je teraz generovaný zo všetkých hrán. Bohužiaľ, tieňovanie povrchu je veľmi hrubé. Samozrejme, môžeme to rýchlo napraviť zväčšením delenia,...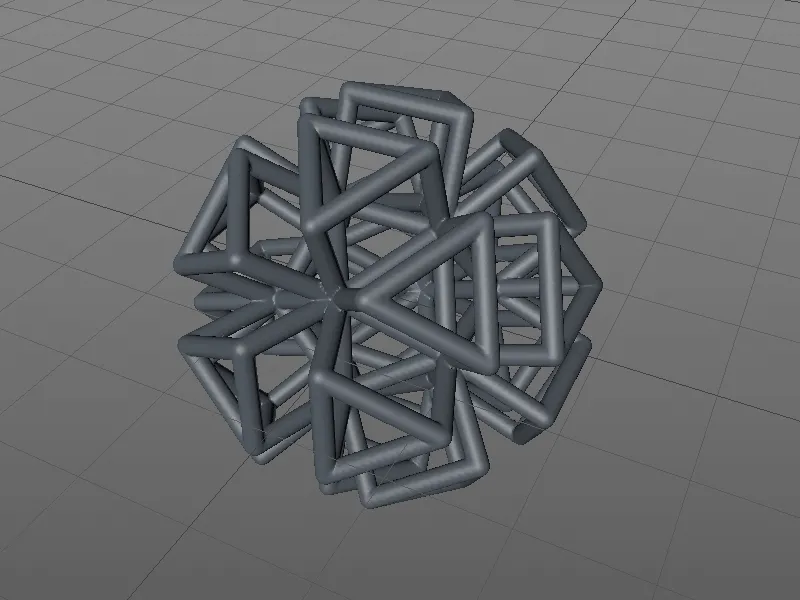
... ale vo verzii 17 máme aj ďalšiu možnosť, ako zabezpečiť lepšie vyhladenie. V dialógu nastavení objektu metaballsa nachádza možnosť Presné normály, ktorá používa interne vypočítané, vlastné normály vrcholov.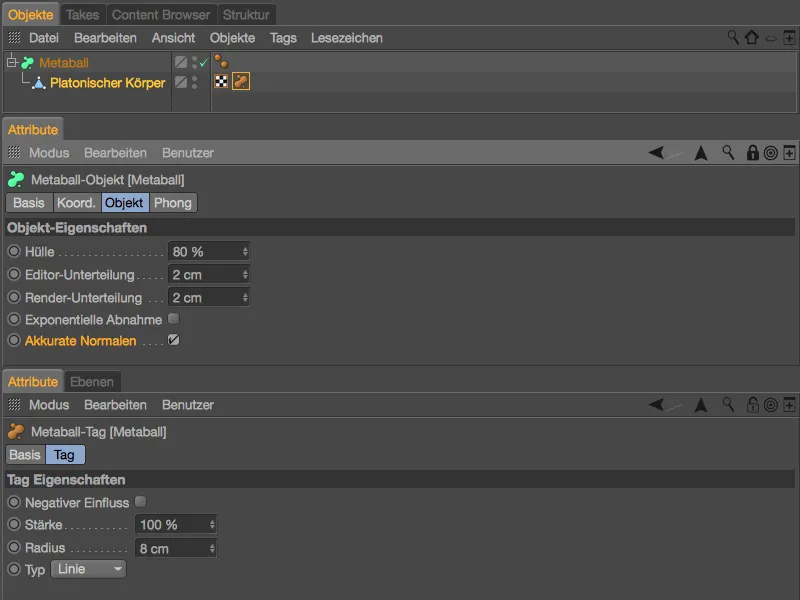
Vďaka tomuto špeciálnemu vyhladzovaniu vyzerá povrch objektu metaballoveľa lepšie.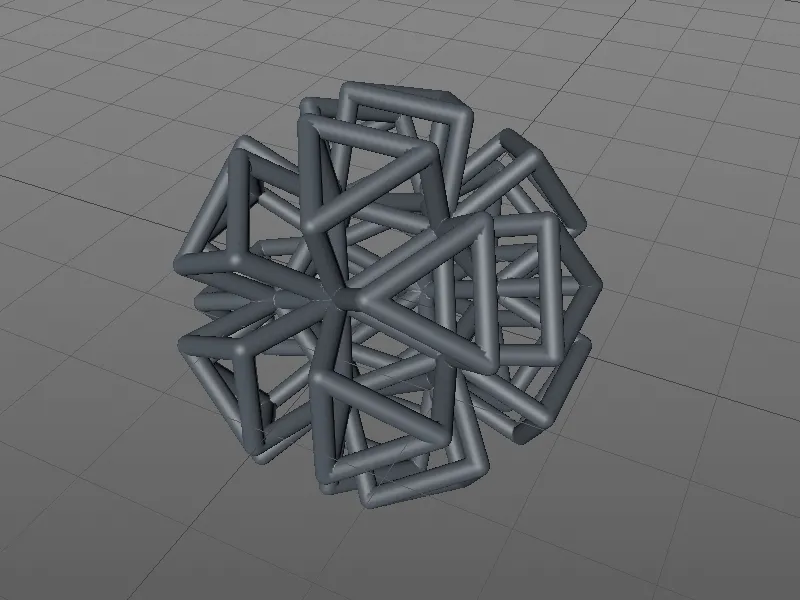
Tretí tvar obálky, typ trojuholníka , stále chýba . To znamená, že povrchy polygónového objektu sú tu zahrnuté aj vo forme trojuholníkov pre objekt metaball. Pre lepšiu vizualizáciu som v našom príklade zmenšil obálku na 30 %, nastavil delenie na 1 cm a zväčšil polomer v tagu metaball na 25 cm.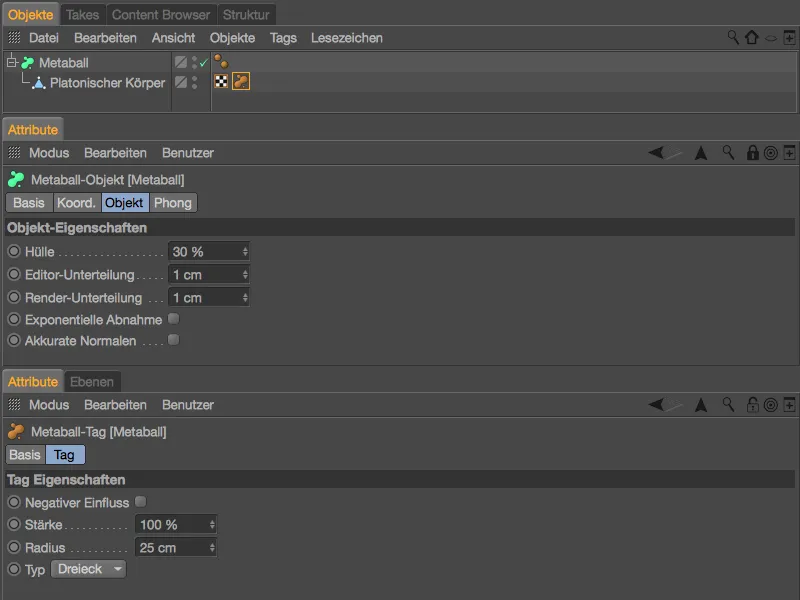
Ako sme chceli, objekt metaballje vytvorený z trojuholníkov objektu polygón. Aj keď vonkajší vzhľad pôsobí iným dojmom, treba si samozrejme vždy uvedomiť, že vo vnútri objektu metaballsa nachádza geometria v podobe druhej časti plášťa.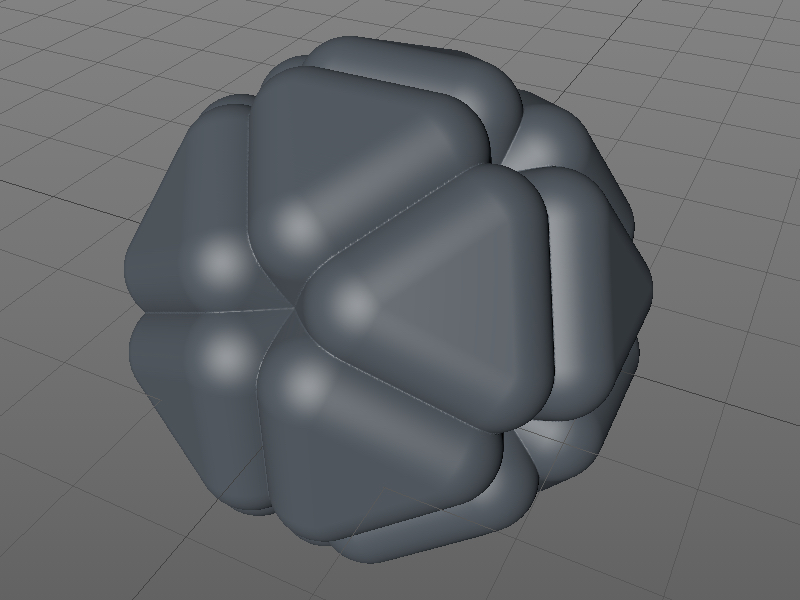
Skulptúra (len BodyPaint 3D a Studio)
Ako v každej novej verzii Cinemy 4D, aj oblasť Sculpting dostala niekoľko nových funkcií.
Ak napríklad rozdelíte tvarovanie póz postavy do rôznych vrstiev sochárstva, môžete ich pomocou jednoduchého príkazu v ponuke Sculpting automaticky previesť na pózy morf.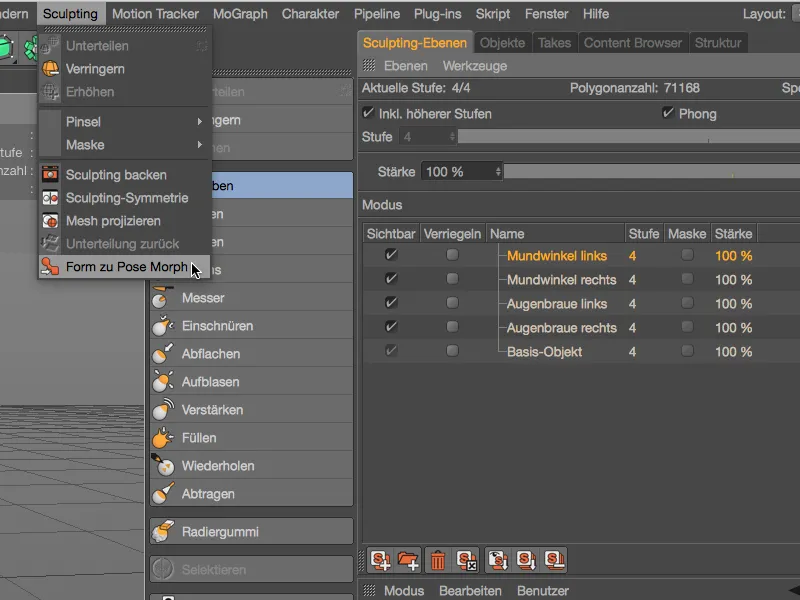
Pri tvarovaní pomocou sochárskych štetcovpomáha nová možnosť detekcie hrán, ktorá znižuje efekt štetca na hranách alebo pred nimi.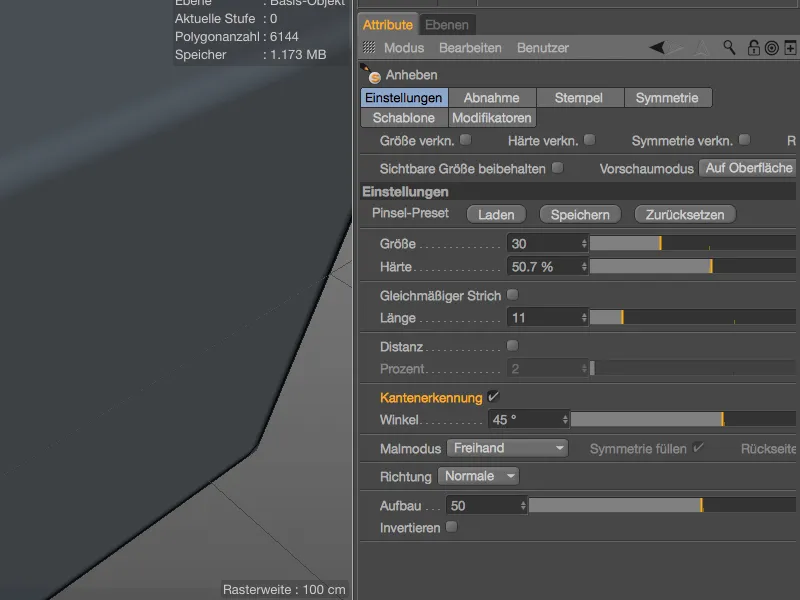
Pozrime sa na to na príklade s jednoduchou polygónovou kockou. Ak je možnosť detekcie hrán deaktivovaná, sochársky štetecignoruje hrany a má neobmedzený účinok na všetky oblasti kocky.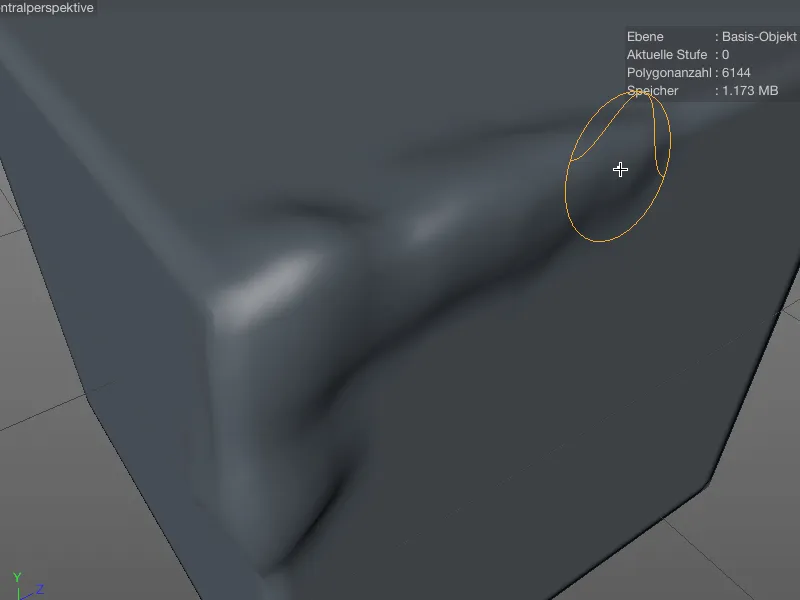
Ak je možnosť detekcie hrán aktivovaná, je jednoduché zostať so sochárskym štetcompod hranou a ukončiť tvarovanie práve na hrane.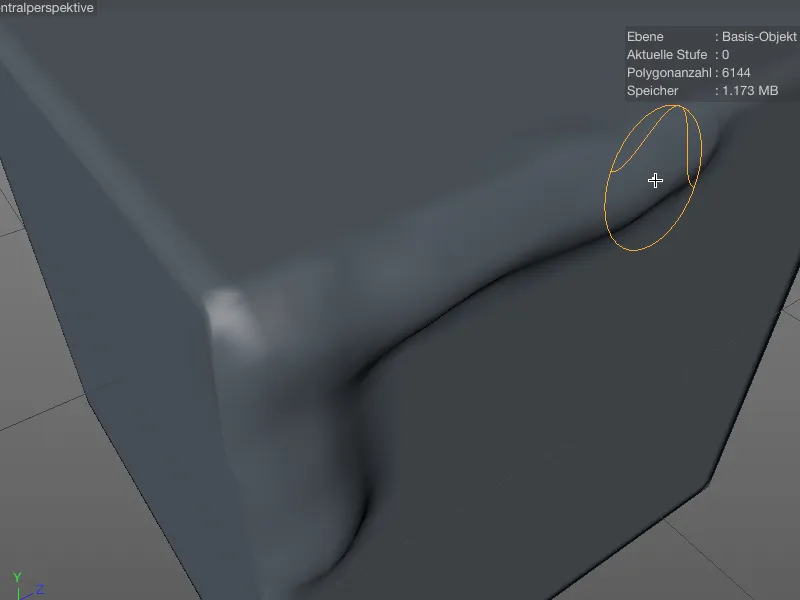
Kým pred verziou R17 museli byť objekty, ktoré sa mali zrkadliť pomocou symetrie sochárstva, symetrické, aby sa dosiahli uspokojivé výsledky, možnosť Nájsť ďalší bod umožňuje funkcii zrkadlenia pracovať oveľa tolerantnejšie.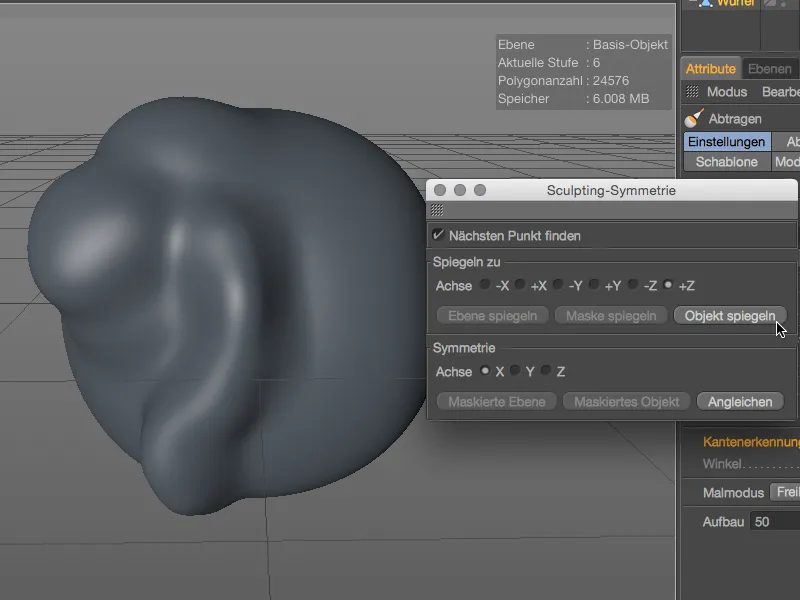
Body, ktoré sú veľmi blízko osi zrkadlenia, sa nastavia na túto os. Táto možnosť je v predvolenom nastavení deaktivovaná, ale vždy sa oplatí ju vyskúšať, ak sú výsledky neuspokojivé.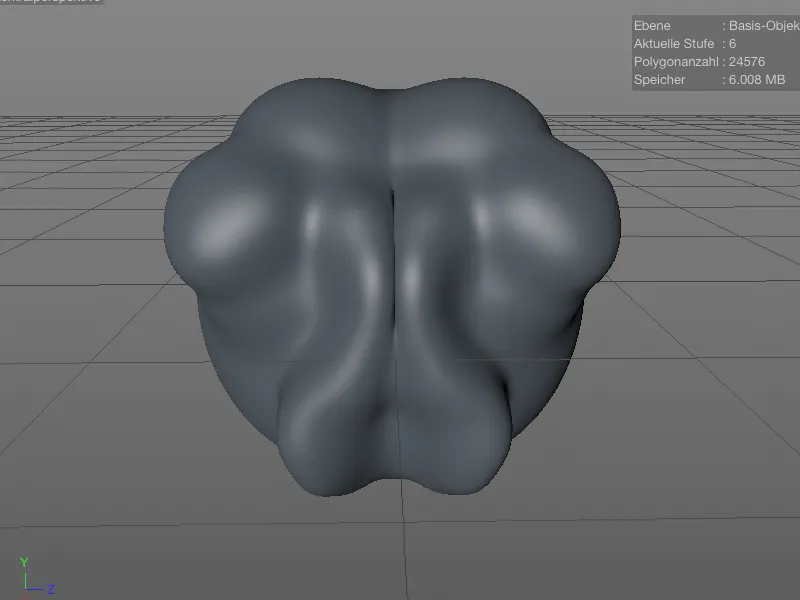
Pri všetkých sochárskych štetcoch, s výnimkou skoseného štetca, umožňuje možnosť Zadná strana tvarovať zadnú stranu povrchu. Efekt alebo orientácia štetca sa nezmení, s výnimkou štetcov Abrade a Fill.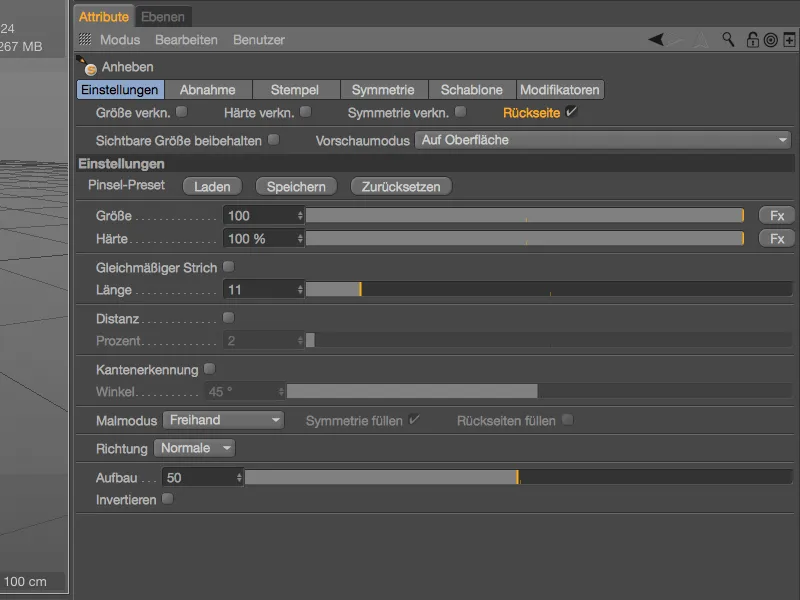
V editore môžete na modro podfarbenom náhľade štetca vidieť, že so sochárskym štetcompracujete na zadnej strane povrchu.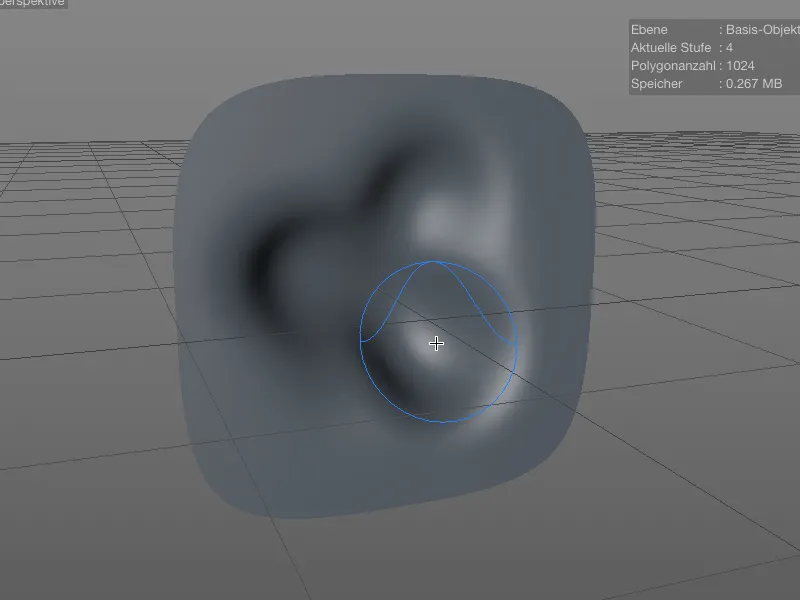
Časová os a kľúčové snímky
V oblasti animácie nie sú žiadne veľkolepé novinky, ale je tu niekoľko zaujímavých vylepšení detailov. Napríklad značka na časovej osi teraz môže pokrývať celú časovú stopu, a nie iba časový bod. Stačí zadať požadovanú dĺžku v dialógu nastavení značky.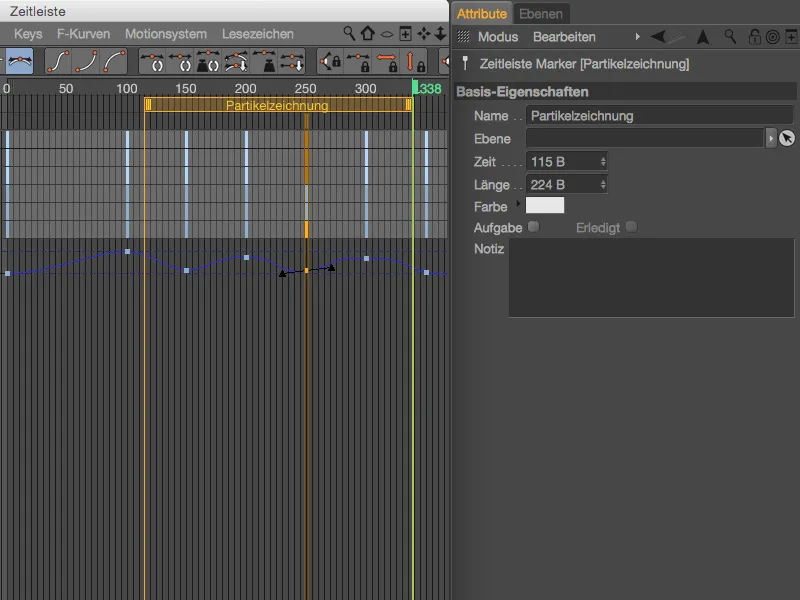
Pri práci s kľúčovými snímkami na časovej osi má teraz účinok aj kláves Shift. Pri pohybe vo vertikálnom smere sa teda môžete pohybovať časovo neutrálne, ...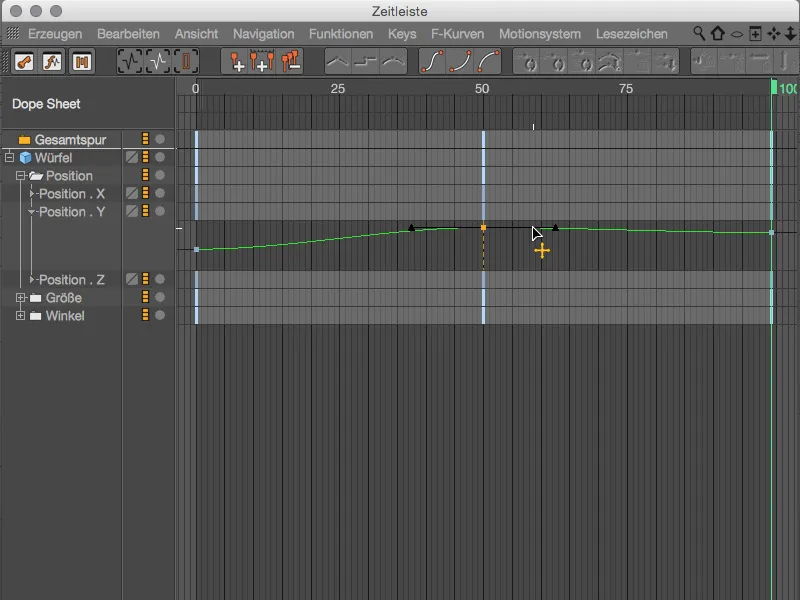
... pri pohybe v horizontálnom smere môžete meniť hodnotu neutrálne, pričom držíte stlačený kláves Shift.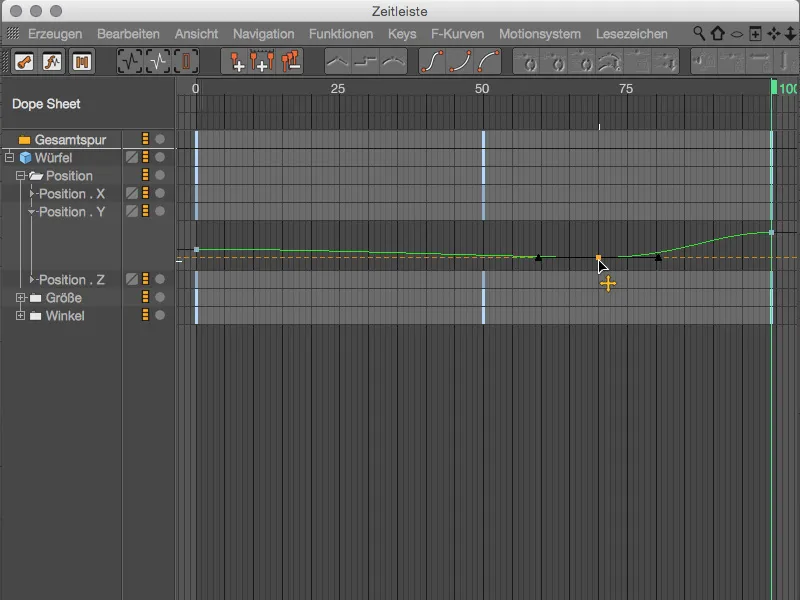
Vylepšenia vlastností kľúčových snímok idú do ešte väčších detailov. Okrem niektorých nových funkcií tangenciál ponúka verzia 17 aj predvoľby klávesov pre najbežnejšie správanie klávesov. Ale poporiadku:
Aktiváciou možnosti Vážený tangens sa dĺžka tangens mení podľa blízkosti susedných klávesov pri pohybe klávesu. Túto automatiku musíme najprv zapnúť pomocou možnosti Automatické tangenty. 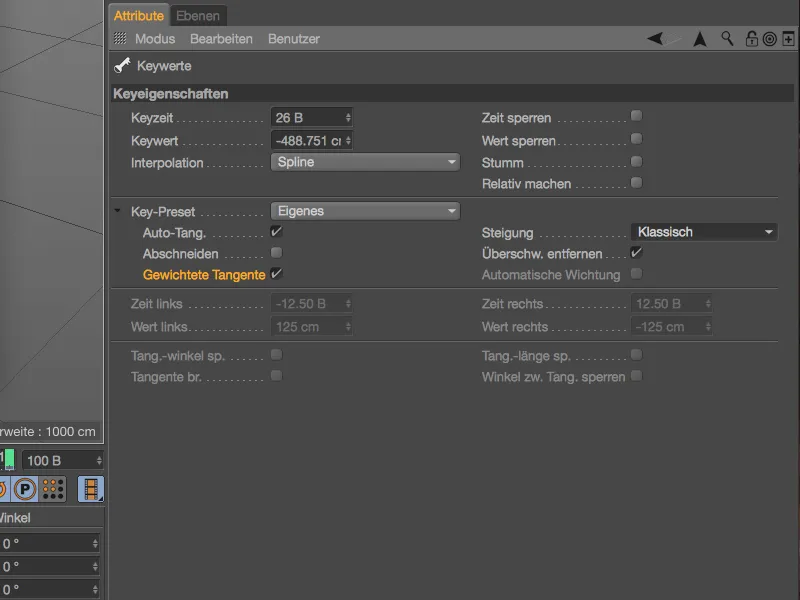
Ak teda počas úprav posunieme kľúčový snímok smerom k ľavému susednému kľúčovému snímku, ľavá tangenta na našom kľúčovom snímku sa skráti a naopak.
Pri vytváraní a úprave kľúčových snímok mäkká interpolácia rýchlo vedie k prekročeniu maximálnej hodnoty, ktorá je v skutočnosti nastavená v krivke. Túto zvyčajne nežiaducu vlastnosť môžete vopred vypnúť pomocou voľby Odstrániť presah alebo ju následne optimalizovať.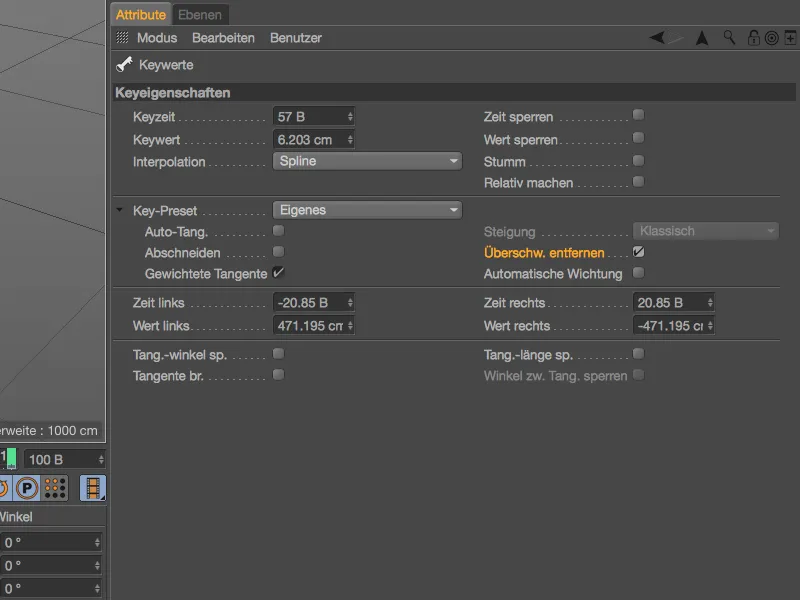
V zobrazenom príklade je veľmi zreteľné prekročenie na oboch stranách stredového kľúčového snímku. Možnosť Odstrániť prekročenie samozrejme nebola aktivovaná.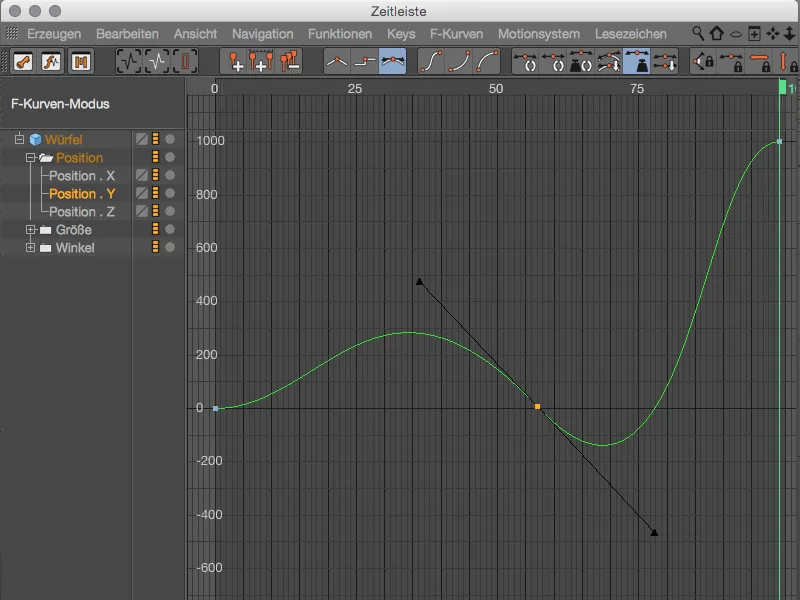
Aktivácia možnosti Remove overshoot (Odstrániť prekročenie) stačí na úpravu krivky tak, aby sa prekročenie odstránilo a pre tento kľúčový snímok sa už nevyskytovalo.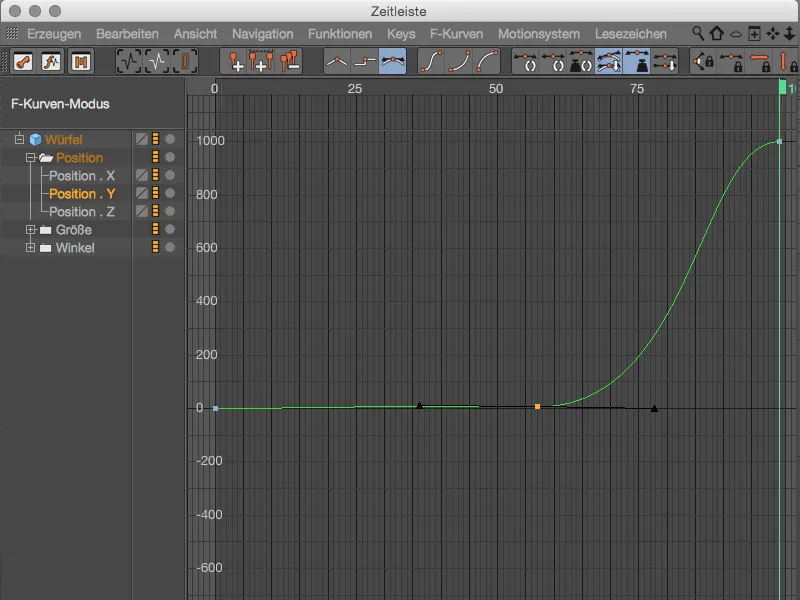
Novinkou vo verzii 17 je aj možnosť definovania sklonu na dotyčniciach. Pred verziou 17 sa sklon upravoval v závislosti od blízkosti susedných kľúčových snímok, čo zodpovedá nastaveniu Klasika. Ak však nastavíme hodnotu Konštantný sklon...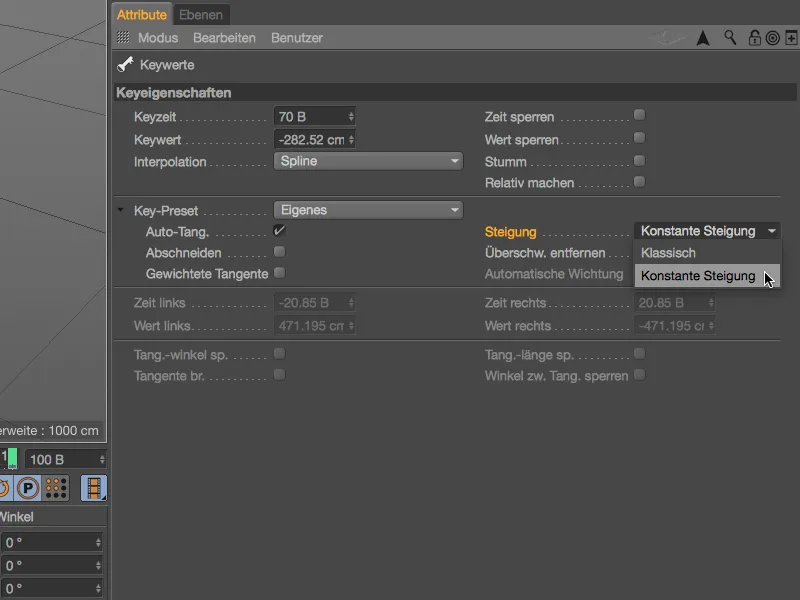
... sklon v dotyčniciach zostane vždy konštantný, keď sa kľúčový snímok posunie v rámci svojho rozsahu.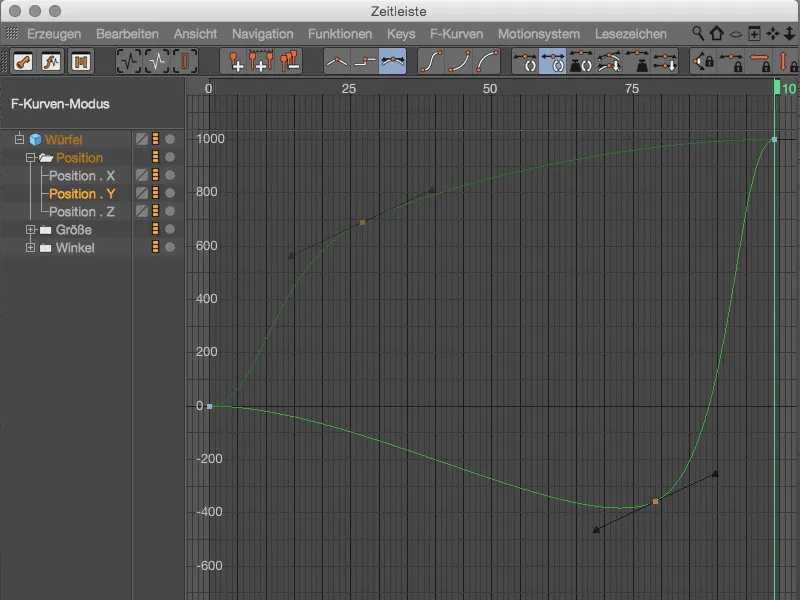
Aktiváciou poslednej novej vlastnosti kľúča Automatické váženie sa dotyčniciam kľúča priradí počiatočné váženie. Dotyčnice sa potom môžu otáčať len na zmenu sklonu, ...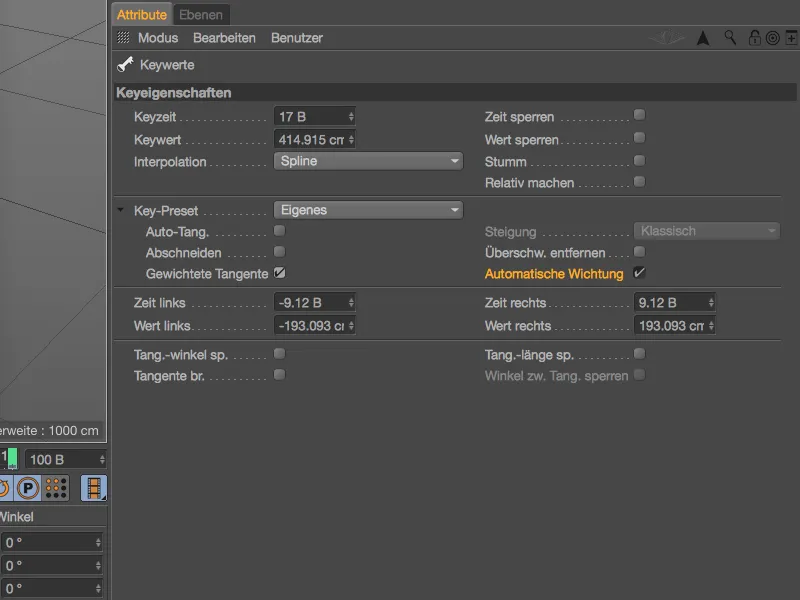
... inak zostane sklon dotyčníc pri posúvaní kľúčového snímku nezmenený.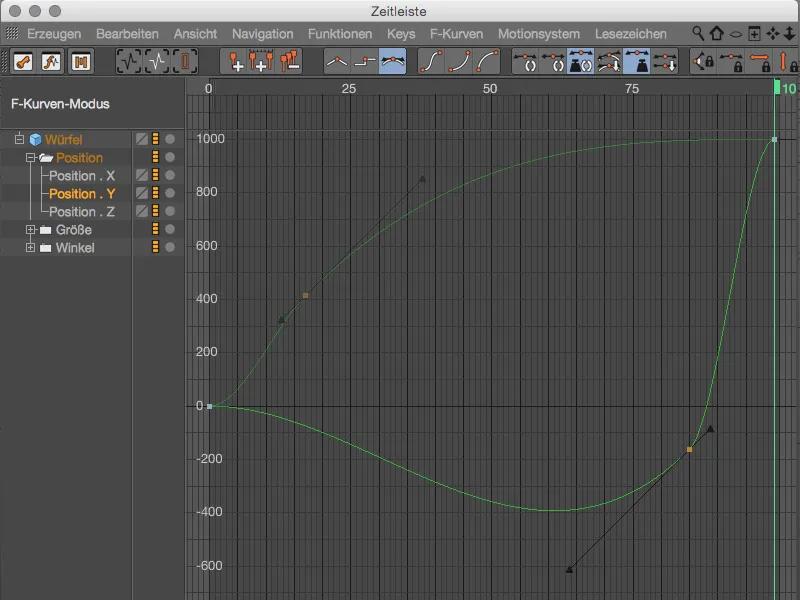
Ak medzi množstvom možných kombinácií hľadáte niekoľko štandardných receptov, určite ich nájdete v predvoľbách kľúča. Auto-Key: Classic zodpovedá správaniu pred R17, ďalšia úroveň Auto-Key: No overshoot (Bez prekročenia) zahŕňa zamedzenie prekročenia, zatiaľ čo Auto-Key: Weighted (Vážené) využíva všetky výhody vážených dotyčníc.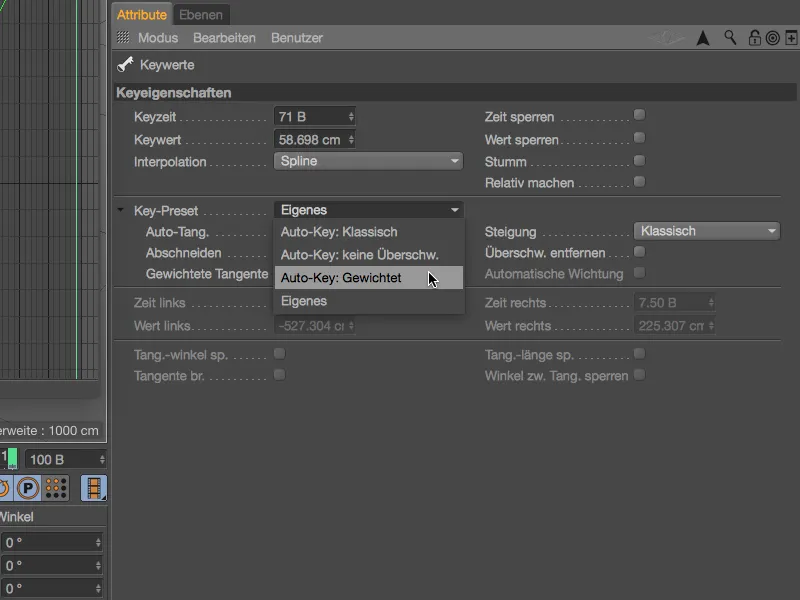
Sledovanie pohybu (iba štúdio)
Vďaka takzvanému grafu sledovania pohybu ponúka Cinema 4D Release 17 vizuálnu pomôcku na posúdenie kvality sledovania. Ak 3D rekonštrukcia nefunguje podľa predstáv z ťažko pochopiteľných dôvodov, graf z ponuky Motion Tracker vám pomôže vypátrať príčinu.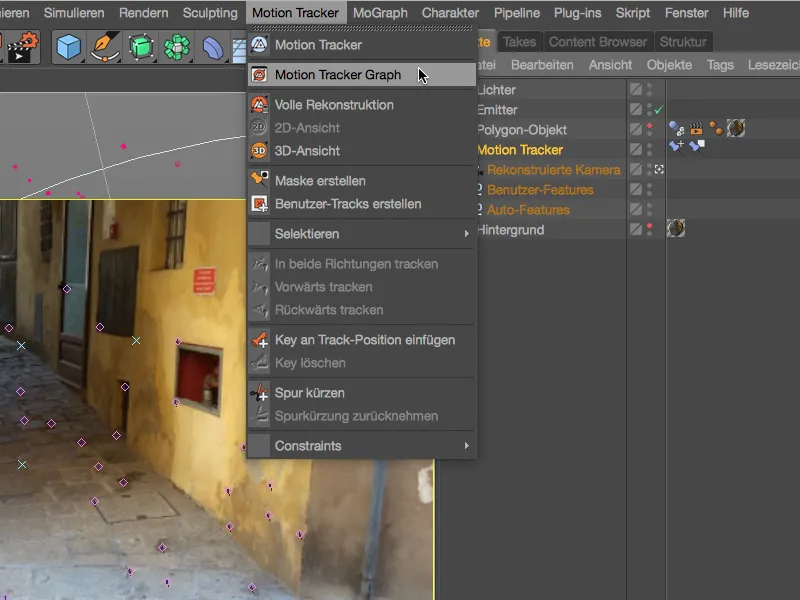
Stĺpcový režim grafu sledovania pohybu, ku ktorému sa dostanete pomocou symbolu na ľavej strane palety , poskytuje hrubý prehľad o celkovej kvalite existujúcich stôp. Farebný gradient sa pohybuje od zelenej (dobré stopy) po hnedú a červenú (zlé stopy).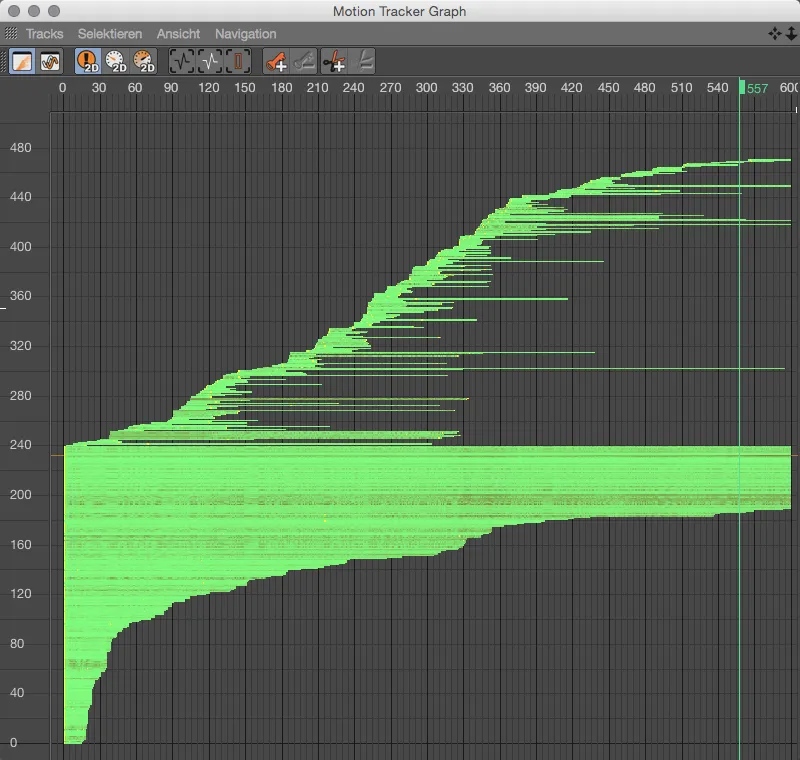
Režim krivky, ku ktorému sa dostaneme cez symbol krivkyv palete príkazov, je informatívnejší. Tu vidíme každú trať jednotlivo vykreslenú ako krivku. V zásade je žiaduce, aby bola krivka čo najrovnomernejšia, preto môžeme v grafe rýchlo identifikovať problematické vrcholy a v prípade potreby na ne reagovať.
Na obrázku sú zobrazené chyby 2D sledovania a pomocou ďalších tlačidiel môžeme zobraziť aj rýchlosť 2D sledovania...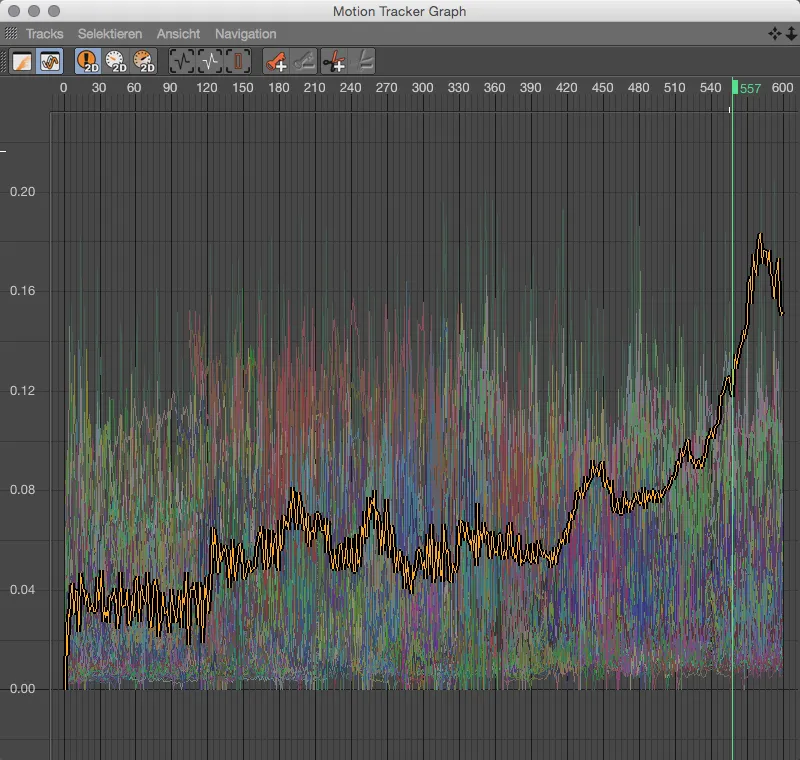
... a zrýchlenie 2D sledovania. Špičky zrýchlenia sú často veľmi spoľahlivým indikátorom problematických skokov pri sledovaní. Ak takáto stopa napriek automatickému filtrovaniu patrí k existujúcim sledovacím bodom, je potrebné rozhodnúť, či stopa skutočne poskytuje dôležité informácie, alebo sa prípadne môže odstrániť. V prvom prípade ponúka graf sledovania pohybu možnosť vloženia regulačných kľúčových snímok alebo odrezania problematickej oblasti prostredníctvom svojej palety príkazov.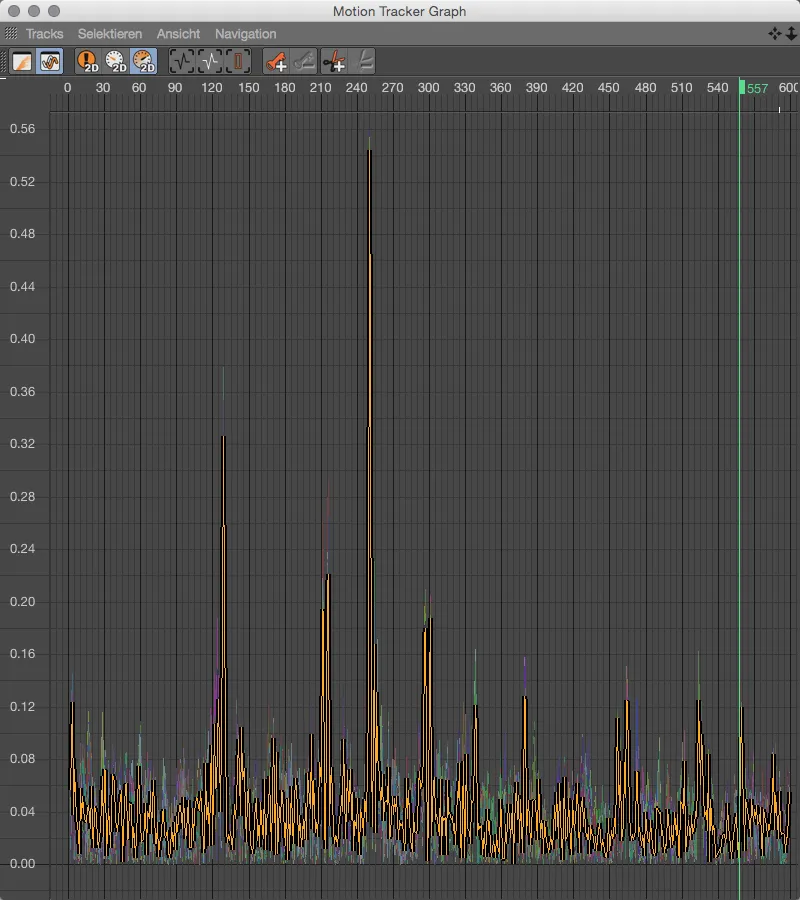
Vykresľovanie
Pri posudzovaní čistej podoby modelu môžu farby a materiály pôsobiť dosť rušivo. Nebol by problém jednoducho odstrániť všetky značky textúr v Správcovi objektov, vytvoriť nový, svetlý materiál a priradiť ho všetkým prvkom scény. Nastavenie renderovania Jednoduchý materiál, ktoré nájdete v predvoľbách renderovania , je oveľa praktickejšie a menej deštruktívne.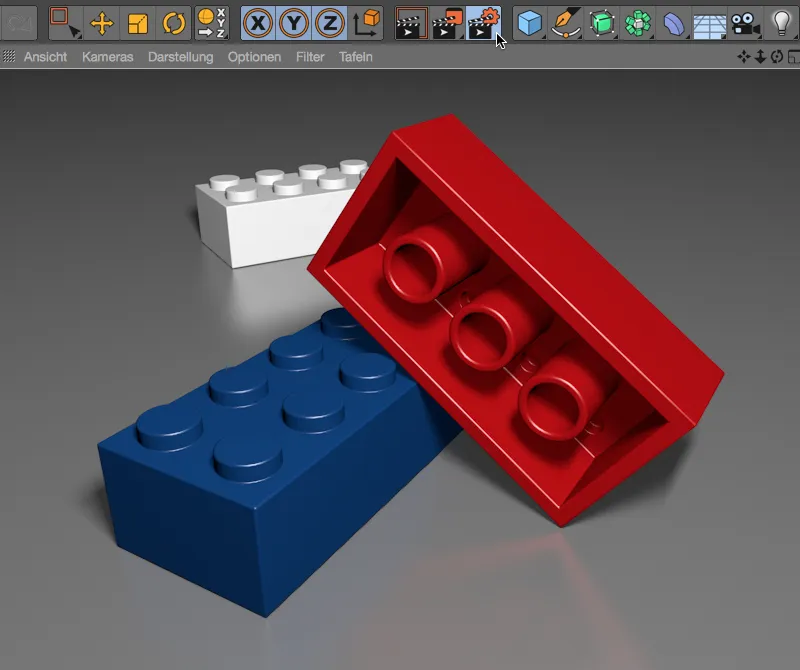
Ak chceme aktivovať túto možnosť vykresľovania, musíme jednoducho zaškrtnúť políčko v ľavom stĺpci Single material (Jednoduchý materiál) a vykonať požadované nastavenia vykresľovania v súvisiacom dialógu nastavení. Pozrime sa najprv na výsledok, ktorý dostaneme bez akejkoľvek ďalšej činnosti počas renderovania.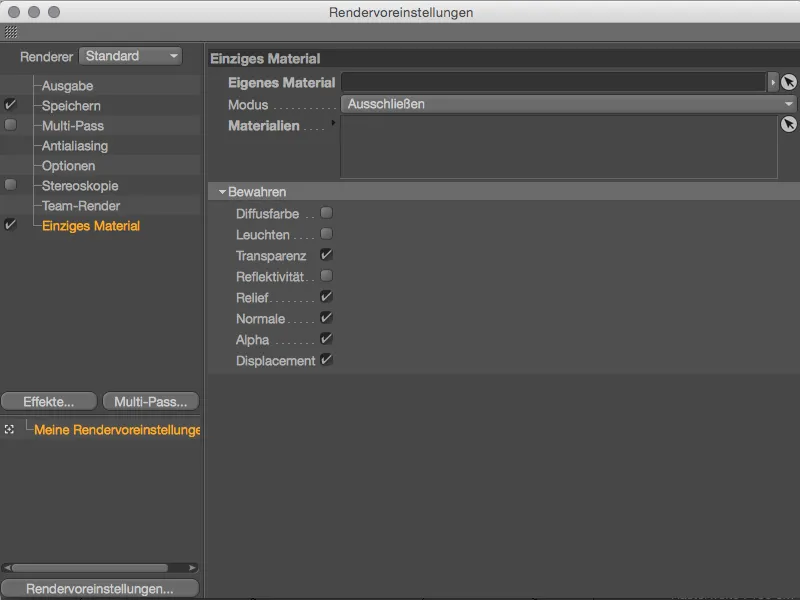
Farebné materiály už nie sú viditeľné, kocky Lego aj podlaha sú vykreslené v jednoduchej, svetlosivej farbe. V technickom žargóne sa pre to používa termín "hlinené vykresľovanie", ktorý je ľahko pochopiteľný.
Na druhej strane, ak existuje základný materiál, ktorý má počas renderovania nahradiť ostatné priradené materiály, pretiahneme ho zo Správcu materiálovdo určenej oblasti Vlastný materiál v nastavení renderovania. V uvedenom príklade majú byť všetky materiály v scéne nahradené modrým materiálom; len objekty s bielym materiálom zostanú nedotknuté.
V časti Preserve (Zachovať) nižšie môžeme tiež určiť, ktoré potenciálne dôležité vlastnosti materiálu sa majú pri nahradení zachovať. Kanály Priehľadnosť, Reliéf, Normál, Alfa a Posun, ktoré sú tu predvolene aktivované, zohrávajú rozhodujúcu úlohu v tvare modelu.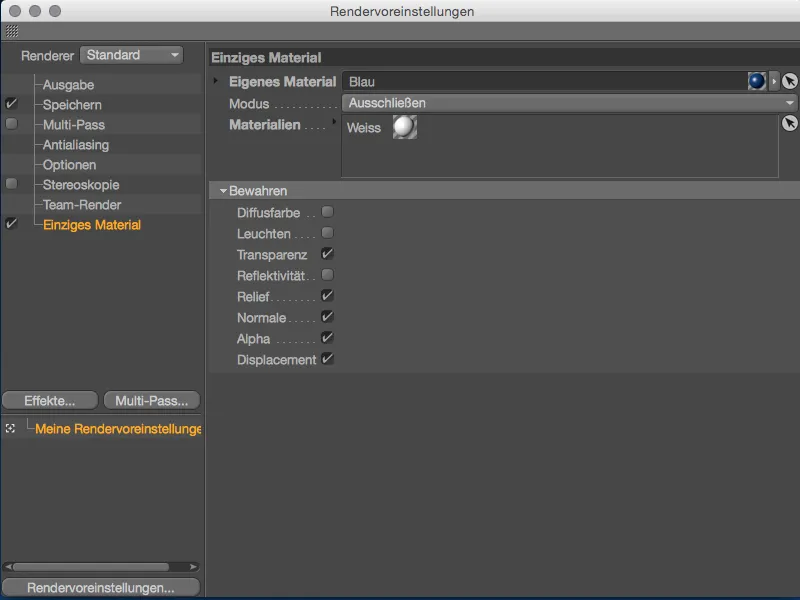
Po kliknutí na tlačidlo Render (Renderovať) môžete vidieť, že všetky prvky scény majú požadovaný modrý materiál - s výnimkou bielej Lego tehly vzadu, ktorú sme vylúčili pomocou možnosti Exclude (Vylúčiť).


