Poznámka: Tutoriál "Ďalšie vylepšenie mrazivého vzhľadu" je textovou verziou príslušného video tréningu od Marca Kolditza. Texty preto môžu mať aj hovorový štýl.
Let's go: Kroky 1–10
Krok 1
Marco už poskytol skupine ľadový muž vrstvový maskovací záber, a to vyzerá takto: 
Krok 2
Vďaka tomu má tento modrovo a celá vrstva ľadu a podobne, vplyv iba na muža ...
... a nie ako v predchádzajúcom tutoriály na celý obrázok. 
Krok 3
Teraz chcete trochu viac zamrznúť tvár muža, a to pomocou ľadového kocky. Preto vyberte Súbor>Otvoriť ... 
... a vyberte obrázok, ktorý najviac pripomína ľadovú kocku, a to "Ľad 2.jpg". 
Krok 4
Teraz ste znovu neprehli diasť v cez Súbor>Umiestniť, pretože chcete tento obrázok znova pripraviť na vaše komponovanie. Kliknite na ikonu rúk a priblížte sa k obrázku a najprv by ste chceli zmeniť farbu na bezfarebné, pretože v obrázku ešte zostáva trocha modrej farby. A ako to urobíte? Urobili ste to už niekoľkokrát, stlačením Ctrl+Shift+U.
Krok 5
Teraz chcete mať všetko, čo je v obrázku tmavé, bielo, teda svetlo, a na to stlačte Ctrl+I pre inverziu. Teraz je všetko, čo bolo predtým biela farba, tmavé a všetko, čo bolo tmavé, je teraz svetlé. 
Krok 6
Avšak nie je to dosť svetlé, pretože to je skôr ešte sivá farba, a vidíte to, keď stlačíte Ctrl+L a otvoríte Korekcia hodnôt tónov. V histograme uvidíte, že v ľavom okne nie sú žiadne hodnoty biela. 
Krok 7
A preto teraz posuňte tento bieleho posuvníka až po začiatok údajov o hodnotách tónov 200 a obrázok už bude oveľa kontrastnejší. 
Krok 8
Však ešte môžete ísť ešte o trochu ďalej, ale nie príliš, pretože by to opäť zmazalo, a to je veľká chyba. 
Krok 9
V tomto prípade vyzerá celkom dobre, možno trochu viac kontrastu v tieniach. S prostrednými tónmi ešte trochu hrajte a už to vyzerá veľmi dobre.
• Čierna: 18
• Sivá: 1,14
• Biela: 165
Krok 10
S Nástrojom na orezanie ešte prispôsobíte súbory. Úplne len z dôvodu, že s nimi môžete oveľa lepšie pracovať, môžete ich oveľa lepšie škálovať a tým sa aj veľkosť súboru zníži. 
Kroky 11–20
Krok 11
Teraz chcete len do obrázka pritiahnuť svetlé oblasti, teda nie tie tmavé, a to ste už robili viackrát. To znamená, že sa pozriete do svojho kanálového panelu a so stlačeným tlačidlom Ctrl kliknete na RGB kanál a vytvoríte opäť luminančný výber.
Krok 12
Vytvoríte si novú Vrstvu a v tomto prípade, pretože máte bielu ako prednastavenú farbu, stlačte Alt+Spätnášipka. Týmto spôsobom ste svoj výber vyplnili bielou farbou. 
Krok 13
S Ctrl + D, pravdepodobne pre zrušenie výberu, máte výber opäť zrušený. Môžete vymazať obrázok nižšie a …
… máte v skutočnosti len ľadový kocku, teda tento ľadový kocku na obraze.
Krok 14
A túto ľadový kocku presunieme priamo na váš obraz, to si vyžiada chvíľu.
Krok 15
Čo urobíte s obrázkom, ktorý ste presunuli? Najprv premenujete vrstvu na Smartobjekt a …
… pomenúvate ju napríklad "ľadový blok pre tvár".
Krok 16
S Ctrl + T môžete trochu zmeniť veľkosť tejto vrstvy a najlepšie sa orientujete podľa této krivky v ľade, ktorá vyzerá, akoby bola vytvorená pre oči. Ešte trochu obrázok otočíte a tak to už vyzerá celkom dobre, dokonca sa ešte lepšie hodí k vlasom, približne tak. Aj tu si môžete dať čas.
Krok 17
Teraz budete ďalej upravovať pomocou Upraviť>Transformovať>Deformovať.
Vyzerá to, akoby bolo vytvorené pre tvár, a tak to neoškliví. Ešte trochu zdvihnite čelo, urobte to pokojne.
Krok 18
Stále sa niečo presúvalo, takže to biele prechádza pozdĺž záhybu úst, …
… a navyše po stlačení klávesy Enter vytvorí masku.
Krok 19
Ľadový blok bol odstránený hlavne z oblasti očí, vždy to má zmysel, aby boli tieto oblasti vylúčené z úpravy.
Krok 20
Ak deaktivujete masku, uvidíte, že ľadový blok by prešiel cez oči.
Pokračujeme: Kroky 21 až 30
Krok 21
Opäť aktivujete masku a to už vyzerá oveľa lepšie.
Krok 22
Ľadový blok máte nastavený v móde Nasnímať, tu pôsobí príliš intenzívne, preto znížte prekrytie vrstvy na 49%. Tak to vyzerá dobre.
Krok 23
Rovnaké veci robíte s rukou; už to vyzerá veľmi mrazivo. Už to vyzerá veľmi dobre a preto ešte raz duplikujete vrstvu "ľadový blok pre tvár" a nazvete ju "ľadový blok pre ruku".
Krok 24
Tu ešte raz vymažete masku vrstvy.
Krok 25
Ľadový blok umiestnite na spodok ruky. Pozrite sa, ako najlepšie pracovať. Prekrytie nastavte znova na 100%, aby ste mohli ľadový blok lepšie vidieť. Oblasť so linkami už vyzerá veľmi dobre, …
… a znova choďte na Upraviť>Transformovať>Deformovať.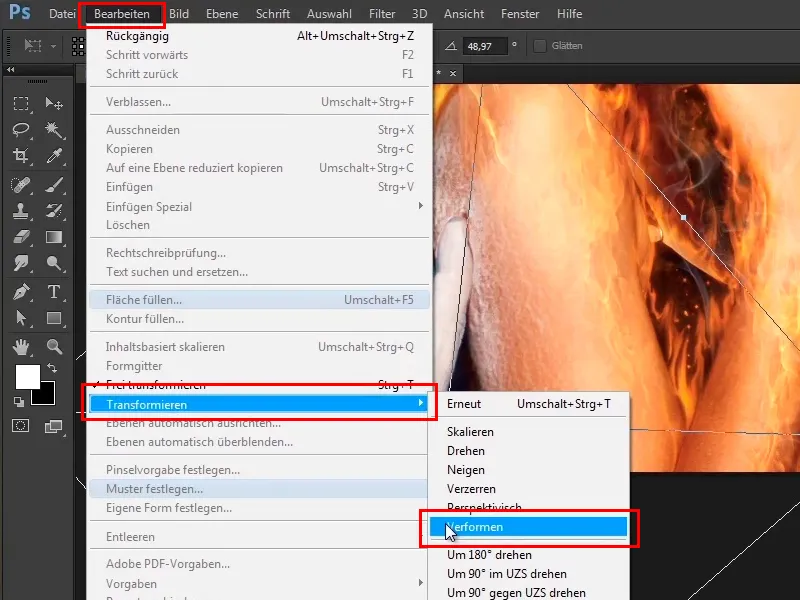
Krok 26
Pozrite sa na to a ešte to trochu vytiahnite pozdĺž ruky. Tieto čiary teraz vyzerajú naozaj cool, pretože naozaj idete pozdĺž ruky. Nevynechajte prsty a mierne ich ohnite ešte viac dovnútra.
Krok 27
Keď už to všetko upravíte, aby to sedelo, bude to vyzerať takto:
Krok 28
Okrem toho bola vytvorená ešte jedna maska a pri tejto maske boli záhyby na palciach a pod. ešte trochu odstránené.
Krok 29
Ak to vypnete - vyzerá to takto predtým ...
Krok 30
... a takto potom.
Pokračovať: Krok 31–40
Krok 31
To znamená, že tento ľadový vzhľad máte len na predných prstoch, trochu vnútorne a napríklad konček prsta bol úplne vynechaný.
Krok 32
A takto to už vyzerá veľmi dobre, má naozaj veľmi ľadový vzhľad, a takto to môžte nechať.
Krok 33
Teraz ešte rýchlo urobíte dve korekcie, konkrétne upravíte prst, to znamená, že tieto tiene alebo chýbajúce miesta s mrazom opravíte teraz. Tieto miesta sa objavili, pretože e ste úplne na začiatku tutorialu vytvorili podobné kontúry a boli trochu mimo prsta a preto sa na nich v tejto maske neprichytili.
Krok 34
To znamená, že zatvoríte skupinu "Ľadový muž", vytvoríte nad ňou prázdnu vrstvu a nazvete ju "Prst opravený".
Krok 35
Teraz si zvolíte Štetec klona a hovoríte Akt. a nižšie, to je to, čo chcete zvoliť.
Krok 36
Týmto nástrojom budete kopírovať oblasti obrazu na požadované miesto. To znamená, že stlačíte kláves Alt, čo zmení kurzor trochu, kliknete na miesto a pustíte kláves Alt.
Krok 37
Teraz môžete tieto oblasti pomalovať do obrazu s menšou Prekryvnosťou (34 %). Aj to sa dá kedykoľvek neskôr opraviť, k tomu idete trochu viac dovnútra do obrazu. Môžete aj stále neprestajne s Alt zobierať nejaké miesta, aby to vyzeralo dobre.
Týmto spôsobom si teraz opäť do obrazu pomalujete oblasti, aby prechod vyzeral oveľa lepšie.
Krok 38
Špičku štetca môžete ešte trochu zmenšiť a stále s Alt zobierať, maľovať, s Alt zobierať, maľovať. Pri tom si treba dávať pozor, aby sa niektoré miesta príliš neopakovali. To znamená, že by ste nemali vždy brať z toho istého miesta, ale mierne sa prestrihovať. Ešte klesnete dole a ste hotoví.
Krok 39
Týmto spôsobom je možné korigovať nepekné miesta a to je samozrejme aj typické pre Photoshop, že nemôžete všetko krok za krokom realizovať pri tvorbe takéhoto obrazu. To znamená, že spravíte pár krokov smerom dopredu, pár krokov smerom dozadu, potom niečo z niektorých miest odvolíte a tak ďalej. To je práve Photoshop a tak to celkom dobre vyzerá.
Krok 40
Ďalej chcete do obrázka pridať trochu tieňa, to znamená, že sa ešte raz priblížite k obrázku, vytvoríte novú prázdnu vrstvu a nazvete ju "Tieň za prstom".
Posledné kroky tohto návodu
Krok 41
Zvolíte si pomerne jednoduchý spôsob, a to si vyberiete štetc s mäkkou špičkou.
Krok 42
Zvýšte prekrytie na 100%. Ak ste teraz stlačili Alt klávesu, váš kurzor sa zmení na takú pipetu.
Krok 43

Krok 44


Krok 45

Krok 46

Krok 47


Krok 48

Krok 49

Krok 50

Krok 51



