Ľudia: Kroky 1–10
Krok 1
Smelo sa pustíme do kroku dva a takisto na stranu dva, raz otvorte panel Panel vrstiev pre stránky a potom pridajte novú stránku, už sa to stalo tak ľahko, ale samozrejme to takto nemôže zostať, pretože chýbajú základné informácie, ktoré teraz jednoducho pridáme. Prvým krokom je samozrejme obrázok. Ctrl+D, otváram svoj dialóg a už som našiel vhodný objekt; raz ho rozťahujem, až poťahujem až nadol. Aj tu až poťahujem až nadol. Upraviť>Oblasti korekcie zmenšovať proporcionálne, …
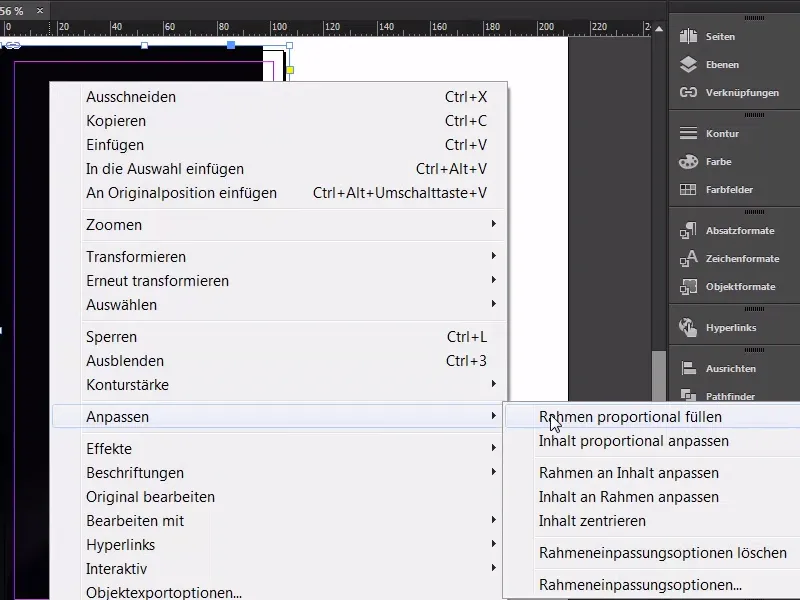
Krok 02
… a myslím, že to môžem takto nechať. Teraz to zamknem Ctrl+L, (1), neskôr možno budeme musieť urobiť nejakú úpravu. Ďalej postupujeme k Nástroju Textu (2), príjemne ho rozťahujeme, konkrétne Bebasom. Samozrejme vezmeme rovnaký písmo ako na prednej strane, malo by byť veľké 85 bodov (3), zcentrujeme (4), a farba: teraz si vezmeme prvú (5). Takto.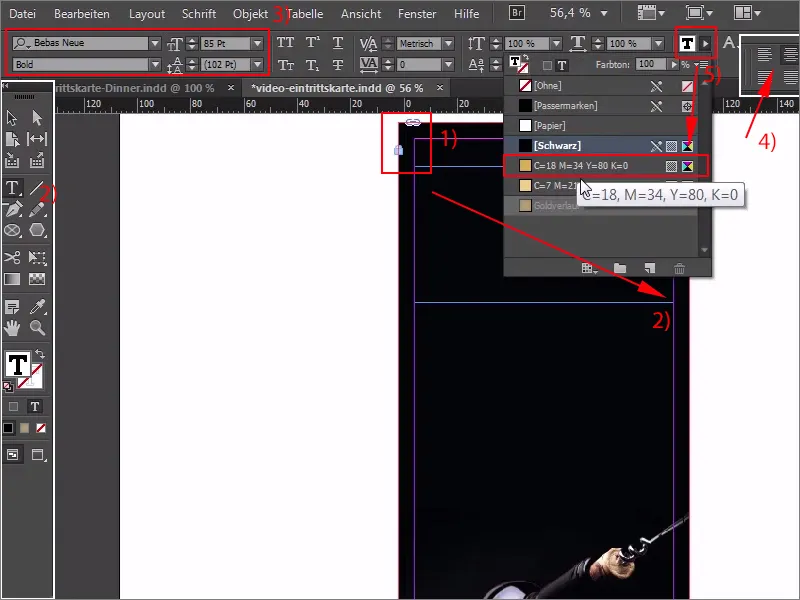
Krok 03
Potom napíšeme: "Exkluzívne". Tu sme bohužiaľ mali prekročený limit, tak sa na to pozrime. Čo sa presne stalo? Raz to doťahujeme (1), a potom jednoducho pokračujeme na ďalšom riadku. "Pozvánka". Aj tu sme samozrejme prekročili limit (2), na druhom riadku musíme trochu znížiť veľkosť písma, preto Ctrl+Y, označte slovo "Pozvánka" a znížte na 83 bodov (3). Dobré.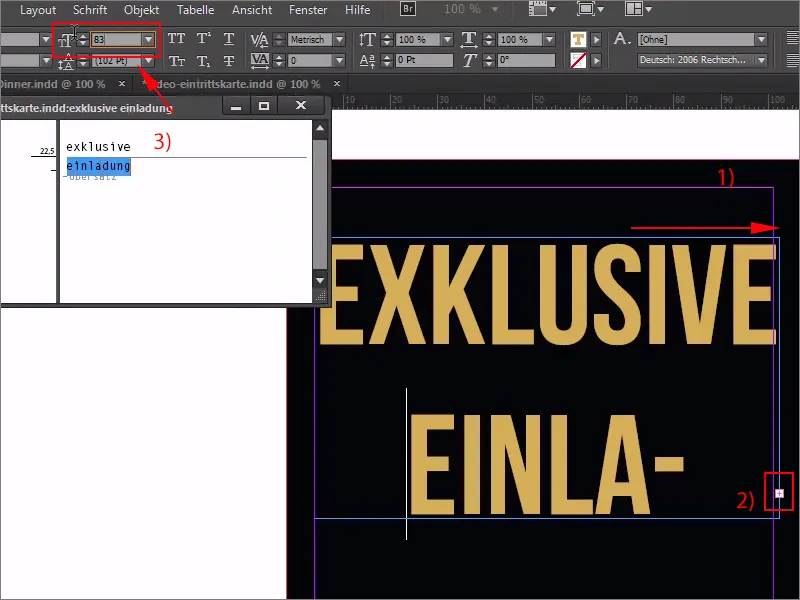
Krok 04
Medzery medzi sebou musíme znížiť. Jednoducho zadám 70 bodov (1). To by malo byť v poriadku a hneď sa pustíme do pekného bodového zarovnania, jednoducho to potiahnem na túto čiaru (2). Môžeme to posunúť aj hore, trochu vyššie, stačí to pre teraz (2). A potom sa pozrieme aj napravo, aby sme sa dostali sem, to teraz nesedí úplne, ale ak zväčším veľkosť písma o celý bod, konkrétne na 86, potom dostaneme prekročený text. Ale: Ctrl+Z, vrátime sa späť, trik je celkom jednoduchý: Jednoducho sem hore podržíte tlačidlo Ctrl a Shift a potom to na chvíľu podržíte (3), a teraz bude obsah viditeľne posunutý (4). Teraz musíme zistiť, že tu správne zasiahneme čiaru. OK (5). So svojím výkonom som spokojný.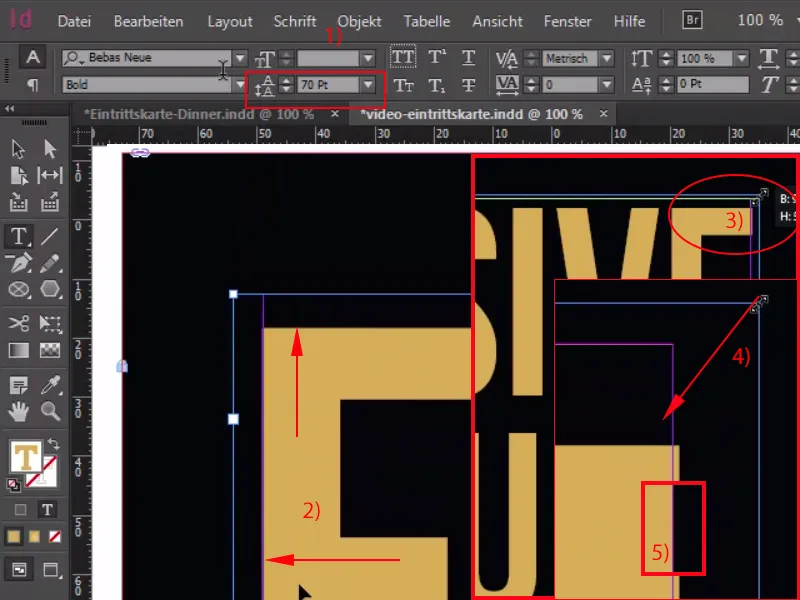
Krok 05
Ešte chýba čiara, takže raz použite Nástroj na čiary (1) s jedným bodom (2). Potom presne pristaneme (3) …
Krok 06
… a raz stlačte Shift a dole (1), duplikujte až sem (2), a stlačte Shift a dole. Teraz sa celé dostane do novej farby, konkrétne do nášho zlatého prechodu (3), rovnako aj obe obrysové čiary, patria tiež k tejto hre, a hlavu máme už hotovú.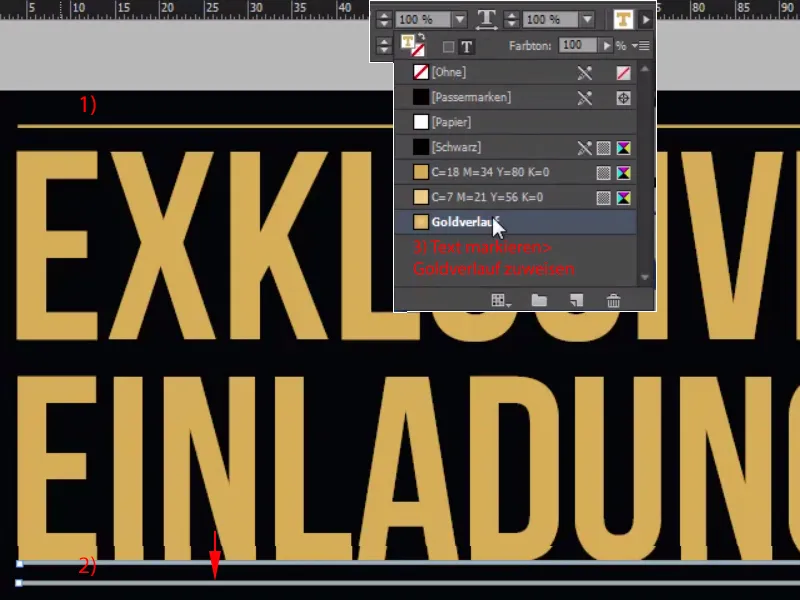
Krok 07
Pokračujeme rovno k dolnej časti a opakujeme to tam. Raz ťahám Textové pole (1), Bebas Neue, (2) a začíname v Light, potom veľkosť písma 15 bodov (3), tu to nie je, musíme to zadať manuálne, ale to nie je problém, máme zdravé prsty. Farba: Tiež zatiaľ v žltej farbe (4), a teraz vložím text zo schránky sem, zarovnávanie na stred, "Deep Dark" však nie je v Light, ale v Bold, a teraz kliknite na túto zásuvku a zmenšite veľkosť (5) …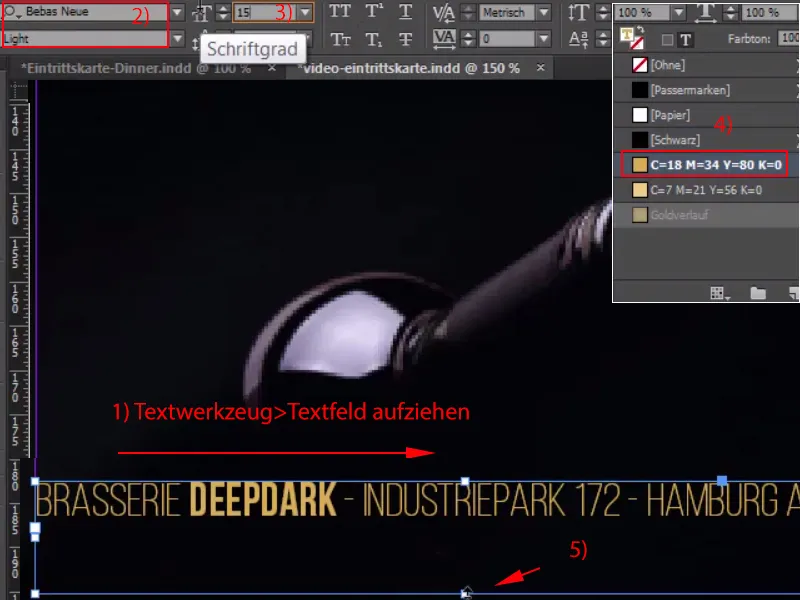
Krok 08
Ctrl+C, a raz vložím dole, ešte trochu dávam pozor na vzdialenosť, to by malo stačiť, vytvorte kópiu, vložte nad text.
Dobre, teraz to uložím Ctrl+S a pokračujeme do strednej časti.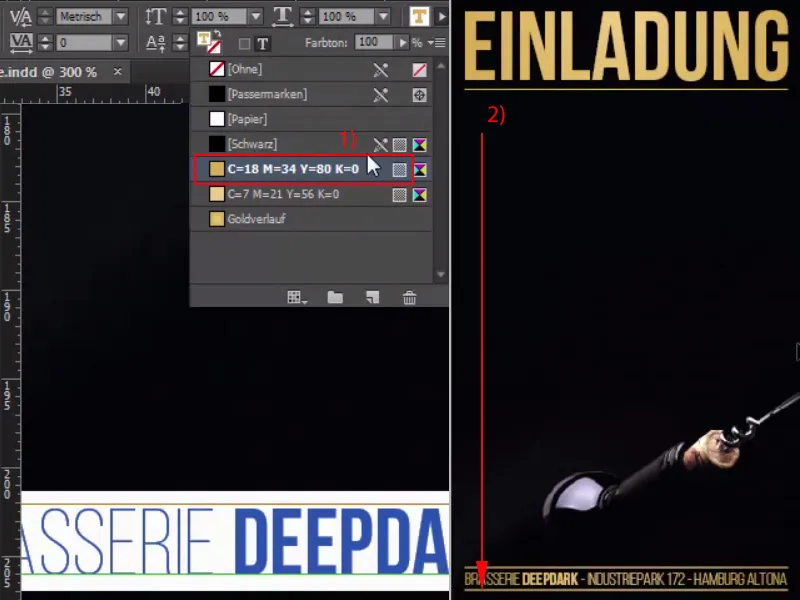
Krok 09
Teraz si len vytiahnem Textové pole a potom jednoducho napíšem v našej Bebas Neue, začíname s Light v 20 bodoch a bielou farbou: "Dátum Vstup Začiatok".
Veľmi by som si želal, aby bol dátum zarovnaný vľavo, "Začiatok" vpravo a "Vstup" v strede. V skutočnosti sa to dá veľmi jednoducho riešiť tým, že tu použijete blokové zarovnanie, ktoré vedie presne k výsledku, aký potrebujem, ale v riadku pod tým to nie je také jednoduché. Ale pozrieme sa, prečo to nefunguje, takže sem napíšem s písmom Bold a zlatou farbou: 1.9.2015. Teraz príde medzera, 18:00 hod., to už vyzerá celkom dobre, ale ak teraz pridám medzeru a napíšem "hod.", tak hodiny poskočia doprava. Ešte jedna medzera pre 19:00 hod. a potom máme tento výsledný obraz. S týmto ultimatívnym blokovým zarovnaním to úplne nefunguje, musíme nájsť inú cestu.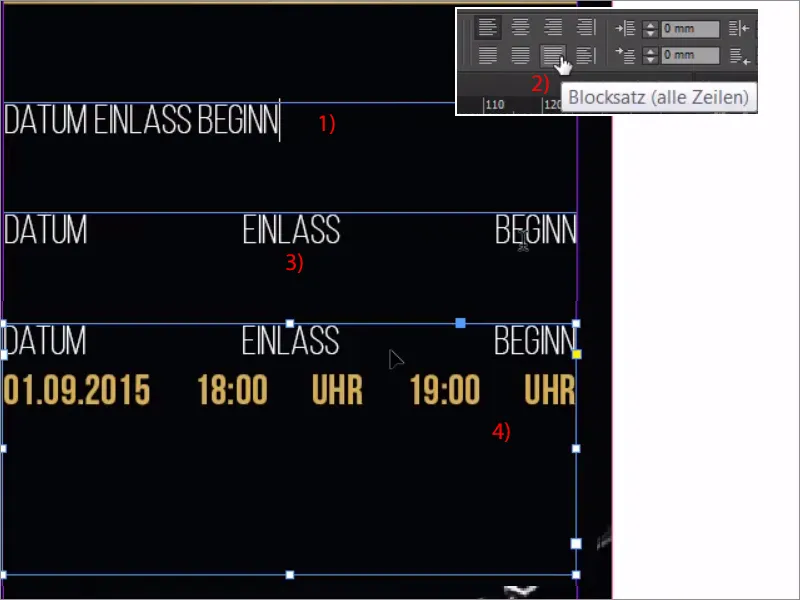
Krok 10
A tu je: Je to veľmi jednoduché, najprv si v dolnej časti písma zobrazíte skryté znaky. A teraz si nájdeme miesto, kde skutočne chceme získať veľký odstup. Precítime to tu raz po roku 2015. Teraz si toto miesto označím a potom si dole v písme>Vložiť medzeru vložím vyrovnaciu medzeru. Teraz tu máte bod s modrým zúbkovaným základňou (3). Tentéž opakujem aj pre medzieru medzi hodinami a 19, cez písmo>Vložiť medzeru>Vyrovnávacia medzera, a teraz máme presne ten istý efekt, bez toho aby zahŕňal medzeru medzi 18 a hodinami. Čo teraz ešte potrebujeme, je trochu zvýrazniť to celé farbou; môžete totiž cez vaše pole efektového ovládacieho prvku meniť prekrývanie. To zrejme poznáte, ale možno neviete, že je možné meniť prekrývanie jednotlivých zložiek. Napríklad môžete prispôsobiť Kontúru v prekrývaní, môžete prispôsobiť plôchu, a môžete prispôsobiť text. Chceli by sme radi prispôsobiť plôchu farbou, preto si samozrejme vyberiem farbu, pri 100 % prekrývaní je samozrejme všetko zničené, nie: Ak teraz zadáme 20 % (4), dostaneme tento úplne glamourózny, jemný efekt. Pozrite sa na to: nádherný jemný prechod.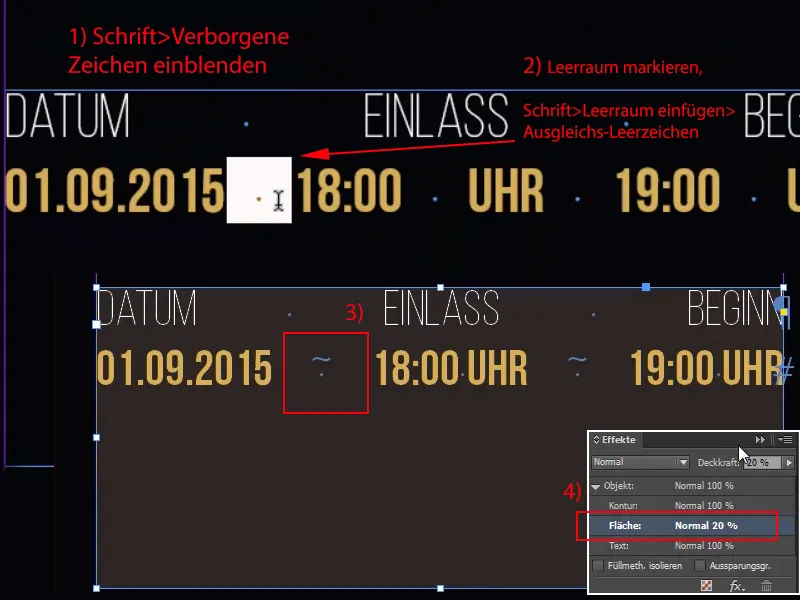
Kroky 11–20
Krok 11
Jedina vec, ktorá tu teraz samozrejme výrazne ruší, je, že všetko drží tesne k okraju. Žiadny problém. Raz na to stlačíme (1), Ctrl+B pre možnosti textového rámu a potom všade zadáme 3 mm. S reťazovým symbolom (2) to isto funguje.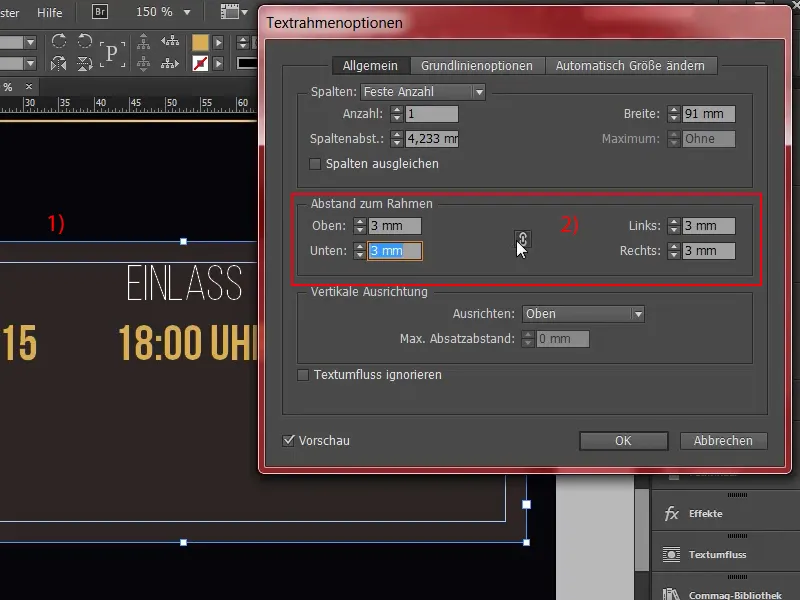
Krok 12
A teraz to zredukovať na potrebnú veľkosť, možno trochu vyššie posunúť. Hotovo. To isté potrebujeme aj dole, teda raz zoberieme a s Alt+Shift vytvoríme kópiu, pekne veľkú (1), a potom vytiahneme von všetok tento text a zarovnáme to do stredu (2).
Tu napíšeme do Tučného písma: "Čo môžete očakávať" (3). To môžeme nechať priamo takto, nový odsek a potom príde samozrejme ešte malá dávka písmen, aby ľudia vedeli, na čo sa tam vlastne dostávajú. Samozrejme si to vezmem z mojho schránky. Takto to vyzerá, samozrejme oveľa príliš veľké, preto vo farbe biela a potom samozrejme v písme v štýle Regular, to úplne postačuje, veľkosť písma musí byť redukovaná na 13 Pt (4). Kľúčové slovo v ňom, to trochu zvýrazníme, teda tučným písmom, teraz sme aj práve túto časť už vyriešili. Čo sa mi však nepáči, je tento veľký odsek po nadpise (5), ten jednoducho zmením na malý... voilà.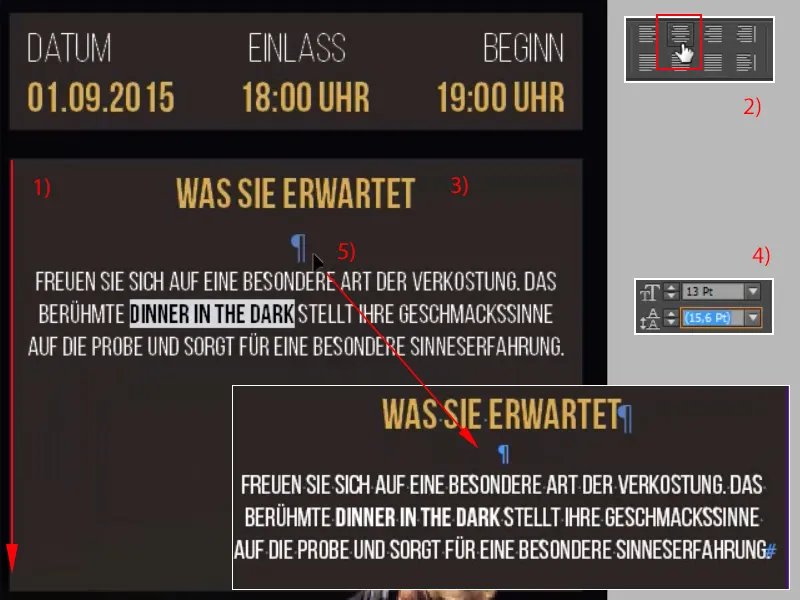
Krok 13
Teraz nasleduje zoznam jednotlivých služieb. Tiež žiadna veľká veda: Jednoducho raz vytiahneme textové pole (1). Teraz správne formátujeme celé a potom to skopírujeme šesťkrát, začneme teda znovu Bebas Neue v písme v štýle Book, pekne úzke, veľkosť dvanásť Pt (2). Sedí. Farba biela, ľavá zarovnanie je takisto v poriadku, a teraz toto textové pole zmeníme v úzkej veľkosti na 38 mm zľava (3). Jednoducho ho posunieme do stredu, tam vložím prvý text, "Večera v temnote Deluxe" (4).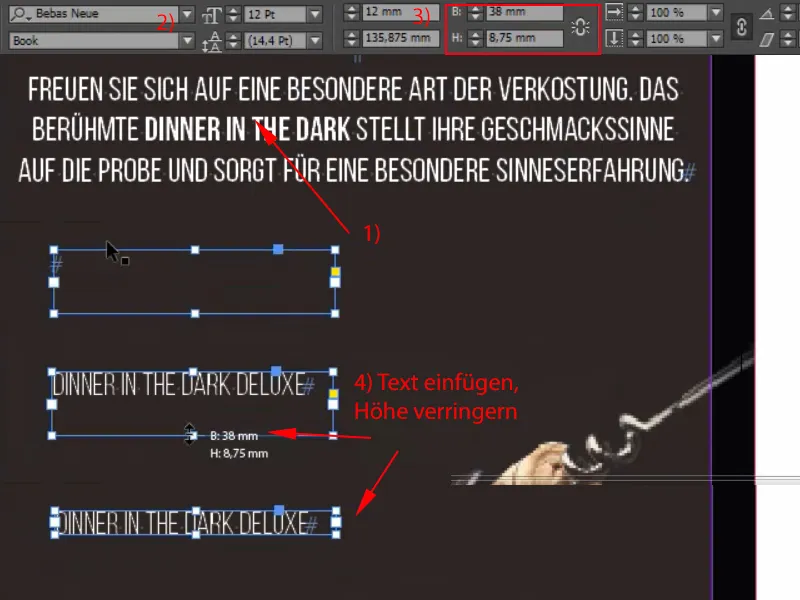
Krok 14
Tak, a teraz prichádza ešte vhodné odrážkové znamienko, ktoré si rýchlo vytvoríme ako Priestorec so 2 na 2 mm (1). Teraz je čas vytiahnuť sem Orieknu čiaru, sú to tých 3 mm odstupu (2), ktoré potrebujeme, a potom to tu umiestnim. Tu sa necháme úplne prichytiť (3), ...
Krok 15
... a Shift a šípke vpravo, prvá odrážka je hotová (1), a tieto dve si teraz len skopírujem a pridám ďalšiu službu (2).
"Otvorenie so šampanským" a hru sa poslednýkrát (3): "Vrátane doplnujúcich nápojov" (4).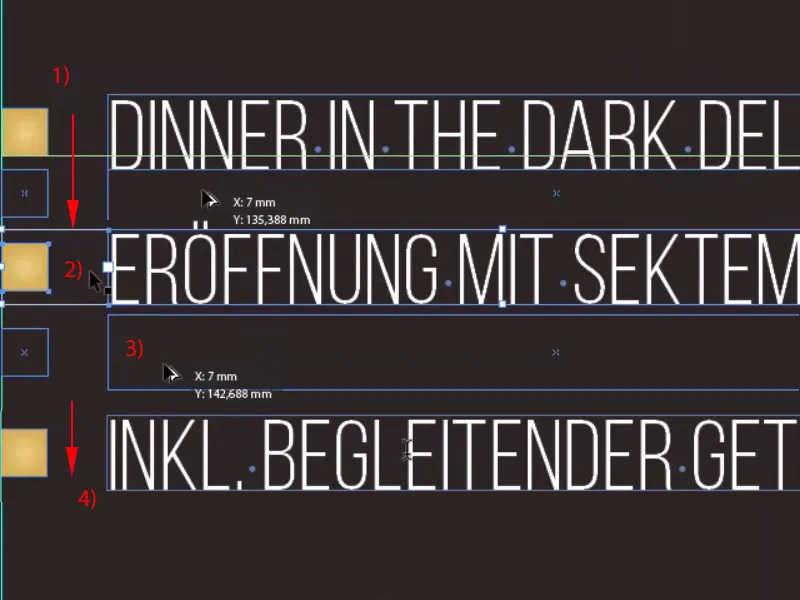
Krok 16
Teraz môžem označiť všetko, s podržanou Shift-Tlačidlom, raz vytiahnem a skopírujem (1). A teraz si odkloním tento bod vľavo z troch polí na pravej strane (2), ak ešte nie je, ...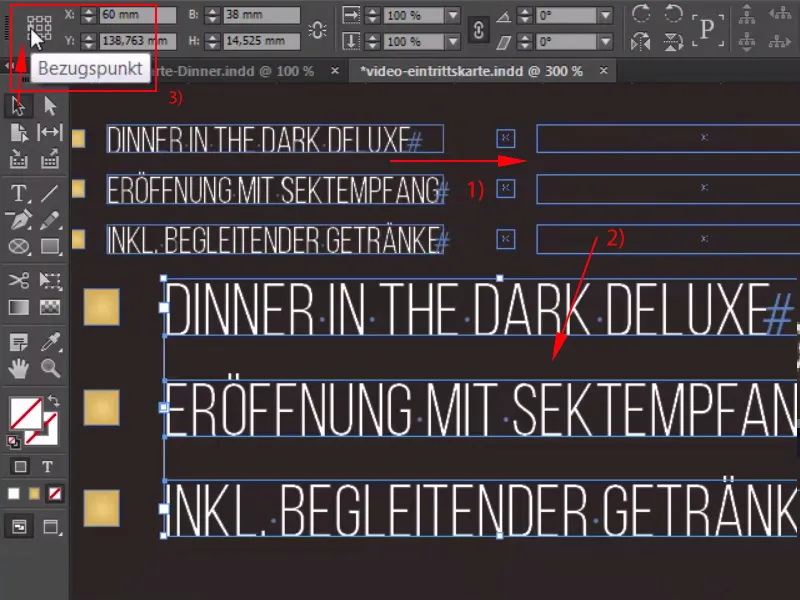
Krok 17
… zväčšiť šírku na 41,2 mm (1) a potom ju pripojiť. Aj tu raz vymeniť text: Naši blahodarní hostia dostanú limuzínovú službu, exkluzívne päťchodové menu a samozrejme hudobný večer (2) ... poznámky. No a čo s tým urobíme? Žiadny problém: Ctrl+A, trochu prispôsobiť medzery, -10 (3). Voilà, všetko je hotové.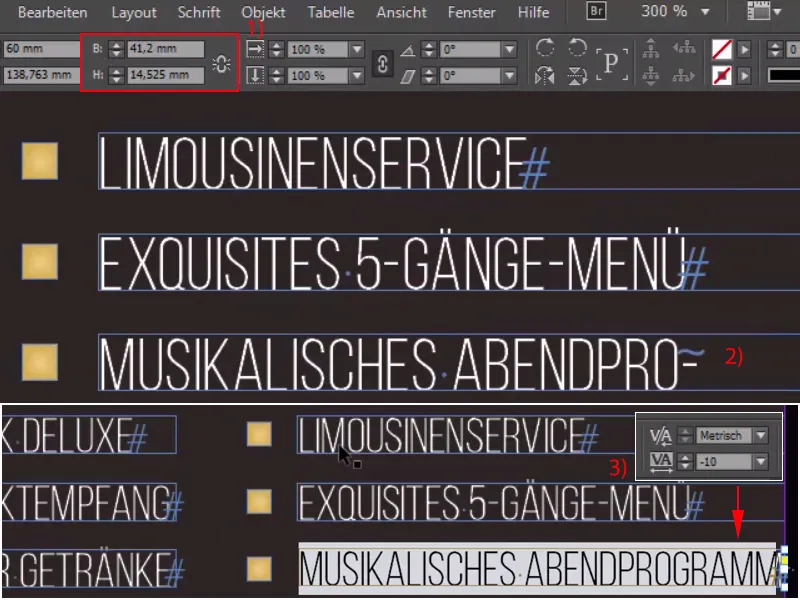
Krok 18
Tu sme sa však dopustili malého omylu: Musíme zachovať naše 3 mm, ktoré sú priamo na tomto mieste (1), a potom posunieme všetkých šesť prvkov doľava (2) a tak sme to upravili (3).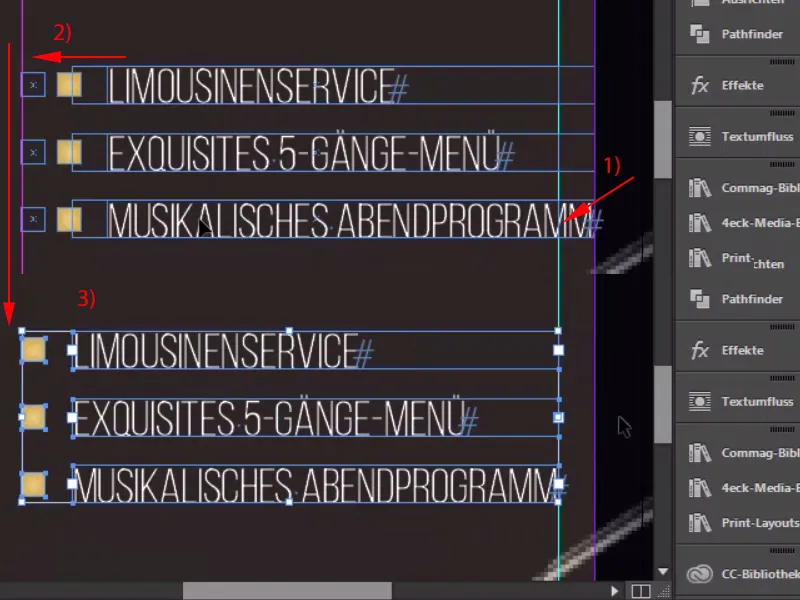
Krok 19
Ako je zvykom pri dizajne, je potrebné zachovať konzistenciu, treba prvkami stále prekvapovať, preto si vezmeme hore vezmi hviezdu, Ctrl+C, a postavím ju sem dolu vedľa nadpisu (1), pričom by som ju možno trochu zmenšil, a to v výške na 4,5 mm, to vyzerá menej dôrazné. A potom to posuniem sem. 1,2, vytvoriť kópiu toho, 1,2, hotovo. Oboje označiť, posunúť na pravý okraj písmena T, 1,2, a už sme dosiahli symetrické zarovnanie s našimi hviezdami.
Je tiež možné zväčšiť textové pole; teraz ho vezmem a hodím ho do skupiny (Pravé kliknutie>Skupina).
Krok 20
A teraz si to celé pozrieme a uvidíme: Samozrejme, musíme ešte trochu pracovať s medzerami. Hornú škatuľku posuniem úplne nahor a podľa našej metódy s medzerami získať 1,2,3 medzery nadol. To isté s dolnou, 1,2,3 medzery nadol, potom ešte skontrolovať, či sme sa nepohli od okraja, a posunúť späť, kde sme sa trochu premkli za hranicu.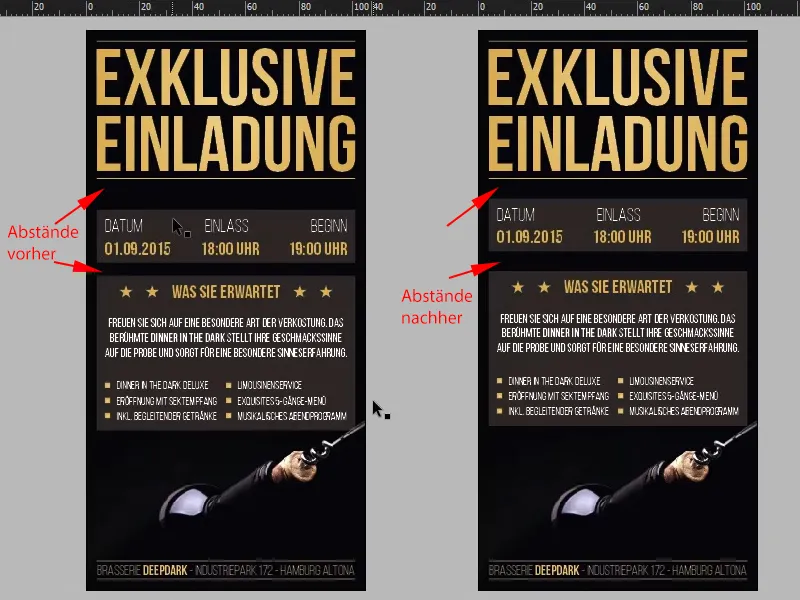
Posledné kroky
Krok 21
Viditeľná časť našej pozvánky je takmer hotová a teraz prichádza na rad neviditeľná časť. Mohlo by sa zdať, že to bude dosť ťažké, ale úprimne povedané, nie je to žiaden problém: jednoducho prejdeme na Vrstvy, pomenováme túto vrstvu "Rozloženie" (1) a vytvoríme potom novú vrstvu, ktorú nazvem "UV" (2).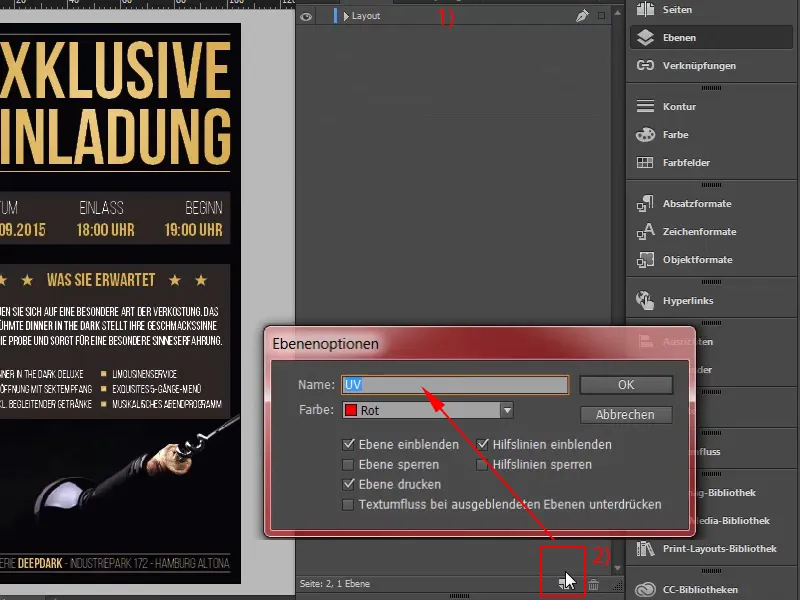
Krok 22
Na tejto vrstve budeme teraz pracovať a jednoducho vytiahnem veľké textové pole, samozrejme opäť s naším Bebas Neue v tučnom písme (1), a potom napíšem doň bielym písmom: "Platné 1.9.2015" (2). Centrujeme to (3) a skutočne VEĽKÉ, asi 60 Bodov, a ešte trochu znížiť medzery (4). Dobre.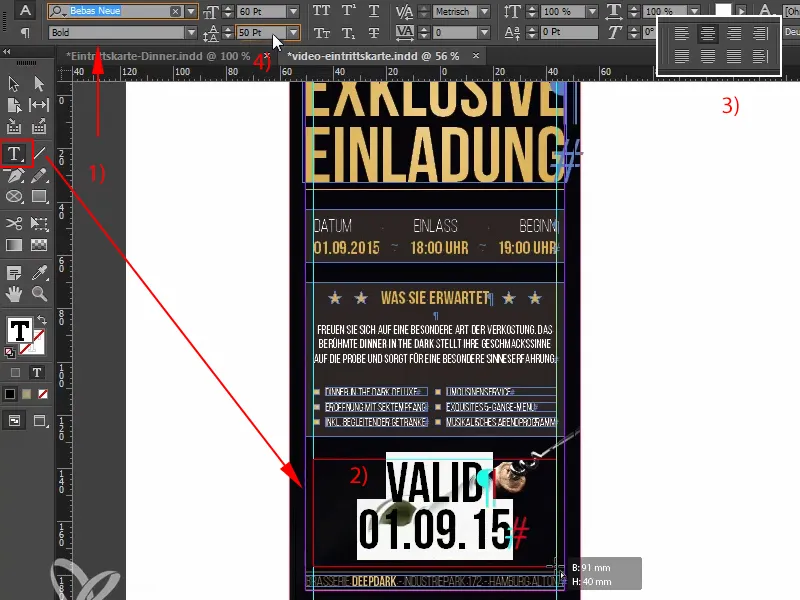
Krok 23
Toto by malo byť na konci viditeľné len pod čiernym svetlom a teraz pokračujeme v priraďovaní správneho farebného odtieňa. Preto pod Nový farebný odtieň (1) vytvorím nový farebný odtieň. Nie Procesný odtieň, ale Plný-odtieň (2) v 100 % purpurovej farbe. A nazvem tento odtieň "UV" (3). Je veľmi dôležité, aby ste dieťa pomenovali presne s týmito dvoma písmenami, pretože tlačiareň to bude potrebovať. Farba je teraz vytvorená - Plný-odtieň.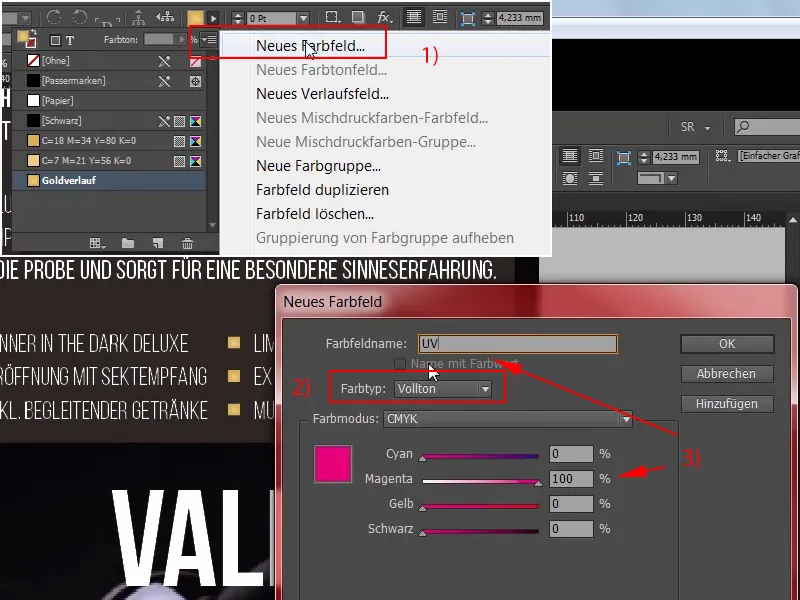
Krok 24
A teraz môžeme tento text premeniť na novú farbu 100% purpurovej farby (1). Dôležité však je, že tento priestor je nastavený na Prekrytie,.
Ja to však dám radšej ešte predtým premeniť na Líniový objekt, písmo už nebudem meniť, (2) ...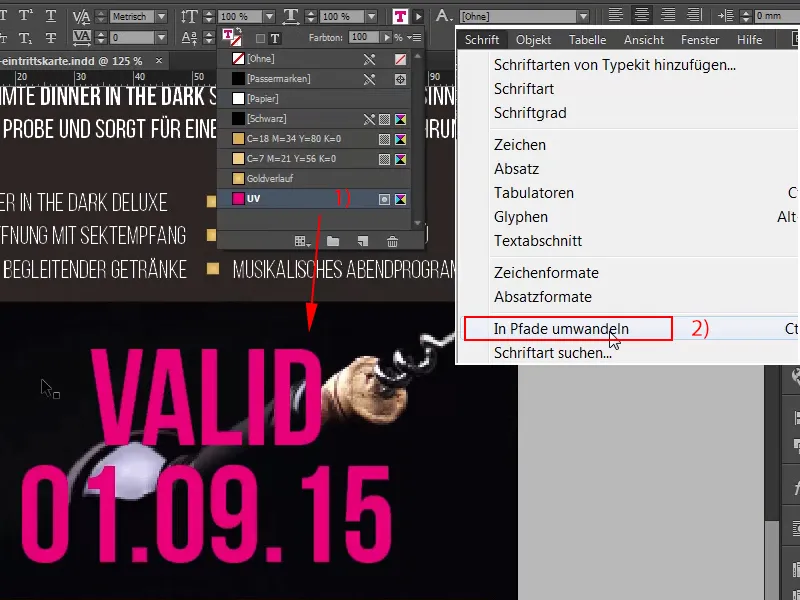
Krok 25
… môžem teda označiť Líniový objekt a zvoliť vo Okne>Výstup>Atribúty>Odtlačiť plné odtlačenie, bezpečnostne to radšej predtým ešte raz konvertujem na Líniový objekt, (2) …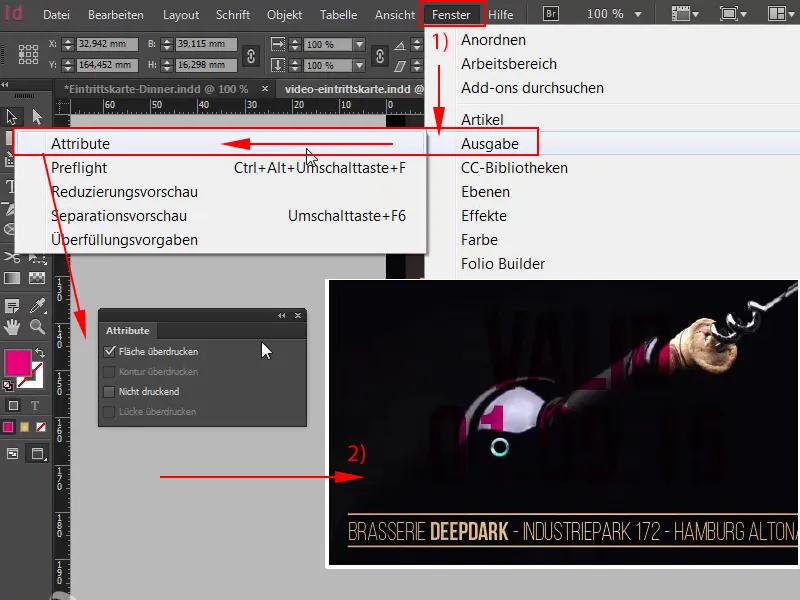
Krok 26
Kompresia 300 450 (1), to je v poriadku, 2 mm nakrájanie, tiež v poriadku (2), ISO Coated v2 je taktiež v poriadku (3), takže môžeme exportovať (4).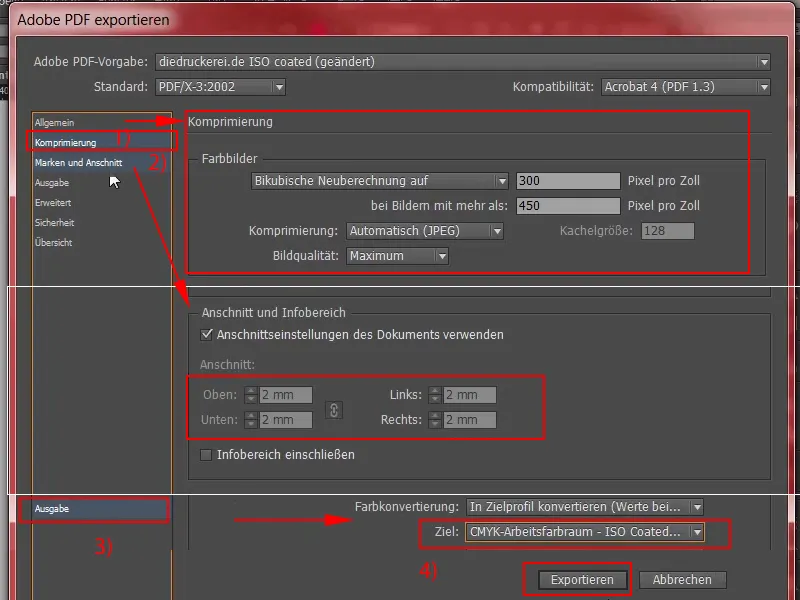
Krok 27
Tu teda máme finálne PDF s naším skvelým šampanským. Jednoducho posuňte dole a uvidíme tam tiež bezpečnostnú farbu proti falšovaniu a spodnú časť. Skvelé, myslím, že môžeme pokračovať v nahraní. Naspäť na stránku našej tlačiarne, posuňme sa dole, sme stále pri vstupenkách (DIN dlhý čierny svetlo tlač). (1), tam vyberieme 300 g/m2 bíly Priebeh-papier (2), gramáž je samozrejme veľmi dôležitá pre prenos kvalitného ohmatania. 100 není pre náklad samozrejme dosť, napríklad môžeme zvoliť 400. Pri finálne spracovanie vezmem bez číslovania. Máte však možnosť pridať pole číslovania, ktoré bude automaticky pokračovať, tam. To som teraz nespravil, ale môžete to sami dodatočne vykonať v príkladoch. Samozrejme s kontrola údajov (3), a potom prejdeme na objednávku (4)..webp?tutkfid=66768)
Krok 28
Pokračujte. Ešte raz potvrdíme, že sme to my, a potvrdíme fakturačnú adresu a platobnú metódu, vyberiem platbu vopred, Pokračovať, akceptujeme VOP, posunieme sa dolu a klikneme na Kúpiť. Pokračujte s nahraním nášho súboru: A v manažéri nahrávania našej tlačiarne (1) jednoducho môžeme nahrať PDF pomocou Drag&Drop (2).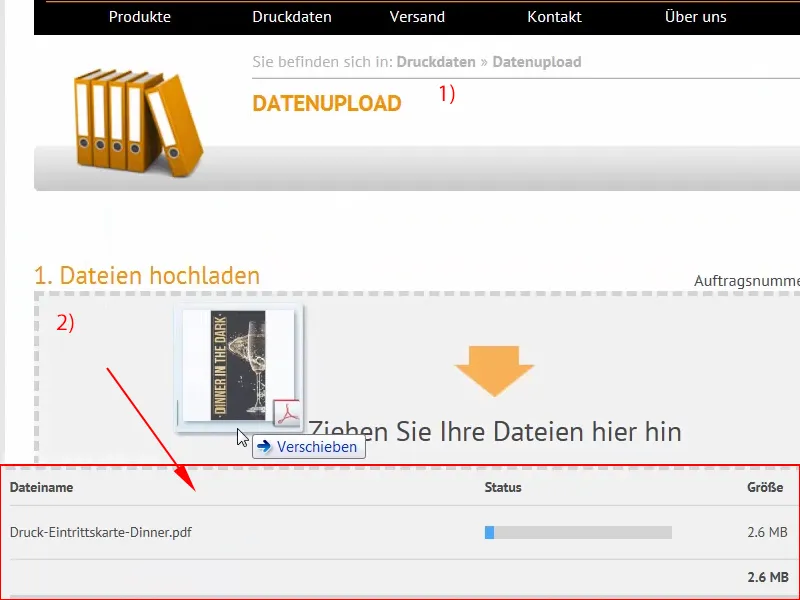
Krok 29
A súbor už bol nahraný. Zvolíme Všetko v jednom dokumente (1), ešte raz sa skontroluje, či sú tlačové dáta vyrábateľné, potvrdíme to (2) a uzavrieme objednávku (3). Teraz som zvedavý, či sa účinok svetelného čierneho skutočne tak pekne prenáša. Rád sa nechám prekvapiť a hneď sa uvidíme pri balení.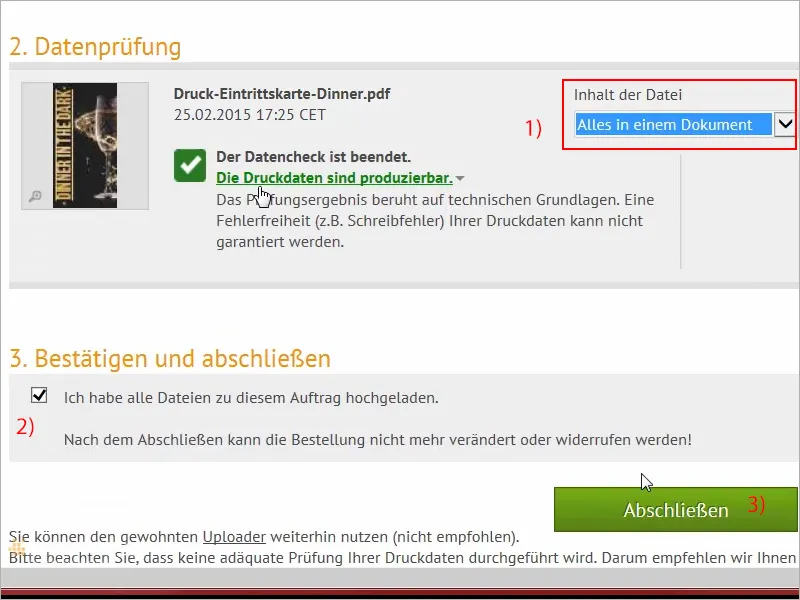
Krok 30
Ľudia, vydržali ste až k rozbaleniu! Chválim vás za to, pretože teraz budete aj vy odmenení: Tu sú naše vstupenky na večeru v tme, a navyše s veľmi cool efektom čierneho svetla. To si teraz skutočne bližšie prezrieme, pripravím vám to krásne: Tu uvidíte tento úžasný zlatý efekt, ktorý sme použili. Skutočne cool! Tá ľahká plasticita, ktorú sme sa snažili vytvoriť. Pozrime sa na to: Toto je zadná strana. Wow, úplne cool!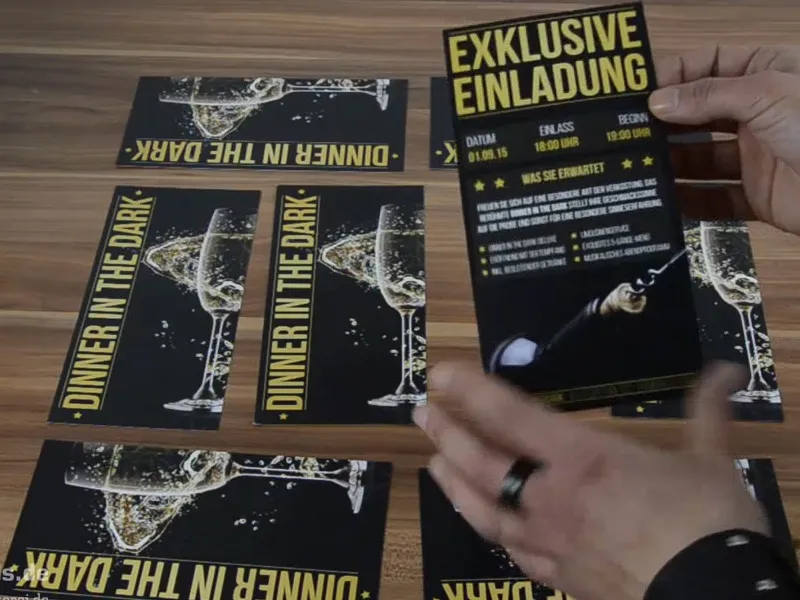
Tu môžete jemne vidieť čierne svetlo, ak ho podržíte tak trochu šikmo. Neviem, či to rozpoznávate v kamere, ja to vidím len jemne. Ale z toho, čo teraz vidím, som vlastne spokojný. Áno, pohár s sektom vyzerá dobre. Keď si to naozaj veľmi pozorne prezriem, nevidím tam nič, čo by mi mohlo akokoľvek skaziť radosť, ale teraz sa samozrejme pozrieme na niečo úplne zaujímavé, totiž: Ako to bude vyzerať, keď to teraz otestujeme pod čiernym svetlom? Tak sa nechajte prekvapiť, ľudia, vypínám svetlo, lebo v tme je dobre mazlíkovať. Ste pripravení? Tak to ideme hneď začať.
Tu máme naše čierne svetlo!
Vidíte to? Wow! Tu idem trochu tade, idem pomaly cez to - úplne skvelé, či nie? Myslím, že je to úplne super. Vidíte to? Vidíte, ako to červeno svieti? A to má celkový 3D efekt. Teraz neviem, či sa to v kamere tak dobre dá rozpoznať, ale to vyzerá úplne trojrozmerné! Cool! Som z toho skutočne nadšený. Ľudia, toto musíte vyskúšať! Budete mať zábavu! Ak budete mať aspoň polovicu zábavy, akú mám ja, tak to bude stačiť. Je to úplne úžasné. Skutočne skvelé!
Myslím, že s týmto sa dá žiť dobre. Áno, milí priatelia! Takže to skutočne vyskúšajte. Čierne svetlo má úplne super efekt, aký môžete vidieť aj sami. Je to naozaj skvelé, možno menej v kamere, ale tu, naživo, to naozaj úžasne vyzerá. Som z toho naozaj ohromený. Musíte to vyskúšať! Ľudia, skončil som, teraz som v režime bez pripojenia k internetu, užite si to, vyskúšajte to, a do tej doby, váš Stefan od PSD-Tutorials.de.


