Polygonové pero je vlastne pomerne intuitívne nástroj. Avšak jeho možnosti môžeme naozaj plne využiť až vtedy, keď vieme, ako funguje v akom režime a s akým ďalším tlačidlom.
V tomto návode postupne prejdeme rôznymi režimami úprav a preskúmame, aké funkcie ponúka polygonové pero. Mimochodom, polygonové pero nahradilo bývalý nástroj na vytváranie polygónov; nájdeme ho v ponuke Mesh>Vytvoriť.
Na začiatok ešte poznámka k práci s polygonovým perom. V paletách režimov úprav sme od verzie 16 dosiahli pomocou tzv. režimu Tweak (ikona myši) automatické rozpoznanie, výber a ihneď upraviteľný stav prvkov (body, hrany alebo polygóny), ktoré sa nachádzajú pod kurzorom myši, bez toho aby sme ich museli priamo vybrať.
Tento režim Tweak je pre prácu s polygonovým perom nevyhnutný, takže vo vnútri nástroja je zásadne aktívny, aj keď sme ho vo výpise vlastne deaktivovali. Ak prejdete z polygonového pera na iný nástroj, platí znovu zvolený režim úprav.
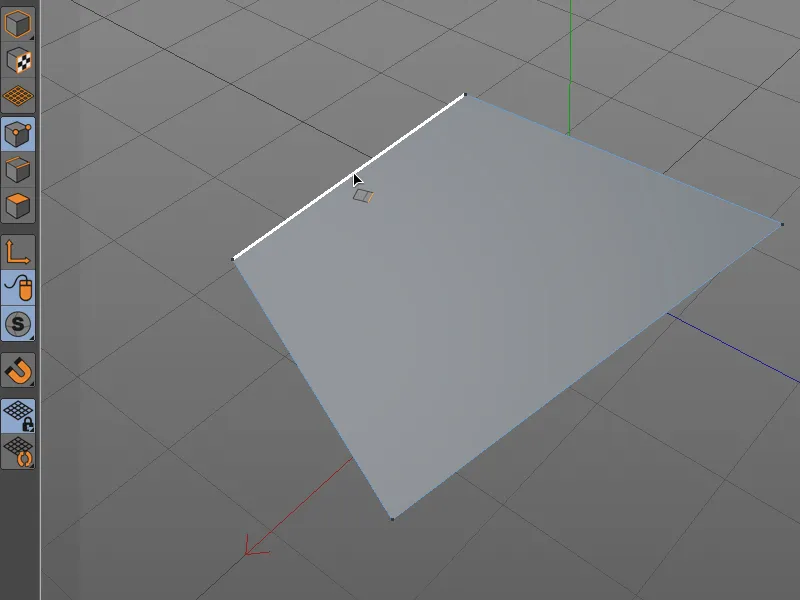
Vytváranie a úprava bodov
Začnime pri vytváraní polygónov s bodmi. Pri zapnutom režime úpravy bodov môžeme, ako sme boli zvyknutí z nástroja na vytváranie polygónov, klikaním myšou v editore voľne kresliť polygóny prostredníctvom bodov. Jakmile klikneme na začiatočný bod, polygón je uzavretý.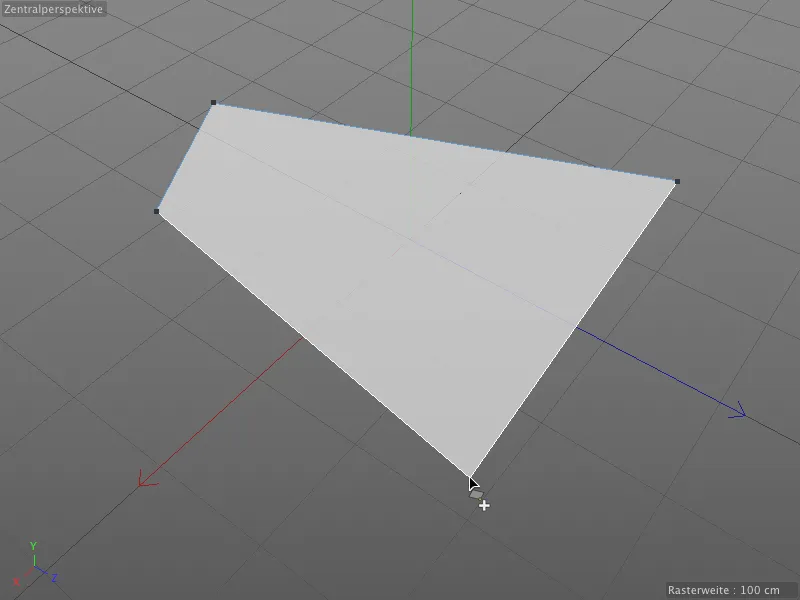
Keďže Cinema 4D môže pracovať aj so N-Gons, teda s polygónmi s viac ako štyrmi stranami, v dialógovom okne nastavení polygonového pera máme možnosť vytvárať N-Gons. Takto určujeme, či sa po nastavení viac ako štyroch bodov vytvorí N-Gon alebo automatické rozdelenie vznikne.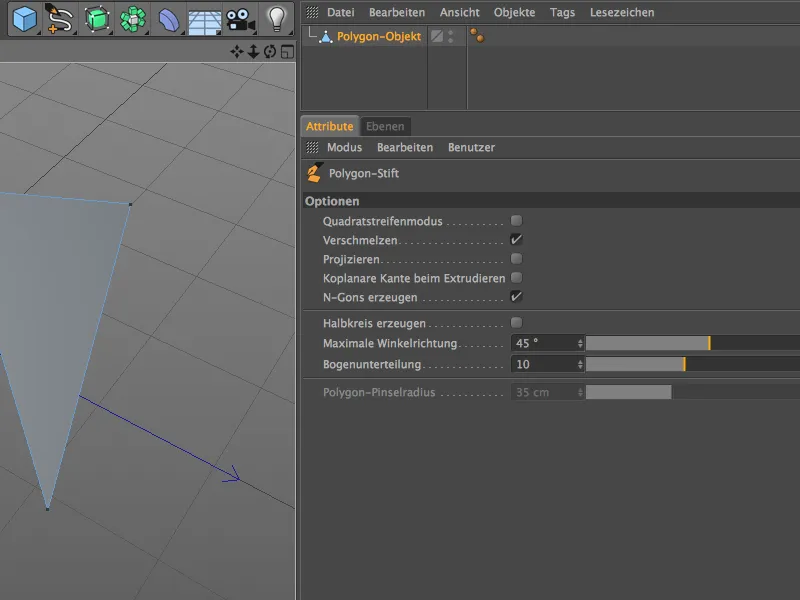
Práca s N-Gons je samozrejme veľmi pohodlná a prehľadná, avšak treba mať na pamäti, že aj napriek tomu sa vnútorne rozdeľuje na trojuholníky a štvoruholníky. Vždy, keď je to možné, by sa mali používať štvorstranné polygóny.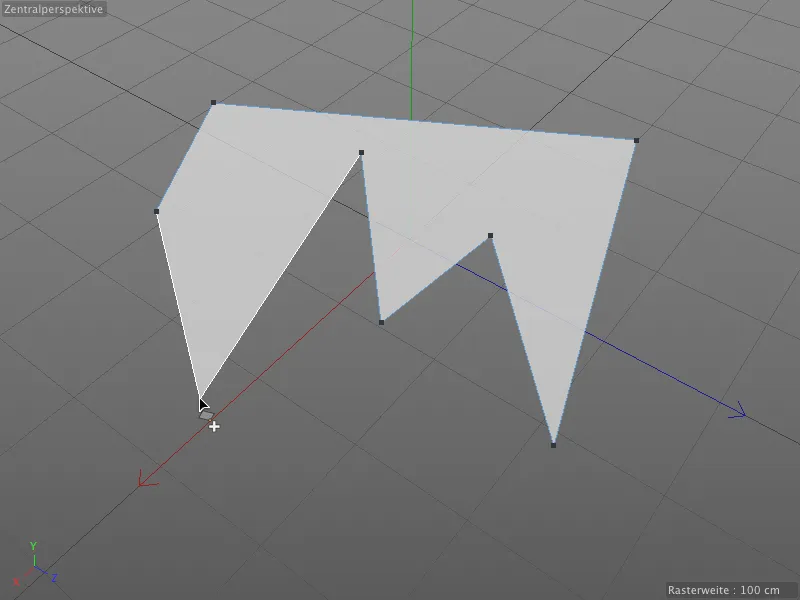
Vďaka automatickému režimu Tweak pri polygonovom peru stačí na výber, pohnúť kurzorom myši na požadovaný prvok. Následne je možné ho ihneď pri stlačení ľavého tlačidla myši upraviť.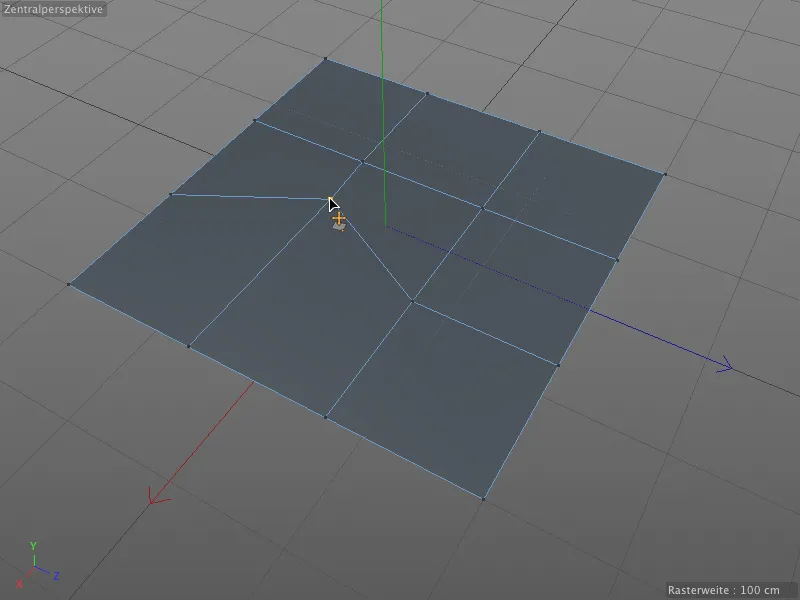
Počas úpravy polygonového pera je k dispozícii aj automatický prichytávač. Pri presúvaní bodu na iný sa zvolený bod zosadne na druhý, keď mu príde veľmi blízko.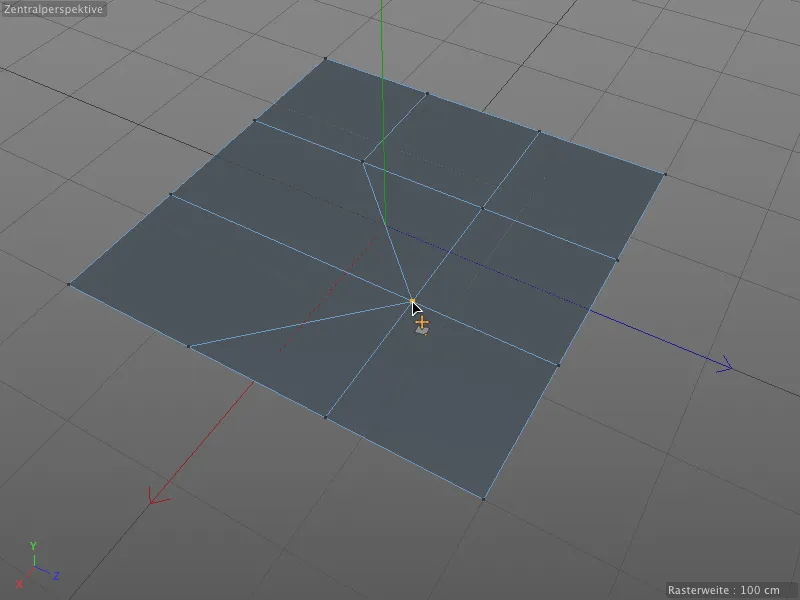
Takto je možné veľmi rýchlo restrukturalizovať a znovu zlúčiť polygóny, bez toho aby bolo nutné vymazávať body a znovu spojiť polygóny.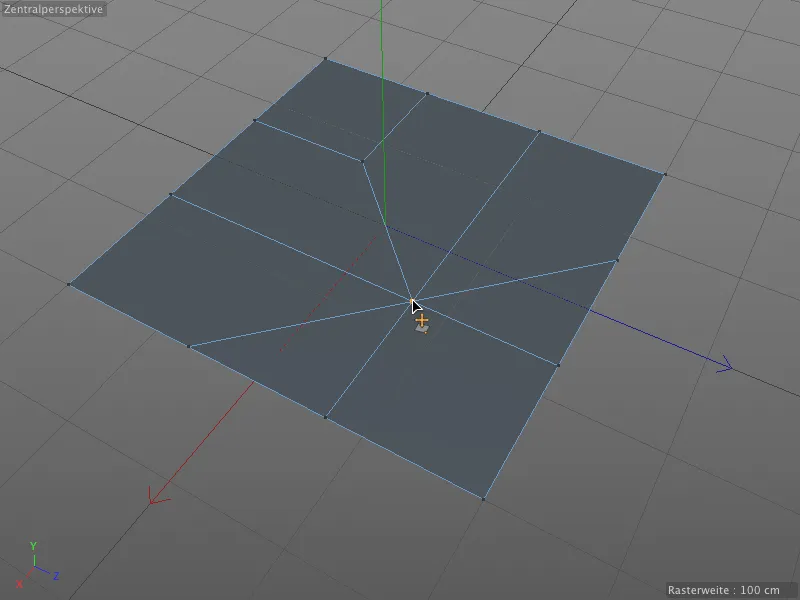
Zodpovednosť za prichytávanie a zlúčenie bodov (a tiež hrán) nesie voľba zlúčiť v dialógovom okne nastavení polygonového pera. Ak je táto voľba deaktivovaná, body sa jednoducho presúvajú v priestore.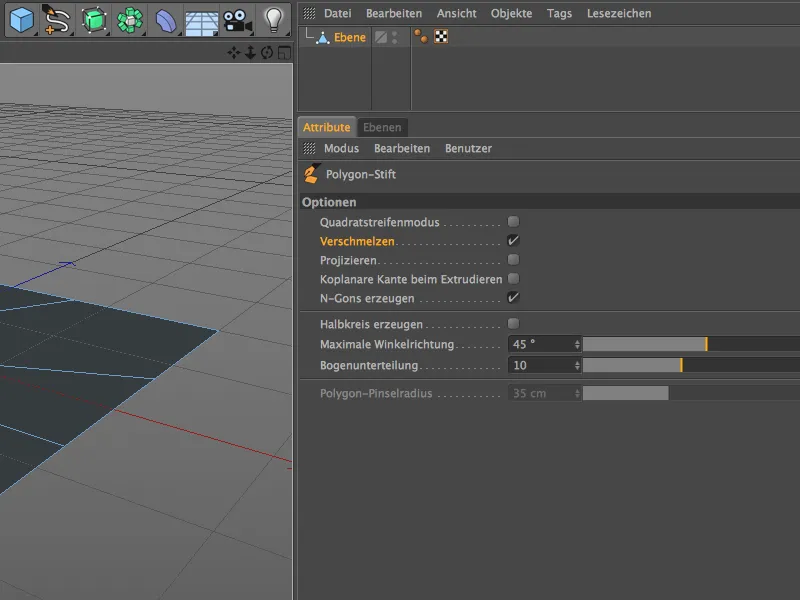
Doteraz sme sa naučili, ako vytvárať a upravovať body s polygonovým perom, pričom sme nepoužili žiadne ďalšie tlačidlo.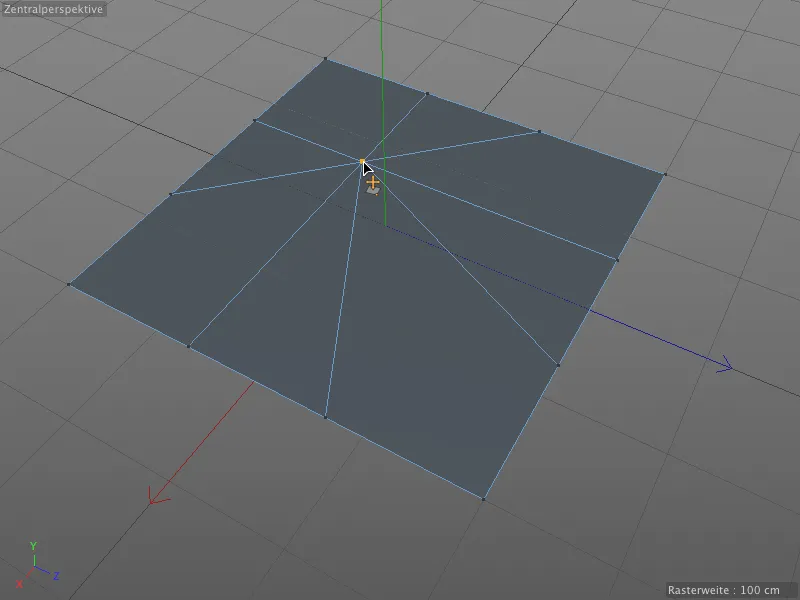
Funkcia polygonového pera sa mení, ak držíme navyše klávesy Ctrl alebo Ctrl a klikneme na bod (alebo aj hranu alebo polygón): Bod (alebo hrana alebo polygón) sa potom vymaže.
Keď je kliknutý bod voľný, ako na všetkých vonkajších okrajoch našej príkladovej roviny, polygón sa uzavrie cez susedné body (viditeľné vľavo a vpravo). Ak je však kliknutý bod vnútri, …
… susedné polygóny susediace s bodom sa spájajú. V tomto prípade, pretože je voľba Vytvoriť N-Gons aktívna, sa jeden N-Gon vytvorí.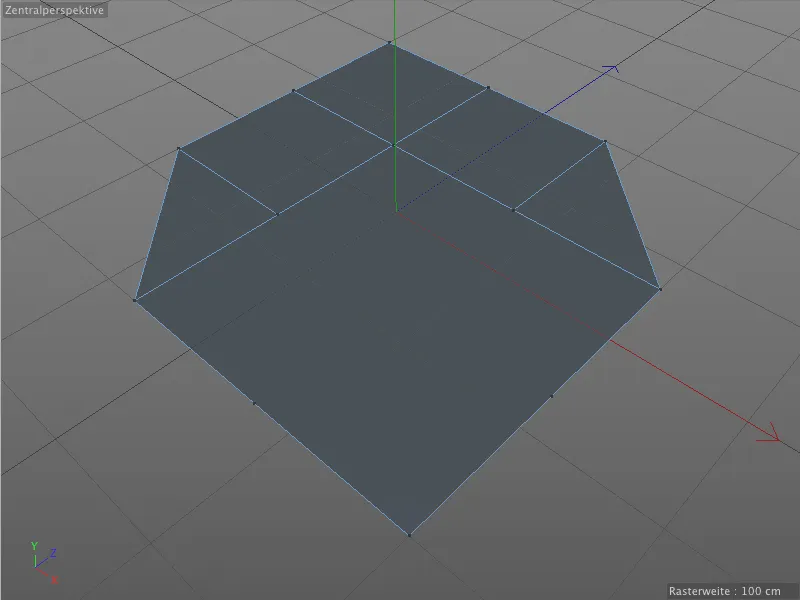
Naopak, ak držíme klávesy Ctrl alebo Ctrl stlačené a potiahneme za bod, s polygonovým perom vytvoríme z nového bodu a ostatných susedných bodov nové polygóny.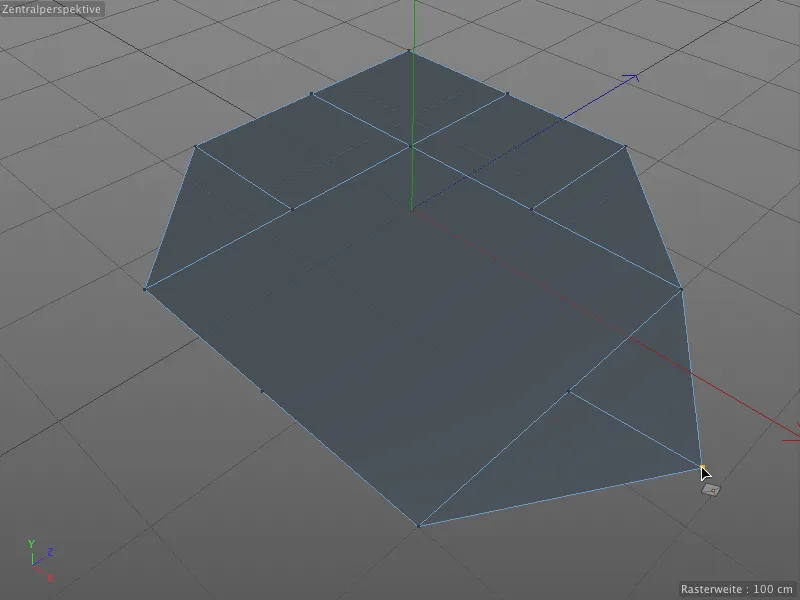
Nové body môžeme vložiť kliknutím na ľubovoľnú hranu pomocou Polygonového pera. Ak stlačíme Shift a klikneme na hranu, len stačí kliknúť na miesto, kde má byť nový bod umiestnený.
Ak ne držíme stlačenú klávesu Shift, Polygonové pero funguje podobne ako Nože. Po kliknutí na jeden bod jednoducho presunieme kurzor na iný bod, aby sa vytvorila spojitosť a rozdelilo sa Polygon.
Vďaka prichytávaniu to funguje perfektne aj pri už existujúcich bodoch. Dokonca stačí jednoducho kliknúť na hranu na vytvorenie nového bodu, odkiaľ môže byť vytvorený rez ku inému hranu.
Vytváranie a Úprava Hrán
Polygóny možno vytvárať priamo kreslením Hrán. V režime upravovania hrán vytvoríme koncové body hrán kliknutím s Polygonovým perom, ...
... na priesečníkoch Hrán vznikajú vrcholy pre Polygóny, a ak uzavrieme hranu s ...
... zodpovedajúce Polygóny vzniknú. Ako vidíte, hránkové čiary sú momentálne ešte viditeľné, pretože práca s Polygonovým perom možno ešte nie je dokončená.
Ak však prejdeme do iného režimu úpravy alebo ukončíme kreslenie cez Esc, prebytky zmiznú.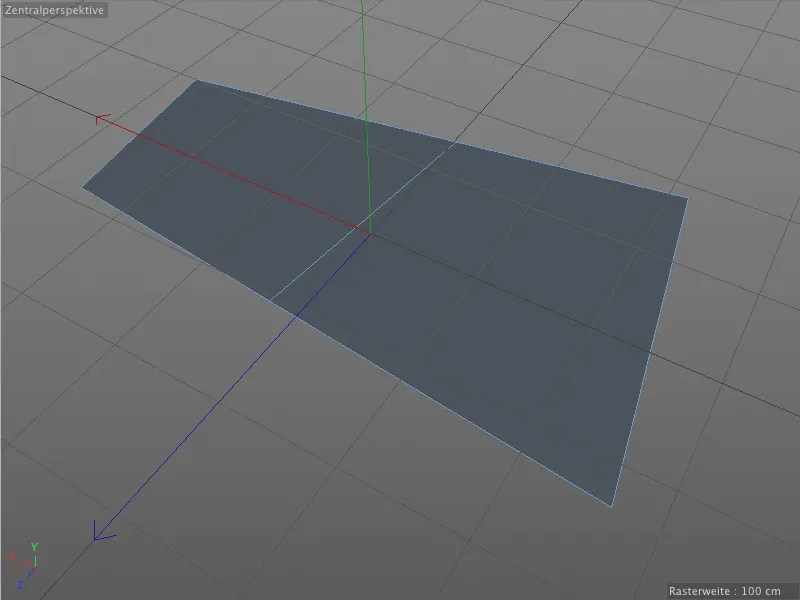
Pridáme sa k prvému osobitu pri vytváraní Polygónov pomocou Hrán. V dialógovom okne Nastavenia polygonového pera je možné aktivovať tzv. režim štvoruholníkového pásma.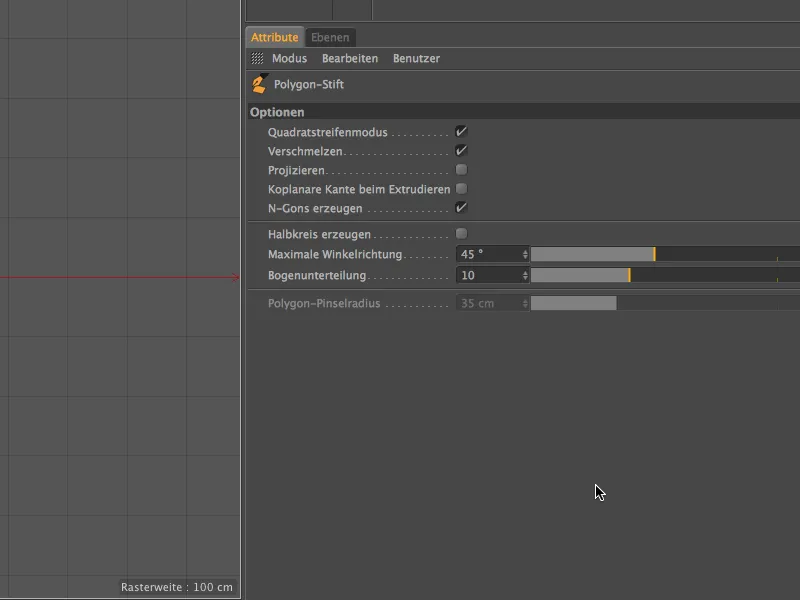
Ak chceme teraz vytvoriť Polygóny kreslením Hrán v režime editora, ...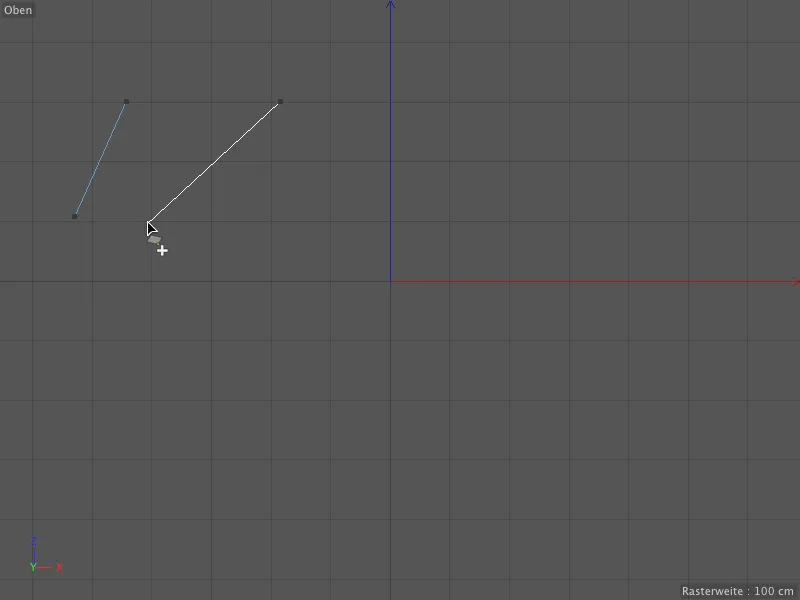
... z štyroch koncov nakreslenej pasy ihneď vznikne štvorstranný Polygón. Môžeme pokračovať v kreslení ...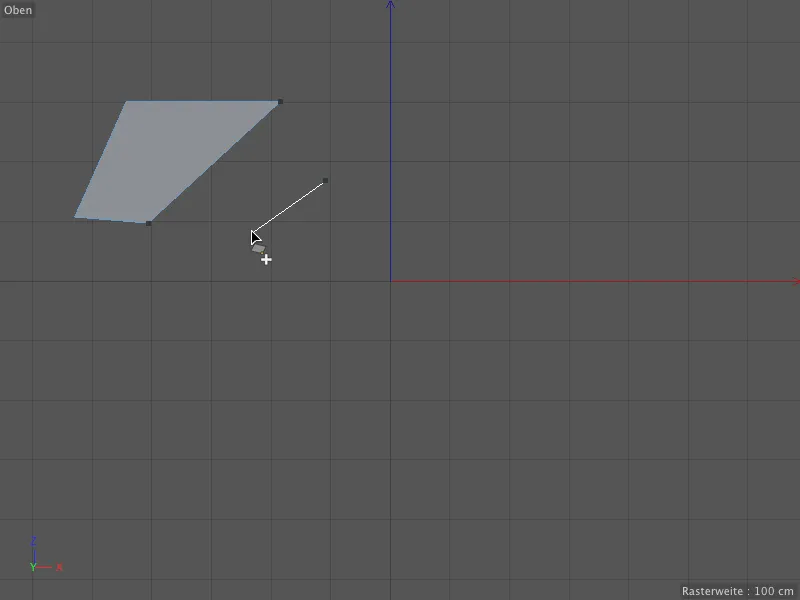
... a týmto spôsobom, v režime štvoruholníkového pásma, prostredníctvom nastavenia hrán vytvoriť ľubovoľný obrazec Polygónu cez hránkové čiary. Vďaka už spomenutému režimu úpravy môžeme upraviť existujúce Hrany, jednoducho položením kurzora na dotknutú hranu a ťahaním so stlačeným tlačidlom myši.
Ako aj v režime úpravy bodov, správanie Polygonového pera sa zmení, ak držíme stlačenú ďalšiu klávesu. Držaním klávesy Ctrl- extrudujeme novú hranu (a tým aj nový Polygón) z existujúcej hrany, ...
... a môžeme ju vďaka možnosti prichytávania alebo spájania automaticky pripevniť na iné hrany Polygónu, napríklad na uplné. prekrytie.
Nie je dôležité, či východzia a cieľová hrana ležia na rovnakej rovine. Stačí zobrať dotknutú hranu s držanou klávesou Ctrl- a ...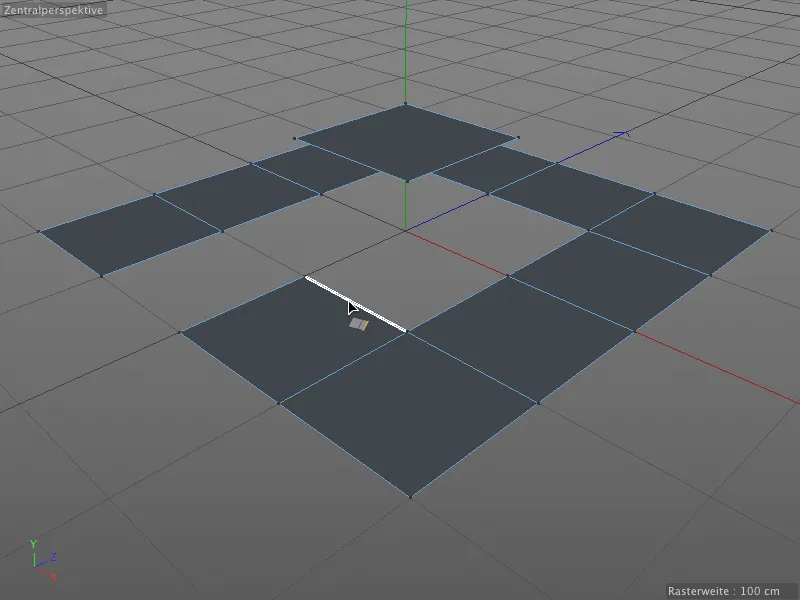
... presunúť ju na cieľovú hranu. Ako aj pri spájaní bodov sa aj pri Hranách automaticky rozpoznávajú a zamykajú všetky ciele.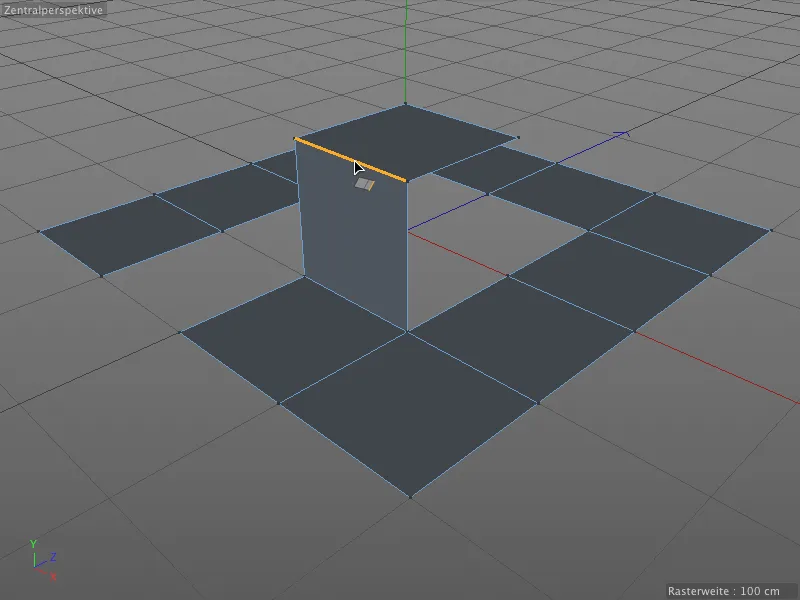
Toto funguje samozrejme aj pri sklonoch ...
... a pri Hranách, ktoré majú rôznu dĺžku. A opäť, Polygonové pero za nás vykonáva väčšinu práce. Stačí len držať hranu s tlačeným Ctrl- a ...
... a zacvaknutí a prispôsobení sa automaticky nájdenej cieľovej hrane. Medzi východiskovou a cieľovou hranou rôznej dĺžky vzniká nový Mnohoúhelník.
Po vytvorení a presunutí novej Hrany môžeme po stlačení klávesy Shift otáčať hranu horizontálnym pohybom myši.
S Mnohoúhelníkovým perom môžeme Hrany nielen extrudovať alebo deliť umiestnením bodu, ale môžeme ich tiež interaktívne rovnomerne deliť. Pre to je potrebná myš s tromi tlačidlami. Stačí umiestniť kurzor myši nad hranu, ktorú chceme deliť, a stlačiť prostredné tlačidlo myši.
Ak teraz vykonáme horizontálny pohyb myšou, rovnomerne rozdelíme vybranú Hranu. Malé zobrazenie HUD nám dokonca zobrazí počet vložených bodov.
Chcem sa ešte zamerať na jedno posledné kombinovanie tlačidiel, potom sme sa naučili všetky možnosti úpravy Hrán s Mnohoúhelníkovým perom.
Ak držíme stlačené tlačidlá Shift a Ctrl resp. Ctrl, a ťaháme za hranu, tvarujeme z nej Kruhový oblúk.
Tento Kruhový oblúk je možné interaktívne rozdeliť trochu neobvyklým postupom s tlacidlom. Stačí stlačiť ľavé tlačidlo myši, keď nájdeme požadovaný polomer kruhového oblúka, a podržať ho. Potom tlačíme aj stredné tlačidlo myši. Ak teraz horizontálne pohybujeme myšou, zobrazí sa nám opäť malé zobrazenie HUD, ktoré nám ukazuje aktuálny počet Rozdelení.
Ak vám táto akrobacia s prstami príde príliš zložitá, jednoducho si v dialogovom okne nastavení Mnohoúhelníkového pera nastavte žiadané Delenie oblúka a následne pomocou kláves Shift a Ctrl resp. Ctrl tvarujte kruhový oblúk.
Kto nechce voľne modelovať kruhové oblúky, ale chce vytvárať v zásade Polkruhy, aktivuje možnosť Vytvoriť polkruh v rovnakom dialogovom okne.
Takto vznikajú vždy Polkruhy medzi koncovými bodmi Hrán, čo je pre presné, technické modelovanie veľmi užitočné.
Vytváranie a úprava mnohoúholníkov
Keby sa Mnohoúhelníkové pero nevolalo Mnohoúhelníkovým perom, tak s ním asi nedokážeme priamo kresliť Mnohoúholníky. V tomto prípade je potrebné prejsť do režimu Upravovanie mnohoúholníkov.
Ak teraz chceme napríklad pridať ďalšie Mnohoúholníky k existujúcemu Mnohoúholníku prostredníctvom Mnohoúhelníkového pera, umiestnime kurzor myši na požadovanú pripojovaciu hranu a podržíme klávesu Shift.

Tiahnutím s stlačeným tlačidlom myši teraz môžeme generovať počet štvoruholníkov z východzej hrany a pripojiť ich.
Takto sa samozrejme okamžite môžu pridávať ďalšie cesty mnohoúholníkov a Hrán, ktoré sme práve vytvorili.
Pri úprave Mnohoúholníkov prichádza znovu do hry Tweak-Modus. Na Výber stačí prechádzať kurzorom myši nad Mnohoúholníkom, kliknutím ho je možné posunúť s myšou.
Pri bodoch a Hrane sme už spoznali, že kliknutím a podržaním tlačidla Ctrl resp. Ctrl sa automaticky zmaže vybraný element pod kurzorom myši. Toto funguje samozrejme aj v Režime úpravy mnohoúholníkov.

Takže logika ďalších tlačidiel pokračuje pri úprave Mnohoúholníkov. Na Extrúziu prvkov poznáme ťahanie s podržanou klávesou Ctrl resp. Ctrl ...
… a ako už pri spracovávaní hrán môžeme extrudovaný polygón otáčať horizontálnym pohybom myšou pomocou stlačenia klávesy Shift.
Ako vidíte, polygonové pero vám dokonca ušetrí zmenu na nástroj na extrudovanie. V tejto chvíli sa oplatí znova pozrieť do dialógového okna nastavení polygonového pera.
Tam nájdeme možnosť extrudovania koplanárnej hrany. Najprv sa pozrime, čo sa stane pri extrudovaní bez tejto možnosti.
V tomto príklade už existuje prvá extrúzia z roviny. Ak teraz s polygonovým perom vykonáme ďalšiu extrúziu, …
… polygón sa jednoducho posunie nahor, predchádzajúce polygonové hrany prvej extrúzie už neexistujú.
Teraz vykonáme tú istú akciu na inom mieste, tentoraz však s aktivovanou možnosťou extrudovania koplanárnej hrany.
Teraz sa pri každom extruznom kroku udrží každá hrana, pri následnej extrúzii. S pomocou nastavovacieho dialógového okna môžeme dosiahnuť túto želanú funkciu nástroja na extrudovanie.
Voľné kreslenie polygonov
S polygonovým perom je možné voľne kresliť v editore. Na to stačí, aby bol aktivovaný mód úpravy polygonov a aby pod kurzorom myši nebol žiadny existujúci objekt alebo prvok.
Veľkosť polygonov závisí od veľkosti štetcu, ktorej špičku vidíme ako biely obrys v editore. V nastaveniach polygonového pera nájdeme v polohe polygonového štetca príslušný parameter.
Zvlášť užitočná je funkcia malovania polygonov v spojení s možnosťou projekcie. Ak je táto možnosť aktivovaná, natiera sa štetcom automaticky na všetky polygonové objekty pod špičkou nástroja.
Ak teraz kreslíme polygonovým perom v zobrazení editora, vygenerované polygony sa automaticky prispôsobia podloženému polygonovému objektu, čo najlepšie môžu.
V závislosti od veľkosti štetca môžu byť vrcholy polygonov výhodnými alebo nevýhodnými, čo v druhom prípade môže spôsobiť deformácie. Vďaka polygonovému periu vrátane režimu úprav sa musíme len dostať s kurzorom myši na postihnuté miesta a môžeme bez zmeny nástroja vykonať potrebné úpravy.
Táto projekčná funkcia je mimoriadne hodnotná v prípade, ak je potrebná optimalizácia už existujúcej polygonovej siete. S polygonovým perom sa nové polygony rýchlo aplikujú na už existujúcu geometriu a prispôsobia sa určenému účelu.


