Čo je listový papier a na čo sa používa?
Listový papier je špeciálny papier, ktorý sa používa na listy a iné písomné oznámenia. Často je potlačený so záhlavím, ktoré obsahuje meno, adresu a možno aj logo alebo iné identifikačné prvky osoby alebo organizácie. Listový papier sa používa hlavne pre formálnu korešpondenciu. Sem patria obchodné listy, oficiálne oznámenia, osobné listy a podobne. Listový papier pomáha urobiť komunikáciu profesionálnou a upravenou tým, že zabezpečuje jednotný a príťažlivý vzhľad.
Podívejte se, jak vytvořit listový papier v InDesignu
V tomto návode vám ukážem na dvoch príkladoch, ako vytvoriť vlastný listový papier v InDesignu. Predstavím klasický a hravý dizajn.
Chcem začať s novým prázdny dokumentom a v rozšírenom zobrazení nastavím odsadenie na 3 mm, aby tlačiareň neskôr mala pri orezávaní nejakú rezervu.

Obchodné listový papier zvyčajne potrebuje adresné pole. To by malo byť vytvorené podľa bežnej DIN normy, aby sa adresné pole neskôr zobrazilo v celom jeho rozsahu v okienku na obálke. Informácie nájdete na internete, napríklad na Wikipédii.

Na zjednodušenie a aby ste nemuseli neustále meniť okná, môžete dočasne zkopírovať grafiku z Wikipédie do vášho dokumentu. Takže ju budete mať priamo pred očami.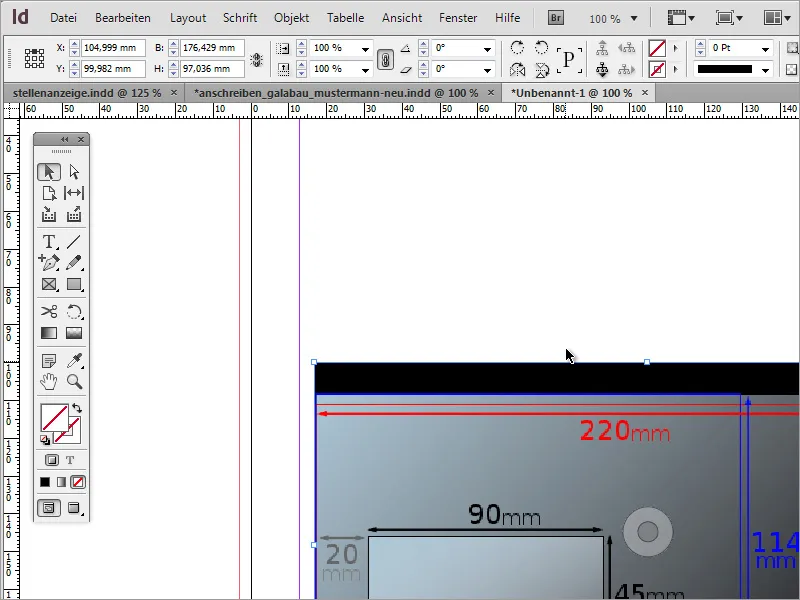
Následne budete potrebovať okno o veľkosti 162 mm na 114 mm, ktoré predstavuje formát C6. Buď presne pritiahnete objekt, kým nezobrazíte hodnoty z pozície kurzora, alebo jednoducho vytvorte objekt a zmeňte hodnoty v lište vlastností.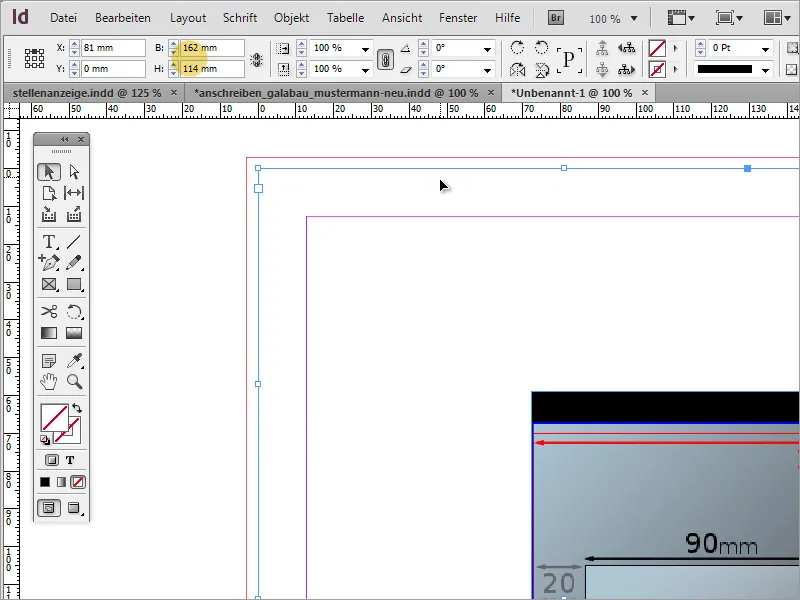
Po zarovnaní objektu podľa ľavej aj hornej hrany budete musieť pokračovať v jeho úprave. Podľa Wikipédie by mal byť odstup okna 15 mm zospodu a zľava 20 mm. V lište vlastností môžete tieto hodnoty priamo počítať, pretože InDesign zvláda jednoduchú matematiku. Odočítajte 15 mm od výšky tým, že ich odpočítate od 114 mm.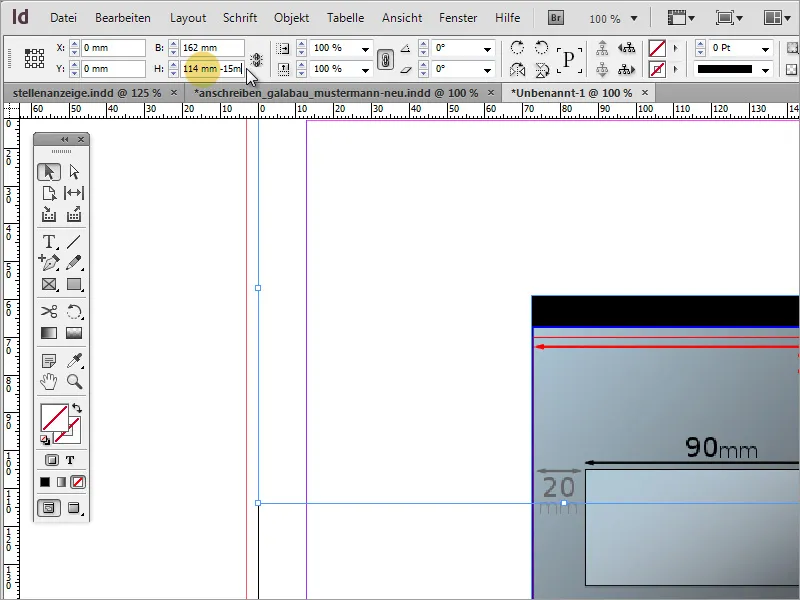
Teraz posuňte objekt najprv o 20 mm doprava. Jednoducho zmeňte hodnotu X v lište vlastností. Dajte si pozor, aby bol referenčný bod zvolený v ľavom hornom rohu.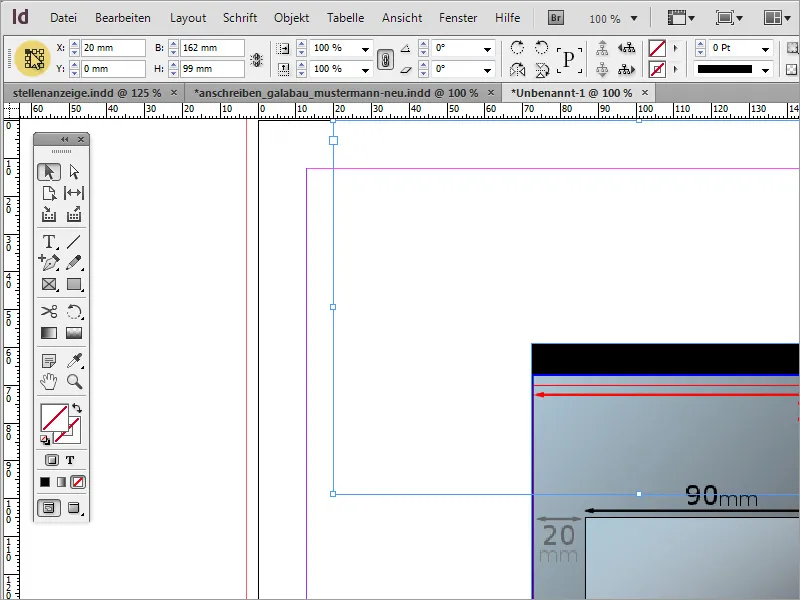
Potom zmeňte šírku okna na 90 mm. Na to opäť použite lištu vlastností a zadajte hodnotu 90 mm do šírkového údaju.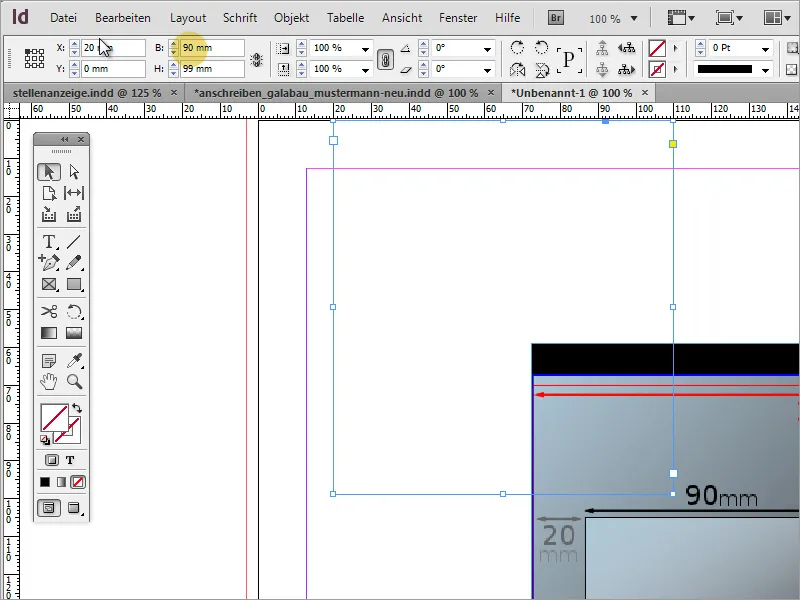
Výška okna by mala byť 45 mm. Aj túto hodnotu môžete manuálne zadať. Musíte však zabezpečiť, že referenčný bod je tentoraz dole vľavo. Po týchto zmenách je adresné okno správne nastavené a umiestnené.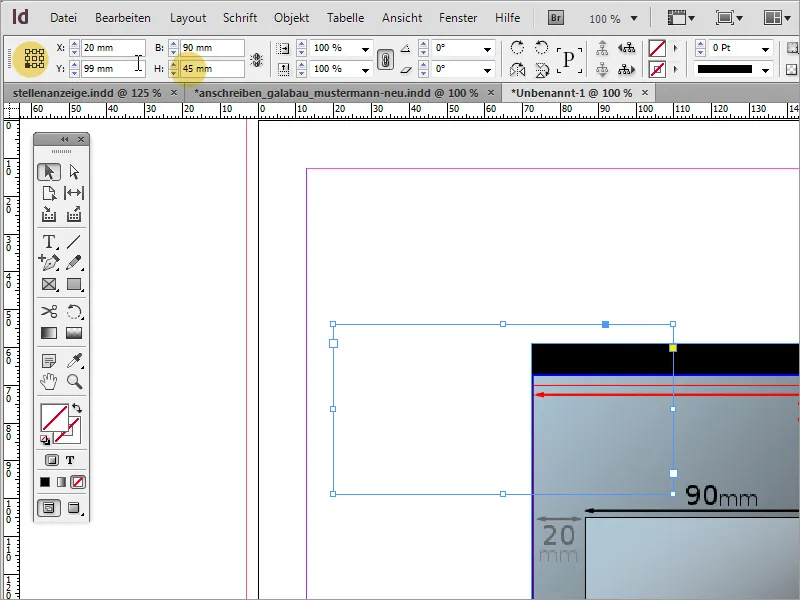
Dočasnú grafiku môžete teraz zmazať. Odporúča sa si túto šablónu uložiť pre budúcnosť. Takže v prípade potreby môžete k nej znovu pristupovať.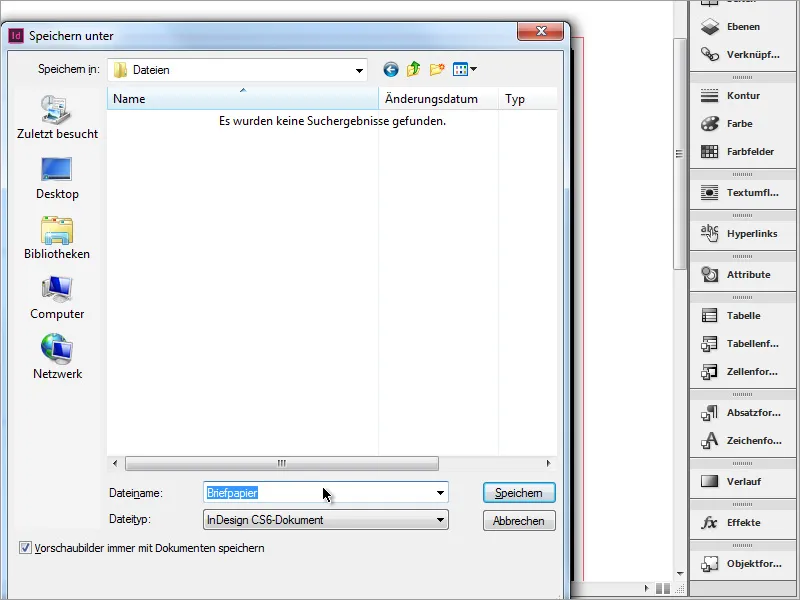
Teraz môžete zadávať adresu príjemcu. Okrem toho využívam možnosť vytvorenia znakových formátov v InDesigne. V panely znakových formátov vytvorím nový formát.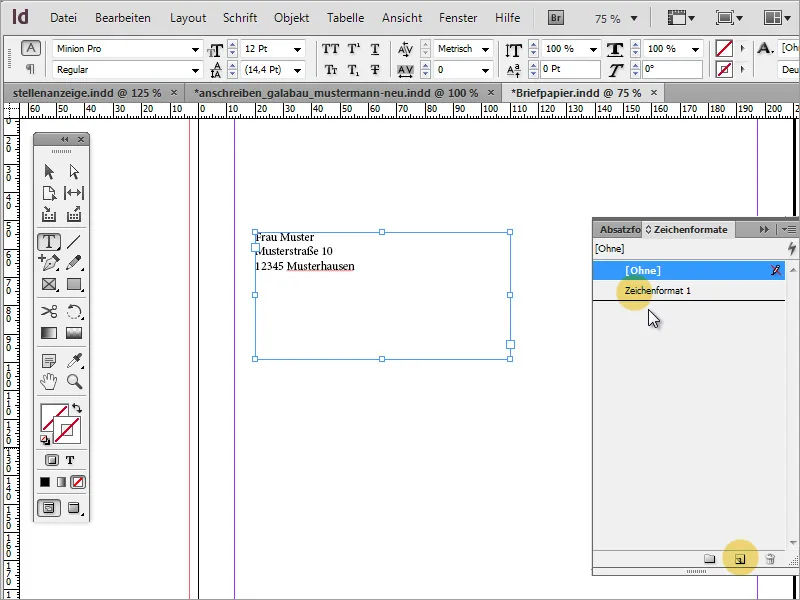
V dialógovom okne, ktoré sa otvorí dvojitým kliknutím, definujem rodinu písma a pridám pre znakový formát ešte jednoznačný názov.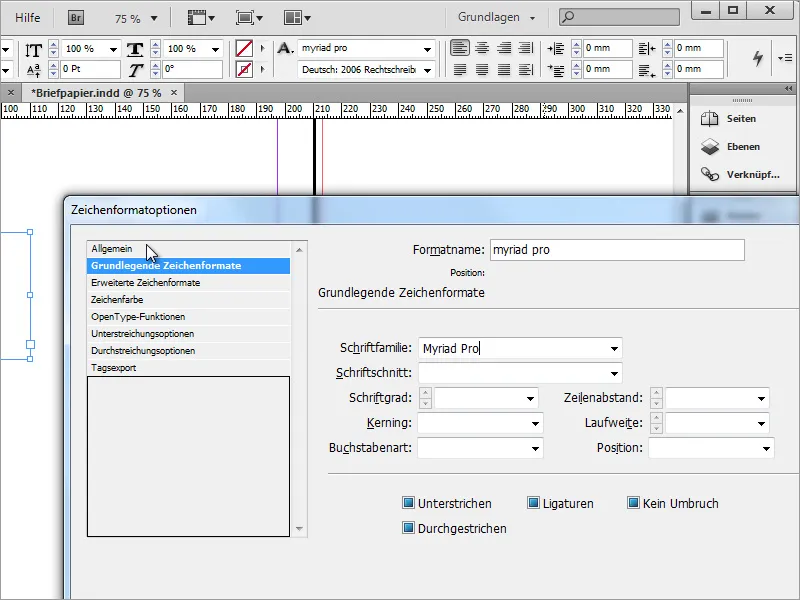
Prípadne môžete určiť aj farbu znaku.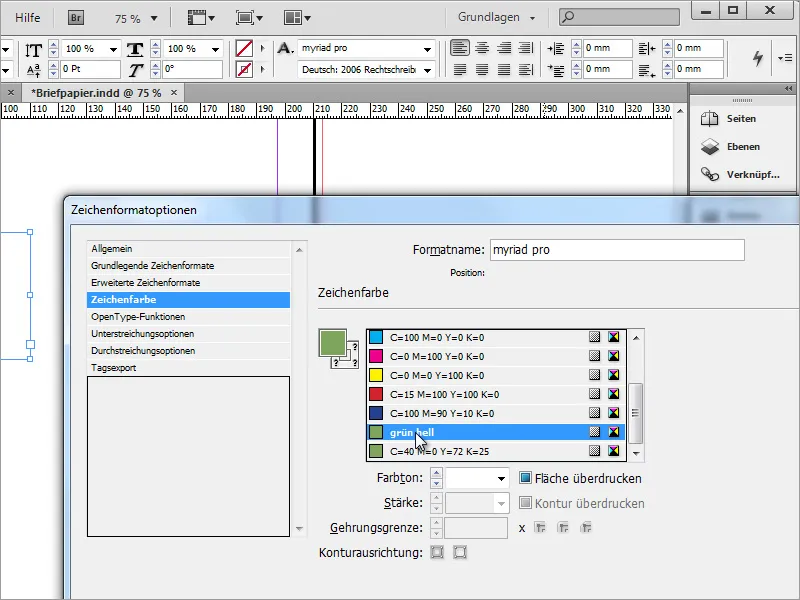
Ak potrebujete viac farieb textu, môžete vytvoriť aj viacero znakových formátov.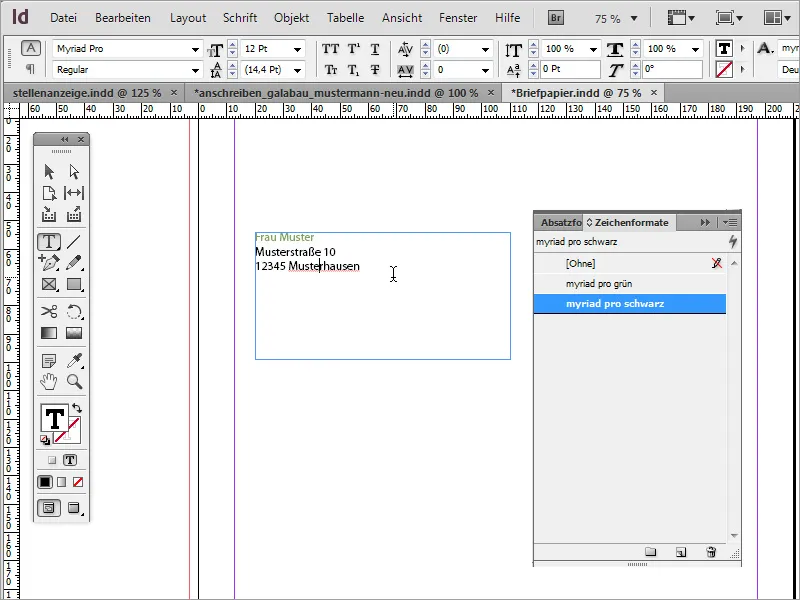
Prijímateľ musí byť v tomto poli dobre viditeľný. Preto je užitočné použiť vhodnú veľkosť písma na rýchlejšie pochopenie informácií. Dokonca aj prispôsobený riadkový odstup má pozitívny vplyv na čitateľnosť. Tento bol tiež väčšinou zväčšený.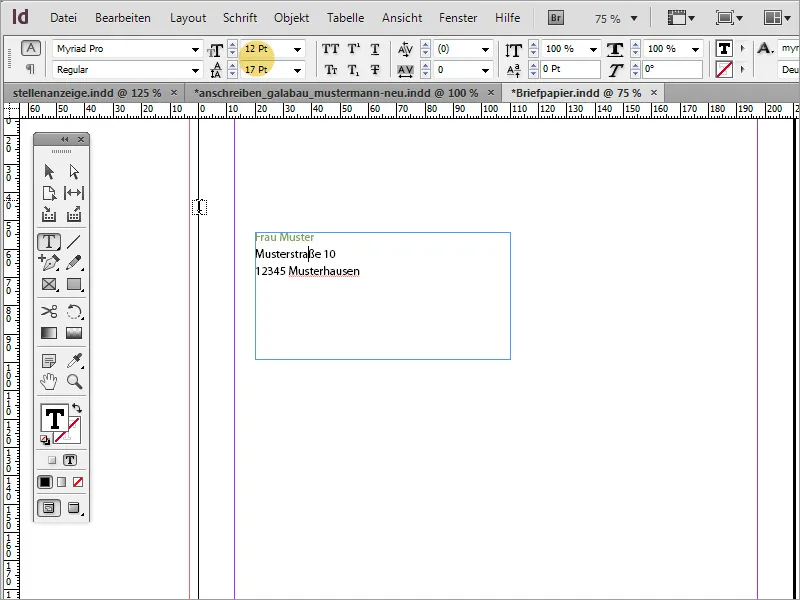
Text nemusí nutne byť úplne hore v textovej oblasti. Pozíciu môžete upraviť tak, že s aktivovaným nástrojom výberu označíte textové pole a potom v lište vlastností zmeníte pozíciu textu na stredový vzhľad.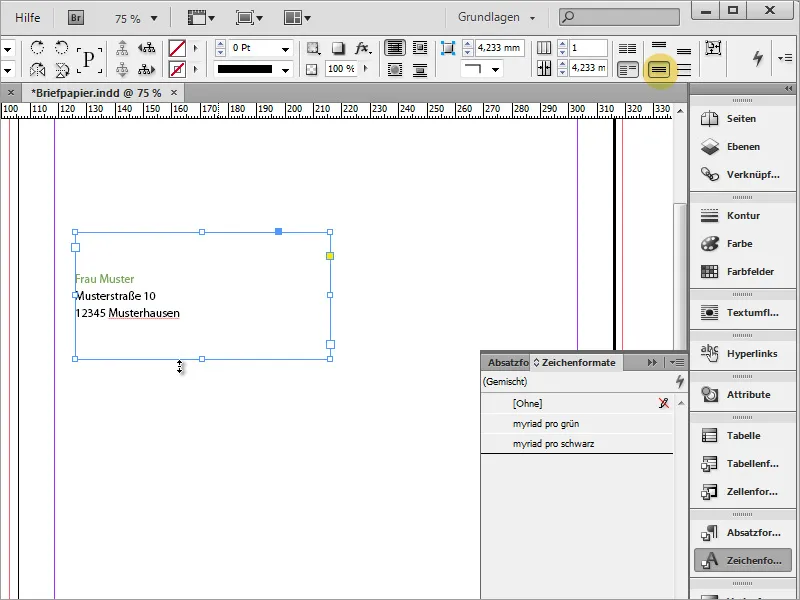
Ďalej môžete integrovať logo. Stlačením Ctrl+D sa dostanete do dialógového okna na umiestnenie a v ňom vyberiete obrázok. Zvolený súbor potom môže byť umiestnený v programe InDesign. Jednoducho potiahnite obrázok na želanú veľkosť.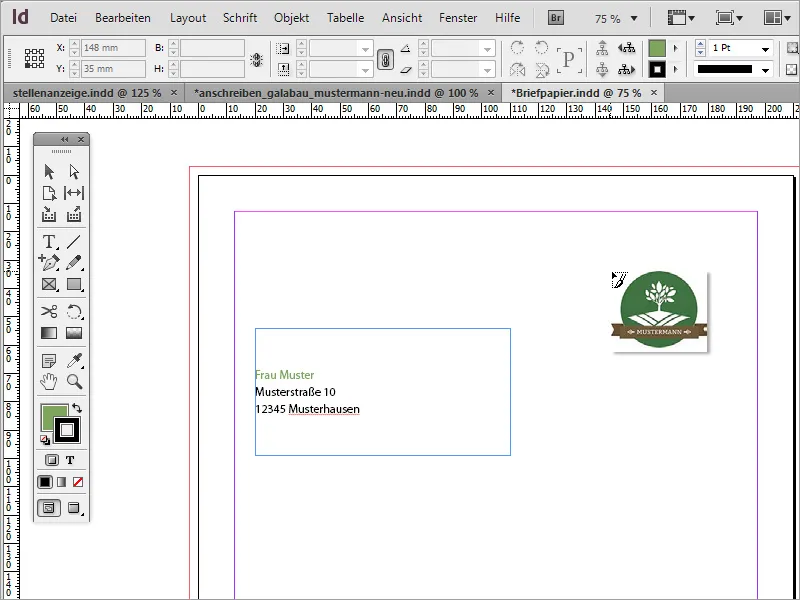
Po umiestnení loga si možno všimnete, že okraj dokumentu ešte nie je správne nastavený. Nastavenia okraja môžete kedykoľvek zmeniť cez ponuku Rozloženie>Okraje a stĺpce. V príklade bol okraj zmenený na 20 mm na každej strane.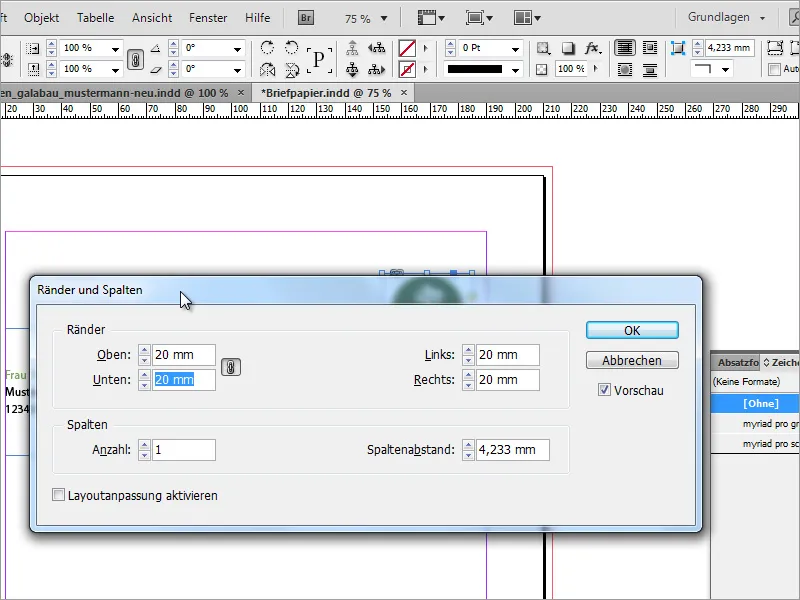
Základné nastavenie dialógového okna je také, že sa všetky okraje automaticky nastavia rovnako, ak sa zmení hodnota. Odstránením reťazového symbolu je možné nastaviť rôzne okraje pre každú stranu.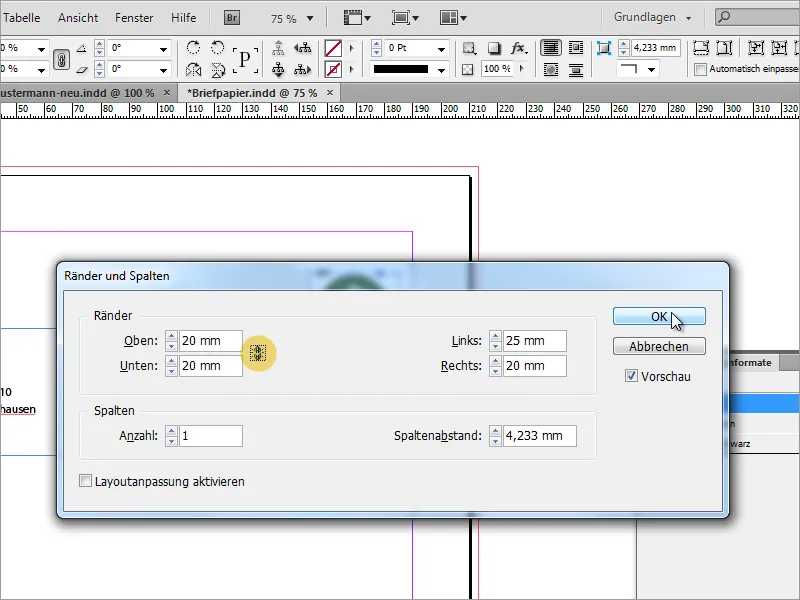
Pri poľu pre adresu je výrazné, že text sažína až po rám. Toto môžete zmeniť otvorením kontextového menu a výberom možnosti Volby poľa textu.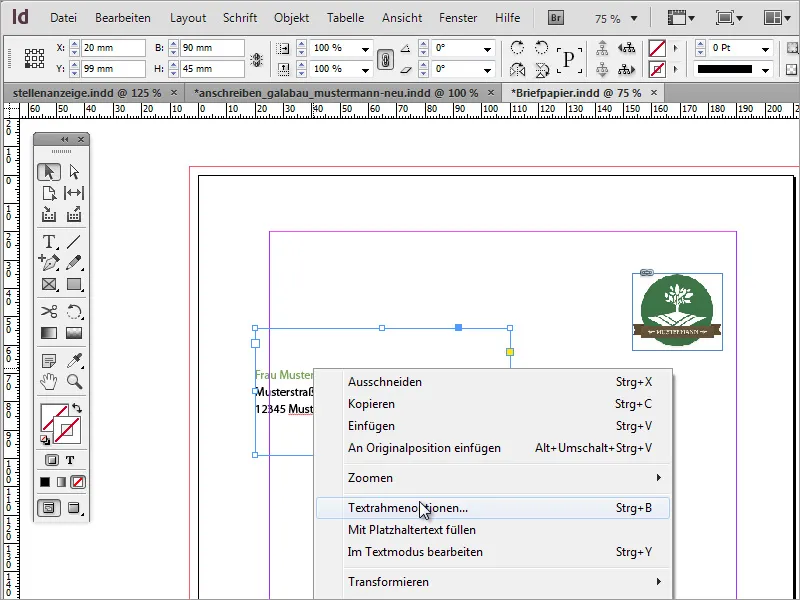
V Volbách poľa textu môžete určiť, ako by sa mal text správať v textovom poli. Napríklad môžete zväčšiť vzdialenosť od ľavej strany na približne 5 mm. Tým získate väčšiu vzdialenosť od rámca a text bude oveľa ľahšie čitateľný, pretože už nebude prekračovať okraj strany v režime úpravy.
Ďalej by ste mohli potrebovať presné označenie firmy, ktoré sa hodí k logu. Môžete ho skopírovať z existujúcich dokumentov a vložiť do InDesignu alebo ho vytvoriť znova. V tomto prípade sa používa kópia.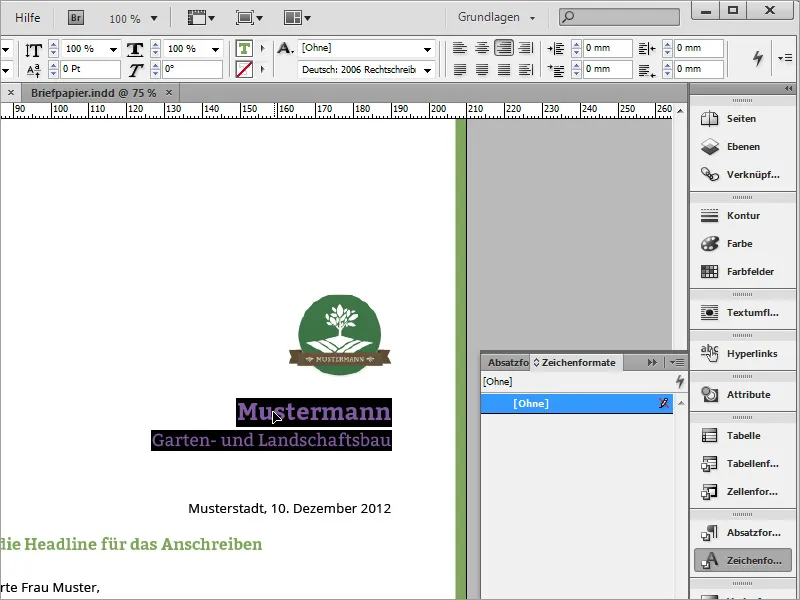
V novom liste musíte najprv nakresliť textrámec. Ak prvýkrát kliknete priamo na okraji stránky, bude textová oblasť zarovnaná s touto stranou.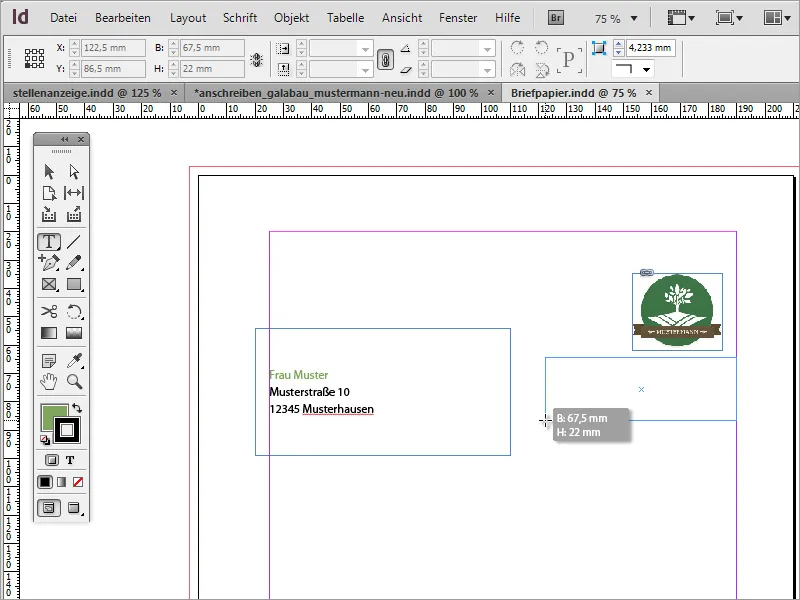
Teraz môžete vložiť skopírovaný text do tejto textovej oblasti stlačením Ctrl+V. Ak ešte nie je označený text, priraďte mu potomné znakové formáty. V príklade sa použila zelená verzia Myriad Pro.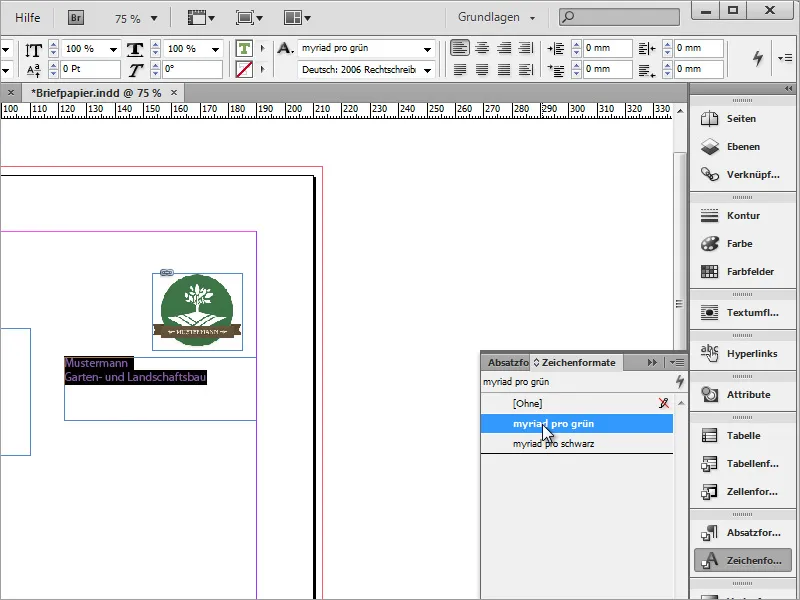
Text sa pritom zarovnáva na pravo pomocou lišty vlastností a formátuje sa písmom. Názov spoločnosti dostáva veľkosť písma 18 bodov a je nastavený na tučne písmo, dodatočný názov spoločnosti dostáva písmo veľkosti 13 bodov.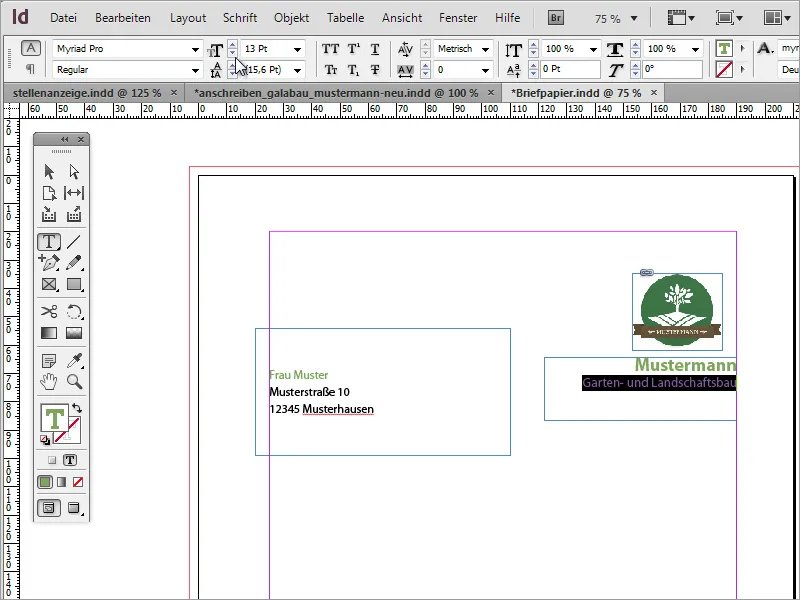
Na rozdelenie stránky môžete použiť aj smernice, ktoré jednoducho ťaháte z odkazníka do dokumentu. Logo sa zarovnáva podľa neho, ako s horným okrajom, tak aj s pravým okrajom.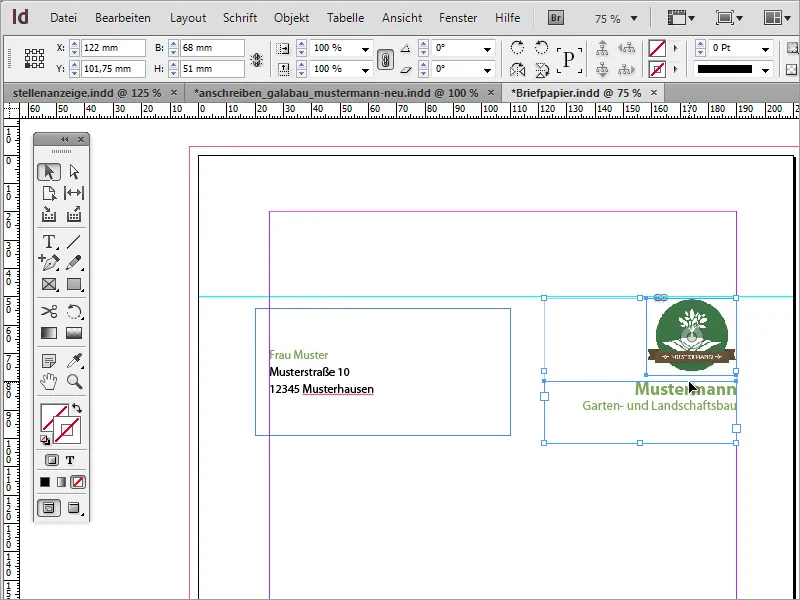
Maličký dizajnový prvok dopĺňa celkový vzhľad. Preto jednoducho ťahajte úzkym obdĺžnikovým nástrojom na pravej strane až po ostrihanú hranu a vyplňte ich rovnakým zeleným odtieňom, ktorý ste už použili pre názov spoločnosti. Kontúra by mala byť v tomto príklade vypnutá.
Každá korešpondencia s klientmi alebo obchodnými partnermi je založená na dokumentoch, ktoré obsahujú dátum. Takýto dátum sa teraz vloží. Na to treba znova vytvoriť textrámec. V ňom bude text pre tieto informácie zarovnaný vpravo a znakový formát bude čierne písmo s písmom Myriad Pro Light.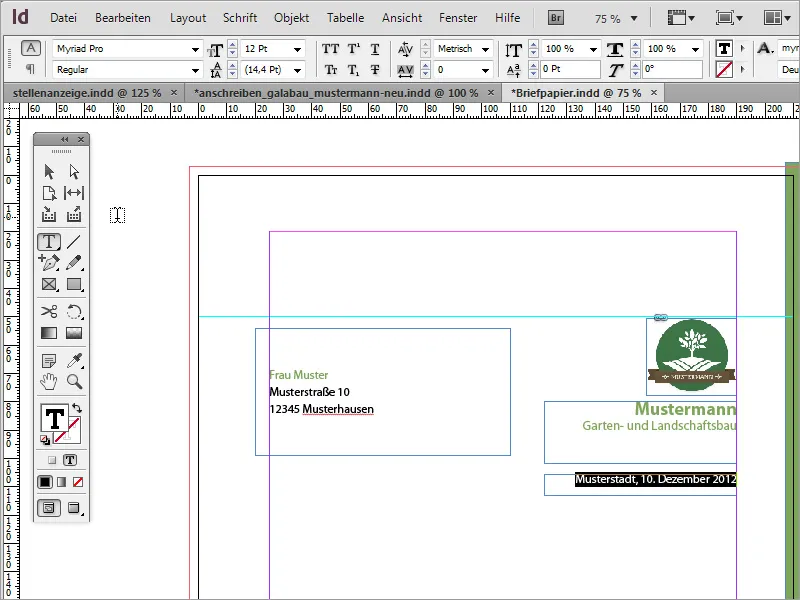
Nasleduje samotná obsah obchodného listu. Pre dialóg s oznámením sa musí opäť vytvoriť textová oblasť. Na to zvoľte nástroj na text a nakreslite textrámec v želanej veľkosti.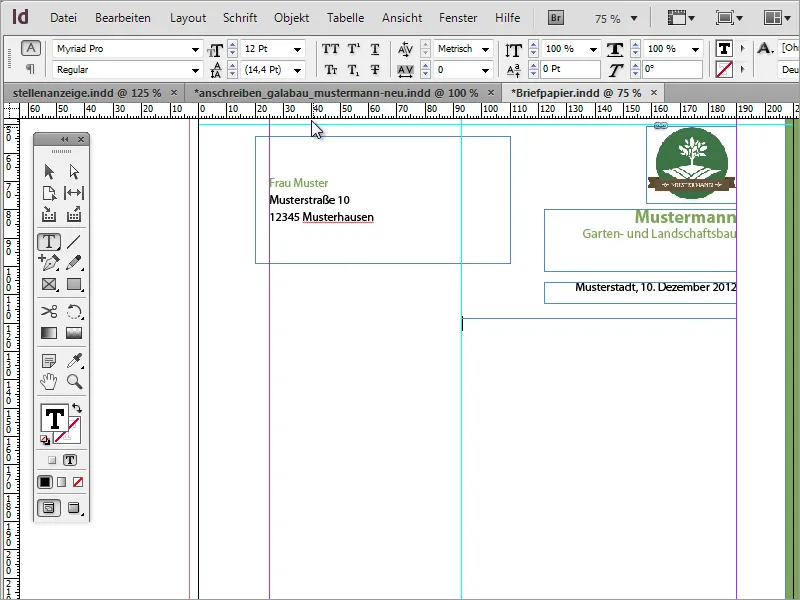
Teda túto textovú oblasť môžete naplniť textom. Pre testovacie účely sa odporúča použiť sankčné texty. Ak ešte nie je vzhľad textu správny, môže to byť spôsobené tvarom textovej oblasti. Môžete ju na skúšku zväčšiť alebo zúžiť.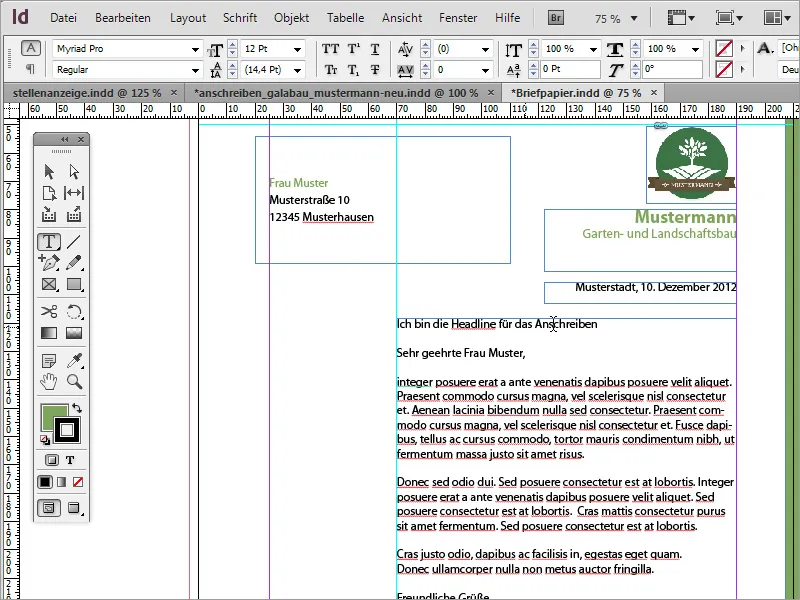
Text v tejto textovej oblasti by sa mal znova formátovať. Nadpis dostáva pomocou znakových formátov zelený odtieň a veľkosť 12 bodov s tučným písmom.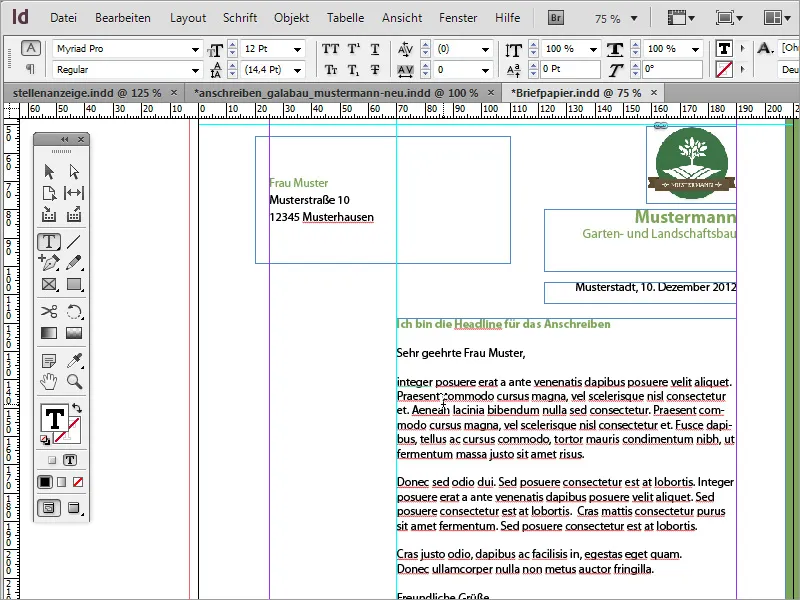
Čistý text dostáva znakový formát Myriad Pro Black a je formátovaný pomocou písma Light. Tento písma pôsobí omnoho jemnejšie a eleganter. 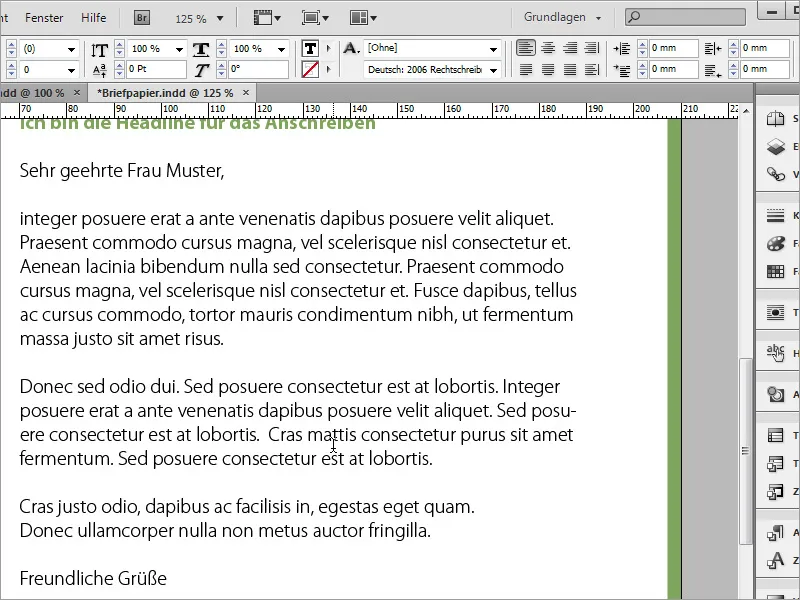
Nasleduje oddelovacia čiara. Tá sa nakreslí pod textovou oblasťou pomocou nástroja na kreslenie čiar. Ak počas toho stlačíte Shift, táto čiara sa nakreslí vodorovne. Dajte si pozor, aby sa táto čiara dostala od ľavej po pravú stranu textrámca. Počas kreslenia si všimnete, ako táto čiara zapadá do ramena obmedzenia. Kontúrová farba by mala byť zelená a výplňová farba by mala byť vypnutá.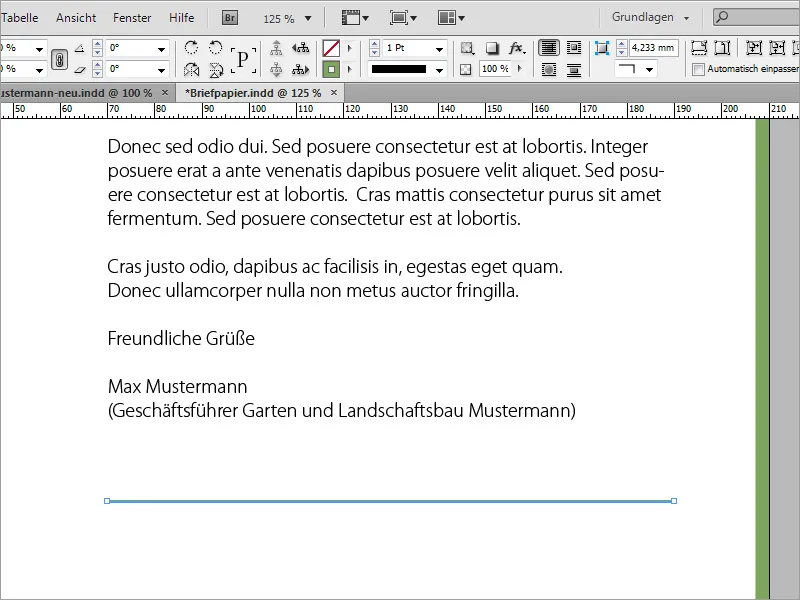
Teraz pod touto čiarou vložte všeobecné kontaktné a bankové údaje. Na to vložíte nový Rámový text, ktorý sa bude dotýkať ľavej pomocnej čiary a vyplníte ho informáciami. Tie budú písané písmom Myriad Pro Black veľkosti 8 bodov.
Aby ste nemuseli vytvárať a vyplňovať novú textovú oblasť každý raz, môžete sa tiež obrátiť na existujúce a s podržanými klávesami Alt- a Shift duplikovať. Len text sa potom musí zodpovedajúco nahradiť.
V tejto oblasti môžete zvoliť a zároveň zmeniť veľkosť všetkých textových políkov. Aj text v týchto textových oblastiach môže byť súčasne formátovaný, napríklad zarovnaný na spodok.
Jednotlivé oblasti tohto listu môžete ešte jemne upraviť, aby boli harmonicky rozdelené.
Medzeru medzi riadkami obsahu je možné ešte prispôsobiť. Môžete poskytnúť viac priestoru tým, že zväčšíte medziročný odstup podľa množstva textu.
Vľavo od časti textu môžete ešte raz vložiť dôležité údaje ako meno a kontaktné informácie odosielateľa. Na to potrebujete ďalšiu textovú oblasť, ktorú najprv vytvoríte pomocou nástroja Textová šablóna.
Text môžete vložiť alebo napísať veľkosťou písma 8 a obohatiť farbami.
Pre niektoré z textových oblastí sa oplatí použiť inú Škrift v variante Tučné. Napríklad meno alebo označenie telefónu môže byť o niečo silnejšie.
Nakoniec sa z toho stala veľmi pekná obchodná korešpondencia.
Herný dizajn
Túto šablónu môžete ešte ďalej rozšíriť a ak chcete, môžete byť o niečo hravejší. Prvý krok k tomu môže byť vytvorenie duplikátu stránky pomocou nástroja Panel stránok.
V grafickom programe podľa vašej voľby môžete pripraviť grafiku na použitie v obchodnej korešpondencii. Tu sa najprv v Adobe Photoshop vyčistil konár stromu.
Tento konár je možné umiestniť do InDesignu. Pri umiestňovaní môžete okamžite určiť veľkosť, v ktorej bude zobrazený, ak pri držaní ľavého tlačidla myši zmeníte veľkosť obrazového poľa.
Potom je možné túto grafiku presunúť, otočiť a preskalovať presnejšie.
S Alt-Tlačidlom je možné túto grafiku skopírovať a presunúť napríklad do ľavého dolného rohu. Potom ju môžete opäť otočiť a zmeniť veľkosť proporcionálne s použitím klávesov Ctrl+Shift a prispôsobiť pozíciu.
Okrem toho môžete obrazový objekt zrkadliť, aby sa vizuálne lepšie hodil do dokumentu. Pre tento účel jednoducho použite Kontextovú ponuku a položku Transformácia>Zrkadlo v ose vodorovnej.">
Potom je potrebné objekt znovu prispôsobiť veľkosti a pozícii. Aby neprekrýval text, mala by byť vrstva umiestnená ďalej do štruktúry s pomocou Panelu vrstiev.
Jeden malý chrobák by mal ozdobiť jedno z listov a bude umiestnený a prispôsobený pomocou vopred pripravenej grafiky v programu InDesign. K tomu patrí aj pridelenie malého Tieňa chrobákovi.
Efekt je samozrejme možné presnejšie prispôsobiť a zrealizovať tak realisticky. Stačí prejsť do úpravy efektu a presnejšie nastaviť hodnoty vo voľbách pre vlastnosti Tieňa.
Pozadie by malo získať textúru. Preto vyberte v dialogovom okne Umiestniť príslušnú grafiku, na ktorú sa dostanete stlačením Ctrl+D, ktorá je dostatočne veľká na vyplnenie plochy.
Umiestnite textúru úplne a najmä až po zvierku alebo ďalej. Teraz prejdite do Panela vrstiev a presuňte vrstvu úplne dolu v vrstvovom zásobníku.
Už je nová šablóna zatiaľ hotová.
Ak je textúra príliš silná, môžete trochu znížiť prekrytie.
Ak máte k dispozícii trochu väčší rozpočet, môžete tiež vsadiť na špeciálne papery a tak ušetriť vysoké náklady na tlač. Jednou z týchto stránok je www.fedriqoni.de alebo www.paperoffice.de.
Variant dizajnu listu je založená na rovnakom princípe ako webstránka. Pre firmy je veľmi dôležité prezentovať konzistentný vizuálny obraz navonok. Tak majú zákazníci možnosť si zapamätať spoločnosť podľa farieb a tvarov a zostať jej verní vďaka veľkej známosti.
V tvojom projekte si teraz nastavil texty založené na formáte znaku. Tým má zmysel, ak napríklad chcete určitú farbu nahradiť inou. Dvojkliknutím na formát sa zobrazí dialógové okno s možnosťami formátovania.
Ak teraz zmeníte napríklad farbu písma alebo písmo, zmena sa prejaví v celom dokumente vo všetkých častiach, kde bolo toto písmo vytvorené s použitím formátu.


