V tejto príručke sa naučíte, ako vytvoriť profesionálny panel v Exceli, ktorý používa rozkladacie tabuľky. S pomôckami programu Excel máte možnosť analyzovať zložité údaje, získať dôležité poznatky a zobraziť ich v prehľadnom paneli. Po tom, čo sme si v predchádzajúcich lekciách osvojili základy rozkladacích tabuliek, v tejto príručke tieto znalosti spojíme, aby sme vytvorili dynamický a atraktívny panel. Poďme na to.
Najdôležitejšie poznatky
Cieľom tejto príručky je ukázať vám kroky, ktoré sú potrebné na vytvorenie profesionálneho panela s rozkladacími tabuľkami v Exceli. Naučíte sa, ako pridávať rezne údajov a časové osi, prispôsobovať farby a používať rôzne typy grafikonov na prehľadné zobrazenie údajov.
Krok za krokom
Najprv si pripravíme rozkladaciu tabuľku a importujeme naše surové údaje.
Na vytvorenie rozkladacej tabuľky otvorte súbor v Exceli a stlačte kombináciu klávesov Ctrl + A, nasledovanú klávesom T, aby sa údaje formátovali ako tabuľka. Potom kliknite na tlačidlo "Vytvoriť rozkladaciu tabuľku" a vyberte import do nového zošitu, ktorý nazveme "PIV Dashboard".

Teraz začneme s výrobou našej rozkladacej analýzy. Vyberieme produkčné čísla vo forme objemu, pretože sú kľúčové pre náš panel. Údaje rozdelíme na rôzne výrobné prvky, pričom prispôsobíme formátovanie pre prehľadné zobrazenie informácií.

Po vytvorení základnej rozkladacej tabuľky pridáme rezne údajov. Tieto nám umožnia rýchlo filtrovať špecifické informácie, ako napríklad zmeny, výrobné vedúce A, B a C a informácie o vývincoch.

Rozšírime našu analýzu o časovú os, aby sme sledovali údaje počas niekoľkých mesiacov. Časová os nám poskytne informácie o vývoji produkčných čísiel v priebehu času.

Okrem toho zoskupíme existujúce rezne údajov, aby sme vytvorili prehľadné zobrazenie. Na to stačí označiť požadované rezne údajov, podržať stlačenú kláves Shift a kliknúť pravým tlačidlom myši, aby sme vybrali možnosť "Zoskupiť".

Následne prispôsobíme farby našich rezov údajov, aby bol panel vizuálne príťažlivý. Môžete použiť rôzne farby na zvýraznenie rôznych údajových bodov.

Následne pridáme k pivotačnému grafu popisky, aby sme jasne zobrazili produkčné hodnoty v grafe. Toto pomôže priamo z grafu získať informácie.

Na zabezpečenie interaktívneho používania panela môžeme kombinovať viacero možností vo rezoch údajov. Napríklad môžeme vybrať viacero štvrtročí a nechať prehľad aktualizovať v reálnom čase.

Okrem toho vytvoríme druhý graf, konkrétne prsteňový graf, na zobrazenie údajov z iného uhla pohľadu.

Na ďalšiu zlepšenie používateľskej priaznivosti premiestnime filtre časovej osi a uistime sa, že štruktúra panela je vhodná. Pri tomto postupe máte voľnosť a môžete prispôsobiť dizajn podľa vlastného vkusu.
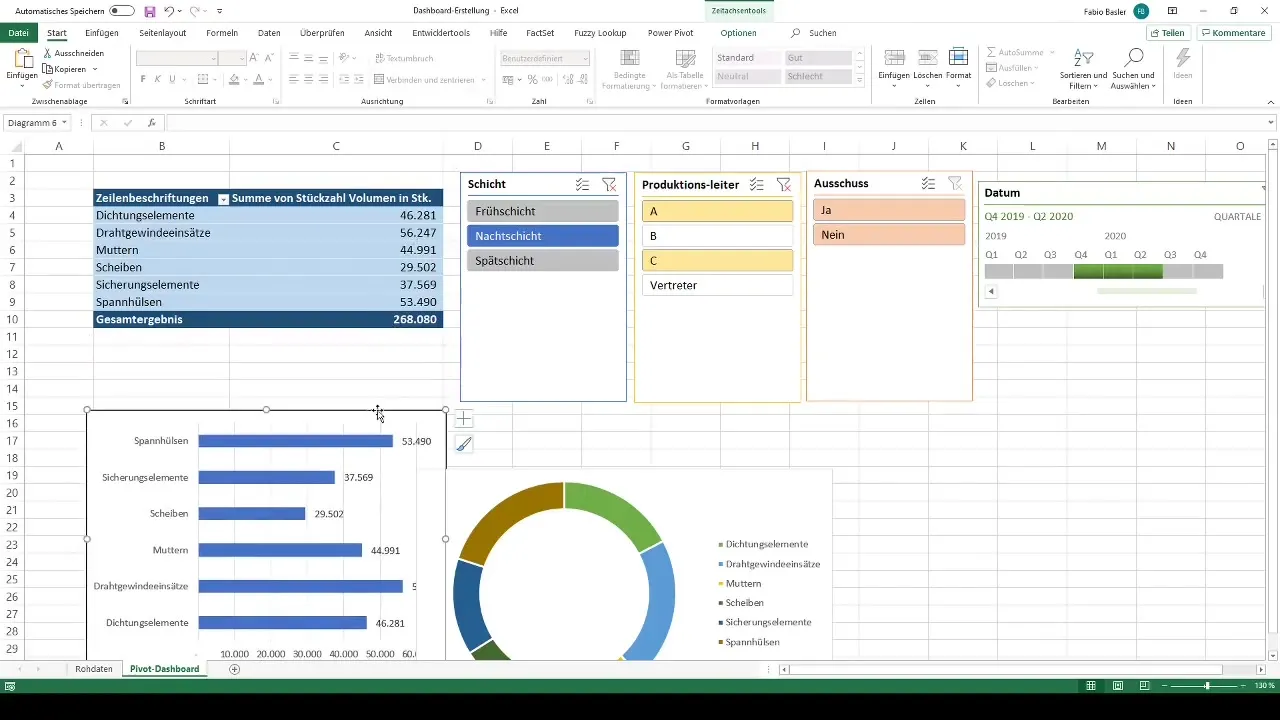
Nakoniec združíme všetky prvky a prípadne pridáme vonkajšiu hranicu, aby sme obraz doplnili. Dashboard dokončíme tým, že odstránime mriežkové čiary a zoskupíme grafy a zobrazenia.
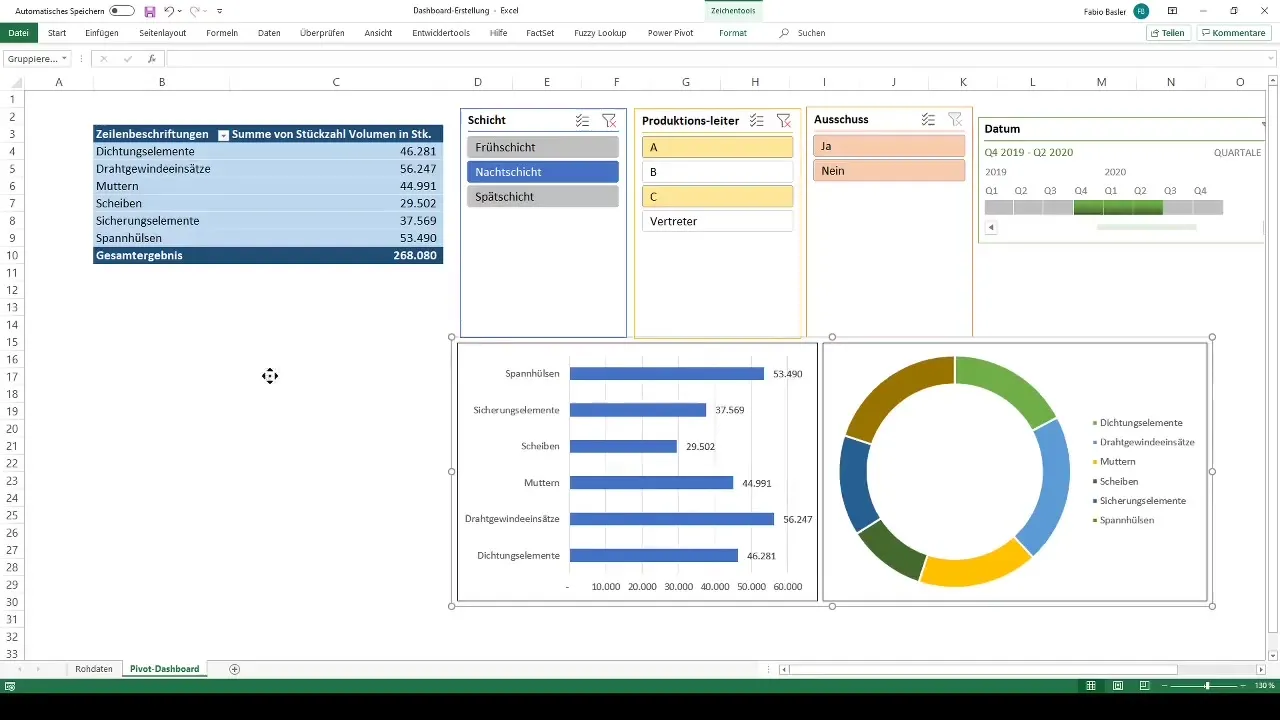
Tvoj profesionálny kontrolný panel je teraz pripravený na použitie. Kedykoľvek môžeš analyzovať a prezentovať informácie ako výrobné čísla a výtržky. Bez ohľadu na to, ako sa pozadie údajov mení, tvoj Dashboard zostáva dynamický a aktuálny.
Zhrnutie
V tejto príručke si sa naučil/a, ako vytvoriť profesionálny Dashboard v Exceli s pomocou Pivot tabuliek. Od prípravy dát cez analýzu a zobrazenie si prešiel/a všetkými dôležitými krokmi na vytvorenie dynamického Dashboardu, ktorý je ľahko prispôsobiteľný. S týmito schopnosťami si schopný/á vizuálne zobrazovať dôležité informácie a robiť informovanejšie rozhodnutia.
Často kladené otázky
Ako vytvorím Pivot tabuľku v Exceli?Pivot tabuľku môžeš vytvoriť tým, že dáta formátuješ ako tabuľku a vyberieš možnosť "Vytvoriť Pivot tabuľku".
Ako pridám rezy k mojej Pivot tabuľke?Choď na kartu "Analýza" a klikni na "Pridať rezy" pre požadované polia dát.
Môžem prispôsobiť farby vo svojom Pivot grafe?Áno, farby v Pivot grafe môžeš upraviť v možnostiach dizajnu diagramu.
Ako môžem skupinovať moje rezy dát?Označ rezy dát, podrž Ctrl a klikni pravým tlačidlom myši, aby si vybral/a možnosť skupiny.
Ako často sa aktualizuje môj Dashboard?Tvoj Dashboard sa automaticky aktualizuje, keď sa menia podkladové dáta.


