Niekedy sedíte pred dokumentom s neformátovaným textom a nechcete znova vytvárať všetky formáty odsekov. Najmä preto, že už mohli byť presne definované inde. Prečo teda robiť túto prácu znova? Práve tu sa hodí prenos štýlov odsekov a znakov, vďaka ktorému ich môžete jednoducho preniesť z dokumentu A do dokumentu B a použiť ich.
Na začiatku
Potrebný text a obrázky už boli umiestnené v tomto dokumente. Zostáva už len štandardizovaným spôsobom naformátovať jednotlivé pasáže textu. Existujúce formáty môžeme vyvolať v rámci dokumentu cez položku Písmo>Formáty odsekov (alebo F11). Tu však zíva prázdnota, ktorú by sme chceli čo najrýchlejšie zmeniť.
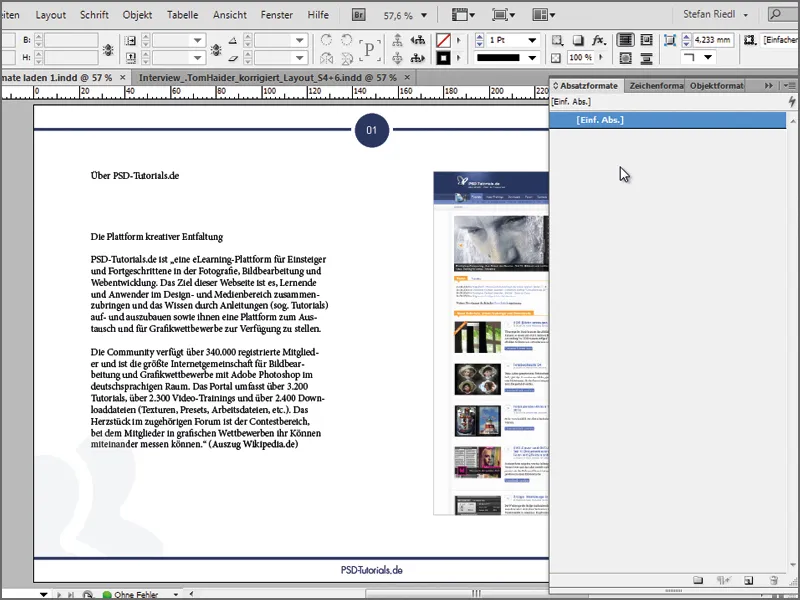
Formáty, ktoré potrebujeme pre štandardizovaný vzhľad, však existujú v inom dokumente, ktorý teraz môžeme jednoducho otvoriť v InDesigne. V mojom prípade ide o rozhovor s Tomom Haiderom, ktorý sme vytvorili pre náš online časopis Commag. Otvorím súbor INDD. Ak sa pozrieme na panel štýlov odsekov, vidíme, že všetko, čo potrebujeme, tam už je.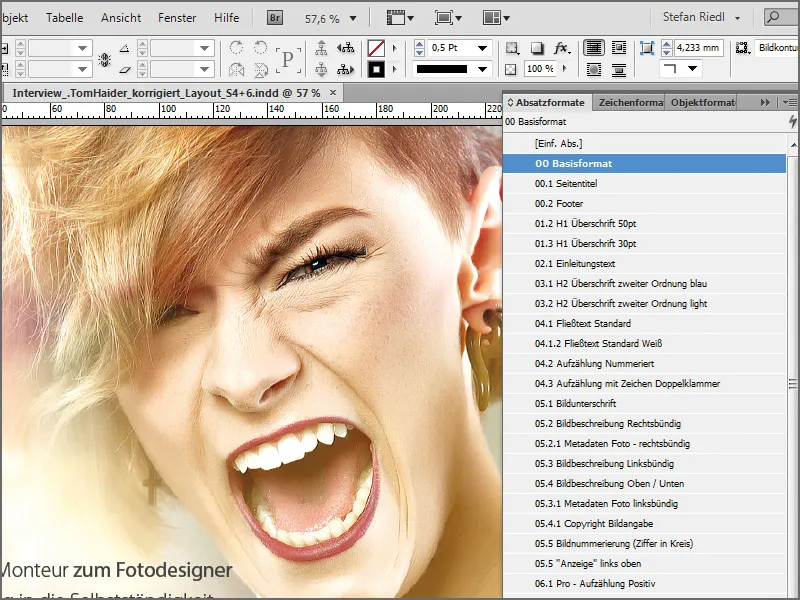
Možnosť 1
V prvej možnosti zvolíme trochu "nedbalý" prístup, ale aj tak by som ho rád uviedol, pretože niektorí z vás ho už pravdepodobne objavili. Momentálne hľadáme formátovanie nadpisu, preto prechádzame stránky a jednoducho vyberieme pozíciu v rámci už nastavených stránok, kde máme pocit, že formátovanie je vhodné pre náš pôvodný dokument. Po nájdení toho, čo hľadám, vyberiem textové pole, v ktorom som objavil správne formátovanie, a pomocou klávesovej skratky Ctrl+C prenesiem textové pole a jeho obsah do schránky.
Späť v dokumente vložím textový úryvok na dosku pomocou klávesovej skratky Ctrl+V a vo formátoch odsekov a znakov rozpoznám, že bol skopírovaný aj požadovaný nadpis (01.3 H1 Nadpis 30pt). Problém je v tom, že sa skopírovali niektoré ďalšie formáty odsekov a znakov, ktoré nie sú relevantné pre dokument, ktorý práve upravujem. Napríklad "02.1 Úvodný text".
Teraz môžem formátovať nadpis jedným kliknutím na formát "01.3 H1 Nadpis 30pt", čo by malo čiastočne vyriešiť môj problém.
Aby som však zachoval poriadok v dokumente a mal prístup k ďalšiemu formátovaniu, musel by som jednak odstrániť všetky ostatné nepoužité formáty, čo je (alebo môže byť) veľmi nepríjemné, a jednak by som musel v dokumente vyhľadať textové pole, ktoré už bolo nastavené, aby som mohol dokončiť formátovanie textu v mojom dokumente. Koniec koncov, podnadpis a hlavný text sú stále úplne "holé". To funguje lepšie ...
Možnosť 2
Druhá možnosť je nielen elegantnejšia, ale aj oveľa viac zameraná na cieľ a funguje nasledovne: Otvorte ovládací panel pre štýly odsekov, potom vyberte kontextovú ponuku v pravom hornom rohu malej šípky a vyberte dialóg Načítať štýly odsekov.... 
InDesign sa nás teraz opýta, z ktorého dokumentu chceme načítať formáty. Tu nemusíte hľadať konkrétny formát, ale stačí vybrať súbor INDD, v ktorom už boli formáty vytvorené. Potom klikneme na tlačidlo Otvoriťa InDesign nás prekvapí dialógom, ktorý nám poskytne veľký prehľad o tom, ktoré formáty sa v ňom už nachádzajú. Začnem výberom možnosti Deaktivovať všetky, aby som mohol konkrétne vyhľadať to, čo skutočne potrebujem.
Hľadám formátovanie pre:
- nadpis 1. rádu
- Nadpis 2. rádu
- a hlavný text
Keďže však viem, že všetky tam vytvorené formáty vychádzajú z tzv. základného formátu, vezmem si so sebou aj základný formát. To je vidieť aj v malom rámčeku s názvom Načítaná definícia formátu vľavo dole. Tam vidím predovšetkým svoj základný formát a zmeny na jeho základe. Nakoniec vyberiem konkrétne 4 formáty. 1x základný formát a po jednom formáte pre práve spomínané textové pasáže. To je spolu 4 a potvrdzujem.
Teraz si môžem načítané formáty nájsť aj v ovládacom paneli a môžem začať podľa nich formovať svoj text. Upozorňujem však, že niektoré parametre sa môžu týkať formátu, ktorý nie je v každom dokumente rovnaký. Napríklad vo formáte odseku je text vo všetkých riadkoch zarovnaný na základnú mriežku. Ak je výška základnej mriežky v dvoch súboroch INDD iná, výsledok bude samozrejme vyzerať tiež inak.
Pridanie farebných polí
Ak je však k formátu odseku alebo znaku priradené špecifické farebné pole, bude sa importovať aj toto pole. Nemusíte preto vytvárať jednotlivé farebné polia a priraďovať ich k formátom. Toto sa vykoná automaticky. Celkom praktické.
Ak vám ešte chýbajú farebné vzorníky z internej firemnej identity, môžete ich jednoducho načítať aj prostredníctvom kontextovej ponuky farebných vzorníkov (a samozrejme ich uložiť, ale požadované farby je potrebné najprv vybrať). Ak chcete importovať, jednoducho kliknite na Načítať vzorníky farieb a vyberte súbor *.ase v požadovanom adresári. Vzorníky farieb, ktoré sú v ňom uložené, sa vložia do palety.
Na záver možno povedať, že nemusíte vždy znovu vynaliezať koleso. Stačí sa odvolať na dokumenty, v ktorých už bolo koleso dokonale vytvorené, a potom skopírovať požadované formátovanie, aby sa jednoduchým spôsobom splnila požiadavka jednotného vzhľadu.


