Prílohy k súboru
V niektorých prípadoch môže byť užitočné pridať k PDF súboru prílohu, napríklad aby príjemca mohol pôvodný súbor (napr. Word súbor) ďalej upravovať. Na pridanie prílohy klikni na rovnomené tlačidlo v navigačnom paneli v ľavej časti. Zobrazí sa panel s prílohami. Potom klikni na symbol Pridať novú prílohu na jeho hornom okraji a vyhľadaj požadovaný súbor v otvorenom Prehliadači súborov.

Príloha sa potom zobrazí v paneli a môže byť otvorená dvojitým kliknutím.
Na odstránenie prílohy zo súboru PDF ju označíš v paneli a klikneš na symbol kôša.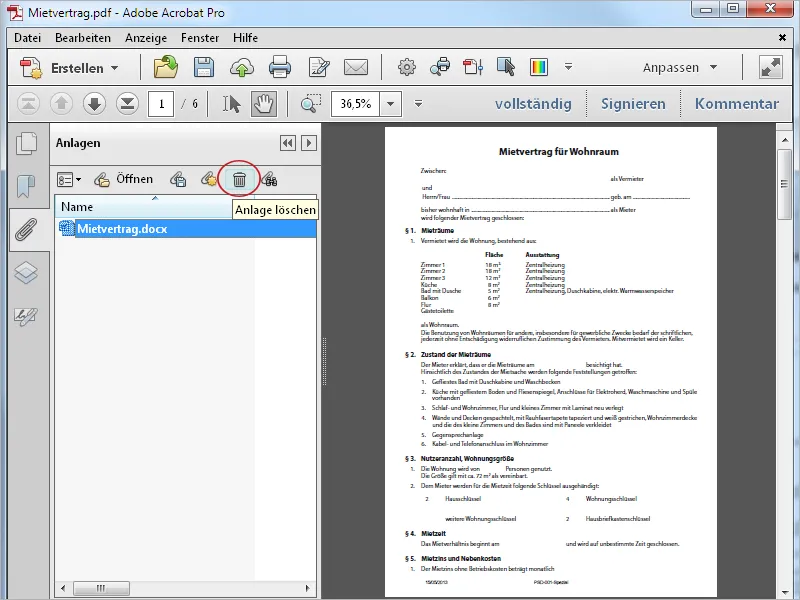
Vložiť audio súbory
Okrem pridávania príloh k súborom PDF Adobe Acrobat ponúka možnosť priamo pridávať multimediálne obsahy do dokumentov. Najprv ukážem, ako pridať audio súbor k PDF.
Najskôr v nástrojovej lište otvorte kategóriu Interaktívne objekty a potom kliknite na nástroj Pridať zvuk.
Potiahnite myšou na vykreslenie obdĺžnika, ktorý by mal obsahovať lištu s ovládacími prvkami (Prehrať, Pozastaviť atď.). Ideálne by mala byť vzhľadom na to v rozložení už vytvorená vhodná oblasť. Keď už ste obdĺžnik nakreslili a pustili myš, otvorí sa okno na vyhľadanie zvukového súboru. Adobe Acrobat očakáva formát MP3.
Kliknutím do zaškrtávacej karty Zobraziť pokročilé voľby môžete vykonať ďalšie nastavenia pre aktivovanie, deaktivovanie, Spôsob prehrávania, Šírka okraja atď.
Po kliknutí na tlačidlo OK bude zvukový súbor vložený a lišta s ovládacími prvkami sa zobrazí v rámci plochy. Veľkosť súboru PDF sa zväčší o hodnotu zvukového súboru.
Kliknutím na tlačidlo Prehrať sa súbor spustí a ovládací panel sa zobrazí správne. Okrem Prehrať, Pozastaviť, Skok späť a Skok dopredu môžete na pravom okraji nastaviť aj hlasitosť.
Na úpravu ovládacieho panela po jeho vytvorení použite nástroj Vybrať objekt. Kliknutím naň a otvorením kontextového menu pravým tlačidlom myši môžete zmeniť vlastnosti, aby ste vykonali zmeny.
Pre odstránenie zvukového súboru a ovládacieho panela zo súboru PDF označte ich a stlačte klávesu Odstrániť.
Vložiť video súbory
Ešte ďalej sa môžete posunúť vložením videa. Postup zodpovedá tomu, ako sme opísali vloženie zvukových súborov. Pri aktivácii Pokročilé voľby sa oproti tomu okrem Poštartovacích nastavení zobrazia ďalšie dve karty. Tu môžete nastaviť, ktoré Ovládacie prvky a s akou Pomerom viditeľnosti by sa mali zobraziť. Okrem toho ich môžete prispôsobiť pozadia pomocou farbobera.
Stlačením tlačidla OK bude video súbor vložený do vykresleného rámca a po kliknutí na tlačidlo Prehrať sa spustí. Ovládací panel sa skryje, keď odstránite myš.
Okrem toho môžete do dokumentu pridať tlačidlo na spustenie videa. To je niekedy pre čitateľa zrejmejšie, pretože môže obsahovať príslušné oznamy.
Kliknutím na nástroj Interaktívne prvky v nástrojovej lište pod kategóriou Pridať tlačidlo nakreslite myšou obdĺžnik na požadovanom mieste. V okne Vlastnosti udeľte Názov a prípadne aj text ako Rýchlu informáciu pri najazdení myšou.
Na karte Vzhľad môžete nastaviť farby, Hrúbku čiary a Štýl čiary a nastavenia týkajúce sa zobrazenia písma tlačidla.
Na karte Akcie musíte vybrať Spúšťač udalosti (Pustenie tlačidla myšou) a Akcia (Multimediálna úloha Acrobat 9 a novšie).
Potom klikníte na tlačidlo Pridať.
Teraz bude zobrazený už vložený videový súbor. Ak sú vložené viaceré, budú tu zobrazené všetky. Označte súbor a z rozbaľovacieho zoznamu Akcia vyberte položku Prehrať.
Po kliknutí na tlačidlo OK sa vrátite do okna Vlastnosti, ktoré môžete teraz zatvoriť.
Tlačidlo má teraz svoju funkciu a film sa spustí kliknutím na neho.
3D súbory
Tvoj PDF súbor môžeš obohatiť aj 3D súbormi. Klikni na Pridať 3D v Paneli nástrojov a myšou nakresli obdĺžnik požadovanej veľkosti.
Pri spustení sa objaví okno na výber 3D súboru. V tomto bode očakáva Acrobat formáty *.u3d- (Universal 3D) alebo *.prc- (Product Representation Compact Format).
Ak zobrazíš rozšírené možnosti, na karte 3D môžeš nastaviť ďalšie nastavenia pre zobrazenie 3D objektu, ako je Farba pozadia, Schéma osvetlenia a Štýl vykreslenia.
Po kliknutí na OK sa 3D objekt vloží do súboru. Kliknutím sa dá aktivovať a model môžeš otáčať podržaním tlačidla myši. Ak si aktivoval rozšírené možnosti, zobrazí sa tiež Panel nástrojov 3D, s ktorým môže používateľ upravovať rôzne detaily, ako je farba pozadia, zobrazenie modelu atď.
Vložiť Flash súbory
Rovnako ako 3D, môžeš do súboru PDF vložiť aj súbory Flash. Klikni na Pridať SWF v Paneli nástrojov, vytiahni myšou rámeček a vyber želaný súbor Flash. Acrobat očakáva formáty SWF.
Súbor bude umiestnený a môže byť aktivovaný kliknutím. Na prehratie animácie je k dispozícii tlačidlo Prehrať.
Všetky vložené multimediálne obsahy možno neskôr upraviť alebo odstrániť. Klikni na Vybrať objekt v Paneli nástrojov a potom označ príslušný objekt. S klávesom Del ho môžeš teraz zmazať alebo cez Kontextové menu pravého tlačidla myši vyvolaj Vlastnosti a vykonaj následné zmeny.


