V tomto návode ide o vytvorenie vizitky. Predtým sme vytvorili v inom návode papierovú podobu pre krajinárstvo a záhradníctvo. Samozrejme, ešte chýba adekvátna vizitka. No a nie je to také ťažké vytvoriť. Chcem však tento návod spríjemniť skvelými tipmi a trikmi. Preto si to najlepšie prečítajte až do konca.
Poďme na to: Krok 1–10
Krok 1
Náš kolega Dennis sem už vytvoril niekoľko variantov.
Presne som Dennismu povedal: Človeče, prinies niečo hravé, kde sa hneď dá vidieť, o čo ide, aj keď nič neprečítam.
V tomto príklade sú to listy a včelka, pri ktorých človek rovno pomyslí na prírodu a že to možno súvisí s dobudovaním alebo záhradníctvom. Tu vidíte prednú stranu a rôzne dizajnované zadné strany ako príklad.

Jednoducho si musíte vybrať, ktorý z nich sa vám najviac páči. Takže veľa variantov, myslím si, že tam bude pre každého niečo.
Krok 2
Začnem teraz jednoducho robiť kartu. Zadná strana, ktorá sa mi najviac páči, je táto:
Na zadnej strane teda pomerne veľké logo a aj meno sú vložené súčasne. Teraz je to samozrejme ešte len Mustermann, ale neskôr sem doplníte vašu firmu a aj vaše logo. Teraz nechcem ani ukázať, ako sa toto logo vytvorí, to teraz nie je téma a na to máme pre vás iné návody.
Krok 3
Ok, prejdeme teda na Súbor>Nový>Dokument. Dvojstrany nepotrebujeme. Chcem, aby sa strany zobrazovali pod sebou. Pri Šírka a Výška zadám formát svojej voľby, to sú 85 mm na šírku a 55 mm na výšku. Toto je tiež štandardný formát pre vizitky. Okraje nechám v predvolbách. Zárez 3 mm je pre tlačiareň, aby sa mohli trochu presne ostrihať a nevytvárali sa biele spoty. 
Tak, to je teraz formát a môžeme začať.
Krok 4
Červený rámček predstavuje zarezávku. Do nej treba napríklad vytiahnuť pozadie, aby celá plocha karty bola pokrytá. Čierny rámček predstavuje skutočný formát, do ktorého sa neskôr vložia všetky prvky.
Teraz začnem navrhovať prednú stranu karty a tu umiestnim logo. Takže stlačím Ctrl+D pre umiestnenie a vyberiem ho v prieskumníku súborov.
Teraz je priamo prichytené k môjmu kurzoru myši a teraz ho môžem umiestniť tak, ako chcem. Geniálne je, že pri zmene veľkosti môžem počas ťahania s podržaným tlačidlom Medzerník vec posúvať. Ak je logo umiestnené a veľkosť sa ešte musí trochu upraviť, môžem to s podržaným tlačidlom Ctrl+Shift zväčšiť proporcionálne.
Krok 5
Chcel by som mať všetko pekne uprostred a to nie je problém. Tu vidíte čiaru, ktorá sa zobrazí, keď sa nachádzam na strede vizitky.
Ak to nie je váš prípad, skúste sa pozrieť pod Zobrazenie>Mriežka a vodítka>Inteligentné vodítka. Tieto inteligentné vodítka milujem, ale myslím si, že nie sú dlho prítomné. Myslím si, že až od CS5 alebo možno aj CS4. Ak máte staršiu verziu, neuvidíte to. V tom prípade musíte vytiahnuť vodítko z Pravítka a potom sa presne zarovnať do stredu.
Krok 6
Trikom číslo 2 by bolo napríklad to, že si sem teraz s pravouhlým nástrojom vytiahnem rámček (najlepšie bez obrysu). Potom totiž môžem povedať, že chcem mať tu presne polovicu šírky. Chcem mať referenčný bod tu vľavo a potom poviem 50 %. To môžem priamo zadať do ovládacieho panela hore a už vidím, kde končí čiara a môžem tam umiestniť vodítko. Presne v strede.
Krok 7
Tak ako som už povedal, mnohé cesty vedú do Ríma alebo k dobrému výsledku.
Textúru vyberiem pomocou Ctrl+D v prehliadači súborov, umiestnim ju a môžem ju priamo takto zväčšiť, aby presahovala vonkajší rám zobrazenia orezu. S Ctrl+Ö sa vrstva s textúrou posunie dozadu pod logo.
Ak sa na mňa teraz pozeráte závistlivo - Ó, nemám žiadnu textúru, ako sa k nej teraz dostanem? - môžete si ju samozrejme vytvoriť sami alebo ako malý tip: Ak náhodou máte našu DVD s názvom Veľký balíček textúr, môžete sa tam pozrieť, či by sa nehodila nejaká vhodná textúra. Keď napríklad na tejto DVD pozriem sekciu "Drevo" a poviem si - Áh, rád by som mal takú peknú textúru dreva, potom to samozrejme ide tiež.
Krok 8
Jednoducho vložte vybranú textúru do programu Photoshop. Na to skopírujem obrázok, otvorím Photoshop a môžem to už predpripraviť. K tomu stlačím Ctrl+N pre Súbor -> Nový a môžem teraz zadať veľkosť. Robím to teraz tu v milimetroch, lebo som povedal:
85 na šírku a 55 na výšku. Avšak teraz musím ešte prirátať 3 milimetre oreznej hrany na každej strane, potom máme rovnaký formát, ako sme to vytvorili v programe InDesign, vrátane okrajového pridania. To bude teda 91 na šírku a 61 na výšku a celé to prosím v 300 dpi v rozlíšení, aby to bolo ostré.
Krok 9
Potom môžem vložiť textúru a už vidím, že je aspoň tak veľká ako vytvorená pracovná plocha. V podstate by som ju mohol teraz už aj takto uložiť. Ak sa mi to zdá príliš veľké z hľadiska štruktúry, môžem ju ešte zmenšiť. Na to aktivujem Ovládaciu transformáciu a zmenším ju. Dobré na tom je, že textúry z našej CD sú bezproblémovými dlaždicami. Keď je textúra potom menšia ako pracovná plocha, môžem s podržaným tlačidlom Alt posunúť kópiu textúry presne vedľa a nevidno tu žiadny prechod.
Krok 10
A potom len poviem Súbor -> Uložiť ako..., nazvem súbor "textura_nova.psd" a môžem to hneď vložiť do InDesignu s príkazom Ctrl+D. Zobrazí sa prehliadač súborov, odkiaľ vyberiem súbor s textúrou. Potom mi priamo prilepí náhľad obrázku na kurzor myši, môžem kliknúť priamo vľavo hore a už mám okamžite správnu veľkosť, pretože som to predtým v Photoshop viac-menej takto nastavil.
Pre lepšiu kvalitu obrazovky môžeme teraz stlačiť Ctrl+Alt+H, pretože InDesign zobrazuje štandardne taký priemerný obraz, aby sa všetko pekne rýchlo zobrazilo. Na rýchlom počítači s veľkým množstvom pamäte RAM si to v pohode môže zobraziť s lepšou kvalitou. Ctrl+Ö postupne posunie vrstvu s novou textúrou dozadu. Môžete tak priamo porovnať, ktorá textúra sa vám viac páči.
Kroky 11–20
Krok 11
Malý trik: V pravom paneli s Vrstvami môžem tu napríklad jednoducho skryť túto textúru - rovnako ako v programe Photoshop; stačí stlačiť na oko.
V tomto prípade, myslím si, že textúra je príliš viditeľná. Ale môžem - a to je tá výhoda - bez toho, aby som teraz išiel do Photoshopu, tu definovať neviditeľnosť. Možno chcem len 25 %, potom by to celé vyzeralo ako nižšie. Môžem kedykoľvek povedať, že by som radšej mala inú textúru. Raz v Vrstvovej paletě kliknite na oko príslušnej vrstvy, skryte a zobrazte, a môžete zistiť, ktorá variácia sa vám páči najviac.
Krok 12
Možno aj oboje spoločne, pretože pri vrstve s textúrou dreva zníženej na 25 % neviditeľnosti, je ešte viditeľná iná vrstva pod ňou. Môžete to teda urobiť tak, ako sa vám páči najviac. My však ponecháme pôvodnú textúru a vrstvu s textúrou dreva skryjeme. Teraz máme v predlohe ešte názov Záhradníctvo a krajinná architektúra písmom Bitter Bold. Text skopírujem z predlohy s Ctrl+C a vložím ho s Ctrl+Shift+H neformátovane. Potom zvolím nový font Myriad Pro, ktorý má dosť veľa strihov písma. Tu zvolím Tučné a zarovnám text na stránke.
Krok 13
V šablóne sme text nastavili na zelenú farbu a tú by som chcel/a mať aj tu. Teraz môžem text vybrať, zvoliť napríklad pipetu a povedať, že chcem presne túto odtieň zeleného z loga prevziať pomocou pipety. Keďže farbu budem ešte potrebovať, priamo v tomto súbore vytvorím farbu ako farebné pole. Preto kliknem vpravo na paletu farebných polí, vyberiem v menu pre paletu Možnosti nové farebné pole a automaticky je pridaný tento zelený odtieň. Okamžite ho premením na zelenú (pre to musím odstrániť zaškrtnutie v poli Názov s farebným odtieňom) a takto je nastavený. Avšak celý textový rámik je teraz vyplnený farbou. Preto v farebných poliach pre poprednú farbu vyberiem bez, aby som farbu odstránil/a. Kto chce, môže pridať aj efekty ako tieň alebo. ďalej, ale to už je otázka vkusu.
Krok 14
Vidím, že logo vo vzore je stále o niečo väčšie, ako sme doteraz vytvorili – žiadny problém, existuje viacero trikov. Prvý je vlastne veľmi jednoduchý: Stlačím súčasne ľavé tlačidlo myši a klávesy Ctrl+Shift, čím môžem ťahať grafický rámik rovnomerne zväčšiť. Zlé je pri tom, že logo už nie je v strede karty. Trik je (a teraz to bude komplikované): Stlačte tiež klávesu Alt, potom sa rovnomerne posunie von z stredu smerom do všetkých strán a zostane tam, kam chcem. Teraz, keď som takto ďaleko, uložím všetko s Ctrl+S a premením to na "vizitku."
Krok 15
Predná strana je teraz hotová a môžeme sa pustiť do dizajnu zadnej strany. Teraz prejdem do Palety strán a kliknem na tlačidlo Vytvoriť novú stránku. Druhá strana, ktorú som si vybrala, bola tá, ktorá mala trochu hravý vzhľad a tam znovu potrebujem rovnakú textúru. Tú si môžem priamo skopírovať hore z prednej strany, takže stlačím na stlačidlo Ctrl+C a následne na druhej strane stlačím Ctrl+V.
Ak túto zložitú inštrukciu chcete zmeniť, potom vám pomôže Ctrl+Shift+Alt+V. Logo musí byť tiež inštalované, kopírujem ho aj z prednej strany. V podstate by som mohol jednoducho skopírovať celú predchádzajúcu stránku a jednoducho všetko zhodne preusporiadať. Aj to by som chcel/a rýchlo ukázať. Ak teda chcem kopírovať stránku, ťahám ju na Symbol Nové v Palete strán, a potom mám kópiu. Potom mám všetko, čo potrebujem.
Krok 16
Logo posuniem s stlačeným ľavým tlačidlom myši a Ctrl+Shift zmením proporcionálne menšou a potom viac doľava. Vidím vo vzore, že má šírku 20 mm, môžem to zaznamenať aj v Podrobnostiach v Palete riadenia priamo v B: Zadajte. Ak majú byť zachované proporcionálne pomerne, aktivujte prosím vedľa neho symbol pre prepojenie. Potom musím len povedať správne v Palete riadenia, že obsah sa má prispôsobiť rámu a potom to bude v poriadku.
Text "Mustermann Garten und Landschaftsbau" sa umiestni napravo od loga. K tomu zmenším existujúce textové pole. Logo je vo vzore umiestnené trochu vyššie, približne pri hodnote Y 21, ktorú môžem priamo zadať aj do Podrobností v Palete riadenia. Text príde teraz vedľa loga na rovnakú výšku (hodnota Y = 21) a tiež bude vertikálne zarovnaný. Žiadny problém, text môžem označiť nástrojom Výber a potom jednoducho kliknem na zarovnanie do stredu.
Krok 17
Teraz si skopírujem text zo vzoru neformátovane sem. Ten môžem ešte trochu zmenšiť a možno aj zmeniť strih písma. Preto si zvolím Myriad Pro Regular. Vo vzore je všetko zarovnané vľavo, takže aj tu všetko zľava. Samozrejme text musí byť ešte zmenšený, takže tu beriem 8 pt.
Dobre vyzerá. Čo nasleduje teraz, ako je vidieť, je malý blok textu s adresou, a k tomu si skopírujem z vzoru a vložím presne pod logom. Pomocou inteligentných vodícich čiar mi priamo ukážu, ako ďaleko môžem ísť, aby to bolo na rovnakej úrovni ako logo. Veľkosť textu by mala byť menšia - približne 6,5 bodu - pričom si teraz opäť vyberiem písmo Myriad Pro a môžem zvoliť aj iný strih. Raz si zvolím Condensed, tak sa všetko skvele hodí a text potom zmením na zelenú pomocou predtým vytvoreného farebného poľa. Aby sa text trochu rozptýlil, zväčším ešte riadkový odstup pomocou Palety riadenia. Ak chcem zmeniť medziriadkový odstup iba pri jednom riadku, označím si iba tento riadok.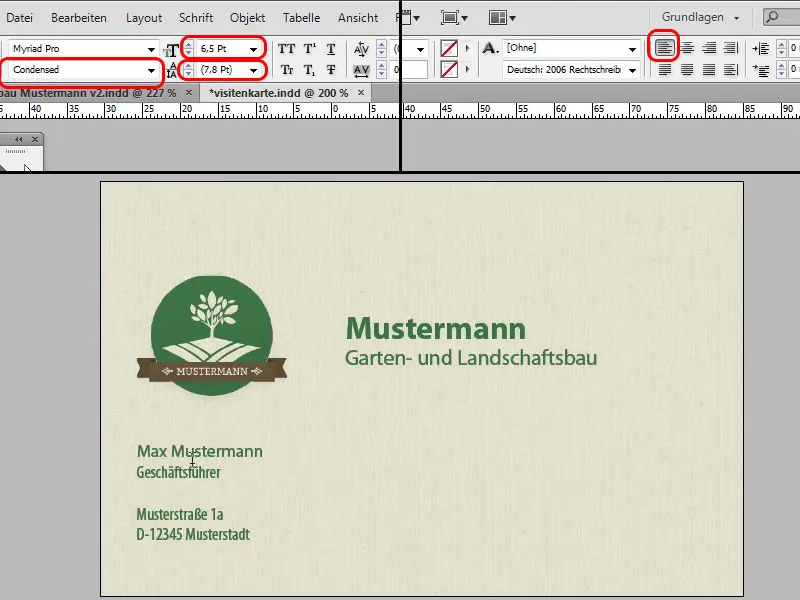
Krok 18
Správne pekne homogénne to bude, keď budem mať rovnaký priestor vľavo a dole od pola s adresou. Na to si môžem vytvoriť pomocný objekt v tvare malého obdĺžnika, ktorý bude veľký ako vzdialenosť medzi ľavým okrajom a grafickým rámom loga. Najprv to odmeriam vľavo, potom ho otočím a umiestnim na spodný okraj, aby som videl, či je táto vzdialenosť rovnaká.
Potom pridám, ako je tiež vidieť v šablóne, zelenú čiaru. Na to jednoducho použijem nástroj na čiary. Ak sa ocitnem na výške vedľajšieho textového rámu, zistím, že sa zmenil kurzor. Potom som presne na tejto horizontálnej čiare a môžem čiaru ťahať s podržaným klávesom Shift kolmo nadol. Farbu rámu zmeníme tu tiež na zelenú. Čiara je ešte trochu hrubá, takže ju zmeníme na 0,5Pt.
Krok 19
A teraz telefón, fax a web. Existujúci textový blok s adresou môžem iba s podržaným Alt presunúť doprava a skopírovať. Z ľavej stupnice vyťahujem pomocnú čiaru, aby som videl, či je textový blok s horným skutočne na rovnakej línii. Text skopírujem znovu zo vzoru a vložím ho neformátovane. Opäť zmením písmo na Myriad Pro - avšak opäť použijeme Regular.
Teraz jednoducho presuniem tento textový blok s podržaným Alt doprava, znovu skopírujem text zo vzoru a vložím ho neformátovane. Tu zoberieme trochu tenšiu veľkosť písma, tentokrát Light, aby všetko pekne sedelo. Textový blok ešte posunieme trochu viac doľava, aby vzdialenosť od stredného textového bloku nebola príliš veľká.
Uvidíme, ako to vyzerá. Kto chce, môže teraz ešte upraviť veľkosť mena a firmy.
Krok 20
Teraz pridáme ešte hravé prvky. S Ctrl+D vyberiem príslušný súbor cez prehliadač súborov a najprv umiestnime list. Veľkosť môžete prispôsobiť individuálne. Pomocou Ctrl+Minus zoome out, otočíme list a s podržaným tlačidlom myši+Ctrl+Shift ju zväčšíme proporcionálne. Na listoch bude ešte chrobák, a na to ako obvykle vyberiem opäť Ctrl+D obrázok chrobáka na umiestnenie a potom pridám malý na vrch.
Kto chce, môže ho tu ešte prostredníctvom panela Ovládacie prvky obohatiť Stínovým efektom. Takže jednoducho hore kliknite na Stínový efekt a vidíte, že je úplne nesprávne umiestnený. Preto kliknem v Menu efektov (fx) na Stínový efekt, môžem potom zmeniť jeho posun a tiež prispôsobiť mäkkosť tieňa.
Posledné kroky
Krok 21
Teraz je vizitka hotová, vyzerá veľmi dobre a takto by ste ju mohli odniesť do tlačiarne. Ale čo je napríklad, ak máte veľmi veľa zamestnancov? Museli by ste neustále meniť údaje ako Musterfrau v hornej časti, meno a telefónne číslo atď. Pri jednej osobe žiadny problém, ale ak máte veľa zamestnancov, nechcem byť stážista, ktorý to vždy zadáva. Alebo môžete použiť excelovskú tabuľku. A každý iný tabuľkový kalkulátorový program, ako napríklad LibreOffice alebo OpenOffice, sa pre to tiež hodí. Dokonca by to išlo aj s tabuľkou Google-Cloud.
Ukážem to na príklade. Tu mám stĺpce s menom, priezviskom, pozíciou, telefónom, faxom, e-mailom a obrázkom. Ak chcete zobrazovať obrázky na vizitkách, musia sa nachádzať v rovnakom priečinku alebo musí byť záznam o správnej ceste v tabuľke.
Krok 22
Ešte niečo vysvetlenia k vkladaniu obrázkov. Konkrétne, v tabuľke s údajmi o zamestnancoch je stĺpec s nadpisom @Obrázok. Pred tento nadpis stĺpca je potrebné dať zavináč, aby InDesign pochopil, že ide o obrázky. Ak teraz vojdem do InDesignu na Okno v Utilitách>Spojenie údajov, v ľavej časti sa zobrazí príslušná ikona. Na rozdiel od textov, pred ktorými je vždy "T". Možno budem chcieť mať fotky zamestnancov aj na vizitkách.
Logo napríklad presuniem ešte viac nahor a naľavo by mal byť potom obrázok. Najprv si vytvorím obdĺžnik bez obrysu a výplne vo veľkosti, aká by sa mal obrázok neskôr zobraziť, a potom z okna Spojenie údajov presuniem @Obrázok dovnútra. To ešte môžem zmeniť veľkosť podľa svojich predstáv, a keď teraz vo Spojení údajov poklepnem na nasledujúci záznam, tu je hneď obrázok stážistky.
To, samozrejme, momentálne nezodpovedá veľkostiam, aké by mali byť, ale treba predtým stanoviť, akú presnú veľkosť musia mať fotografie. V Adobe Photoshop sa obrázky orežú do požadovanej veľkosti. Takže je to samozrejme skvelé, že to funguje nielen s menami, ale dokonca aj s obrázkami.
Krok 23
Tento zoznam sa potom uloží ako súbor CSV. Ako možnosti som si vybral: "Oddelovač polí ,(čiarka)," "Oddelovač textu "(uvozovky)". V predvoľbách sa dá upraviť všetko, to nie je problém. InDesign je dostatočne inteligentný na to, aby rozpoznal, kde sa nachádzajú rôzne obsahy. Teraz kliknem na OK, nechám nastavenia na predvolenom stave a vrátim sa späť do programu InDesign.
Teraz chcem spraviť polia trochu inteligentnejšími, a to tak, že chcem, aby sa pri pánovi Muster objavila aj pani Musterfrau, ako je to v tabuľke Excel. Preto prejdem na Okno>Utility>Fúzia údajov. Potom sa zobrazí také nenápadné ovládacie pole. Je tam presne opísané, čo je treba urobiť.
Krok 24
V ovládacom paneli teda vyberiem možnosť Vybrať zdroj dát… a potom vyberiem práve vytvorený súbor CSV. Dá sa tam tiež načítať textový súbor, vytvorený podľa vzoru z kroku 21 s príslušným oddelovačom polí. Ja však vždy používam súbor CSV. Takže teraz kliknem na Otvoriť a v okne sa mi zobrazia všetky názvy stĺpcov.
Mustermann sa zobrazí Priezvisko. To isté zopakujem aj pri ostatných textových poliach; chcel by som mať v poli Meno meno, v poli Priezvisko priezvisko, pod ním pozíciu, telefonnú číslo tu, fax tu a e-mail tam. Všetky ostatné texty ako meno ulice, texty "Telefón", "Fax" atď. zostávajú nezmenené.
Krok 25
Teraz sa pozriem, či to funguje. Kliknem na Náhľad a uvidím, že prvý záznam bol vložený. Ak teraz stlačím šíp doprava, ďalej na druhý záznam, uvidíme, že všetky údaje boli vymenené. Ak chceme výsledok napríklad vygenerovať ako nový súbor, stačí kliknúť v pravom hornom rohu okna na Možnosti menu a potom povedať, že chceme napríklad súbor exportovať ako PDF.
Krok 26
Potom sa zobrazí úžasné menu, kde si môžete nastaviť rôzne veci. V tomto návode sa už viac nebudem venovať. Nechám to tak, kliknem na OK, a potom sa zobrazí ďalšie menu pre volby PDF. U najlepšej kvality výstupu nastavíte u položky Jakosť tlače a nezabudnite na zaškrtnutie možnosti Použiť nastavenia okraja. V časti Výstup potom nastavíte podľa toho, aký profil požaduje vaša tlačiareň, a potom exportujete. Uložím to pod názvom "Návštevné karty" a v programe Acrobat Reader si môžem prezrieť hotový PDF súbor.
Krok 27
Nakoniec jedna možnosť, ktorá bola pridaná v CS6, a to že môžem veľmi rýchlo nastaviť, že by som rád mohol mať vizitku aj v štýlovom formáte. Prejdite na Okno>Stránka>Vlastná, kde môžem povedať, že by som rád mal Alternatívne rozmiestnenie. A program už sám nastaví: 'No, ten chce určite mať štíhly formát, teda presne narovnaný.' A presne tak to chcem.
A nazvem to jednoducho "Vertikálne". Teraz môžem ešte vybrať, ak som napríklad vytvoril Formáty textu, Formáty znakov, Formáty odsekov,, či chcem ich skopírovať do novej skupiny formátov. Ale v tomto prípade to nie je dôležité, pretože sme doteraz nevytvorili žiadne Formáty znakov. Takže teraz len poviem OK a v paneli Stránky sa zobrazí vizitka v štíhlom formáte.
Krok 28
Teraz sa to samozrejme nepozdáva z hľadiska rozdelenia, InDesign nie je tak inteligentný, aby to urobil sám, ale nie je to problém, textúru je možné trochu upraviť, text zmeniť na trochu menší alebo ho inak rozmiešať a umiestniť. To je teda moja vertikálna alternatíva. Na zadnej strane je potrebné trochu viac práce. Ale nie je to problém, textúru mierne posuniem vyššie a celý obsah sa odpovedajúco upraví. V vertikálnom usporiadaní by sa logo možno hodilo hore v strede a text by sa umiestnil pod ním. Potom by to vyzeralo takto:
Krok 29
Pri tomto výbere môžem priamo opýtať zákazníka, ktorý formát by sa mu viac páčil. Možno tu vodorovný formát alebo skôr zvislý formát? Celé to môžem vytvoriť jedným kliknutím, nemusím pracovať s viacerými dokumentmi. Môžem to tiež exportovať ako súbor PDF pomocou príkazu Exportovať- a s jednou z možností: Všetky stránky, len zvislý formát alebo len vodorovný formát. Názov stránky môžem rýchlo premenovať ešte dvoma kliknutiami v panely stránok, ak som to doteraz už neurobil. Teraz exportujem všetky stránky a dostaneme súbor PDF so stránkami v zvislom- i vodorovnom formáte.
Krok 30
V súbore PDF môžete teraz ešte raz skontrolovať celý dokument a v prípade potreby urobiť zmeny v InDesigne. Kto chce, môže napríklad pridať ešte biely rám. Tu môžem ukázať ešte pekný malý efekt. V paneli vrstiev vytvorím novú vrstvu. Na nej môžem pomocou Nástroja obdĺžnik na celú vizitku vytvoriť obdĺžnik. Bez výplne, ale s kontúrou 7 Pt a bielou farbou. A už máte biely rám okolo vizitky. Kto sa s týmto nestotožňuje, môže vrstvu jednoducho skryť alebo úplne odstrániť.
Krok 31
V prípade vizitky vo vodorovnom formáte môžeme použiť podobný efekt. Môžeme tu ešte raz zobrať zelenú farbu loga. Na pravom okraji vytiahnem tenký rám, tentoraz však bez kontúry a namiesto toho selenou výplňou a to podľa mňa vizitku ešte trochu zaujímavejším.
Chcete ušetriť kroky pri práci, skúste sa pozrieť na naše dizajnové predlohy vizitiek:


