Farebné ceruzky-nástroje v Adobe InDesign ti umožňujú kresliť voľné tvary a kreatívne čiary. Sú ideálne pre vytváranie ručne kreslených prvkov alebo vytváranie individuálnych trás vo svojich rozloženiach. Či už ide o ilustrácie, dekoratívne čiary alebo skice - tieto nástroje ti otvárajú mnohé kreatívne možnosti. V tejto príručke ti postupne ukážem, ako efektívne používať nástroje Farebná ceruzka a Hladké kreslenie, aby si zdokonalil(a) a personalizoval(a) svoje dizajny. Poďme na to a nechajme tvoju kreativitu voľnú ruku!
S Farebnou ceruzkou (skratka N) môžeš kresliť otvorené a uzavreté trasy, tak ako ceruzkou na papieri. Najlepšie je použiť grafický tablet.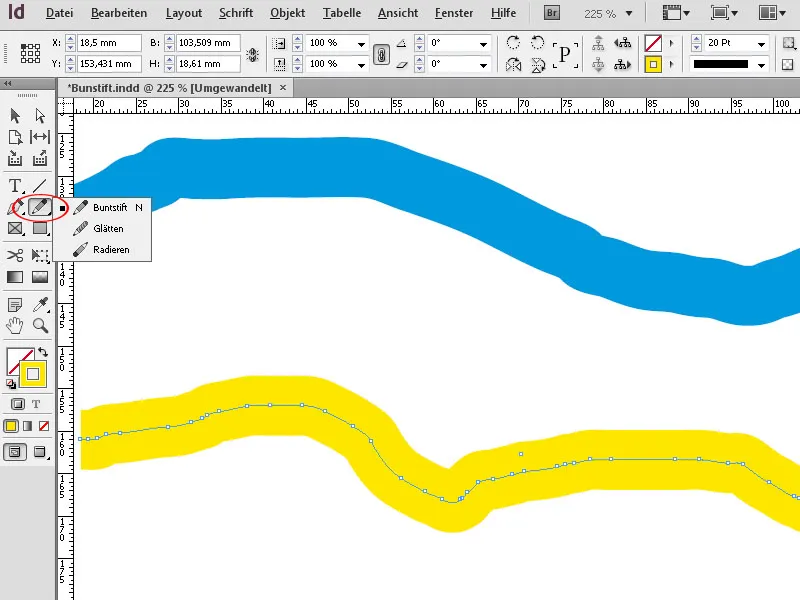
Farebná ceruzka je vhodná na rýchle skice, ktoré majú vyzerať ako ručne kreslené.
Pri kreslení sa automaticky nastavia ukotvené body, ktorých poloha závisí od dĺžky a zložitosti trasy. Pre Farebnú ceruzku sa nastavuje aktuálny štýl obrysu (teda plná, bodkovaná, čiarená línia atď.), hrúbka obrysu a farba pre obrys a plochu ako štandardné.
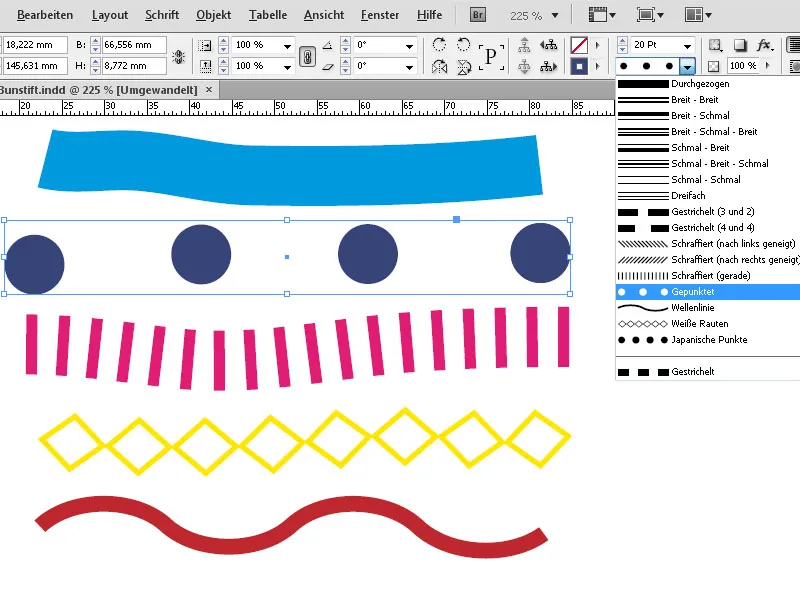
To znamená, že ak po nakreslení zmeníš niečo na týchto nastaveniach, atribút aktívnej trasy sa zmení. Ak potom nakreslíš novú trasu, táto opäť prevezme predchádzajúce štandardné nastavenie.
Na zmenu tohto štandardného nastavenia sa musí najprv použiť iný nástroj. Ak potom zmeníš nejaké nastavenie ako napríklad hrúbku obrysu alebo farbu a potom opäť zvolíš Farebnú ceruzku, teraz zmenené nastavenia sa stanú štandardom pre novú trasu.
Vlastne línie nakreslené s Kresliacou ceruzkou pozostávajú len z obrysu s určitou hrúbkou. Avšak môžeš nie len obrys, ale aj plochu obklopujúcu oblasť farebne vyplniť podľa svojho uváženia.
U uzavretých trás je táto oblasť samozrejme vnútri obrysu, pri otvorených trásach spája InDesign pri vyfarbovaní začiatočný a koncový bod trasy a vypĺňa plochu medzi touto čiarou a obrysom.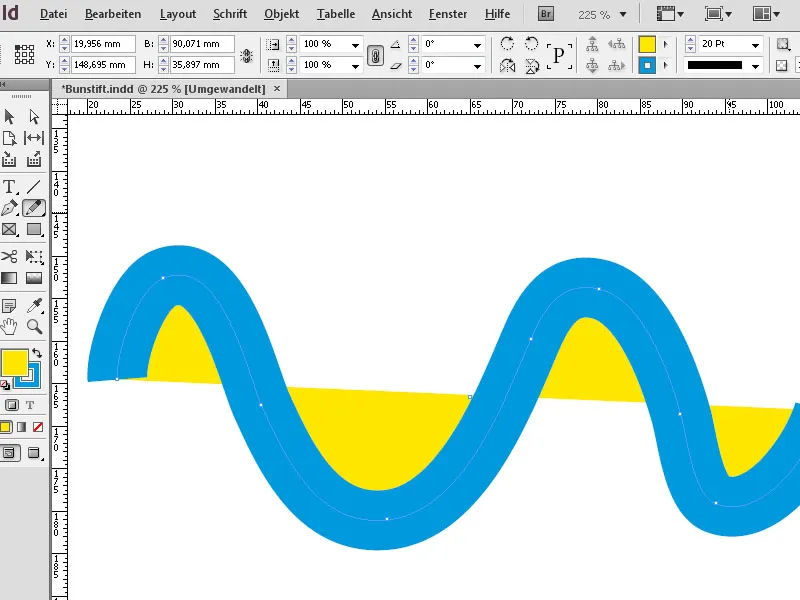
Mierne zmeny pri voľnom kreslení spôsobia, že sa nastaví veľa ukotvených bodov. Tieto spôsobia, že vykreslená forma bude vyzerať príslušne neupravene. Na zlepšenie toho existuje Hladké kreslenie. Keď s ním s podržaným tlačidlom myši prejdete cez trasu, ukotvené body budú presunuté alebo zmazané.
Čím menej zostane ukotvených bodov, tým hladšia bude forma. Na cielené odstránenie konkrétnych ukotvených bodov môžeš použiť tiež nástroj Pre žanie ukotveného bodu z palety Kresliacej ceruzky.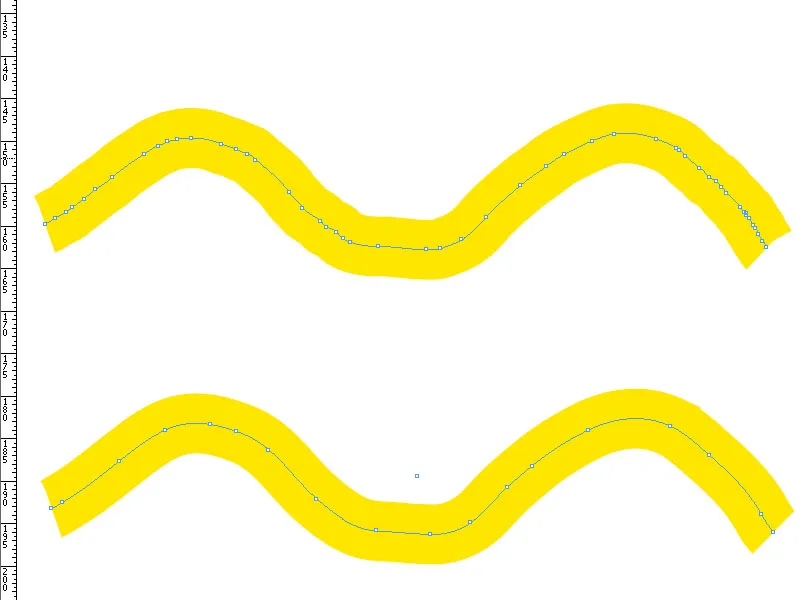
Na zmenu formy môžeš tiež použiť Nástroj priameho výberu (A) a zmeniť tvar trasy ťahaním za nejaký ukotvený bod.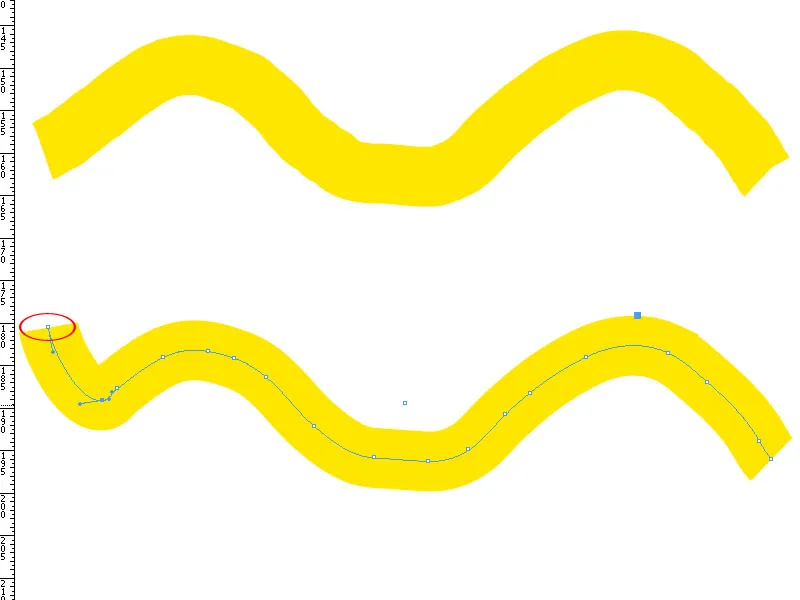
Ak chceš vymazať časť nakreslenej trasy, vyber Gumák z menu Farebná ceruzka. Ak ním (s podržaným tlačidlom myši) prejdeš cez ukotvené body, jednoducho budú vymazané.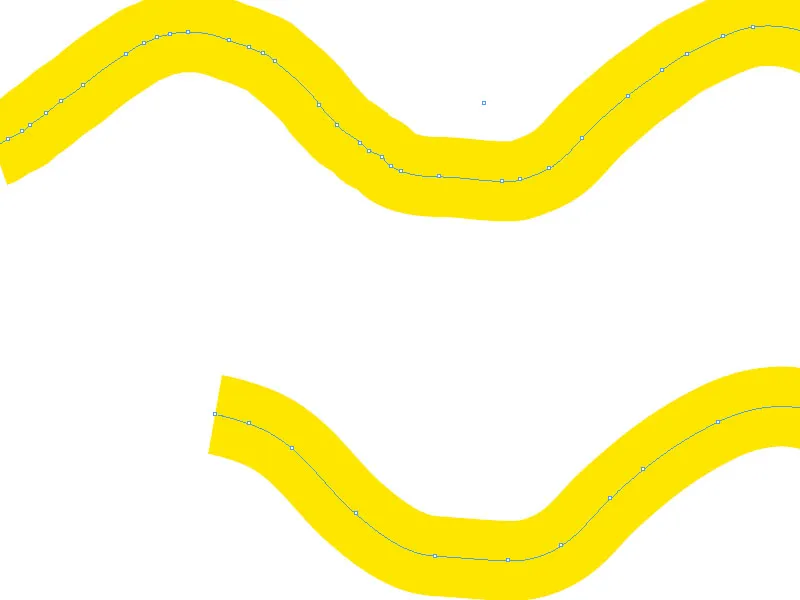
Nakreslené tvary môžu byť pomocou Nástroja výberu libovolne zmenšované vodorovne aj zvislo ťahaním za rohy.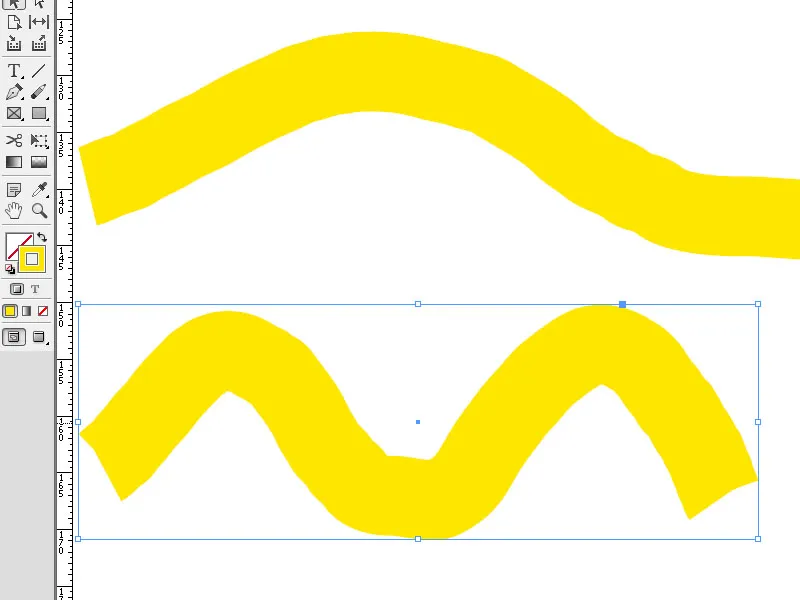
Ak umiestniš Nástroj výberu trochu vedľa niektorého z rohov, môžeš pomocou podržania ľavého tlačidla myši aj otáčať objektový rámec okolo svojho streda.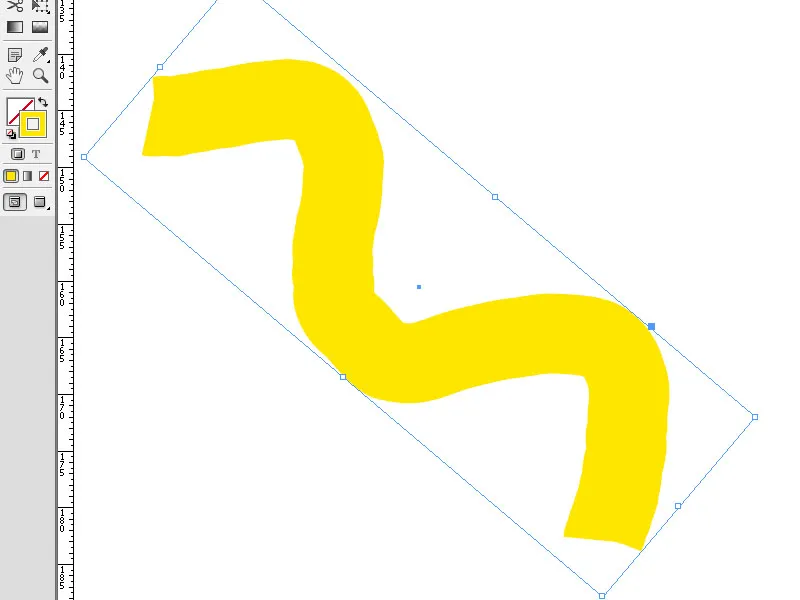
Kliknutím na tlačidlo Účinky v Ovládacom paneli môžeš tvar tiež opatrne zdobiť Stieňovaním a inými dostupnými efektmi.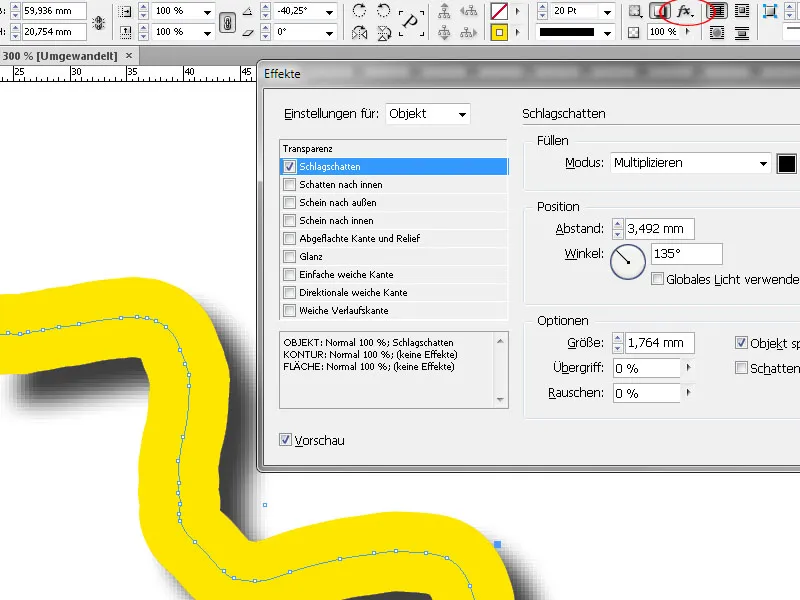
Možnosti pre Farebnú ceruzku
Dvojitým kliknutím na Nástroj Farebná ceruzka sa otvorí dialógové okno, v ktorom môžu byť nastavené rôzne možnosti pre presnosť a citlivosť tohto nástroja.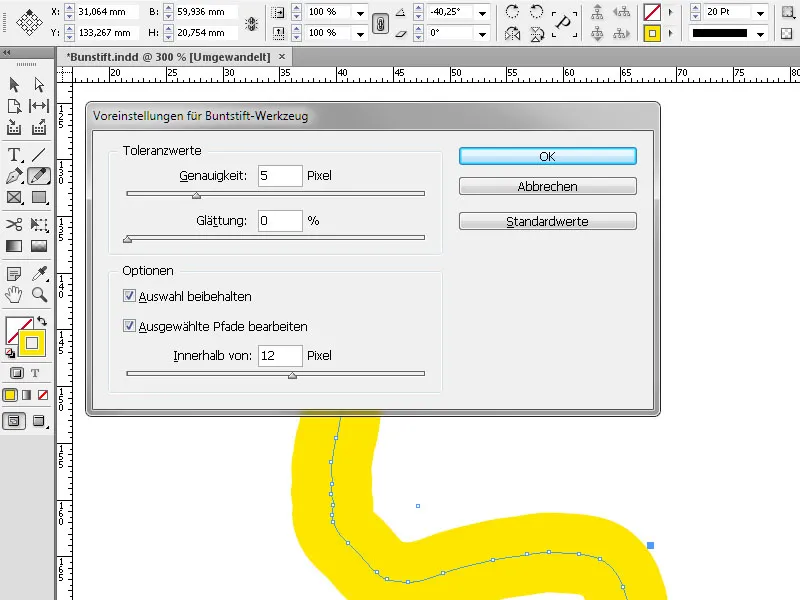
S Hodnotou presnosti sa určuje, akú ďaleko musí byť myš alebo ceruzka presunuté, aby trase bol pridaný nový ukotvený bod. Čím vyššia je hodnota, tým hladší a menej komplexný je chod trasy. S nižšími hodnotami krivky lepšie nasledujú pohyb kurzoru, čím vytvárajú ostrejšie uhly. Tu môžu byť nastavené hodnoty medzi 0,5 a 20.
Vo vyhladení si môžeš nastaviť, ako silno zostane vyhladené pri používaní nástroja. Hodnoty sú medzi 0 % a 100 %. Čím vyššia je hodnota, tým vyhladenejšia je trasa. Čím nižšia je hodnota, tým viac ukotvených bodov je vytvorených a tým viac sa rozdielnosti línie zachovávajú.
S Ponechanie vo výbere sa určuje, či zostane trasa po nakreslení vybraná. Táto možnosť je štandardne aktivovaná.
Zaškrtnutím políčka Upraviť vybrané trasy sa určuje, či môže byť upravená alebo spojená vybraná trasa, keď sa nachádzaš na určitej vzdialenosti od nej. Miera pre to je nastavená hodnotou Vnútri: X pixelov.
Určuje, ako blízko musí byť myš alebo ceruzka k existujúcej trase, aby bola možná úprava trasy s Nástrojom Farebná ceruzka.


