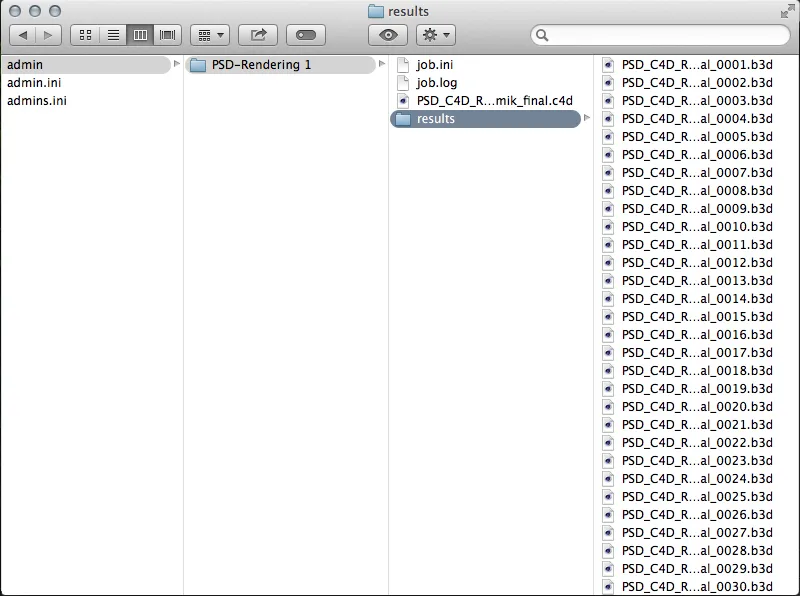Team Render Server vo verzii 16 je samostatný program, ktorý môžu používať všetci používatelia variantov Cinema-4D Broadcast, Visualize a Studio. Počet použiteľných klientov - tu sa nič nezmenilo - je stále obmedzený na 3 u Broadcast a Visualize, pričom používatelia Studio nie sú obmedzení.
Kto mal skúsenosti s NET Render pred verziou 15, rýchlo sa zorientuje v Team Render Server. Server sa stará o organizáciu a distribúciu renderovacích úloh a je dostupný cez webové rozhranie odkiaľkoľvek prostredníctvom siete.
Po spustení Team Render Server sa zobrazí zjednodušené užívateľské rozhranie s aktuálnymi informáciami o stave a dostupnosti servera.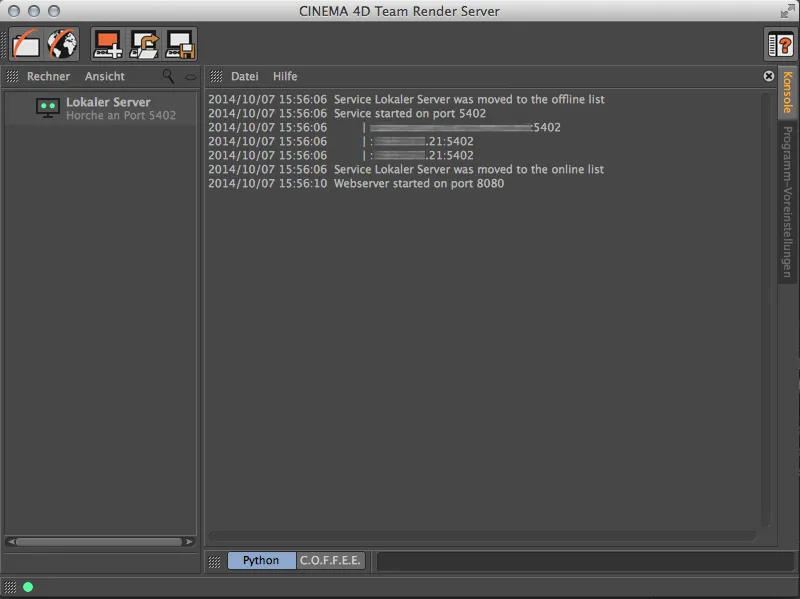
Nakonfigurovanie renderovacích klientov
Teraz musíme server oboznámiť so renderovacími klientmi, na ktoré neskôr rozdelí renderovacie úlohy. Jednoducho klikneme v ľavom stĺpci zoznamu počítačov na prázdne miesto dvakrát. Ihneď budeme vyzvaní k zadaní IP adresy alebo názvu hostiteľa klientovho počítača. Pred tým, ako môžeme klienta registovať, musí byť dostupný.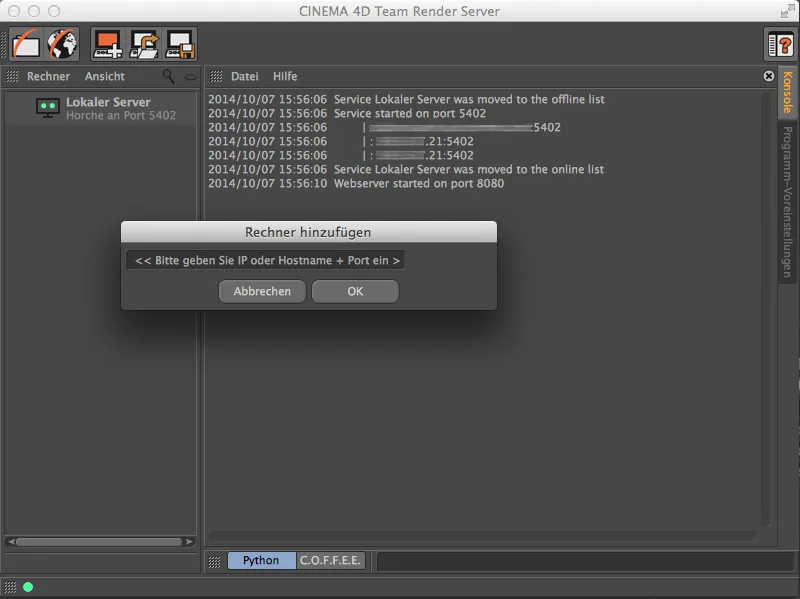
Renderclient môže byť buď bežiaci program Cinema-4D alebo aj zjednodušený renderovací klient, ktorý sa dá nainštalovať aj cez programové DVD. Zjednodušený renderovací klient nájdete, podobne ako Team Render Server, v priečinku s programom Cinema 4D.
Ak chceme pridať počítač s bežiacou inštaláciou Cinema-4D ako renderovací klient, musíme najprv cez nastavenia programu v menu Upraviť aktivovať Team Render.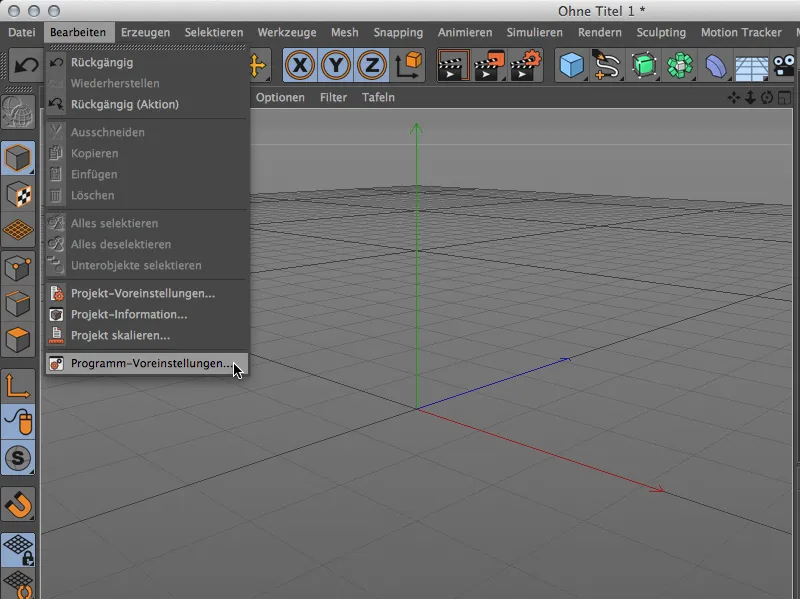
Nastavenia pre Team Render sa nachádzajú v sekcii Renderer. Tu aktivujeme Team Render a priradíme vhodné meno renderovacieho klienta. Okrem toho potrebujeme uvedený bezpečnostný kľúč, ktorý musíme zadať na povolenie spojenia medzi klientom a serverom.
V sekcii miestne nastavenia môžeme okamžite povoliť počítač pre sieťové renderovanie. Aktivujeme možnosť zdieľanie počítača cez sieť.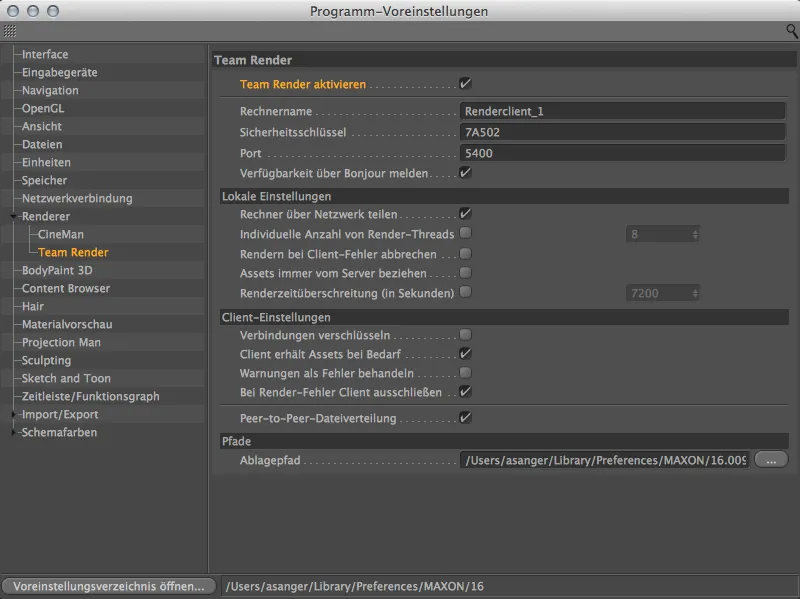
Alternatívne sa táto funkcia nachádza tiež v menu Renderovanie. Takže veľmi rýchlo môžete udeliť povolenie lokálnemu počítaču ako Team Render-klient alebo odstrániť počítač z renderovacej siete.
Ľavý zelený bod v dolnej časti stavového riadka vám poskytuje informácie o tom, či je váš počítač súčasťou Team Render-siete.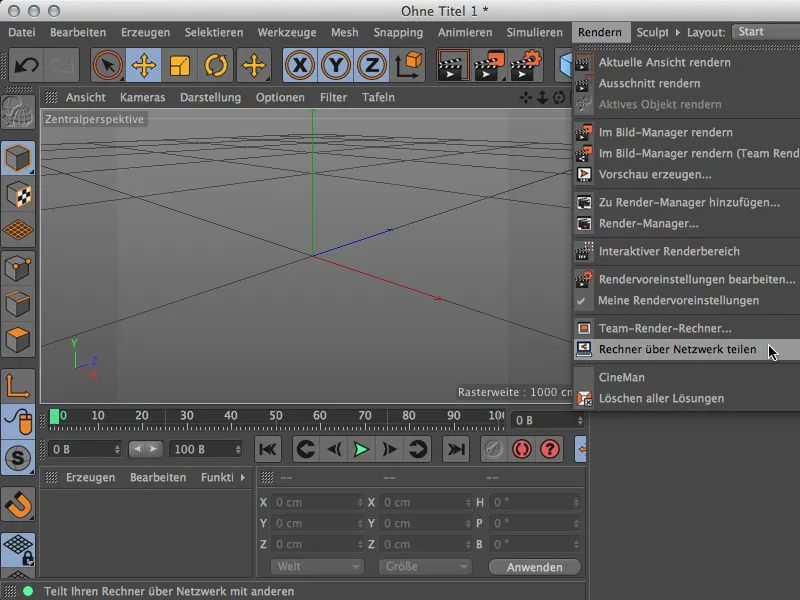
S návratom do Team Render Serveru môžeme teraz zaregistrovať pripraveného renderovacieho klienta na serveri. Stačí zadať IP adresu renderovacieho klienta spolu s portom 5400.
Po kliknutí na OK budeme požiadaní o bezpečnostný kľúč, ktorý bol uvedený v nastaveniach programu na renderovacom klientovi. Po úspešnom zadaní kľúča …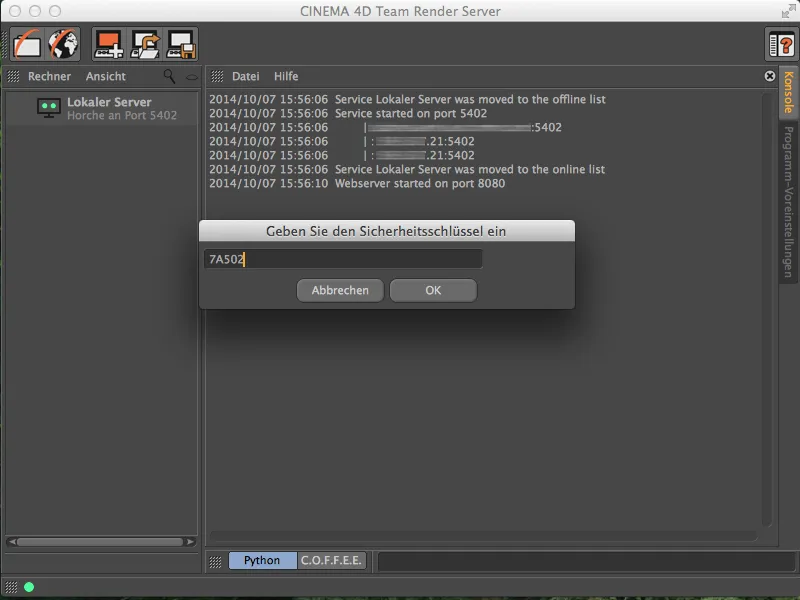
… nájdeme náš aktívny renderovací klient konečne aj v ľavom stĺpci Team Render-počítačov.
Cez toto presne rovnaké postupne môžeme teraz pridať ďalšie renderovacie klienty do našej renderovacej siete. Ako bolo spomenuté na začiatku, obmedzenie na maximálne tri renderovacie klienty platí len pre varianty Broadcast a Visualize.
Nastavenie renderovacej úlohy
Takže ak je renderovacia sieť pripravená, môžeme začať s nastavením renderovacích úloh. Prejdeme teda v Team Render Serveri na symbol otvoriť webové rozhranie.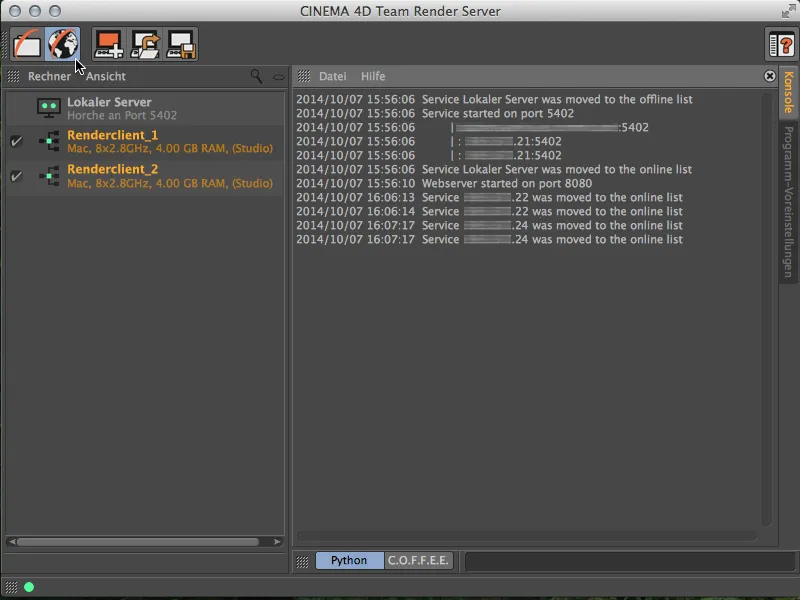
Otvorí sa nám internetový prehliadač s úvodnou stránkou Team Render Servera. Ak nie je inak definované, prihlásenie prebehne prostredníctvom "admin" ako užívateľské meno a heslo.
Po úspešnom prihlásení sme na online centrále pre Team Render Server. Tu môžeme vytvárať, organizovať a monitorovať renderovacie úlohy, ako aj kontrolovať sieť a spravovať používateľov.
Na vytvorenie novej renderovacej úlohy prejdeme na stránku Úlohy a klikneme na tlačidlo Pridať úlohu.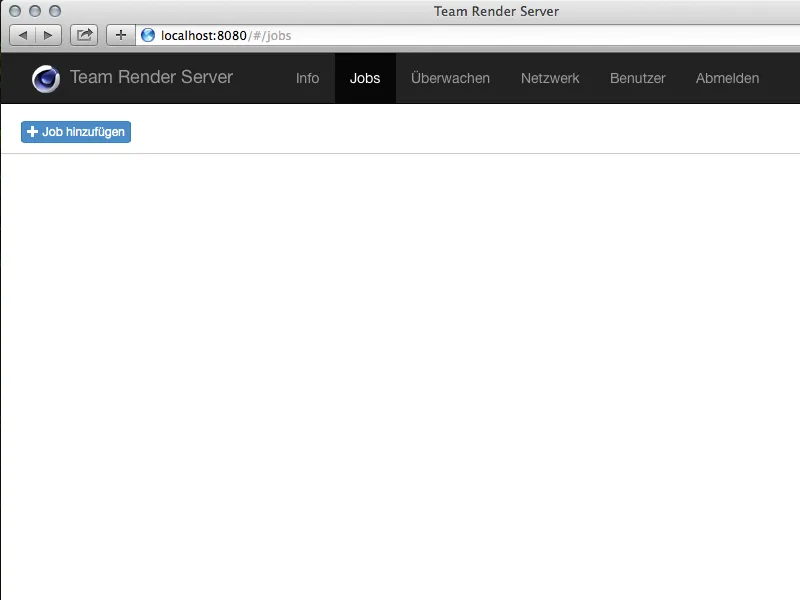
Pre novú renderovaciu úlohu musíme najprv priradiť názov. Pomocou tohto názvu neskôr nájdeme výsledky renderovania v priečinku.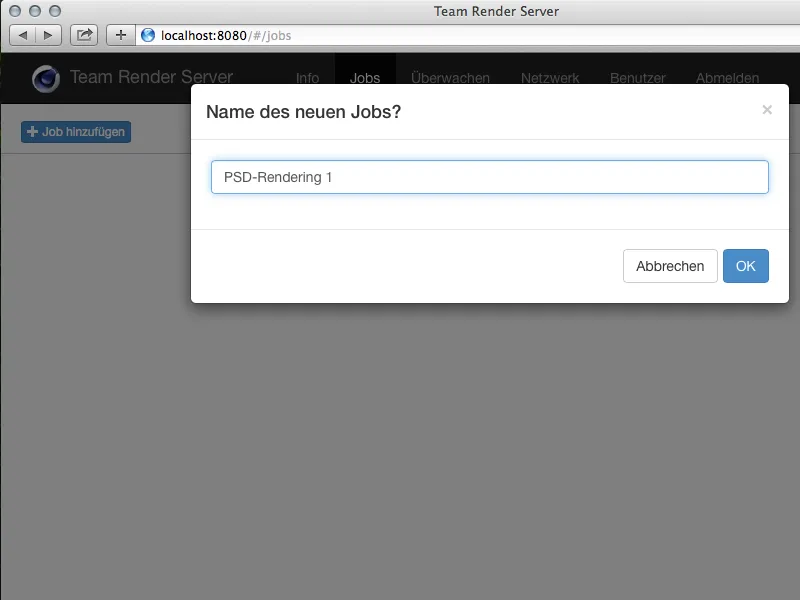
Takto sme vytvorili zadanú úlohu na vykreslenie a na pridruženej stránke môžeme nahrať Assets (C4D dokumenty, textúry atď.) potrebné pre vykonanie zadania renderovania. Toto sa uskutoční v dolnej časti kliknutím na tlačidlo Pridať súbory.
Odporúča sa pri zložitejších scénach s externými Assets, zhromaždiť celý projekt z programu Cinema 4D do balíka (v menu Súbor je príkaz Uložiť projekt vrátane Assets…).
Po pridaní potrebných Assets je potrebné tieto ešte pomocou tlačidla Nahrať skopírovať na server.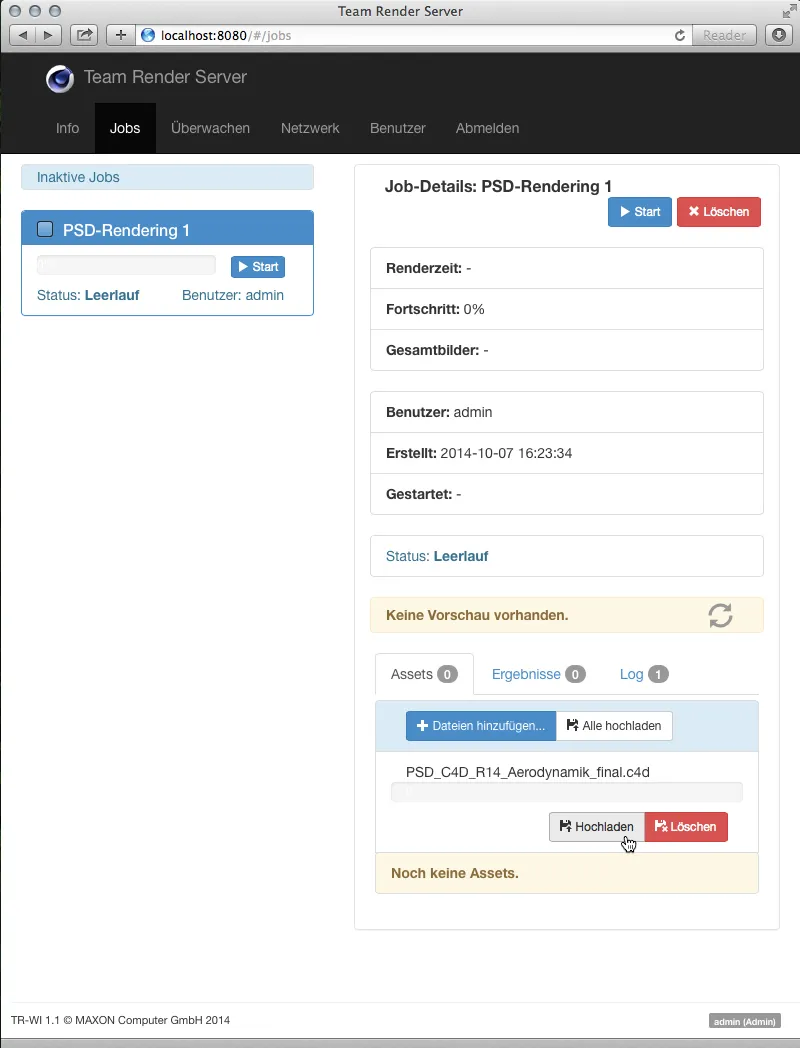
Spustenie úlohy na vykreslenie
Po úspešnom nahratí už vidíme náhľad scenérie na stránke úlohy na vykreslenie. Kliknutím na modré tlačidlo Spustiť- v bloku úlohy na vykreslenie na ľavej strane spúšťame konečne úlohu na vykreslenie.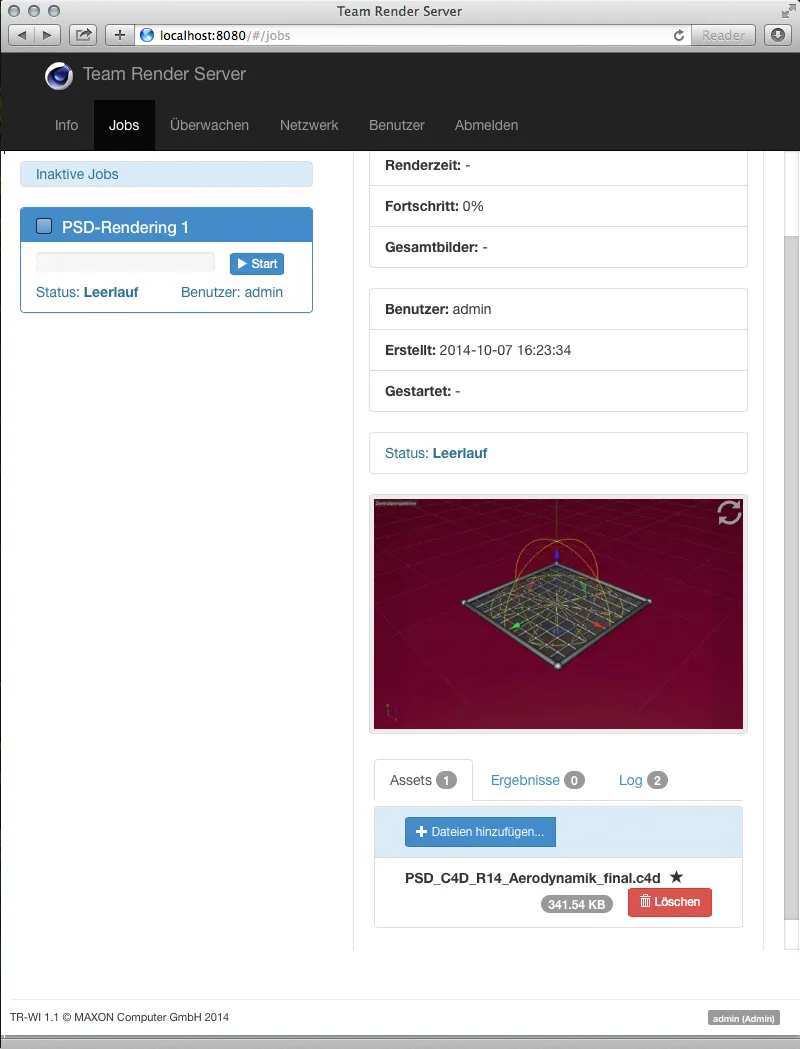
Po štarte úlohy na vykreslenie sa tiež aktualizujú informácie o pravej o aktuálnom renderovaní prostredníctvom Team Render Server. Okrem percentuálneho postupu vidíme aj s akým obrazom sa práve zaoberá sieťový renderovač.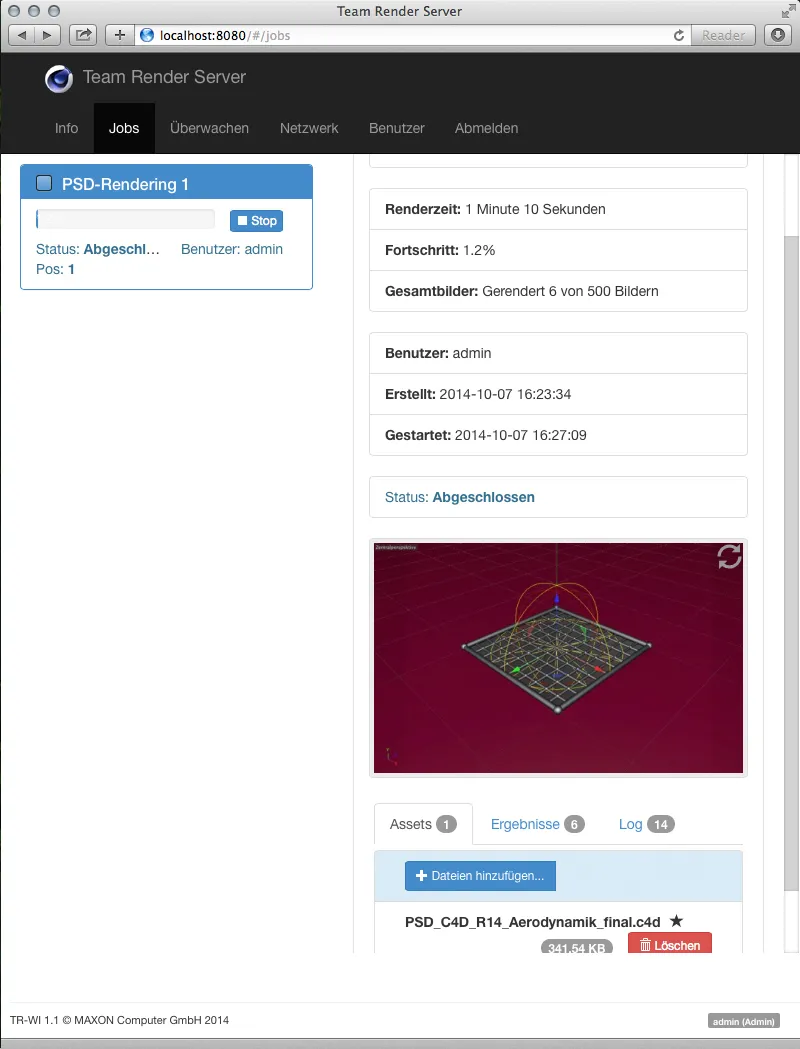
Stiahnutie výsledkov renderovania
Nižšie na stránke úlohy na vykreslenie nájdeme ako strednú z troch kariet výsledky. Pomocou tlačidla Stiahnuť si môžeme tieto obrazové súbory stiahnuť z akéhokoľvek počítača prostredníctvom webového rozhrania a prehľadávať ich.
Tlačidlo .ZIP pripraviť zabalí všetky uvedené výsledky do ZIP archívu a potom ich pripraví na stiahnutie.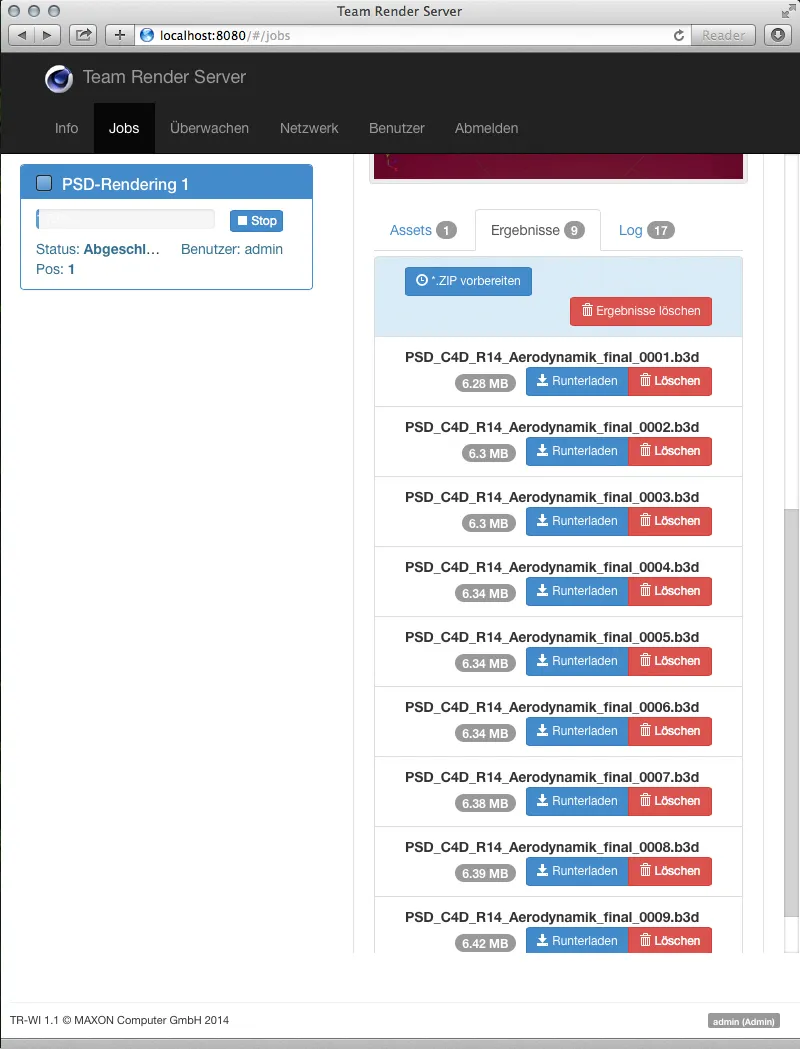
Kto chce pristupovať k výsledkom renderovania nie cez webové rozhranie, ale cez Team Render Server, klikne na symbol Otvoriť cestu k archívu …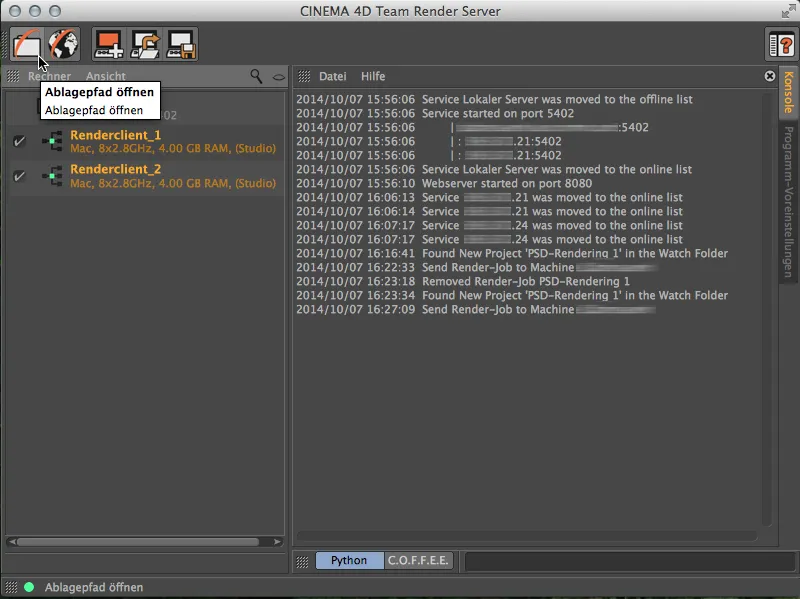
… a nájde sa v používateľskom adresári Team Render Server, kde sú zoradené všetky úlohy na vykreslenie pre prístup.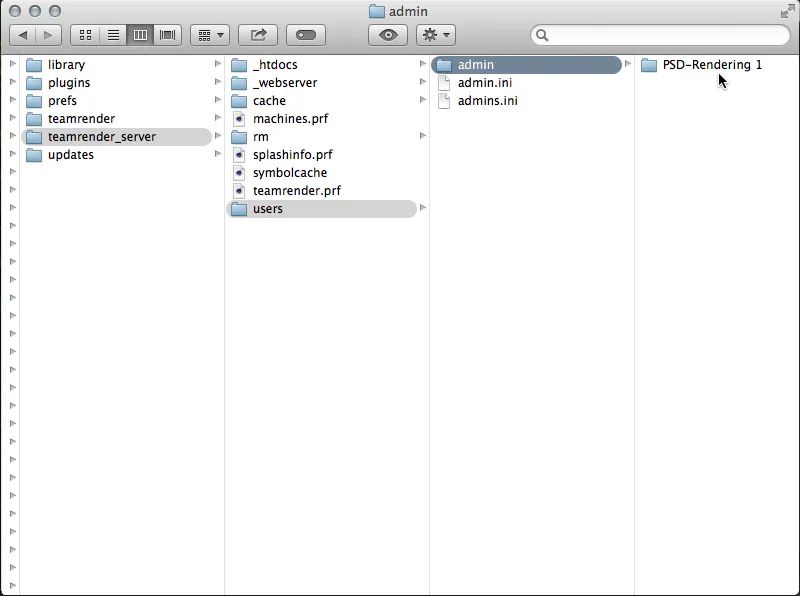
V adresári úlohy na vykreslenie nájdeme okrem nahraných Assets adresár "výsledky" s všetkými vyrenderovanými obrazmi úloh.
Adresáre používateľov sú mimochodom sledované Team Render Serverom, takže môžeme vytvoriť a spustiť novú úlohu na vykreslenie jednoducho skopírovaním zhromaždeného projektu ako adresára do tohto používateľského adresára.