Excel sa vynikajúco hodí na organizovanie a analýzu údajov. Jedna často používaná, no možno prehliadaná funkcia je vytváranie zlomov riadkov v bunkách. To ti umožní prehľadne usporiadať dlhé texty a zlepšiť čitateľnosť. V tejto príručke sa naučíš, ako efektívne vytvárať zlomy riadkov v bunke programu Excel. Dozvieš sa, ako prispôsobiť veľkosť svojich buniek, aby boli tvoje údaje prezentované čo najlepšie.
Najdôležitejšie poznatky
- Môžeš vytvoriť zlomy riadkov v bunkách, aby boli dlhé texty čitateľné.
- Existujú automatické aj manuálne metódy na zlom textu.
- Veľkosť bunky môže byť automaticky upravená, aby bol viditeľný celý obsah.
Krok za krokom
Na vytváranie zlomov riadkov v bunke postupuj podľa týchto krokov:
Aktivácia zlomu textu
Najprv musíš aktivovať zlom textu. Klikni na bunku, do ktorej chceš vložiť text. Potom v hornej lište pod karteou "Štart" uvidíš tlačidlo "Zlom textu". Ak ho aktivuješ, text, ktorý zadávaš, sa automaticky zlomí.
Vloženie textu do bunky
Teraz napíš do bunky svoj požadovaný text. Predpokladajme, že chceš vložiť nasledujúci text: "Toto je nový kurz programu Excel". Ak je text dlhší ako šírka bunky, automaticky sa zlomí, aby zostal čitateľný.

Automatické prispôsobenie veľkosti bunky
Ak máš aktivovaný zlom textu a chceš prispôsobiť veľkosť bunky, choď na kartu "Štart". Tam nájdeš možnosť "Bunky", klikni potom na "Formát" a vyber "Bunky automaticky prispôsobiť výšku". Tak získaš optimálnu veľkosť bunky bez manuálnych úprav textu.

Prispôsobenie šírky stĺpca
Aby zostala tabuľka prehľadná, môžeš prispôsobiť aj šírku stĺpca. Označ bunky, ktoré chceš upraviť, choď znova na "Formát" a vyber "Stĺpce automaticky prispôsobiť". To sa postará o to, aby boli stĺpce tiež optimálne nastavené.

Manuálny zlom textu
Ak chceš manuálne nastaviť zlom textu na konkrétne miesto, môžeš to urobiť podržaním klávesu "Alt" a súčasným stlačením klávesu "Enter". Na mieste kurzoru sa potom vytvorí zlom riadku a tvoja bunka sa automaticky prispôsobí.

Individuálne úpravy
Môžeš proces ešte viac zjednodušiť tým, že zlomíš určité slová alebo pasáže svojho textu. Ak napríklad chceš oddeliť "kurz", umiestni kurzor tam a znovu pridaj manuálny zlom. Tak získaš kontrolu nad zobrazením svojho textu.
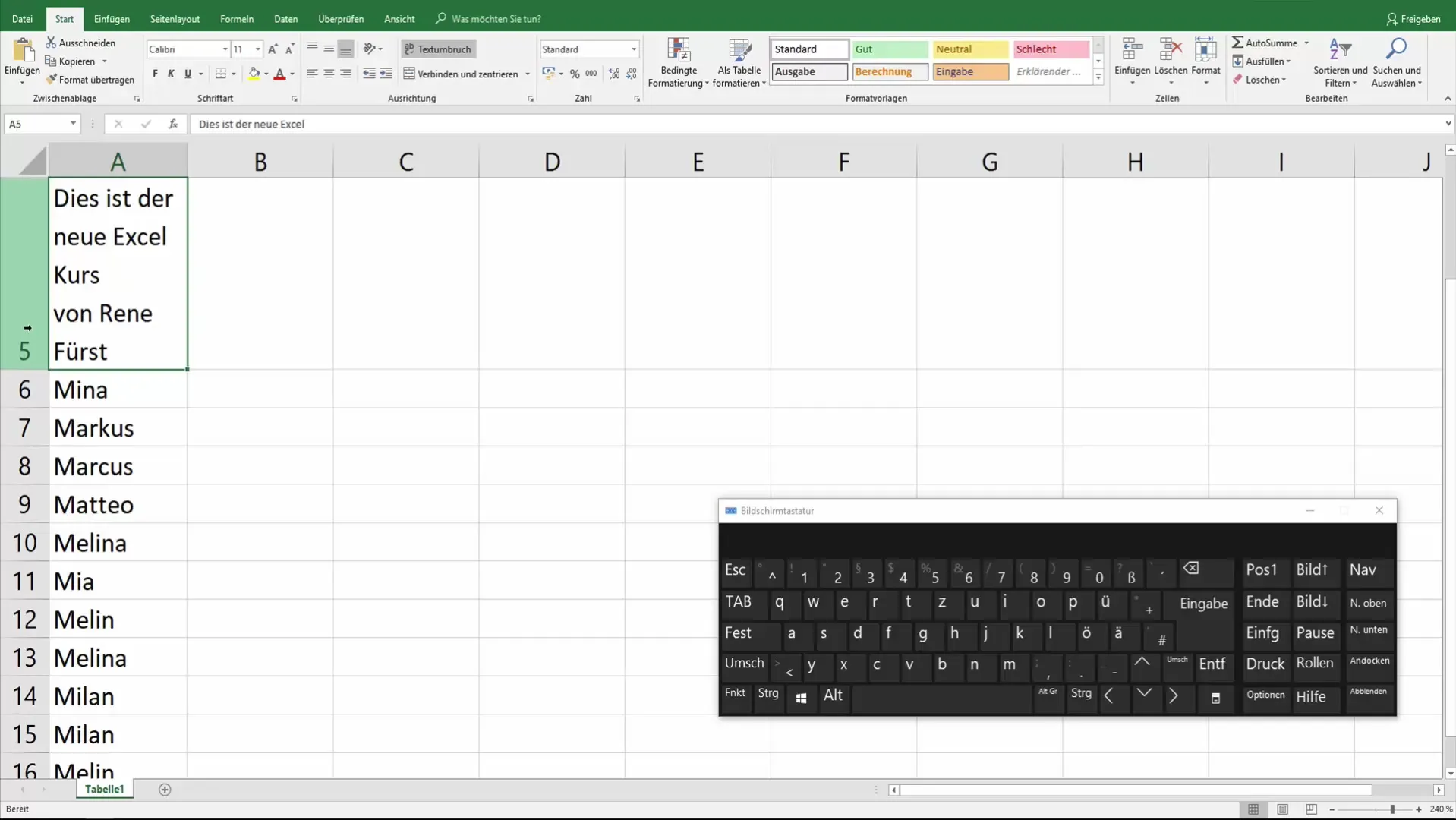
Zhrnutie
V tejto príručke si sa naučil, ako efektívne vytvárať zlomy riadkov v bunkách programu Excel. Kombinácia automatických a manuálnych zlomov textu ti umožňuje prezentovať svoje údaje jasne a štruktúrovane. Či už zadávaš dlhé texty alebo potrebuješ špeciálne formátovanie – Excel ti poskytuje potrebné nástroje.
Často kladené otázky
Ako vytvorím manuálny zlom textu v Exceli?Podržte kláves "Alt" a stlačte kláves "Enter".
Ako automaticky prispôsobím veľkosť bunky?Choďte na "Formát" v karte "Štart" a vyberte "Bunky automaticky prispôsobiť výšku".
Môžem tiež automaticky prispôsobiť šírku stĺpca?Áno, označte požadované bunky, choďte na "Formát" a vyberte "Stĺpce automaticky prispôsobiť".
Ako aktivujem zlom textu pre bunku?Kliknite na bunku a vyberte na karte "Štart" tlačidlo "Zlom textu".


