Teraz je cieľom nechať tento guľku nechať svoje body alebo pohybovú dráhu, aby bolo zrejmé, že ide skutočne o animáciu. Má byť jasné, že guľa musí byť presunutá z bodu A do bodu B a animátor si presne premyslel ako. Má sa naznačiť, že všetko bolo animované manuálne. Preto chceme zobraziť všetky kľúčové pozície.
Krok 1
Môžeme vytvoriť dráhu pomocou efektu Animating Paint.
Ale najprv musíme vytvoriť nový farebný pás. Vytvoríme ho Ako veľkosť kompozície (1) a umiestnime ho pod vrstvu "Bouncing Ball 02" (2).
Týmto sa vrstva premení z bielou na modrú, pretože sme použili Change Colors.
Rovno premenujem vrstvu na "Linien Bouncing Ball 02".
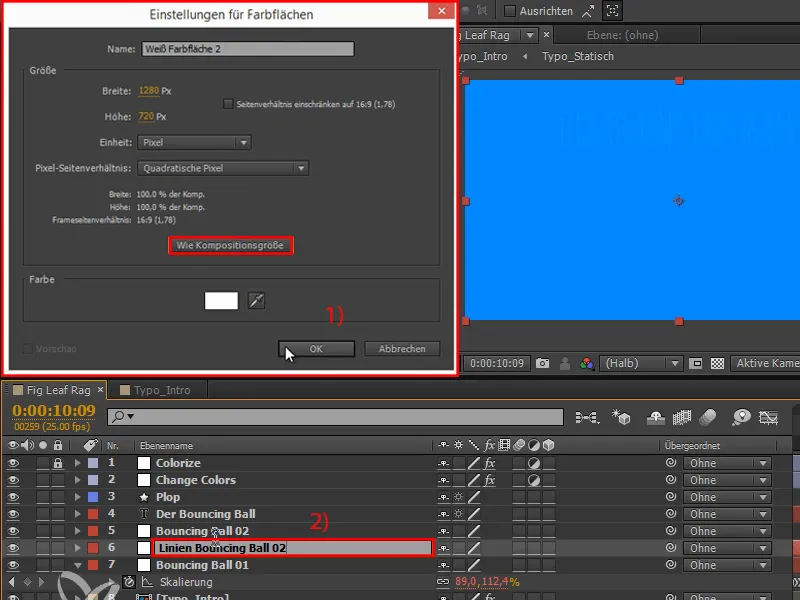
Krok 2
Kliknutím pravým tlačidlom myši pridáme efekt: Vytvorenie>Animating Paint.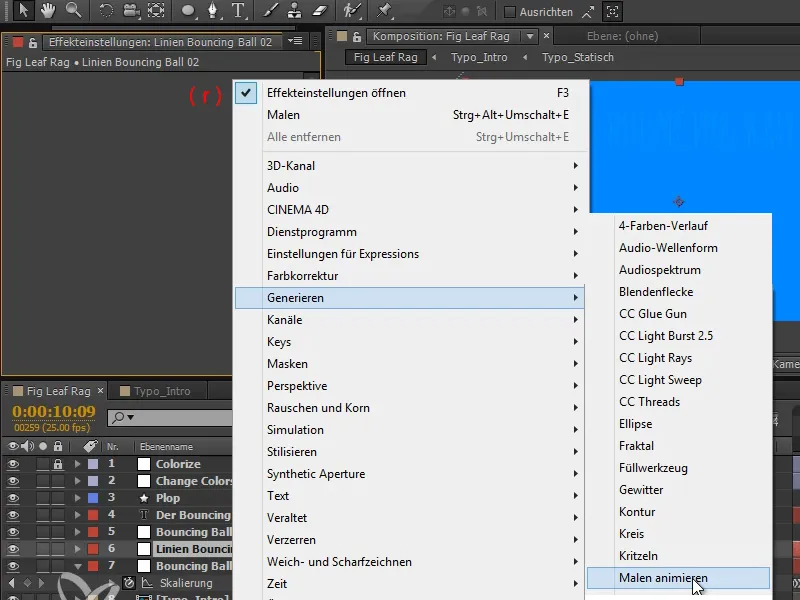
Krok 3
Štýl kreslenia nastavíme na Transparent.
Takže máme Pozíciu, ktorú môžeme animovať a medzi ktorými sa budú kresliť body, keď posunieme guľu zľava doprava. Aby sme to lepšie videli, nastavíme šírku bodov na niečo väčšie.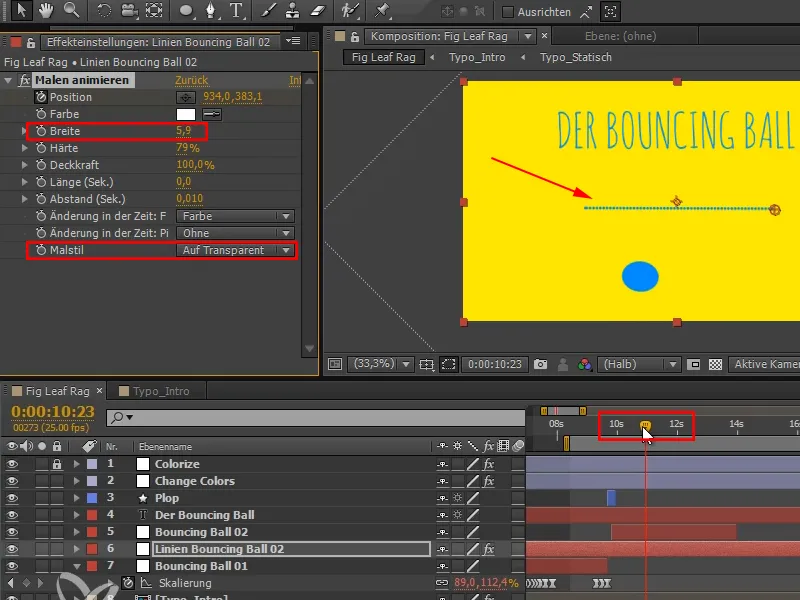
Krok 4
Aktuálnym problémom je, že pozície v "Bouncing Ball 02" sú oddelené - a pozícia v "Linien Bouncing Ball 02" je znova zlúčená.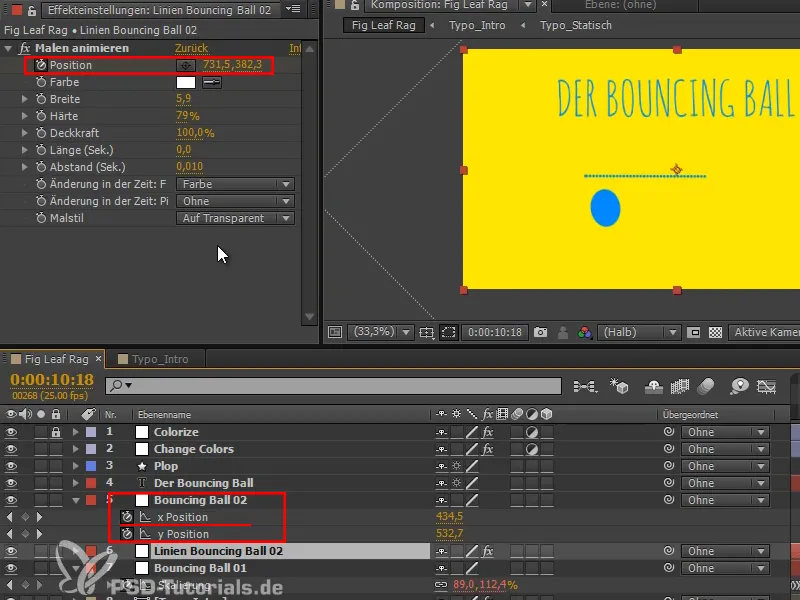
Čo ale, ak presunieme vrstvu?
Krok 5
Chcem pripojiť efekt k inej vrstve. A to funguje s najužitočnejším Výrazom, ktorý Adobe After Effects ponúka. Skutočne vám ho veľmi odporúčam pri pripájaní pozícií efektov alebo bodov k pozíciám vrstiev: toComp-Výraz.
Tento Výraz vezme vrstvu a transformuje jej súradnice do súradníc kompozície: Horný ľavý roh je 0, 0 a spodný pravý je 1280, 720. Teda posunieme sa o 720 pixelov dolu a 1280 pixelov doprava.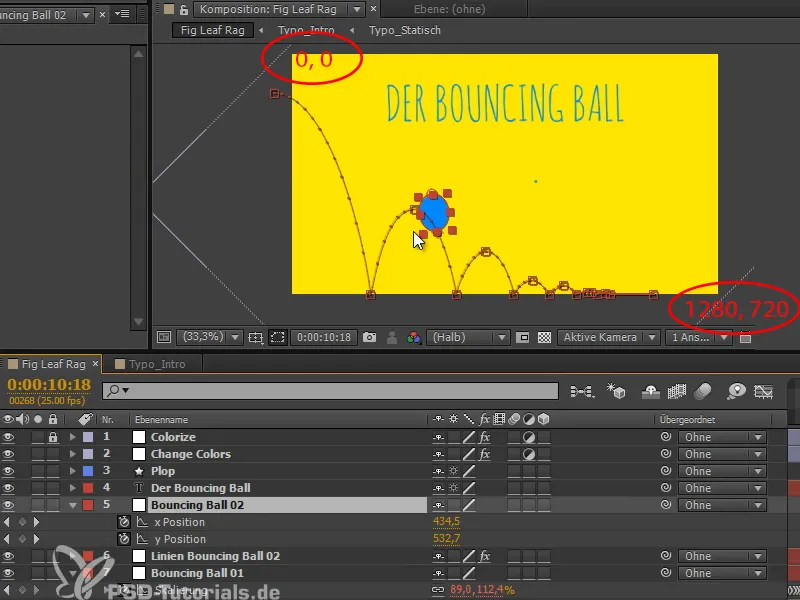
Táto transformácia funguje pre všetky vrstvy, či už sú podriadené, alebo aj ak je 3D vrstva.
Krok 6
Adobe After Effects to teda transformuje na tieto koordinačné body obrazovky a presne to sú súradnice, ktoré efekt náhodou potrebuje.
To znamená, klikneme na to s Alt-klávesom, napíšeme "e = " a potom vyberieme vrstvu "Bouncing Ball 02".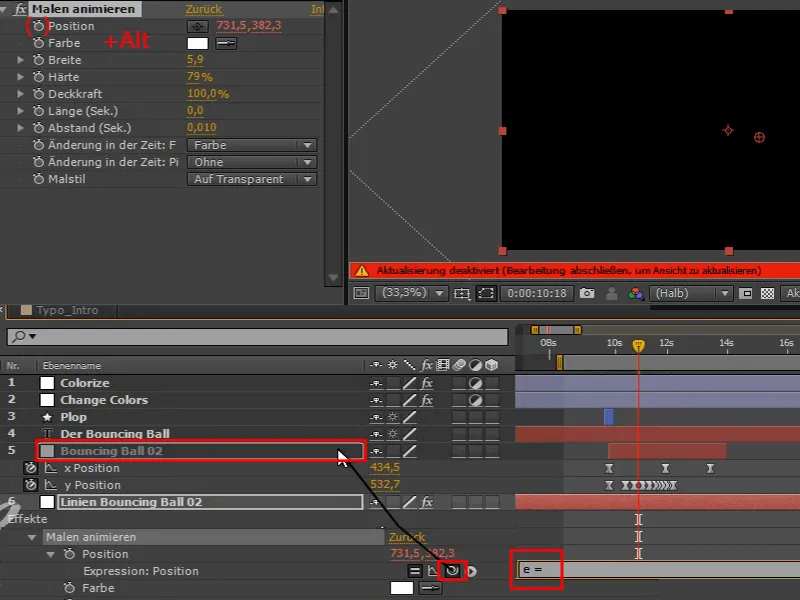
Je to chyba výrazu, takže len kliknem na OK.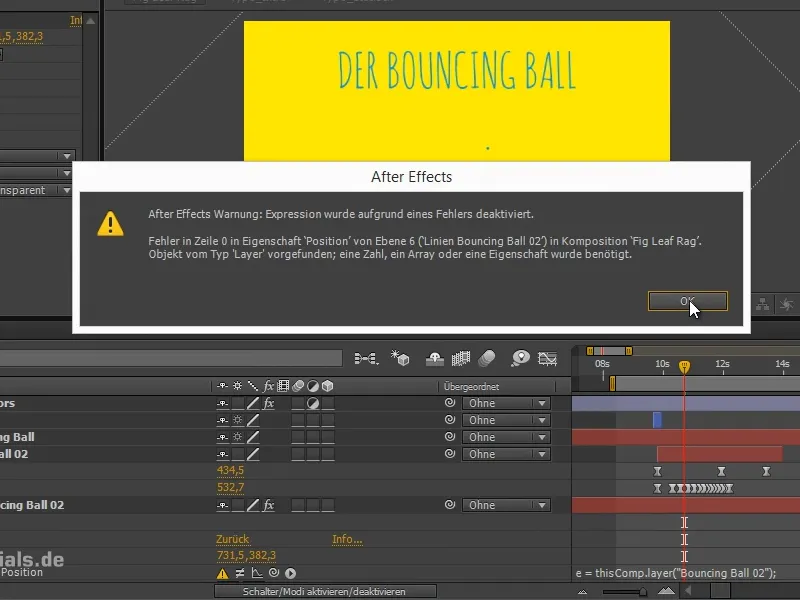
Krok 7
Z tejto vrstvy by som chcel získať transformáciu rozmerov.
Vstupujeme do priestoru premeny vrstvy tým, že napíšeme "toComp" za to.
Potom chceme konvertovať bod a to je kotva vrstvy. Takže napíšeme "e.anchorPoint" v zátvorkách.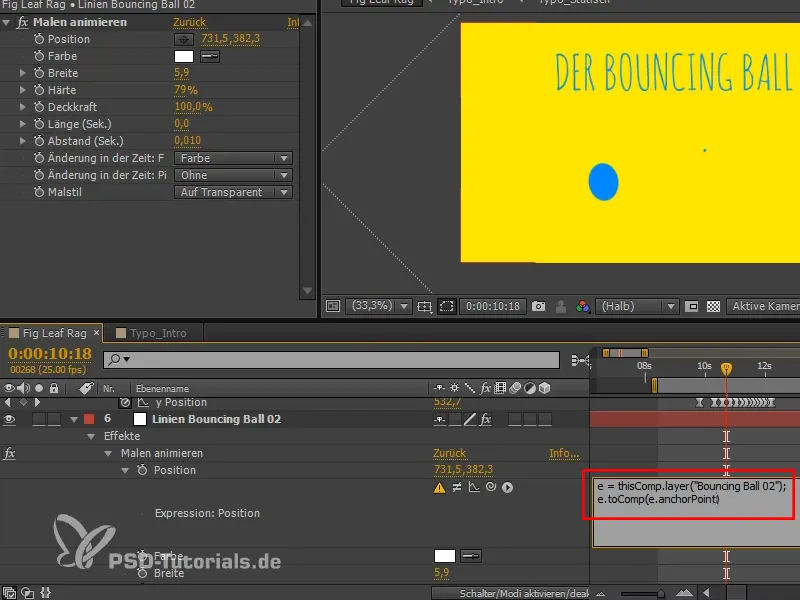
Krok 8
A to dobre funguje.
Naša kotva vrstvy sa na základe tejto vrstvy transformuje do priestoru kompozície a tým dostaneme tieto body.
Ale je mi stále príliš veľa bodov, takže môžeme upraviť časový interval, kedy sa body kreslia, zmenou Začínanie (Sek.).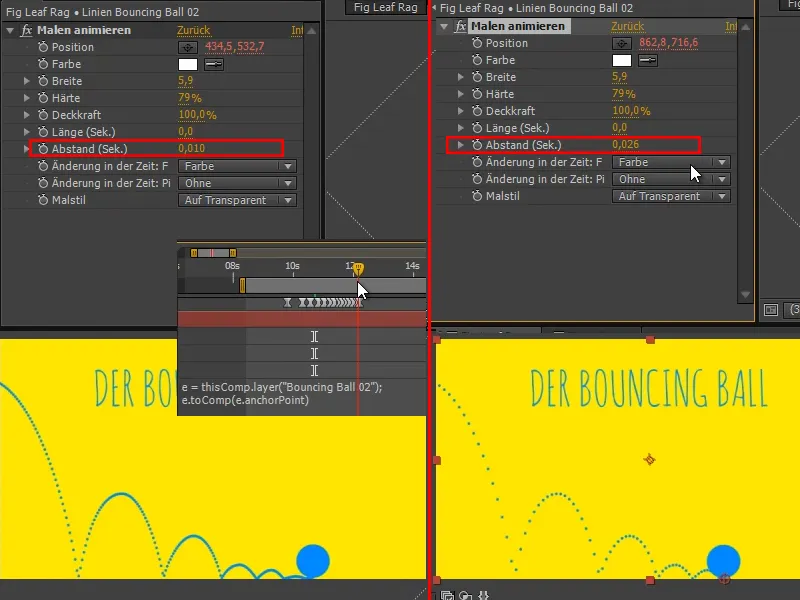
Krok 9
Toto sa mi už celkom páči, ešte to trochu upravím a zväčším jednotlivé body.
Byť by tu mohla byť aj hodnota "[0,0,0]", čo by bolo horný roh guľky. Ak by som zadal "[50,50,0]", to by bolo napríklad presne uprostred..webp?tutkfid=70740)
Je to možné, ale chceme mať oblúky pekne na zemi, preto necháme nastavenie na "(e.anchorPoint)".
Krok 10
Teraz sa má aj text zmeniť, keď sa zmení farba. To znamená, nemala by tam byť už "Bouncing Ball" ale iný text.
Premenujeme vrstvu "Change Colors" na "Change Colors 01" a zduplikujeme ju. Túto kópiu nazveme "Change Colors 01 - MASKA 01". Maska môže mať číslo, pretože budeme potrebovať viacero mási.
Krok 11
Potom klikám na vrstvu "Bouncing Ball" znovu na Aktivovať/Deaktivovať Prepínač/Módy.
Teraz nastavujem - podobne ako predtým, keď sme kreslili čiary a nechali sa zobraziť text - Pohyblivú masku na Obrátenú alfa masku.
Teraz je Bouncing Ball len tam, kde maska nie je. Až keď sa maska skončí, môže sa aj Bouncing Ball zastaviť..webp?tutkfid=70742)
Krok 12
Vždy si pamätajte na ostrihať vrstvy. Aj tu znovu - neúmyselne som stlačil kláves Win a to sa tam dostalo. Alt+Ö pre ostrihanie, Alt+Ä pre nastavenie konca.
Teraz to opäť sedí.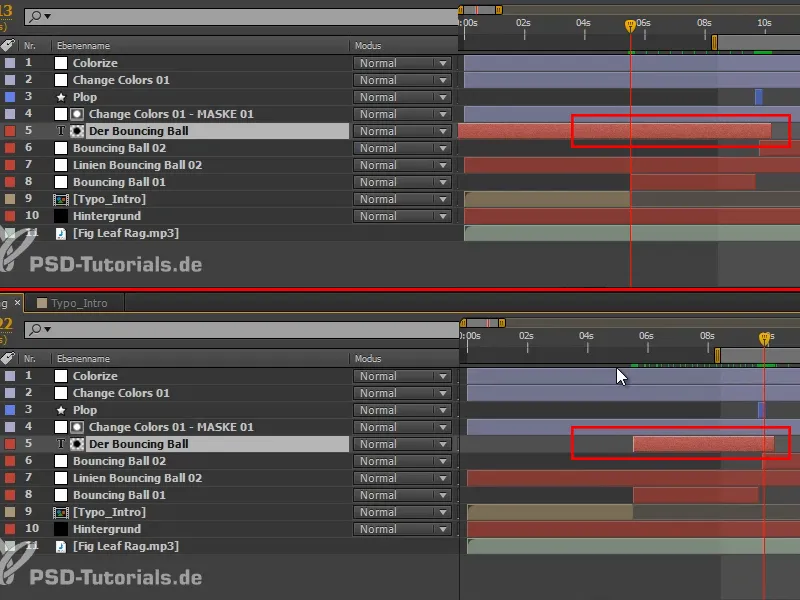
Prečo vlastne ostrihám vrstvy? Nie je to nevyhnutne pre výkon v After Effects, pretože program už vie, že nie je potrebné vykresľovať to, čo je za tým. Ale ak musím niečo zmeniť na vrstve a táto vrstva prechádza cez celý zložený čas, potom mám problémy. Skúsme si to:
Robím RAM náhľad s vrstvou, ktorá prechádza cez celý zložený čas. Na začiatku to vyzerá dobre, ale v jednom mieste chcem mať trochu väčšiu Vzdialenosť. Ak ju teraz zmením - Hop - celý RAM náhľad zmizne. To môže byť veľmi, veľmi otravné.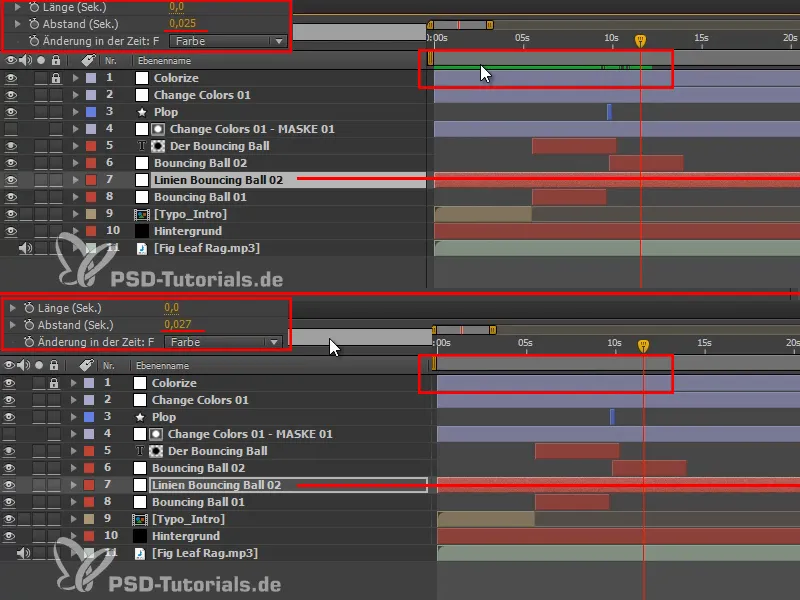
A je to iné, keď sú vrstvy ostrihané. Ak mám RAM náhľad a teraz zmením Vzdialenosť, RAM náhľad zostane v prednej oblasti a zmizne až od začiatku aktuálnej vrstvy. Nemusí byť znovu celé prerátané.
To je skutočná výhoda ostrihnutia vrstiev.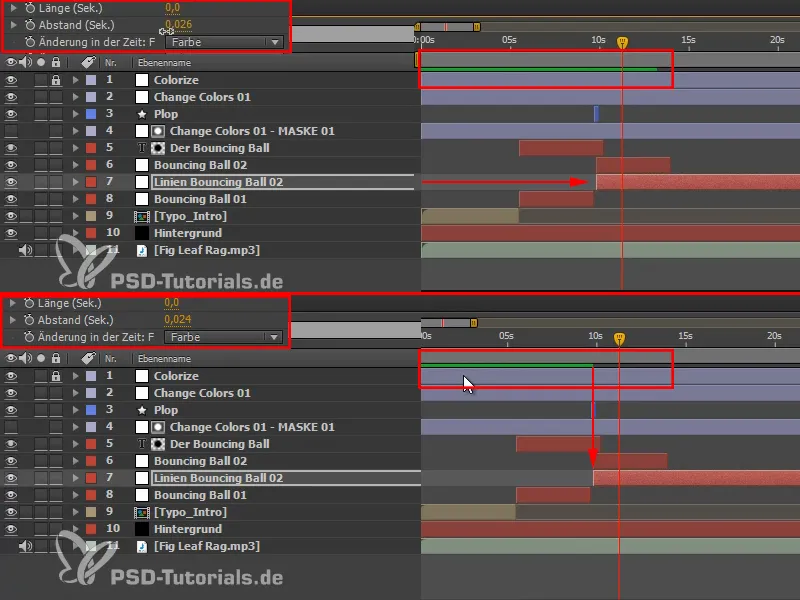
Na týchto dvoch miestach by ste mali tiež ostrihať vrstvy, aby ste mali prehľad.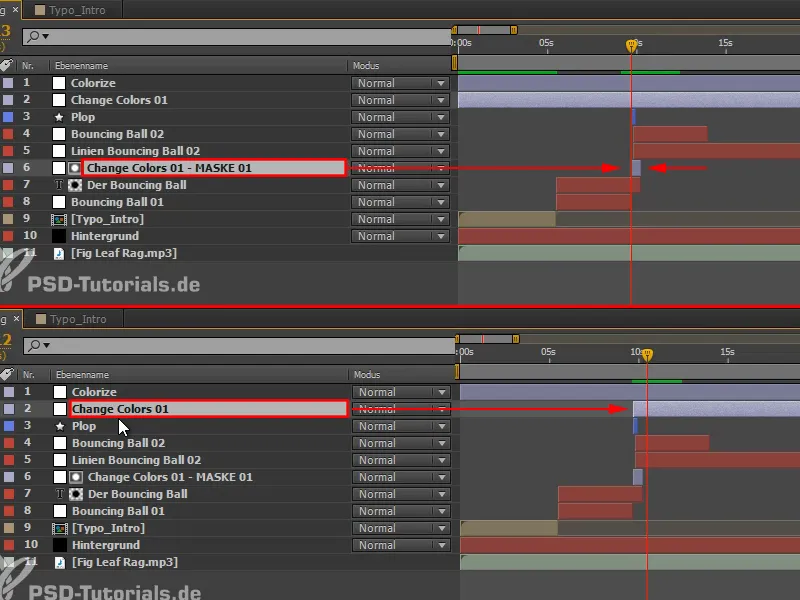
Krok 13
Na mieste, kde sa lopticka znovu vráti, potrebujeme ešte druhý text.
To znamená, že zdvojnásobíme obe vrstvy "Zmena Farieb 01 - MASKA 01" a "Bouncing Ball" a posunieme duplicity nahor (1).
Potom posunieme vrstvu nastavenia s farebným pásom na správne miesto (2) a najprv ju predĺžime (3) až po koniec zloženia; neskôr to ešte presnejšie ostriháme.
Kópiu vrstvy "Bouncing Ball" nastavíme na Alfa kanál a potom bude "PRVÉ A NAJDÔLEŽITEJŠIE CVIKY" (4).
Textové pole zmensím a pridám viac riadkového odstupe, celé to postavím vyššie.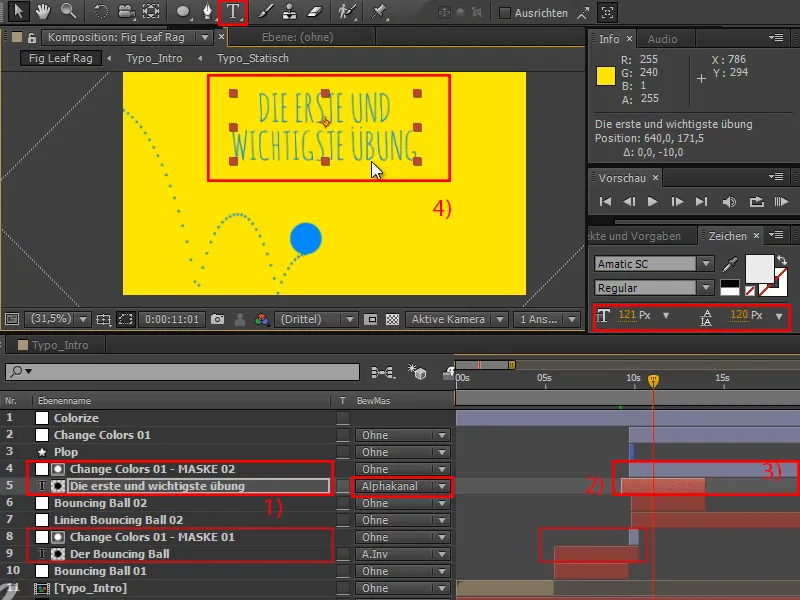
Krok 14
Urobme ešte raz RAM náhľad - a zrazu táto celá záležitosť so strihami alebo zmenami farieb má zmysel, pretože to štrukturuje video. Oddeľuje sa medzi otázkami a vysvetlením a tak zavádza novú kapitolu. A navyše to vyzerá dobre, hlavne preto, že sa to deje uprostred pohybu a pohyb sa tým vôbec nenechá zastaviť.
A ďalšie - tentokrát maličkosť - tento guľáčik nemá prasknúť - tú časť môžeme hneď zmazať - ale tento guľáčik má ísť doprava a nakloniť sa.
Nemáme pre to ani druhé plop. Vrstvu "Plop" posunieme priamo k "Bouncing Ball 01".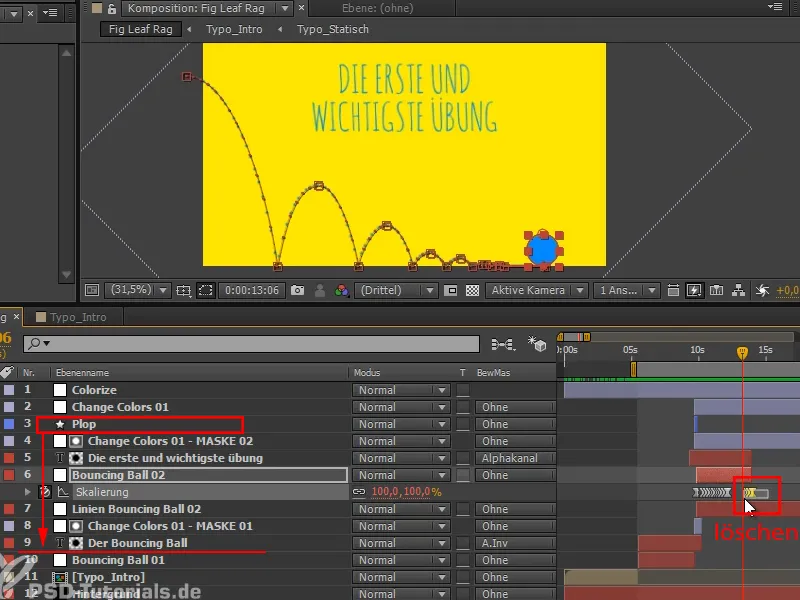
A potom sa uvidíme v ďalšej časti sérii návodov, keďže pôjde o to, aby sa tento guľáčik naklonil nadol: "Nakloniace sa guľáčik - Prenáška animácií".


