V tomto tutoriáli pôjde o to, ako neskôr integrovať 3D guľe do filmového záberu. Guľy však nebudú staticky ostať na scéne, ale zvalia sa dolu filmovanou ulicou. Na túto tému si môžete pozrieť vložené video (nie je viditeľné v režime PDF).
Automatická rekonštrukcia
Ako sme zvyknutí z Cinema 4D, aj takéto komplexné práce ako rekonštruovanie pozície kamery, jej orientácie a ohniskovej vzdialenosti z filmového záberu väčšinou prebiehajú automaticky a pohodlne. Preto voláme príkaz Úplná rekonštrukcia z ponuky Motion Tracker.
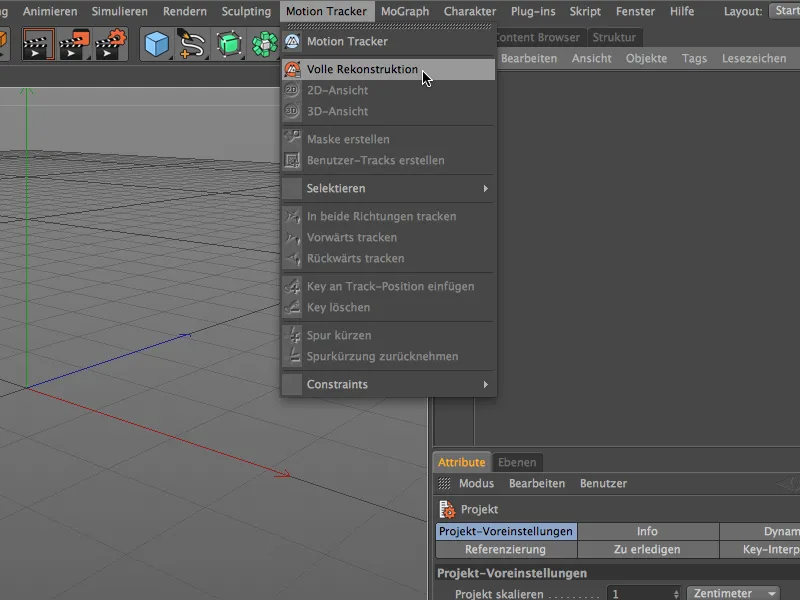
Teraz budeme postupovať krok za krokom cez postup pohybového sledovania. Ako prvé určíme filmový záznam na rekonštrukciu. Pre náš spoločný tutoriál je to film "Gasse.mv" z balíka s pracovnými súbormi.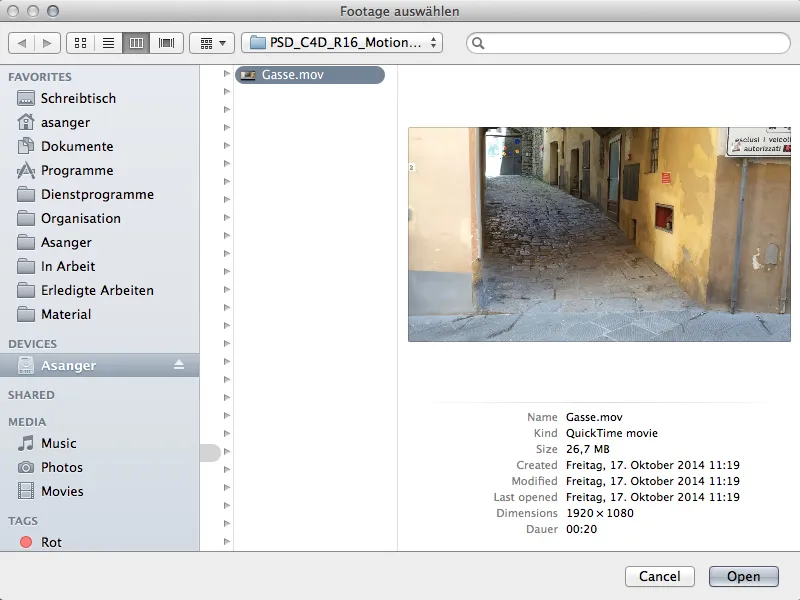
V závislosti od veľkosti a dĺžky filmového záberu - a samozrejme aj od výkonnosti počítača - trvá teraz určitý čas, kým sa načíta, analyzuje, sleduje a rekonštruuje náš záznam. Stavový riadok v ľavom dolnom rohu nás však neustále informuje o stave.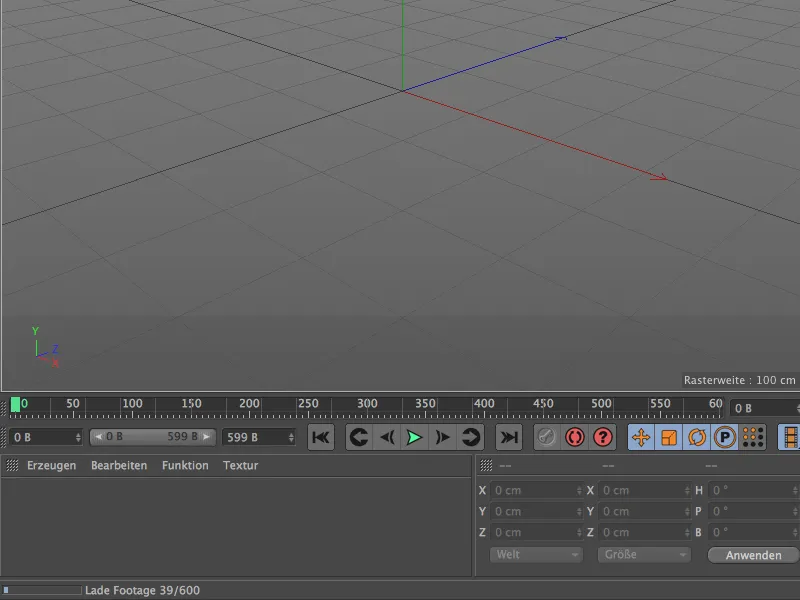
Ak sa tam zobrazí oznámenie 3D rekonštrukcia ukončená, práca Motion Trackera je hotová. Údaje kamery úspešne rekonštruovali zo záznamu filmu.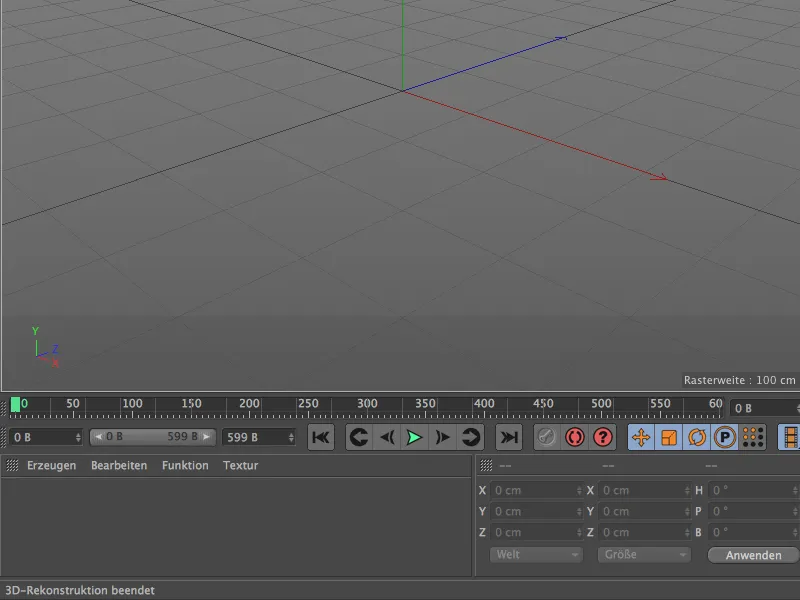
Pozrime sa do 3D editoru, uvidíme animovanú kameru umiestnenú v nulovom bode a farebný oblak bodov, tzv. Features. Tieto Features sú sledovacie body, ktoré sa ukladajú ako nulové objekty a slúžia na rekonštrukciu údajov kamery. Zelené Features signalizujú dobrú kvalitu sledovania, zatiaľ čo červené body sú menej užitočné pre čítanie informácií z kamery. Väčšina nevhodných stôp alebo Features sú v skutočnosti predfiltráciou odstránené automaticky vopred.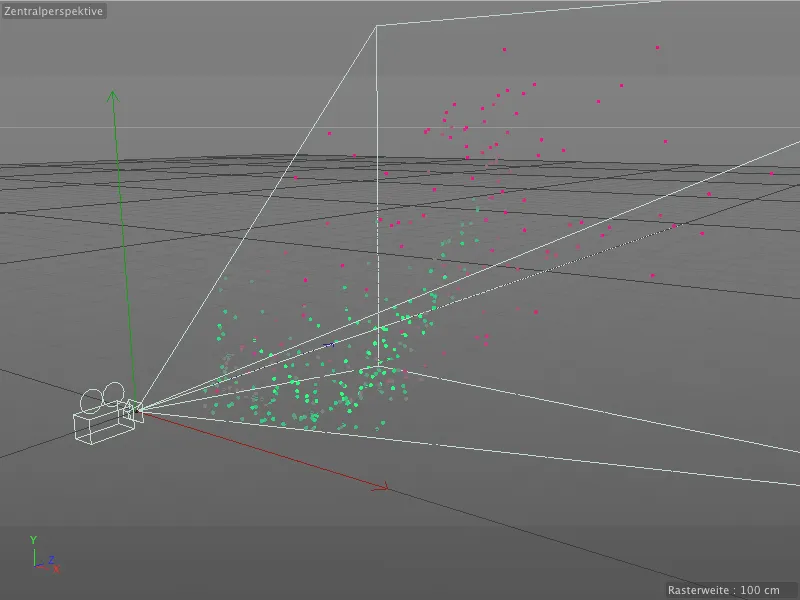
Na záver sa pozrime do Objektového správcu. V nadradenom objekte Motion Tracker- sú uložené najdôležitejšie príkazy a nastavenia pre sledovanie a rekonštrukciu. Ako podobjekty sú rekonštruovaná kamera a už spomenuté nulové objekty zaznamenané vlastnej skupine Auto-Features.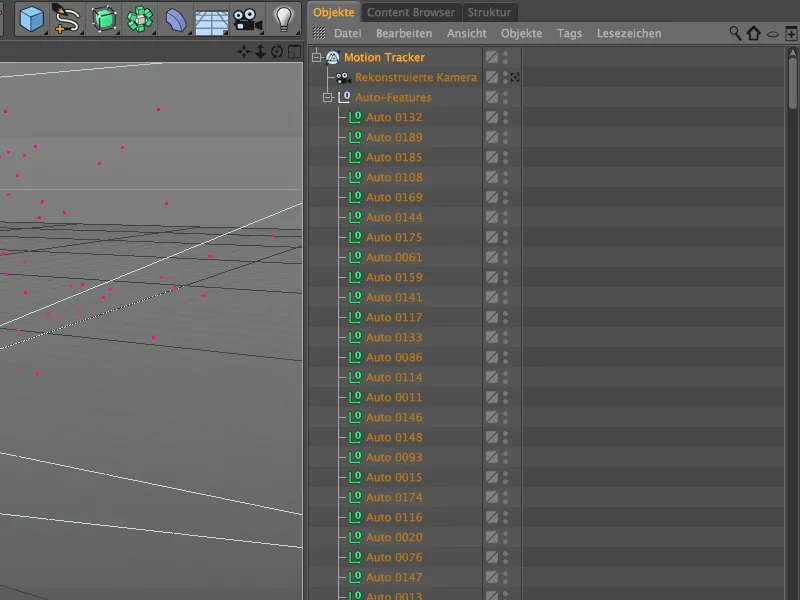
Dialogové okno nastavení objektu Motion Tracker- je rozdelené do oblastí Footage, 2D Tracking a Rekonštrukcie. V skratke tieto oblasti zahŕňajú tri kroky pracovného postupu pohybového sledovania, ktoré sa vykonali automaticky. V oblasti Footage je uložený filmový záznam, ktorý sme si vybrali, spolu s všetkými dôležitými informáciami.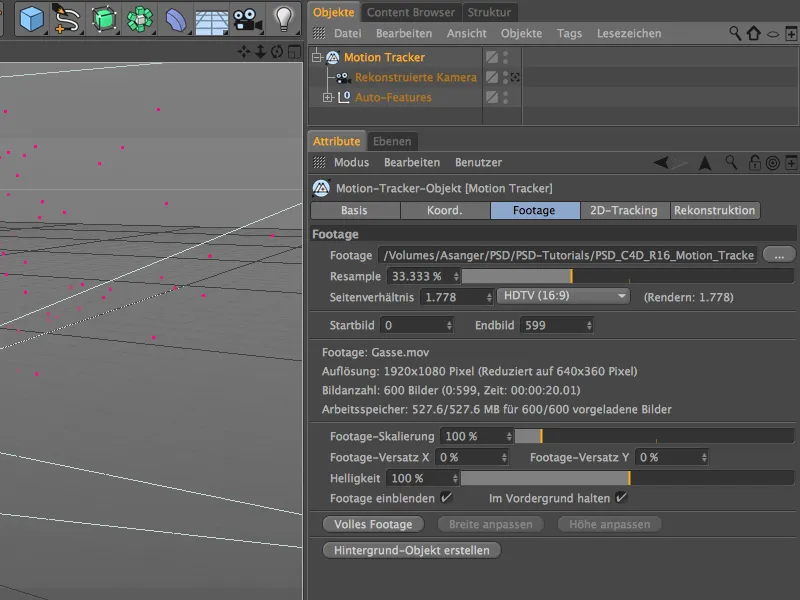
V oblasti 2D Tracking nám ukazuje nastavenia, ktoré boli použité pre už vykonané automatické sledovanie. O manuálne sledovanie sa pozrieme neskôr, ale najprv si v režime editora pozrieme filmový záznam s sledovacími bodmi. Jednoducho zapneme rekonštruovanú kameru kliknutím na symbol kamery v Objektovom správcovi.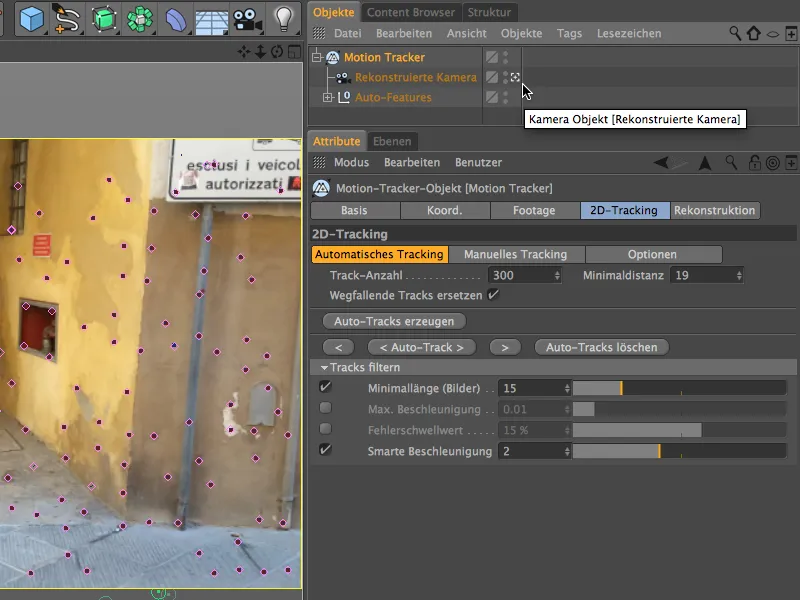
Manuálne sledovanie
Po automatickom vykonaní sledovania už Motion Tracker našiel veľa výrazných bodov. Na druhej strane nám iste v zázname filmu pripadnú miesta vhodné na sledovanie ako dobré alebo užitočné. Špeciálne pre následnú kalibráciu alebo integráciu 3D prvkov sa odporúča použiť manuálne sledovanie na rekonštrukciu ďalších stôp alebo Features.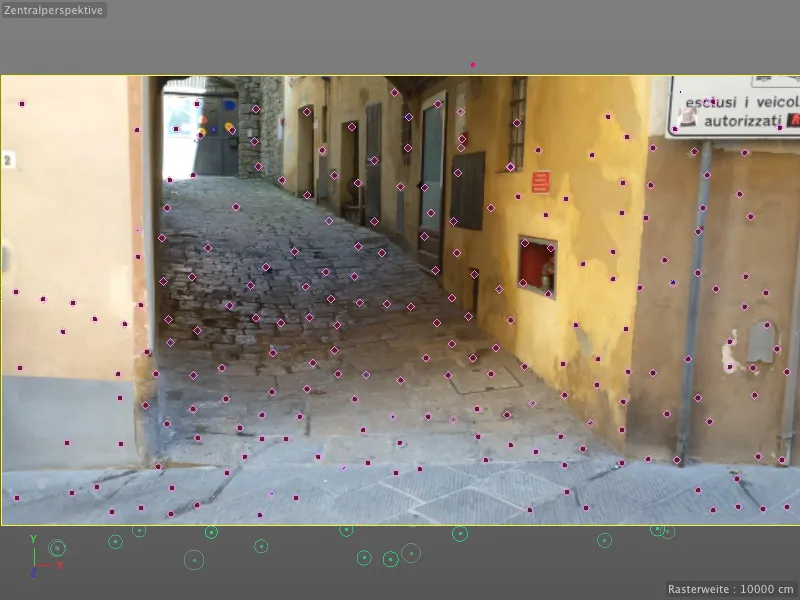
Ak spustíme filmový záznam kliknutím na tlačidlo prehrávania, môžeme sledovať cestu sledovacích bodov. Tu nevidíme žiadne výnimky, ktoré by sme museli odstrániť, pretože by sa správali úplne inak a rušili by.
Namiesto toho nastavíme časovač opäť na začiatok a integrujeme niekoľko manuálnych stôp cez editor. Stačí kliknúť na želané miesto v zázname filmu so stlačeným tlačidlom ctrl a vytvorí sa oranžový rám s dvoma vnorenými štvorcami. V strede je rámec pre veľkosť vzoru, vonkajší rámec označuje veľkosť vyhľadávania. Takisto môžete tieto veľkosti prispôsobiť kliknutím na manipulátory oranžového rámca dole vpravo. Na presunutie oblasti ju jednoducho chyťte v strede a presuňte na želané miesto.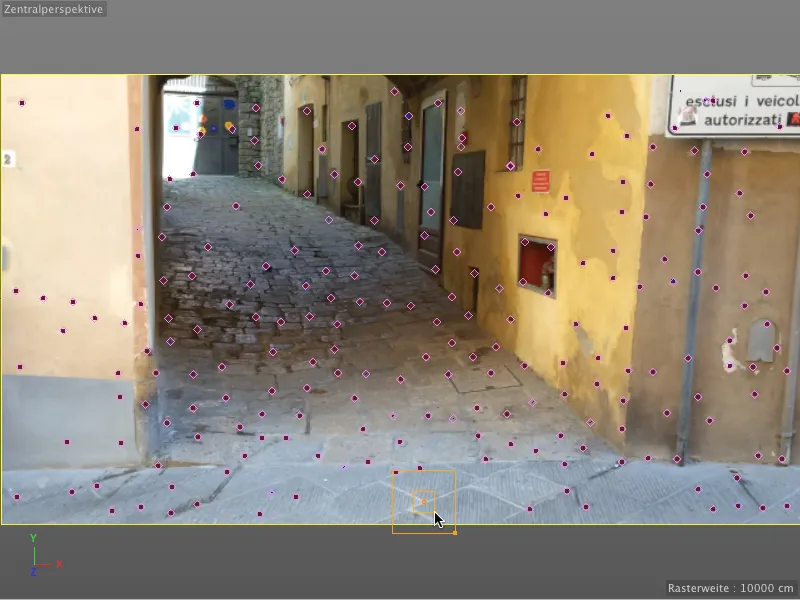
Kontrastné prechody ako tu na rohoch zasadeného kastu sú vždy veľmi vďačné sledovacie body.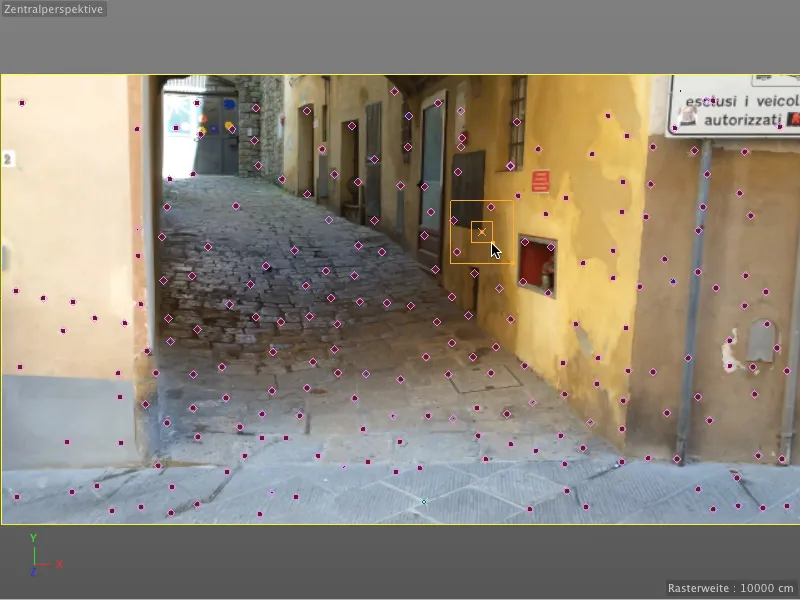
Sledovacie body však môžu byť užitočné aj pri neskoršom začlenení alebo modelovaní 3D prvkov. Napríklad som si vybral roh zadného vchodu do domu. Držaním Alt klávesy zároveň dostaneme zväčšený výrez, čo nám uľahčí pozíciu.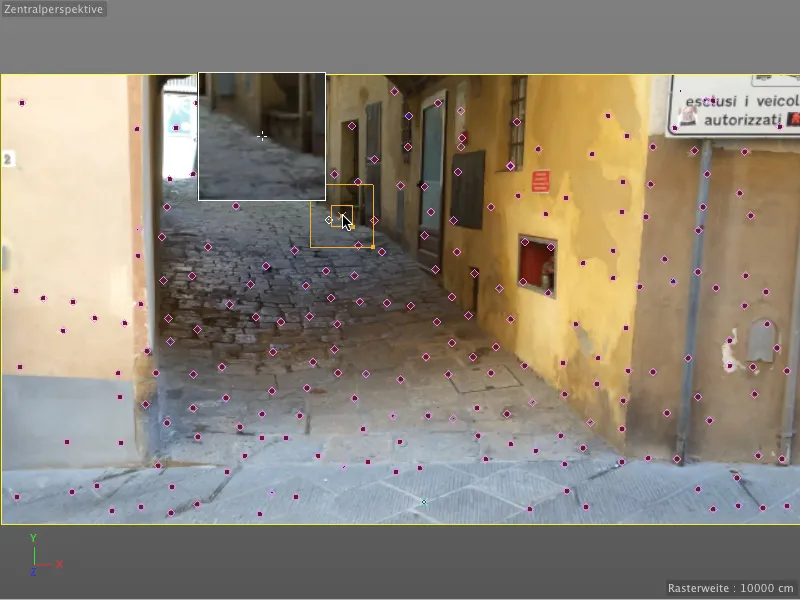
Manuálne umiestnené sledovacie body sú v editore označené ako tyrkysové kríže. Okrem iných som umiestnil niekoľko ďalších sledovacích bodov špeciálne pozdĺž uličky nahor, aby bol neskôr návrh 3D objektu jednoduchší.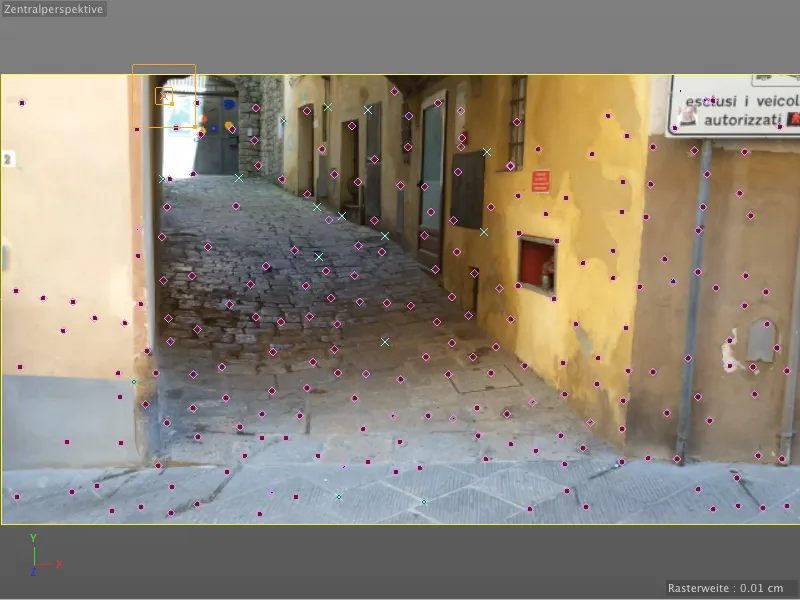
Na následné výpočty manuálne umiestnených sledovacích bodov a ich zmeny na Features otvorte dialógové okno nastavení objektu Motion Tracker- v sekcii 2D Tracking a najprv sa pozrite na Možnosti. Tu uvidíme prednastavenia pre Vzory- a Veľkosť hľadania Tracks a niekoľko ďalších možností. Pomocou možnosti Extrapolácia hľadania pozície môžeme ešte trochu pomôcť posunutím oblasti Veľkosti hľadania o niečo dopredu v očakávanom smere pohybu.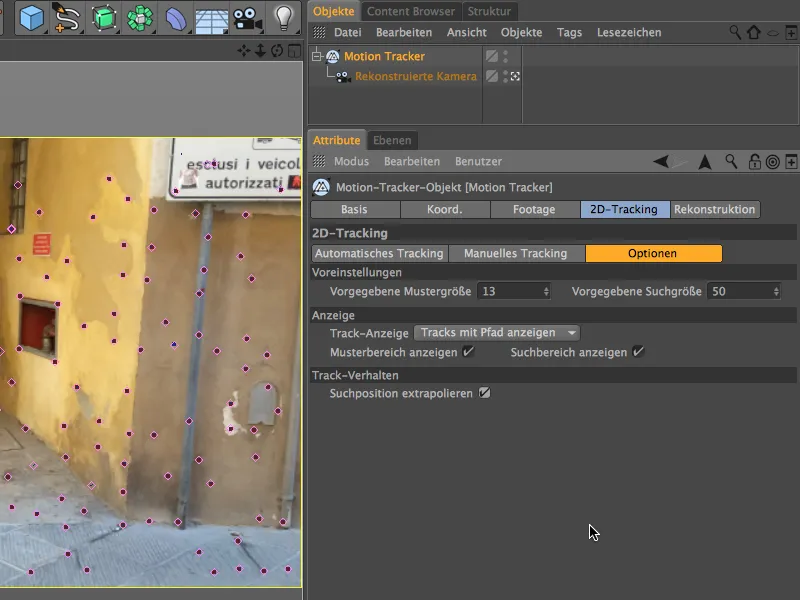
Teraz prejdeme na stránku Manuálne sledovanie. V sekcii Sledovanie uvidíme zoznam všetkých vytvorených sledovacích bodov. Ak nie je vybraný žiadny z Užívateľských sledovacích bodov, kliknutím na tlačidlo Manuálne sledovanie sa vypočítajú všetky zoznamované sledovacie body, inak môžeme sledovacie body tiež vyberať a trackovať samostatne.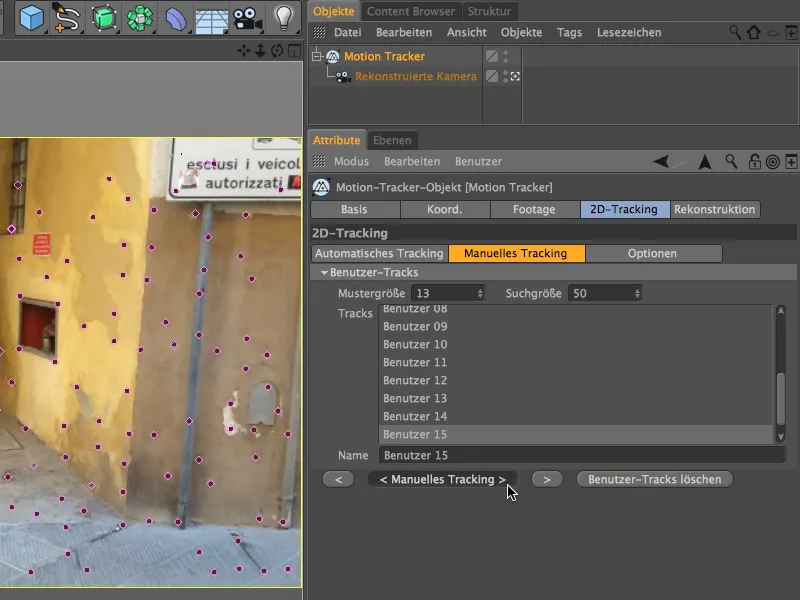
Kto pozorne sledoval Správcu objektov, určite si všimol, že podradné auto-sledovacie body po manuálnom sledovaní už neexistujú.
Po vykonaní Manuálneho sledovania musíme ešte raz aktualizovať 3D rekonštrukciu. Toto vykoná tlačidlo 3D rekonštrukcia v ovládacom dialógovom okne Rekonštrukcia objektu Motion Tracker-.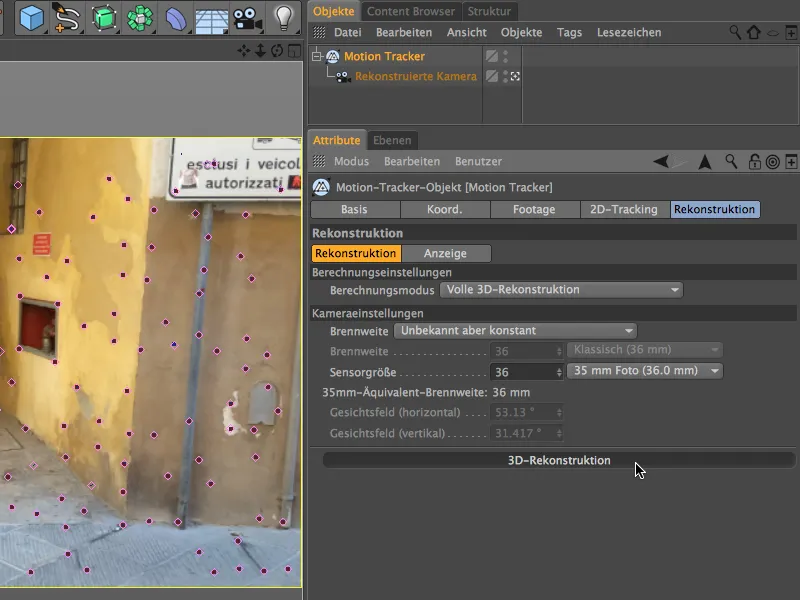
Po úspešnej rekonštrukcii objavíme pod objektom Motion Tracker- nielen naše Auto-Features, ale aj manuálne stanovené a sledované body ako Užívateľské-Funkcie.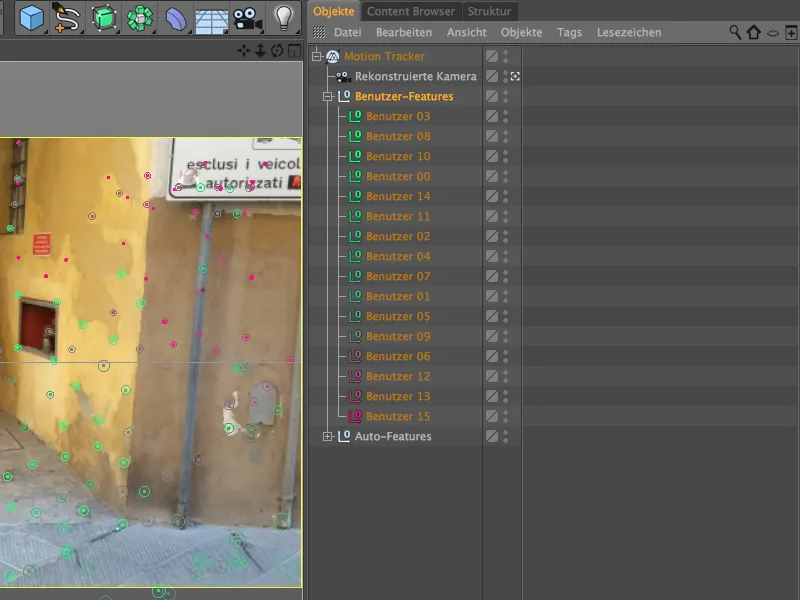
Kalibrovanie scény
Ako sme už spomenuli hneď po automatickej rekonštrukcii, naša rekonštruovaná kamera sa momentálne nachádza na pozícii počiatku s priamou orientáciou k sledovaným funkciám. Pre orientáciu a pozíciu pri nasledujúcich krokoch prác je to samozrejme veľmi nepraktické. Okrem toho potrebujeme pre neskoršiu animáciu správne zarovnanú scénu. Musíme teda scénu kalibrovať, čo sa uskutočňuje pomocou tzv. Constraint-Tags, ktoré nájdeme v menu Motion Tracker>Omedzenia.
Začneme určením počiatku scény; to sa robí prostredníctvom Constraintu pozícií.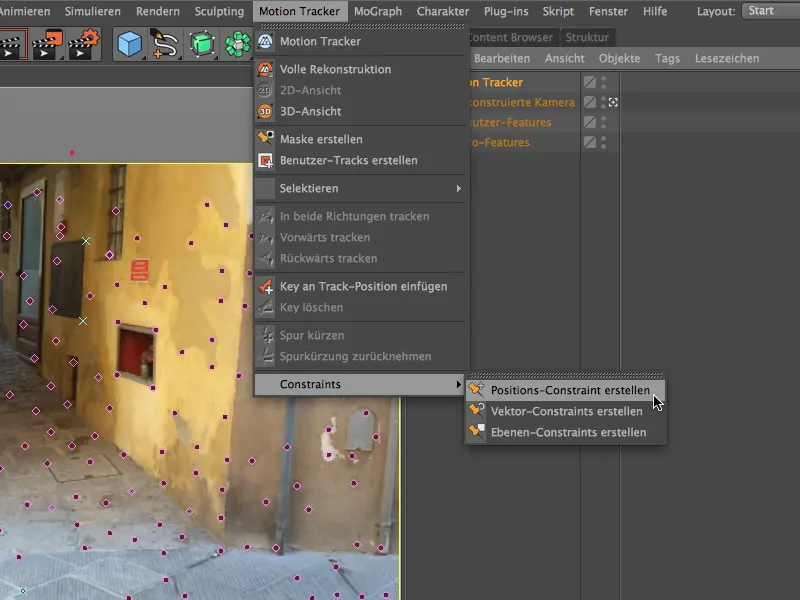
Na určenie počiatku scény môžeme teraz použiť ľubovoľnú sledovaciu Feature v našom 3D zobrazení. Po zavolaní príkazu Vytvoriť pozíciu-Constraintu stačí kliknúť na vybraný sledovací bod. Ja som sa rozhodol pre ľavý dolný roh uličky, ktorý presne leží na povrchu natočenej scény.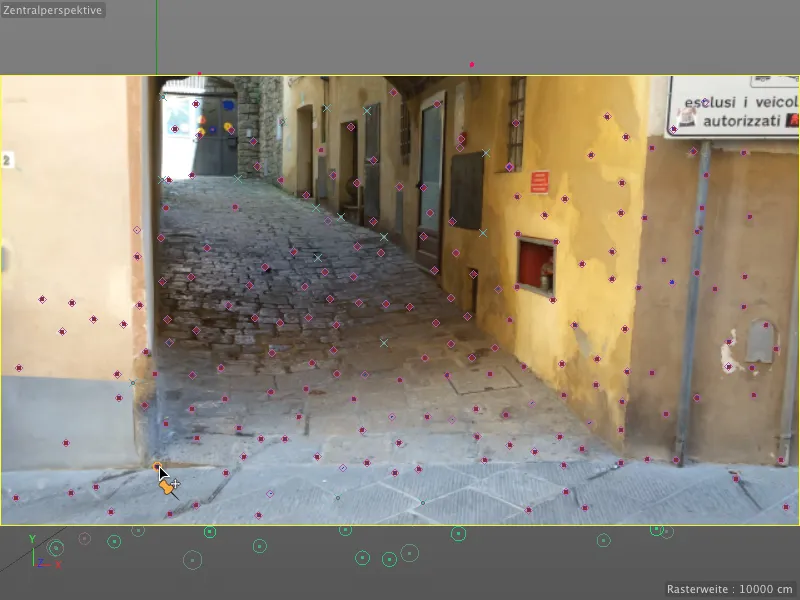
V dialógovom okne Constraints pozícií vidíme, ktoré Feature slúži ako cieľ pre Constraint, a môžeme tam nastaviť, aké hodnoty pozície tam majú byť. Keďže tu chceme nastaviť počiatok, necháme všetky hodnoty na 0.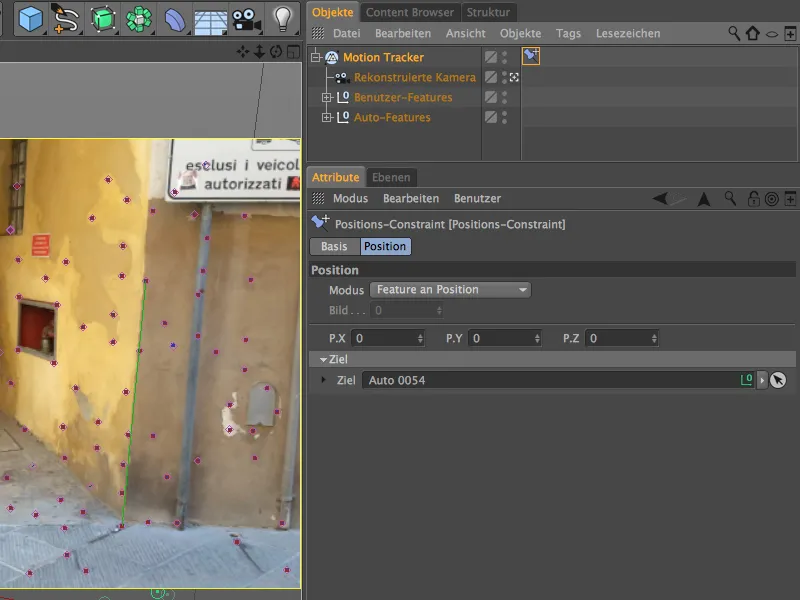
Teraz na nastavenie orientácie kamery a tým použiteľné nastavenie sledovaných funkcií vytvoreme Constraint roviny pomocou rovnakého príkazu v menu Motion Tracker.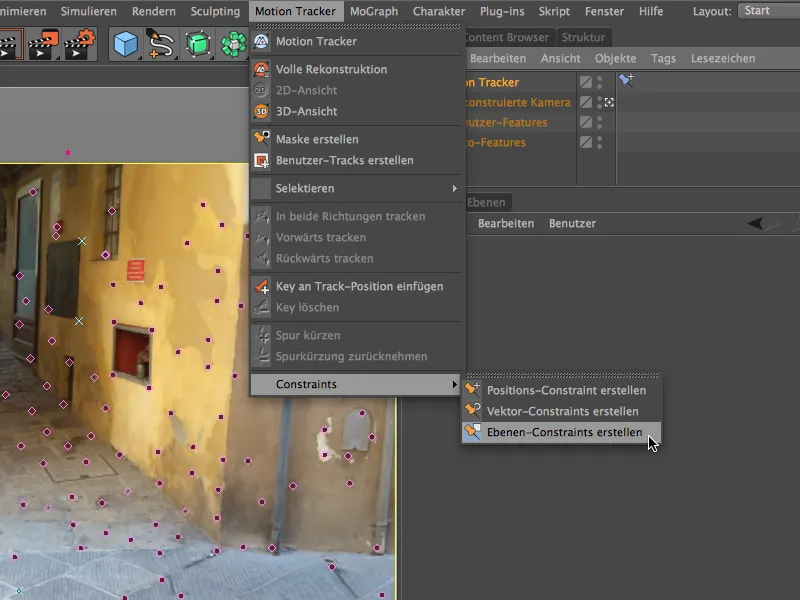
Týmto nástrojom teraz vytiahneme trojuholník medzi funkciami, ktoré by mali v našej scéne ležať na rovnakej rovine. Kto pozná malé talianske uličky, vie, že takéto rovinné miesta sú skôr vyjímkou, ale pre naše účely sú zobrazené tri funkcie pre Omedzenie roviny úplne postačujúce.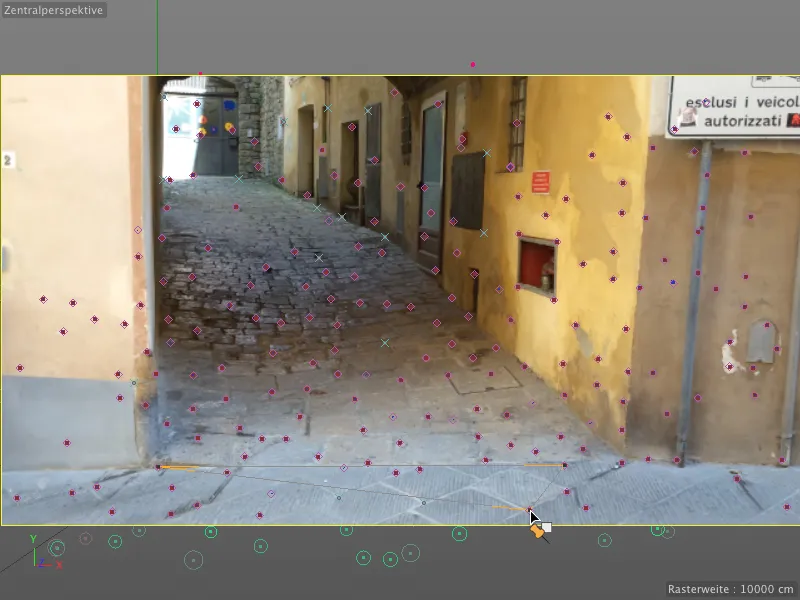
V dialógovom okne Omedzenia roviny musíme teraz určiť, na ktorej Osi zostáva rovina, ktorú sme nakreslili, kolmá. V našom prípade ide o os Y.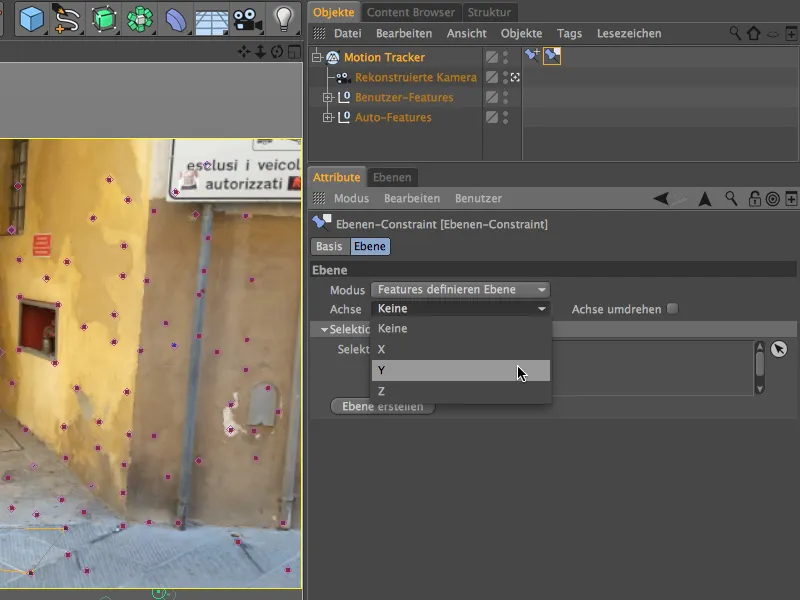
Po tomto kalibračnom kroku sa pozrieme, aká je poloha rekonštruovanej kamery a príslušných funkcií vo 3D zobrazení. Kliknutím na symbol kamery vedľa kamery v manažéri objektov rýchlo prepíname na editor kamery. Ako vidíme, kamera je momentálne obrátená hore nohami, pretože okrem počiatku a osi svetovej súradnicovej roviny sme nezadali ďalšie informácie.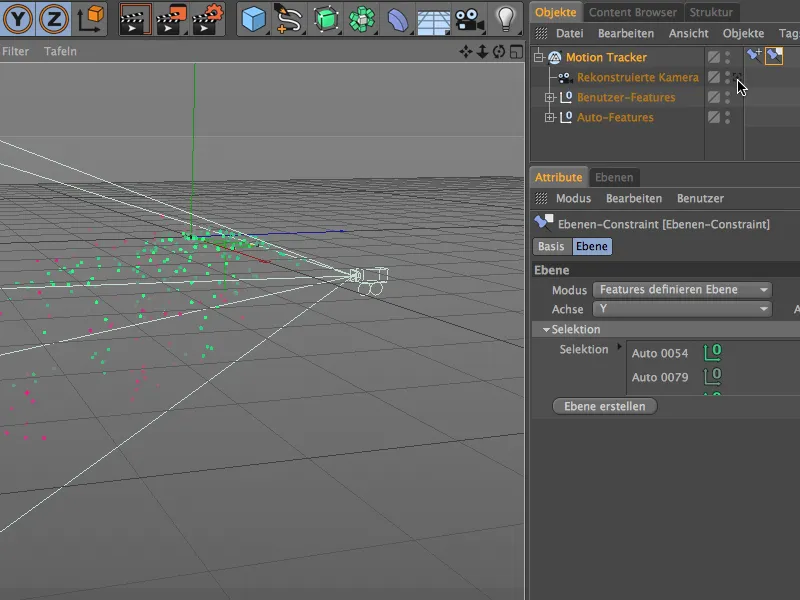
Túto chybu však môžeme rýchlo opraviť tým, že v dialógovom okne Constraint vrstvy aktivujeme možnosť Otočiť os. Kamera v editore je už správne otočená. Z tejto perspektívy môžeme pomocou funkcií sledovať priebeh uličky, ktorý môžeme v ďalšom kroku jednoducho modelovať.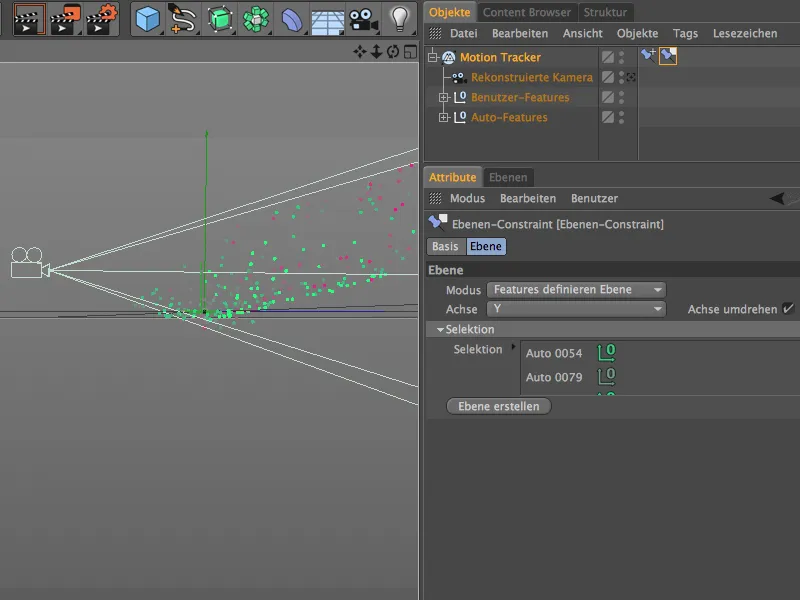
Rekonštrukcia sledovanej scény
Cinema 4D Release 16 ponúka s polygónovým perom skvelý nástroj pre modelovanie jednoduchej scény. Obmedzíme sa samozrejme len na nevyhnutné časti, pri našej uličke by to bol kamenný povrch, pravá bočná stena a malý kúsok ľavej steny, aby sme mohli schovať Emittéra gúľ za ňou.
Prepneme sa na to cez symbol kamery v manažéri objektov späť do zobrazenia rekonštruovanej kamery, aktivujeme cez paletu editačných módov režim úpravy bodov a z menu Mesh>Create zavoláme Polygónové pero.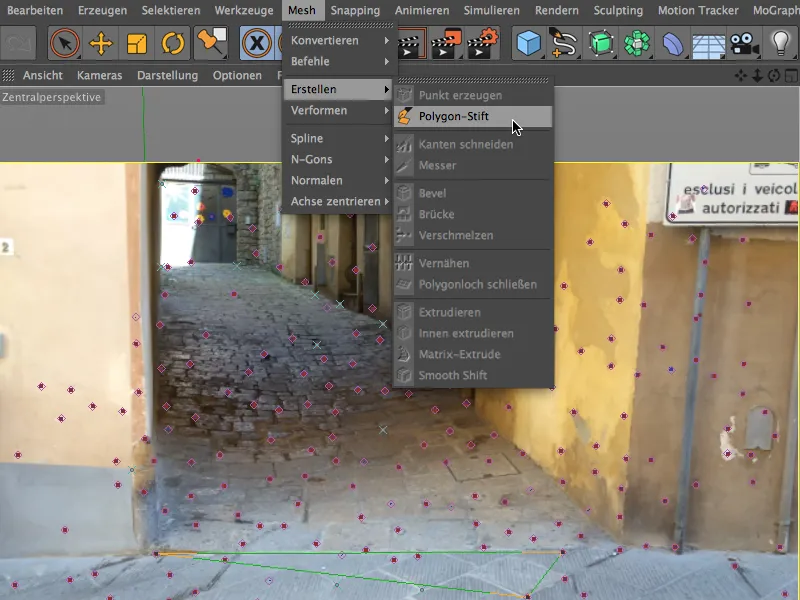
Aby sme si pri práci s polygónovým perom mohli pomôcť s sledovanými funkciami ako pomocnými bodmi, aktivujeme cez palety Snapping- možnosť Prichytávanie pre bodov a osy.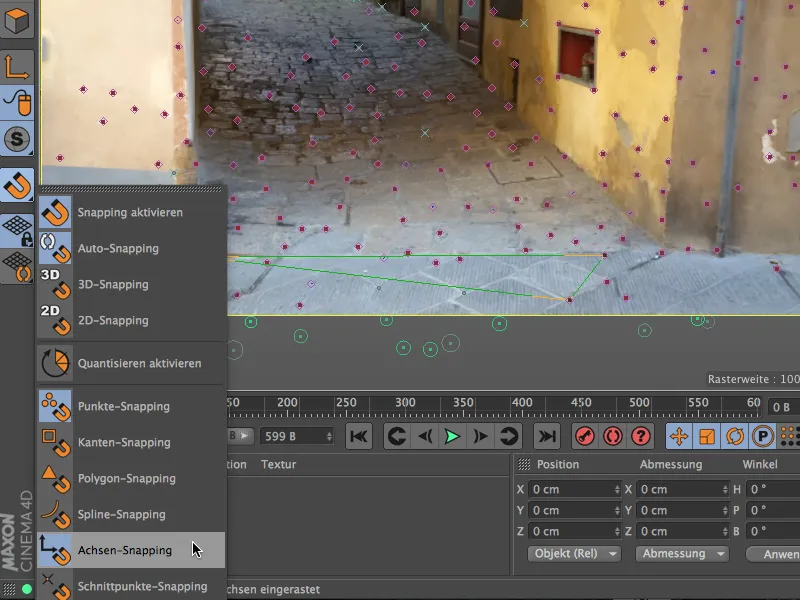
Teraz môžeme začať modelovať uličku s polygónovým perom. Vďaka aktivovanému prichytávaniu bodov a osí môžeme aj z pohľadu kamery modelovať základný model. Začnem pri počiatku scény, ktorý sa nachádza na zemi a na ľavom okraji domu.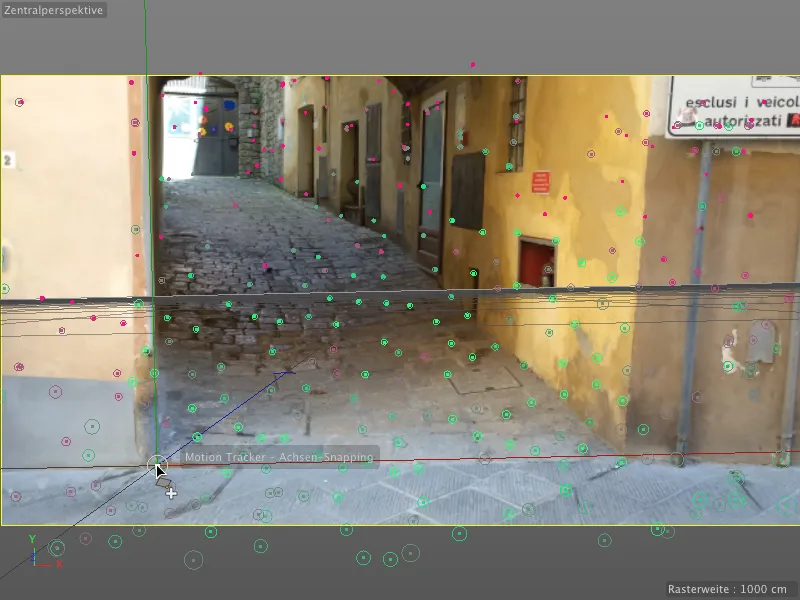
Len s niekoľkými rýchlo vytvorenými bodmi pomocou polygónového pera sme už nakreslili základný tvar uličky.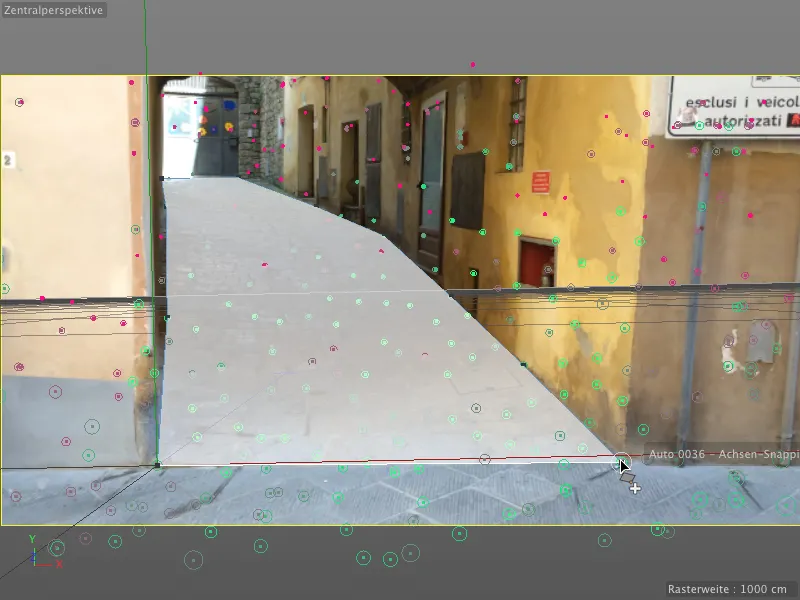
Kliknutím na protiľahlé vonkajšie hrany vytvoríme prvé poddelenia s polygónovým perom. Dôkladne sledujte, aby body čo najpresnejšie kopírovali priebeh uličky a prípadne ich ešte doladiť.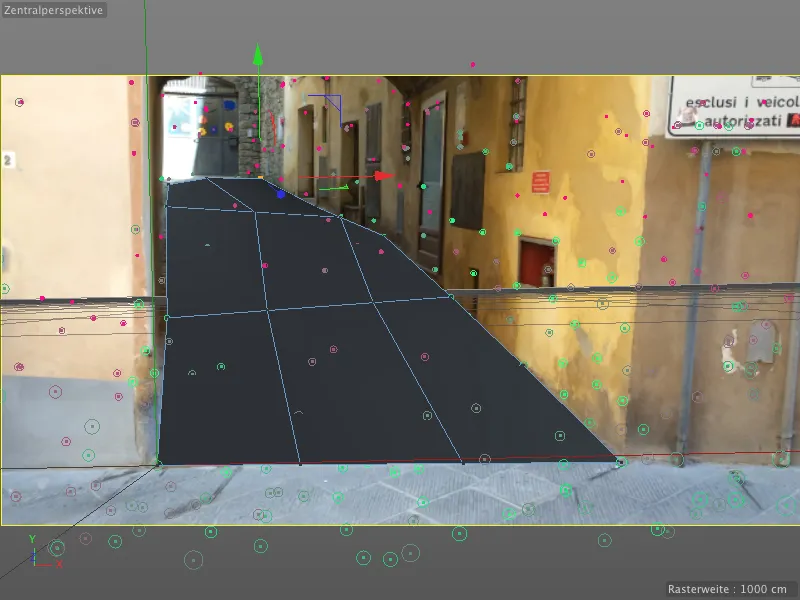
Pomocou príkazu Rozdeliť v menu Mesh>Operácie rozdelíme povrch uličky, aby sme získali ďalšie body pre prispôsobenie pologónového objektu sledovaným funkciám. Vyberte si vždy bod polygónu, ktorý je najbližšie sledovaciemu bodu, a posuňte ho na funkčný objekt, kým sa bod nedotkne.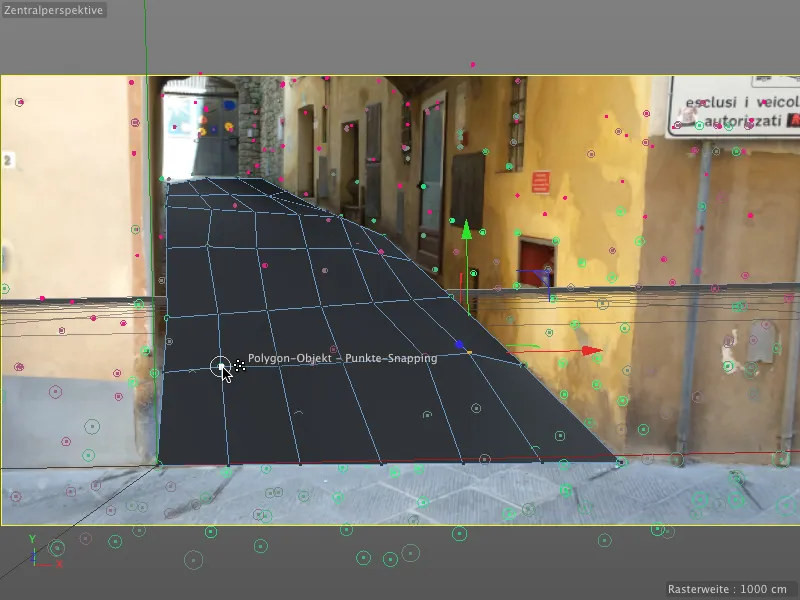
Ak ste s povrchom uličky hotoví, nakreslite polygónovým perom hraničnú čiaru dohora. Tu by malo byť dostatok sledovacích bodov na to, aby sme mohli hrubú stenu domu približne skonštruovať.
Majte na pamäti: Tento pologónový objekt potrebujeme menej pre vykresľovanie, ale predovšetkým pre animáciu s guličkami. Mala by byť pomerne presná, inak sa tiene nebudú správne premietať.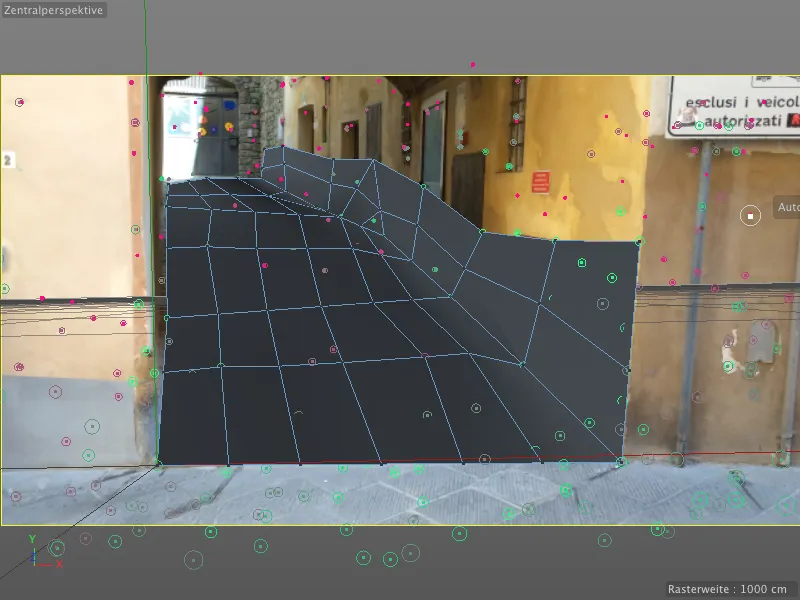
Nakoniec potrebujeme skryté miesto pre Emittéra. Má to vyzerať tak, akoby guličky vychádzali zo vstupu zľava. Pre lepšiu prehľadnosť prepnite do štandardného zobrazenia editorovej kamery.
Následne extrudujte pomocou polygónového pera v režime úpravy hrán potiahnutím s podržaným klávesom Ctrl poslednú hranu na ľavej strane niekoľko centimetrov nahor.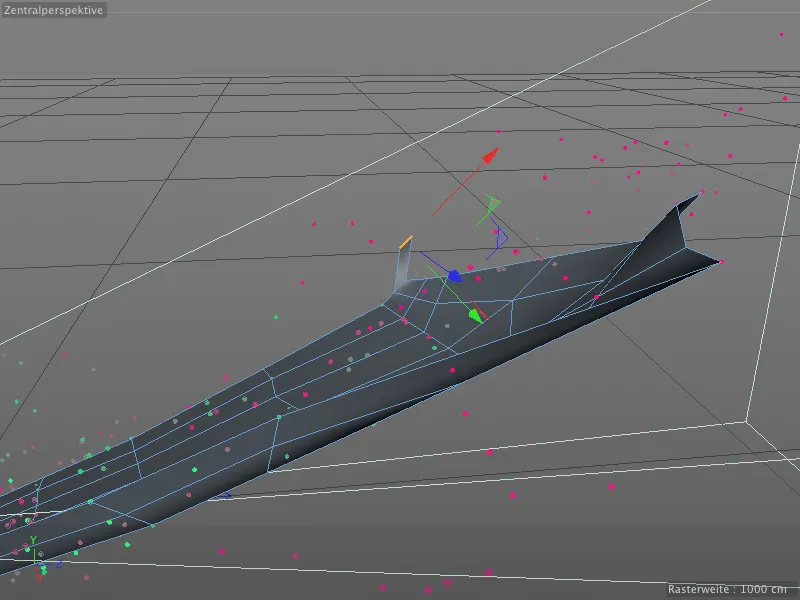
V zobrazení rekonštruovanej kamery následne rovnakým spôsobom extrudujte prednú hranu na ľavú stranu pomocou polygónového pera. Za týmto výbežkom odrazu pridáme aj Emittéra pre guličky.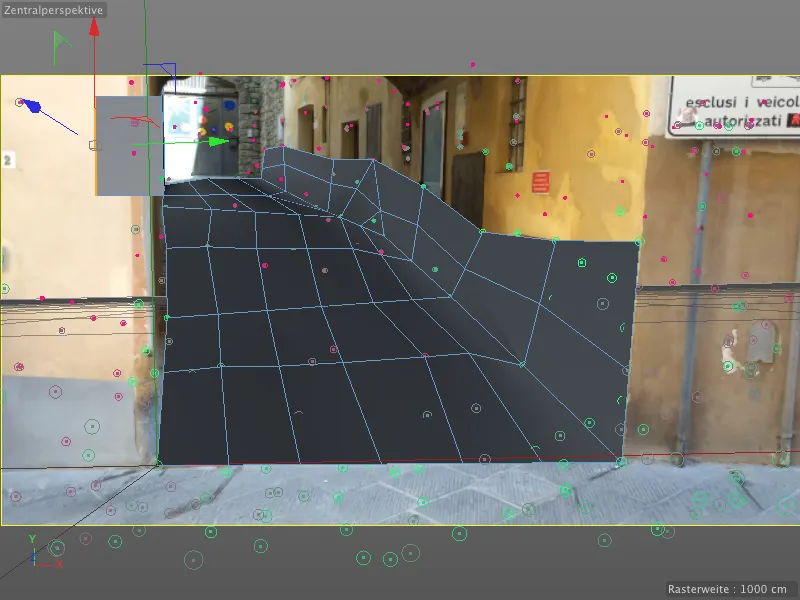
Okrem toho musíme ešte skonštruovať cestu, aby sme pokračovali prevádzkou guličiek z uličky. Pomocou sledovaných funkcií môžeme ľahko pridávať kúsky cesty s polygónovým perom v režime úpravy bodov, pričom pridáme nové Polygóny.
Je dobrý nápad občas testovať filmovú sekvenciu, aby sme zistili, či pri pohybe kamery nie sú nezahrnuté miesta alebo nestabilné. Tu bude iste stačiť dodatočne extrudovaný rad polygónov.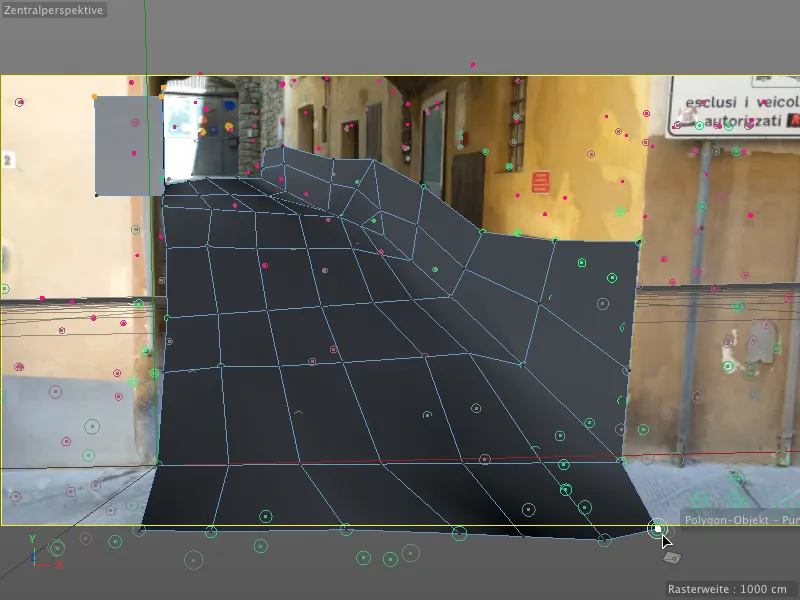
Tu ešte raz moja dokončená polygonová entita pre ulicu v zobrazení v celej forme. V ľavom hornom rohu je vidieť výstupek pre emitor. Pre animáciu pomocou dynamiky by sme tento polygon mohli jednoducho skryť, ale nevytvárali by sme tým tiene pre gule. Preto len texturujeme túto polygonovú entitu s materiálom, ktorý obsahuje naše zábery. 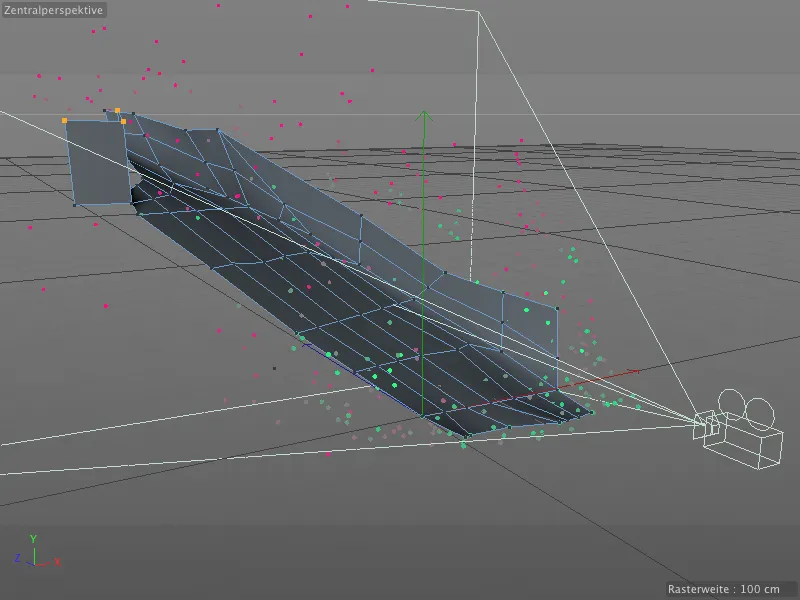
Textúrovanie zrekonštruovanej scény
Ak ste medzitým klikli na tlačidlo na renderovanie, tak už viete, že napriek náročnej práci s motion trackerom, zatiaľ neexistuje žiadny skutočný výsledok renderovania.
Riešenie nájdeme v dialógovom okne nastavení motion trackeru. Kliknutím na tlačidlo vytvoriť pozadievú entitu nám motion tracker vytvorí novú pozadievú entitu a mapuje ju na ňu s textúrou záberu. 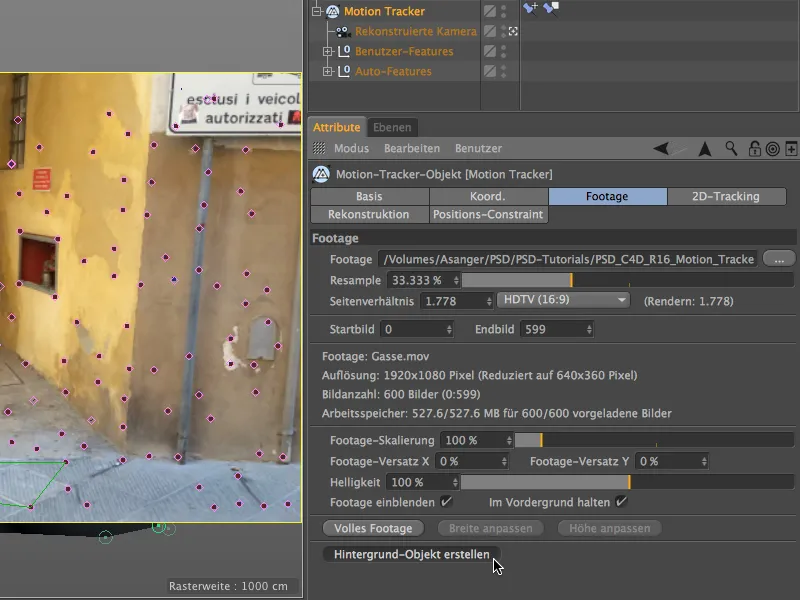
Presne na túto pre pozadievú entitu vytvorenú texturovaciu značku môžeme teraz priamo použiť na našu modelovanú polygonovú entitu. Jednoducho ju presunieme v objektohladovači s použitím drag&drop nahor a pri držaní klávesu Ctrl.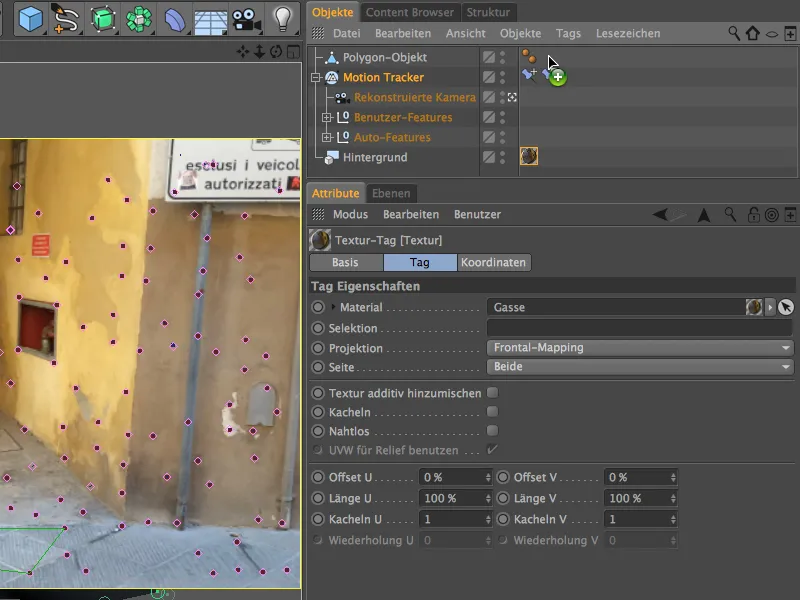
Aby naša textúrovaná polygonová entita prijímala iba tiene, ale neovplyvovala svetlo alebo nevytvárala tiene, priradíme jej v objektohladovači cez kontextovú ponuku pravým kliknutím z menu nástroje CINEMA 4D značku renderovania.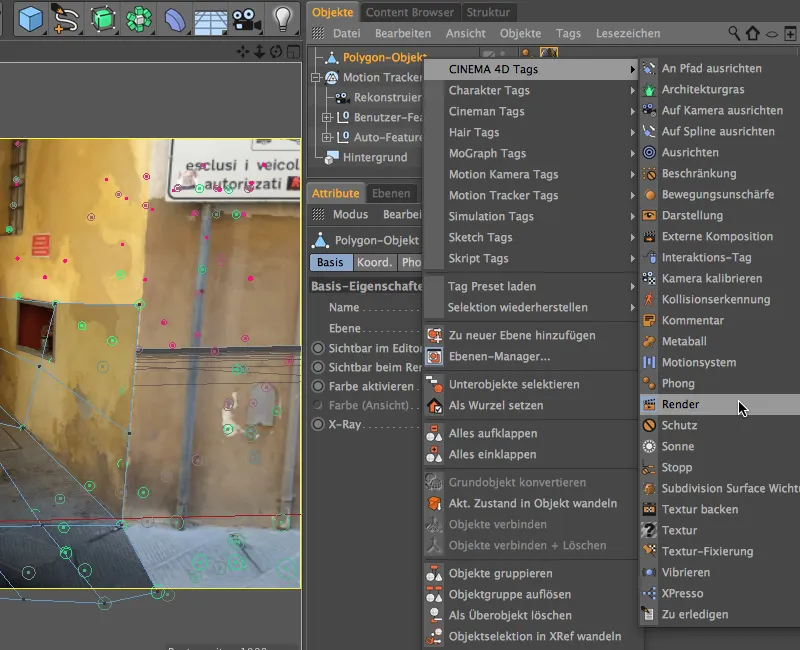
V dialógovom okne nastavenia značky renderovania zakážeme možnosť vrhať tiene, zatiaľ čo aktivujeme možnosť kopírovania pozadia. Tak, ako sme si želali, sa polygonová entita diskrétne zlúči so scénou a je k dispozícii pre adekvátne vrhanie tieňov. 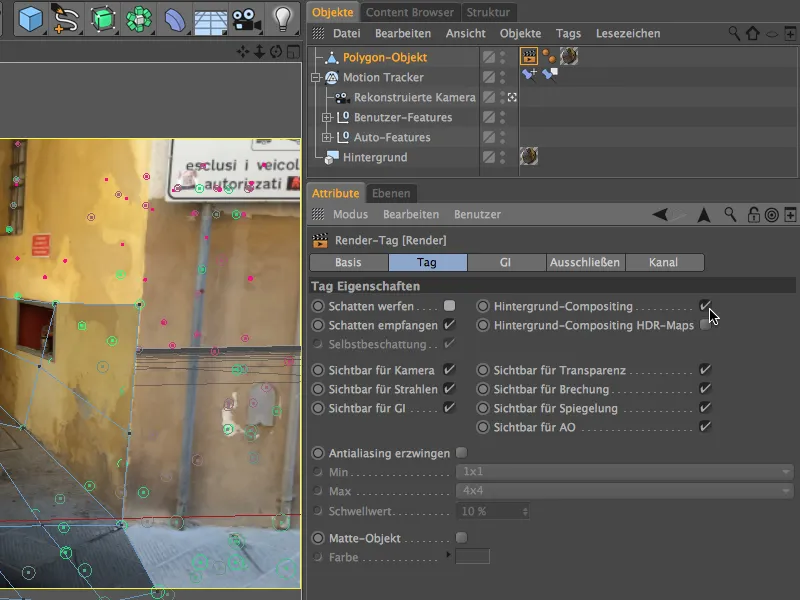
Pohľad do 3D zobrazenia z perspektívy rekonštruovanej kamery ukazuje, že textúry záberov presne nasedajú na seba. To je zabezpečené pomocou texturovacieho značky zo strany predného mapovania. 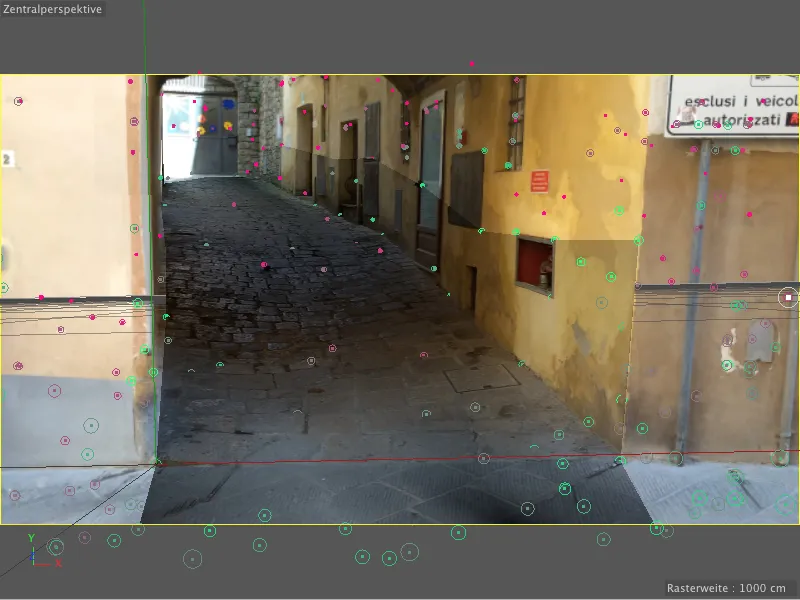
Integrácia valiacich sa gúľ cez časticový systém
S malým časticovým systémom necháme teraz gule valiť sa dolu ulicou. Ak nechcete sami rekonštruovať časticový systém a guľu, môžete ho nájsť v dokumente "PSD_C4D_R16_Motion_Tracker_start.c4d" v pracovných súboroch na načítanie.
Štandardný časticový systém Cinema 4D je tu úplne postačujúci. Takže si najprv vezmeme emitora z menu Simulovať>
Časticový systém do scény. 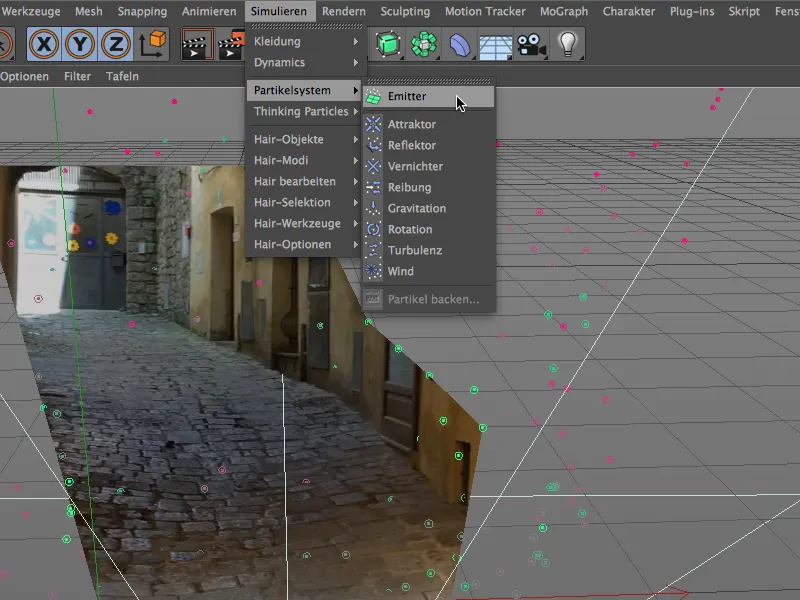
Ako častice vytvoríme cez menu alebo paletu základných objektov guľový objekt s uvedenými vlastnosťami a zaradíme ho v objektohladovači pod emitora.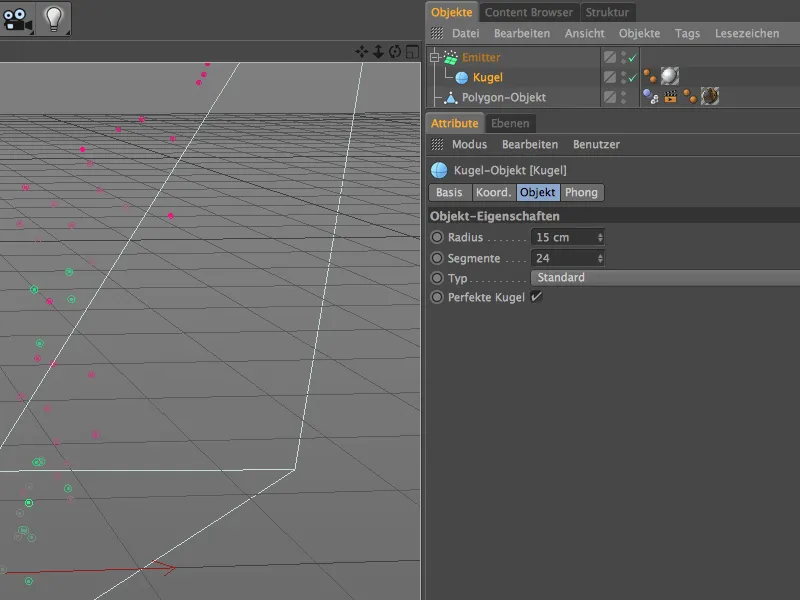
Natočená scéna v toskánskom meste Volterra. Vo vnútri mesta je v každom druhom obchode možné kúpiť umelecké diela z alabastru. Tento tu ukázaný materiál má so svojím vzorom trochu pripomínať tento materiál.
V kanálovom nastavení farieb som si zvolil šumovú mapu Elektrická a ako druhú farbu vedľa bielej som nastavil svetlozelený odtieň. Globálna veľkosť je nastavená na 500%, aby sa prirodzená zrnitosť jasne prejavila. 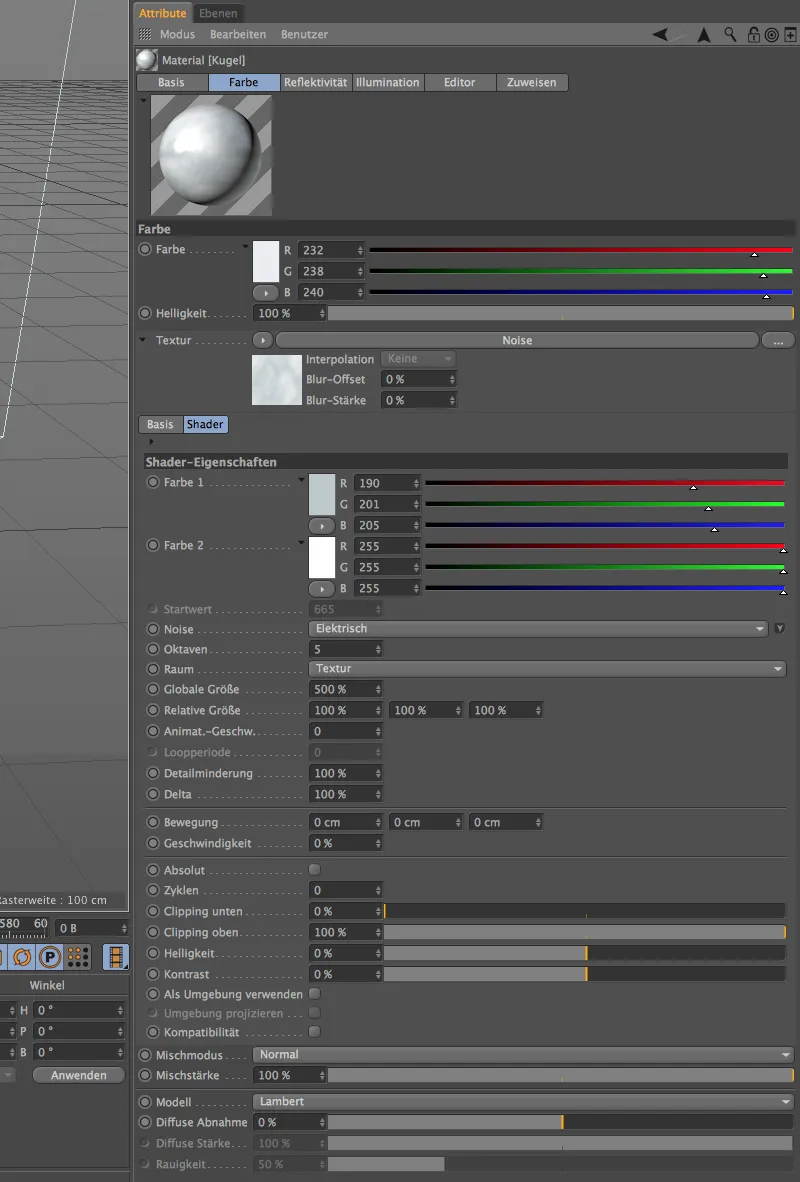
Pre kanál reflektivity som zvolil staré štandardné lesklé svetlo aj starú odrazovú plochu ako vrstvy s uvedenými nastaveniami. Hoci je tento materiál skutočne veľmi jednoduchý, pomerne presne zodpovedá želanému dojmu alabastru. 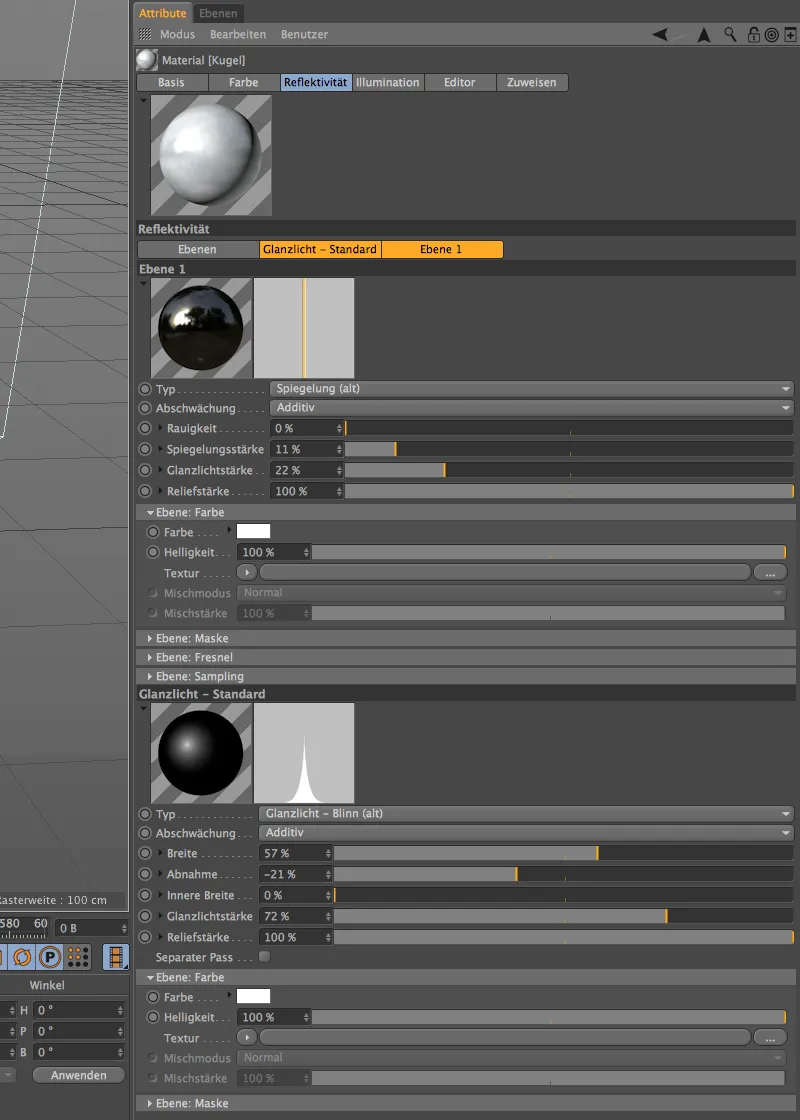
Po tom, ako sú teraz aj častice alebo guľky textúrované, môžeme sa starať o nastavenie emitora. V jeho nastaveniach zadáme nízku veľkosť narodenie 3, aby ulicu nezaplavili guľky. Emisia by mala začať pri snímke 0, pri snímke 450 by mala produkcia skončiť, takže všetky guľky mohli na konci filmovej sekvencie z ulice zvaliť.
Pre životnosť nám postačuje 200 snímok, guľky nepotrebujú dlhšiu cestu ulicou. Rýchlosť 200 cm dáva guľkam dobrý impulz, ale nechávame priestor pre odchýlky vďaka variacii 50%. 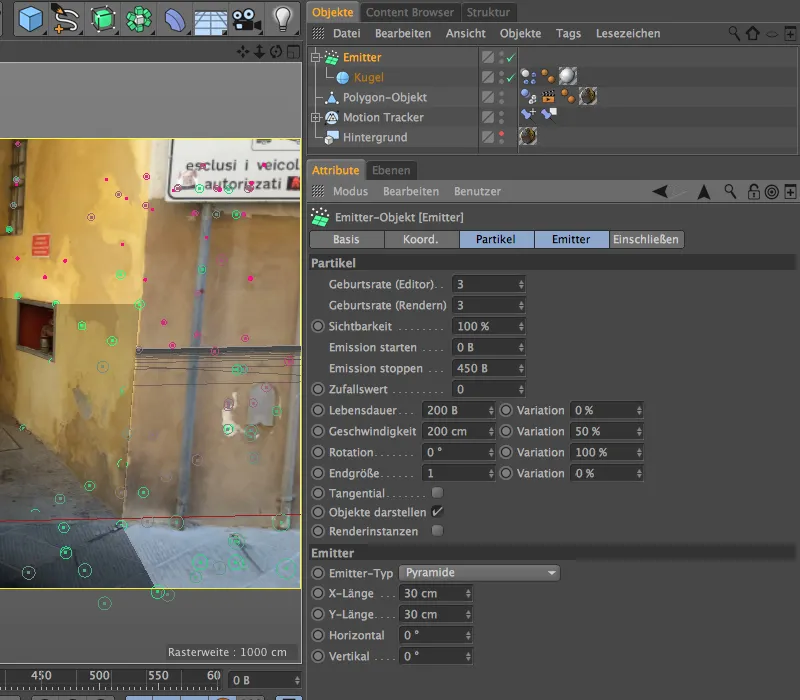
Nastavenie dynamického simulátora
Aby mohli vyžarované guľôčky po štatistickom simulovaní, potrebuje byť označené Dynamic Body Tag ako tuhej telo. Priradíme ho ku objektu Guľa buď cez menu Tagy>Simulačné tagy v Správcovi objektov alebo pravým kliknutím cez Kontextové menu.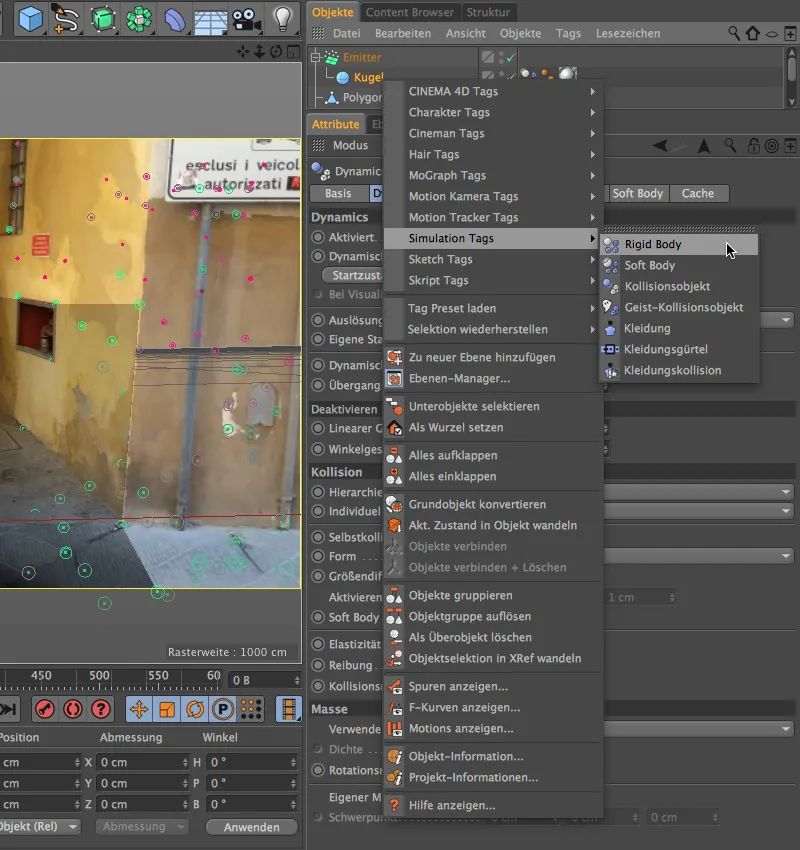
V dialógovom okne pre Dynamics Body Tag môžeme ponechať predvolené hodnoty v oblastiach Dynamika a Kolízia. Iba na strane Hmotnosť nastavíme vlastnú hmotnosť na 20, aby guľôčky pôsobili dosť ťažko.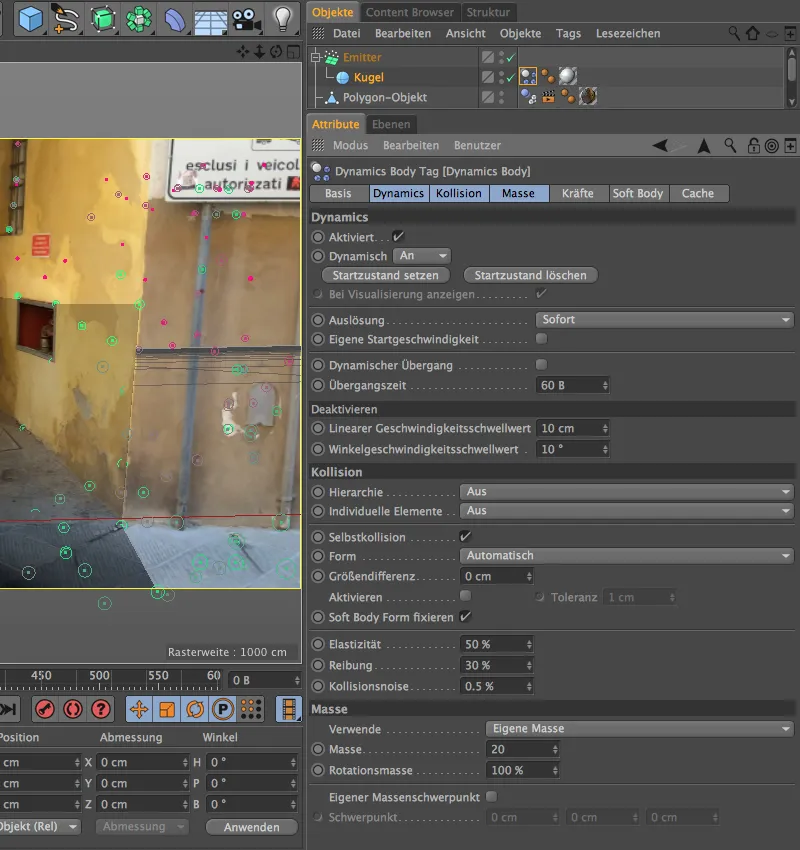
Aj polygónový objekt naše modelované ulice potrebuje Dynamics Body Tag, no len na to, aby slúžil ako podlaha pre kolíziu guľôčok. Preto priradíme tomuto Polygonovému objektu Dynamics Body Tag typu Kolízny objekt.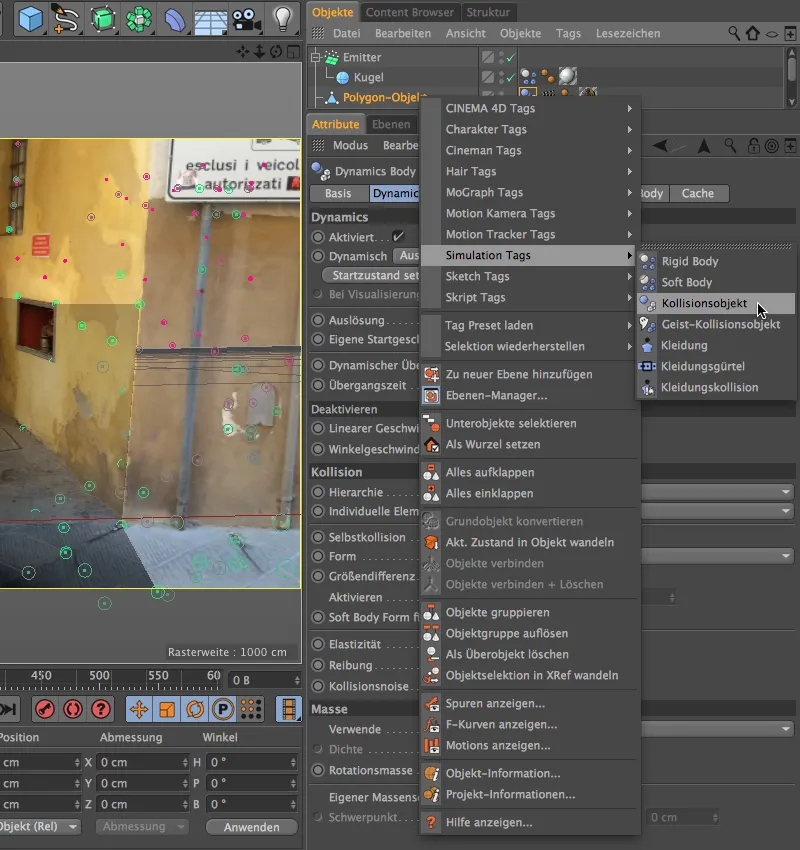
Je potrebná aj malá úprava v dialógovom okne pre Dynamics Body Tag, kde parametre v oblastiach Dynamika a Hmotnosť zostávajú na predvolených hodnotách, zatiaľ čo na strane Kolízia ako Formu vyberieme Statickú sieť. Pri veľmi špecifickom tvare modelovanej ulice by inak nebola možná správna kolízia.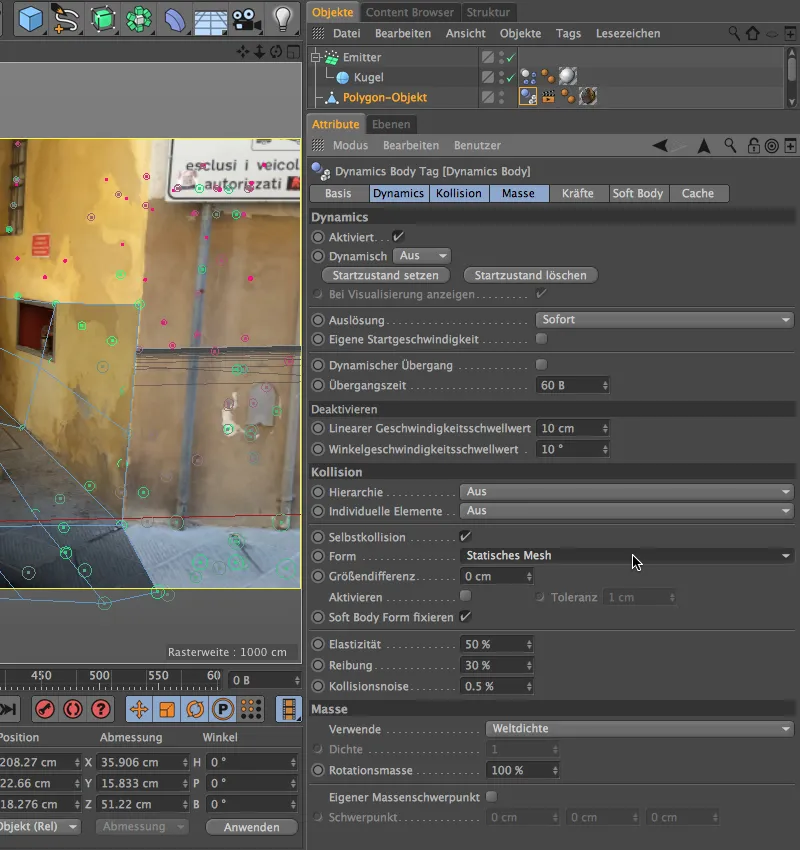
Aby neboli všetky guľôčky rovnaké veľkosti, vytvoríme si z hotovo nastavenej guľôčky jednoducho dva alebo viac kópie a zmeníme ich polomer. V mojej verzii som vytvoril guľu s polomerom 10cm a guľu s polomerom 22cm.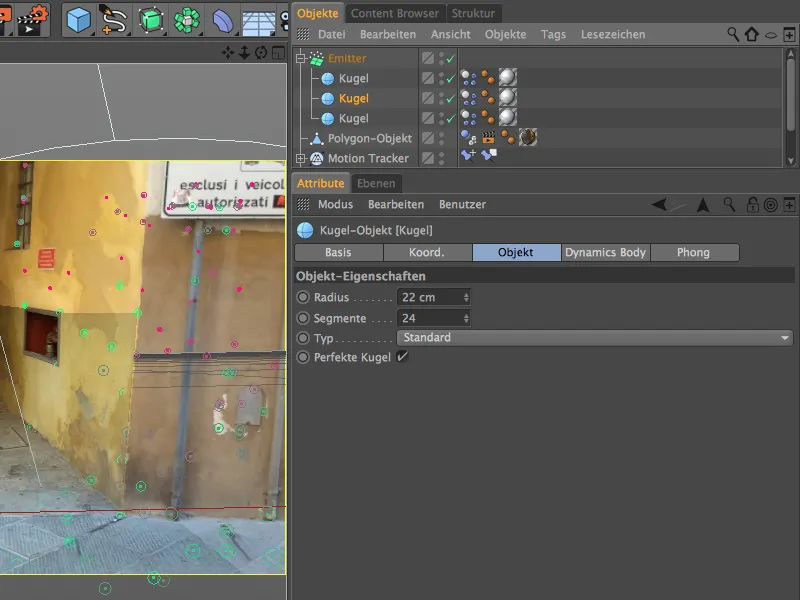
Umiestnenie systému častíc
Časticový systém je teraz plne funkčný, a preto ho len musíme vhodne umiestniť do scény. To najlepšie zvládneme, ak vypneme rekonštruovanú kameru a pracujeme v štandardnom editori.
Miesto pre Emitter sme si už vytvorili pri modelovaní ulice. Jednoducho ho umiestnime tesne nad úrovňou ulice za výstupkom a otočíme tak, aby vysielal častice pozdĺž svojej Z-osi do ulice.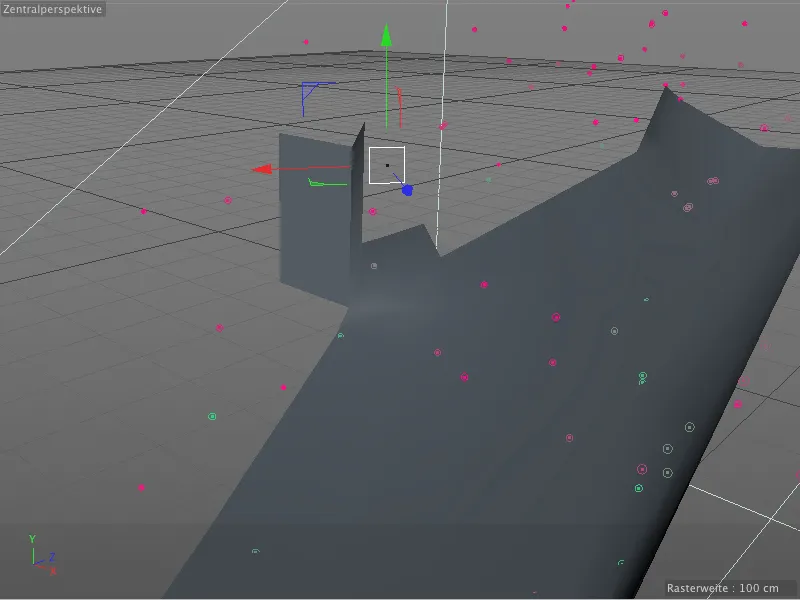
Späť v rekonštruovanej kamere je teraz čas skontrolovať fyzikálnu animáciu. Kliknutím na tlačidlo prehrávania spustíme animáciu a pozorujeme, či sa všetky prvky správajú podľa očakávania.
Nastavenie tieňov a osvetlenia
Ako ste si v názve tohto kroku už asi všimli, najskôr sa zaoberáme tieňmi, ktoré guľôčky vrhajú na ulicu alebo na domovú stenu. Keďže v tejto scéne prevláda väčšinou nepriame svetlo, generujeme tieňové oblasti okolo guľov pomocou renderovacieho efektu Ambient Occlusion. Otvoríme si Renderovacie nastavenia cez menu Rendering ...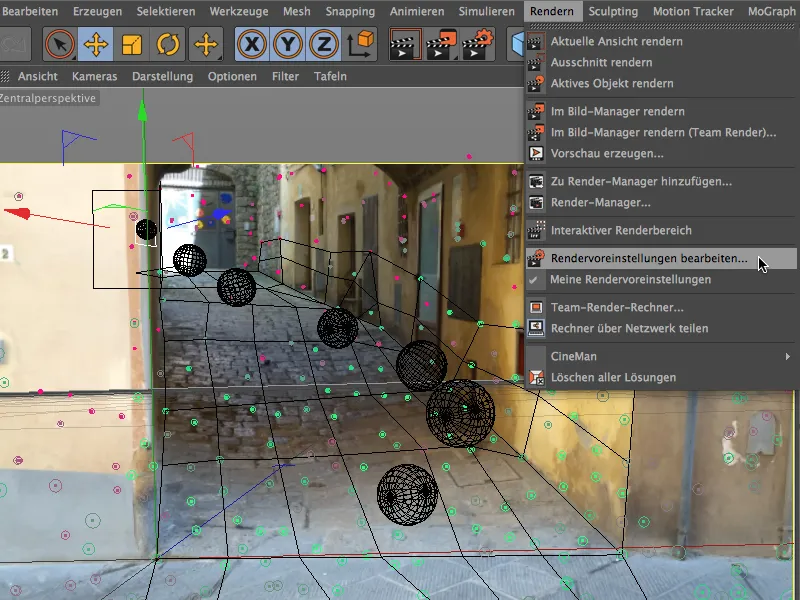
... a vľavo v paneli si pridáme cez tlačidlo Effects renderovací efekt Ambient Occlusion do nášho scenára.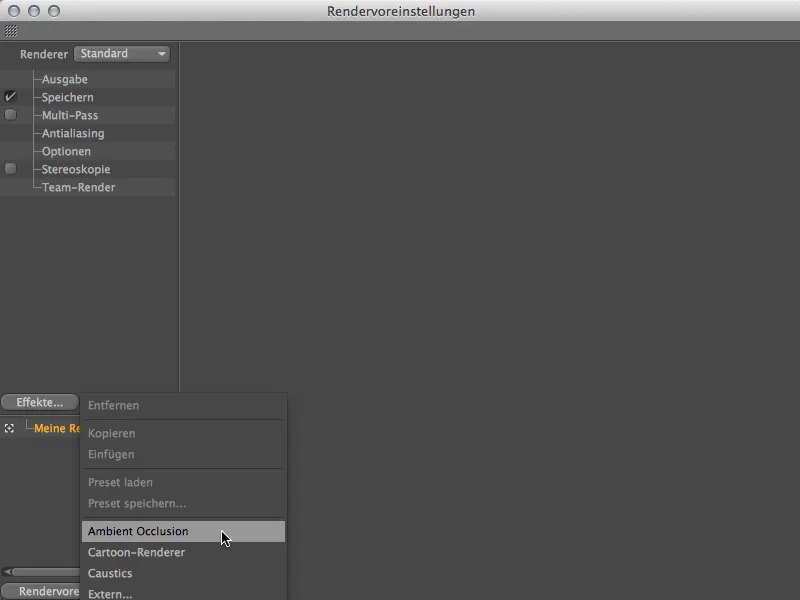
Nastavenia tohto renderovacieho efektu ponecháme na predvolených hodnotách, len čierny bod v prechode v parametri Farby posunieme trochu doprava, aby sme zvýraznili tieňovanie.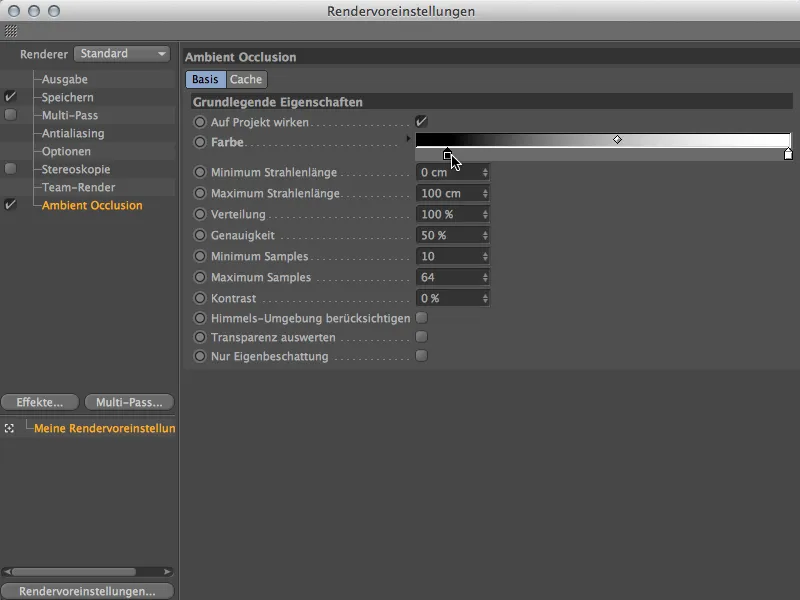
Testovacím rendrovaním môžeme ihneď skontrolovať účinok Ambient Occlusion. Pod guľami sa na ulici vytvorí pekné tieňovanie, čo môžeme v podstate nechať tak. Guľôčky v scéne však nie sú úplne integrované, pretože hoci sú čiastočne v ulici, všetky guľôčky sú rovnomerne osvetlené. S niekoľkými svetelnými zdrojmi môžeme dosiahnuť oveľa autentickejší efekt.
V tých najvzdialenejších častiach ulice máme priamy dopad slnečného svetla. Bolo by preto vhodné, keby aj novovyžarované guľôčky boli osvetlené zhora. Získame si reflektorový svetelný zdroj z palety svetelných objektov a nastavíme vonkajší uhol tohto reflektoru na 40°. Reflektor nám pomôže osvetliť iba túto hornú časť ulice.
Tieňovanie sme už vyriešili prostredníctvom renderovacieho efektu Ambient Occlusion, preto sa nemusíme zaoberať tieňmi pri svetelných zdrojoch.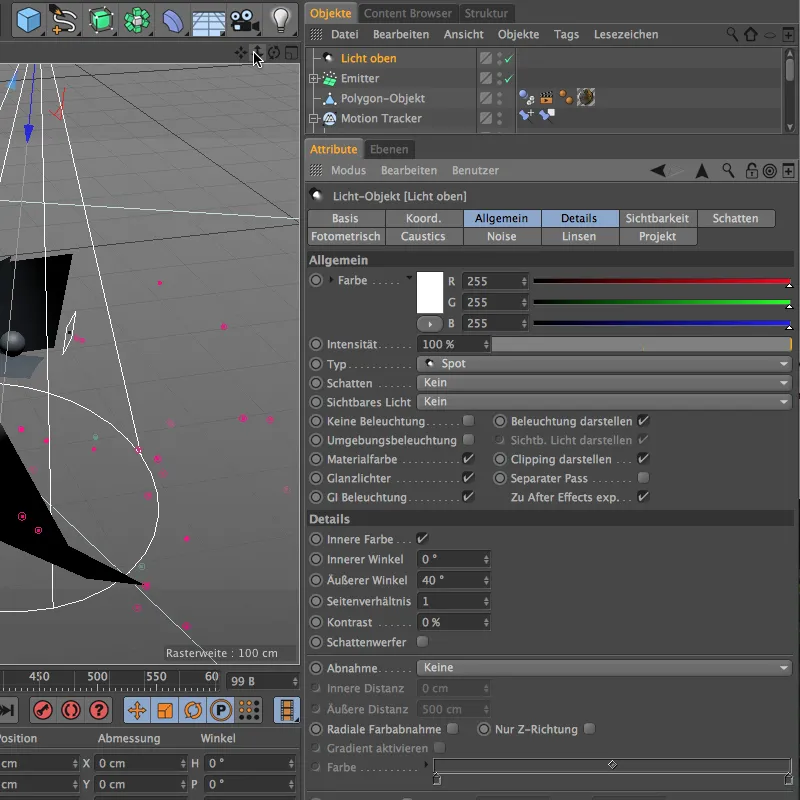
Umiestnenie a pozíciu tohto prvého svetelného zdroja opäť nastavíme prostredníctvom bežnej editačnej kamery. Priamo nad miestom, kde Emitter uvoľňuje guľky do uličky, umiestnime svetelný zdroj typu Spot-Light.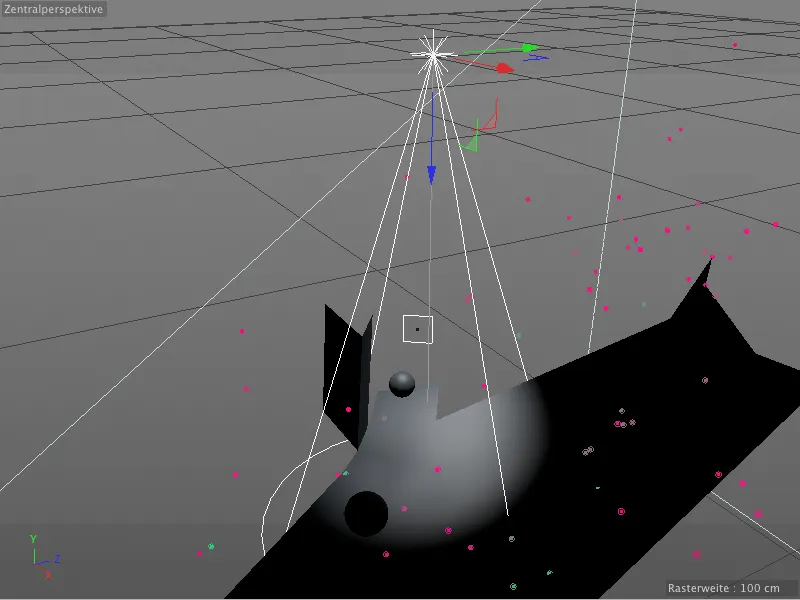
Druhý svetelný zdroj bude prijímať guľky valiace sa z dolnej časti uličky. V podstate imitujeme sklon svetla do uličky, aby guľky neboli priamo osvetlené medzi oboma svetelnými zdrojmi.
Taktiež používame svetelný zdroj typu Spot-Light s vonkajším uhlom 50°, aby sme mohli presne nastaviť efekt svetla. S trochu modrou farbou svetla tiež imitujeme modrú farbu neba.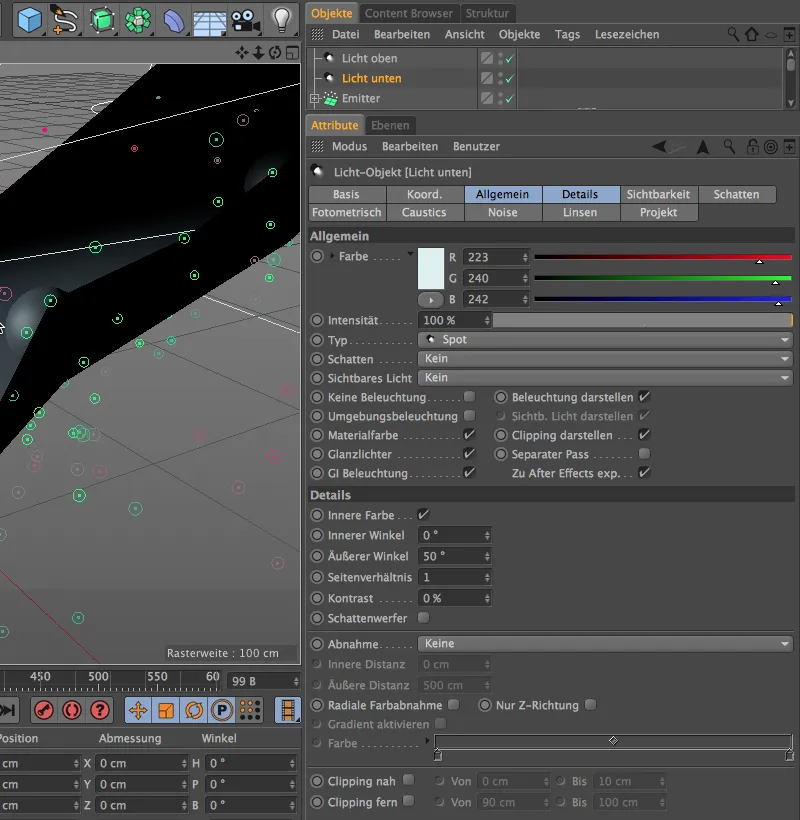
Ako sme už spomenuli, s týmto druhým svetelným zdrojom chceme imitovať sklon svetla do uličky. Preto umiestnime svetelný zdroj o slušný kúsok vyššie nad scénou a podobne ako vo filmovom zázname ho trochu otočíme smerom doprava.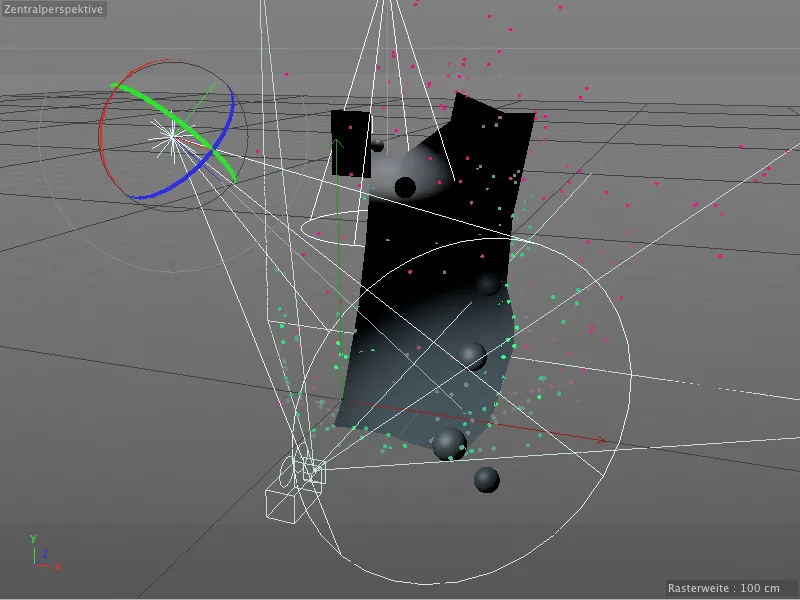
Pridaním niekoľkých ďalších svetelných zdrojov teraz imitujeme nepriame svetlo, ktoré dopadá na guľky od stien a z druhej strany ulice. Prvý z týchto svetelných zdrojov bude mať žltú farbu s intenzitou 60%. Pre túto osvetlenie nie sú potrebné reflektory. Umiestnime ho trochu posunutý napravo na dolnom konci uličky, kde žltá farba steny je najviac viditeľná.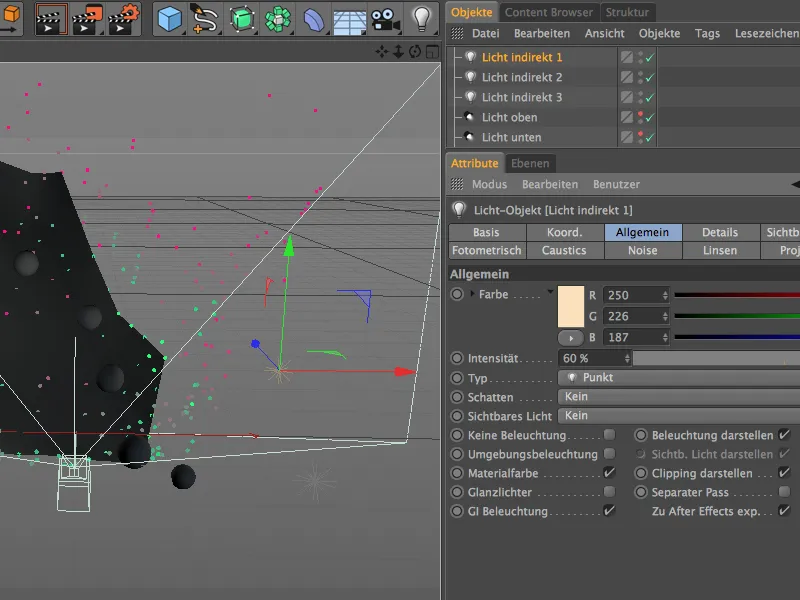
Druhý z týchto svetelných zdrojov dostane miernejšie žlté svetlo. Toto svetlo tiež nebude produkovať reflektory, pretože iba imituje nepriame osvetlenie od ľavej steny. Preto umiestnime tento svetelný zdroj približne v strede ľavej strany uličky.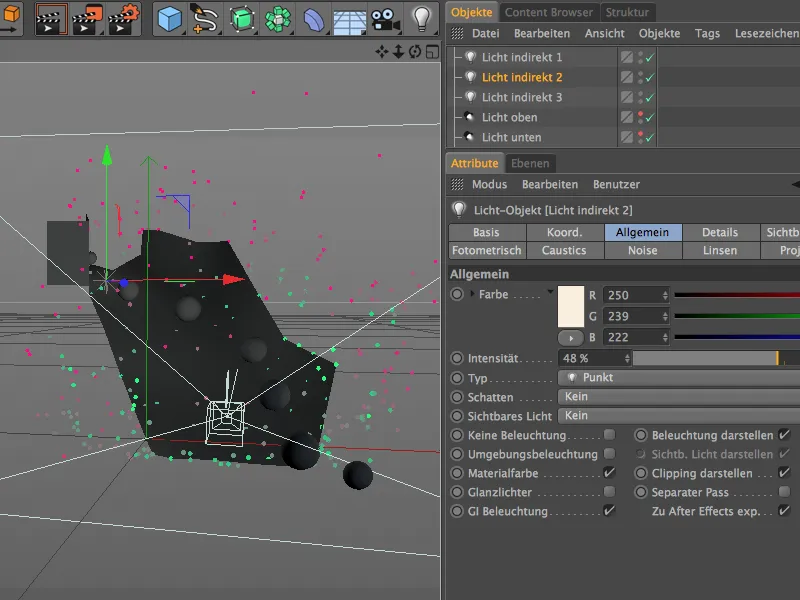
Posledný z týchto troch svetelných zdrojov funguje takpovediac ako vyplňové svetlo a má jemne modrú farbu svetla s intenzitou niečo vyššou ako 50%. Opäť nevkladáme reflektory, pretože aj toto svetlo má iba imitovať nepriame osvetlenie.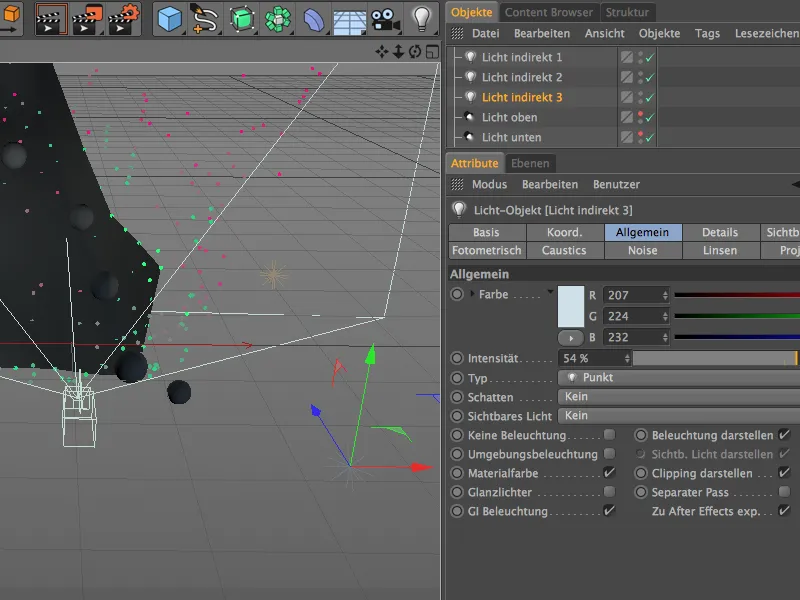
Nakoniec spustíme simuláciu ešte raz a skontrolujeme osvetlenie v čase, keď sa guľky nachádzajú v troch osvetľovacích staniciach. Najvyššie nám poskytuje svetlo svetelný zdroj typu spot-zdroj, zatiaľ čo guľky v dolnej časti sú zachytené a osvetlené dolným spot-svetelným zdrojom. V strede ulice sú guľky osvetlené iba minimálne, ako sme si priali.
Tieto posledné kroky k dokonalému doladeniu dokončujú zahrnutie guľiek valiacich sa spárovaním pohybu a môžeme začať vykresľovanie celkovej animácie.


