Nástroje náhradného rámca v programe Adobe InDesign sú ideálnymi pomocníkmi pri príprave rozložení s dočasnými rámami pre obrázky alebo texty. Pomocou obdĺžnikových, elipsových alebo mnohostenných náhradných rámov môžeš štruktúrovať svoj dizajn a neskôr flexibilne vkladať obsah. Tieto nástroje uľahčujú plánovanie projektov ako časopisy, brožúry alebo webové stránky. V tomto sprievodcovi ti krok za krokom ukážem, ako používať nástroje náhradných rámov na vytváranie efektívnych a prehľadných rozložení. Začnime a preskúmajme výhody týchto nástrojov!
1. Nástroj pre obdĺžnikový rámec
S nástrojom pre obdĺžnikový rámec (skratka F) môžeš ťahať obdĺžnikové alebo štvorcové náhradné rámy, do ktorých neskôr majú byť umiestnené obrázky alebo grafiky.

Takže klikni na nástroj a ťahaj s podržaným tlačidlom myši ľubovoľný rámec. Súčasne s podržaným tlačidlom Shift vytvoríš štvorec.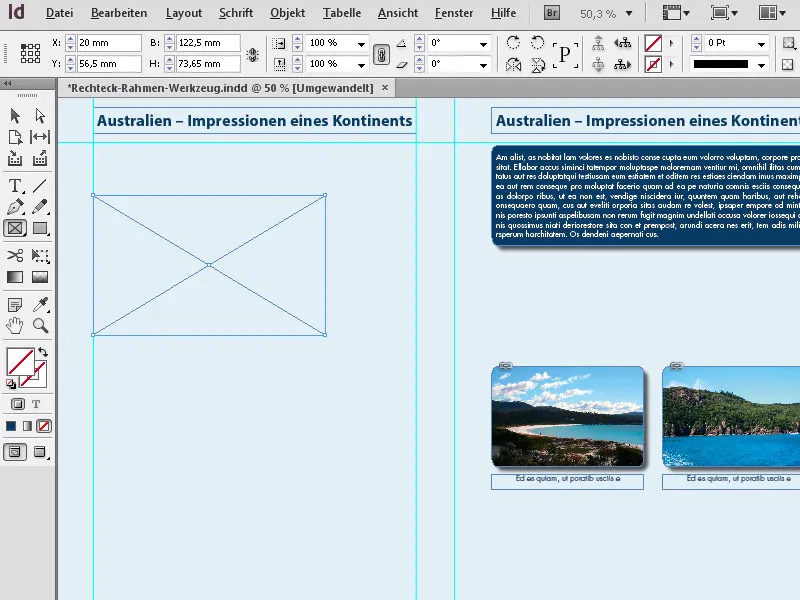
V Ovládacom paneli môžeš potom veľkosť a pozíciu presne nastaviť.
V práve vytvorenom náhradnom ráme môžeš teraz umiestniť obrázok. Mohol by si to buď cez príkaz Súbor>Vložiť (skratka Ctrl+D), kde vyhľadáš požadovaný obrázok alebo grafiku v lokálnom alebo sieťovom priečinku a nakoniec ho vyberieš a umiestniš dvojkliknutím. Alebo môžeš použiť integrovaný MiniBridge v programe InDesign. Najprv ho zobraz cez Okno>MiniBridge, …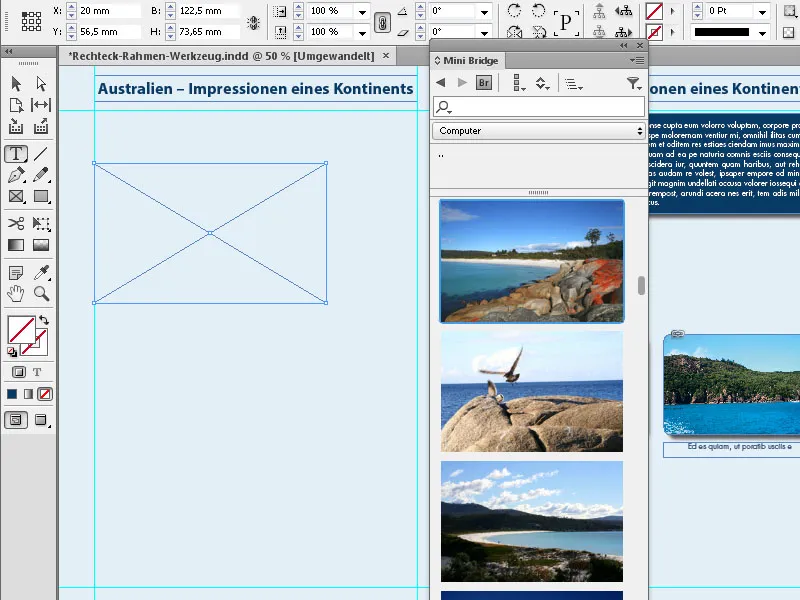
… vyber v časti Navigácia požadovaný priečinok a potom jednoducho ťahaj príslušný obrázok s podržaným tlačidlom myši do náhradného rámu.
Kliknutím na symboly pre možnosti prispôsobenia rámu v Ovládacom paneli môžeš obrázok prispôsobiť veľkosti rámu a zarovnať ho v rámci.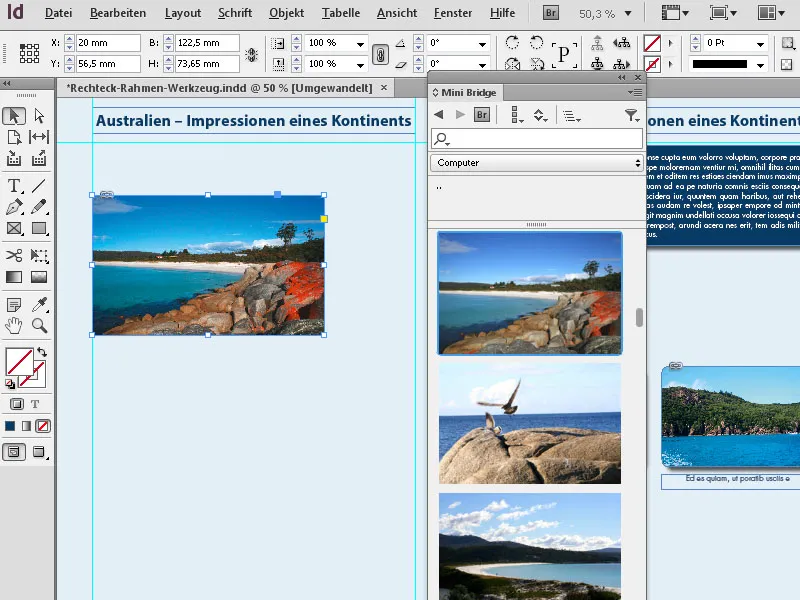
Program InDesign ponúka aj zaujímavý a časovo úsporný spôsob na vytvorenie viacerých rovnako veľkých náhradných rámov na jednej stránke.
Takže ťahaj s podržaným tlačidlom myši s nástrojom pre rámec cez oblasť, kde majú byť umiestnené obrázky, a ďalej podrž tlačidlo myši. Teraz môžeš pomocou šípok rozdeliť túto oblasť na rovnaké veľké náhradné rámy, a to horizontálne aj vertikálne.
Tlačidlom šípka doprava vytvoríš ďalší rámec na osi X, ktorý sa rovnomerne podelí s existujúcim priestorom alebo existujúcimi rámami, a šípka nahor to urobí na osi Y.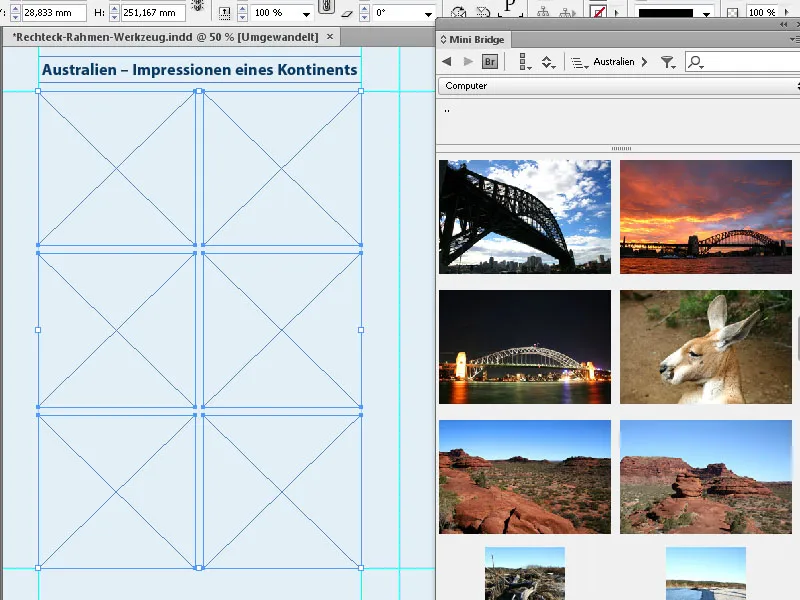
Takto sa rýchlo vytvoria perfektne zarovnané rámce pre obrázky.
2. Nástroj pre elipsový rámec
S nástrojom pre elipsový rámec môžeš vytvárať náhradné rámce vo forme elipsami alebo kruhmi. Klikni v Paletke nástrojov na nástroj rámu a vyber z vysúvacieho menu nástroj pre elipsový rámec. Potom ťahaj s podržaným tlačidlom myši cez stránku a vytvoríš tak elipsu požadovanej veľkosti. Obraz alebo grafiku môžeš teraz umiestniť rovnakým spôsobom ako je popísané hore.
Chceš vytvoriť presný kruh, musíš počas ťahania rámca podržať tlačidlo Shift. Takýto ťahnutý rámec potom môžeš ešte v Ovládacom paneli prispôsobiť presným rozmerom.
Rozmery môžeš nastaviť už pred ťahaním, keď dvojklikneš na nástroj a zadal ich do zobrazujúceho sa dialógového okna. To však funguje iba dvojkliknutím na tento nástroj v rozvinutom vysúvacom menu.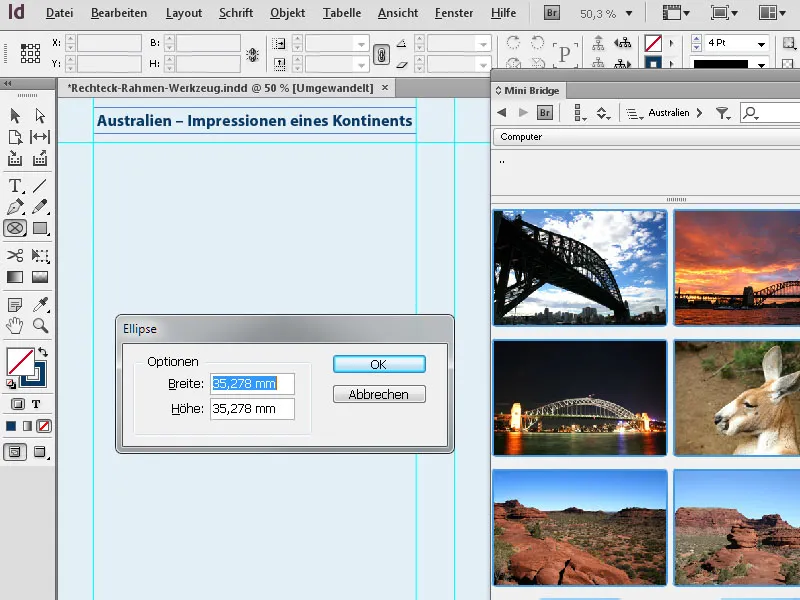
3. Nástroj pre mnohostenný rámec
S nástrojom pre mnohostenný rámec môžeš vytvoriť rámce s 3 až 100 stranami. Ak chceš mať kontrolu nad očakávaným tvarom, je dobré najprv získať prístup k nastaveniam nástroja s dvojklikom na ne. a tam vykonaj požadované nastavenia.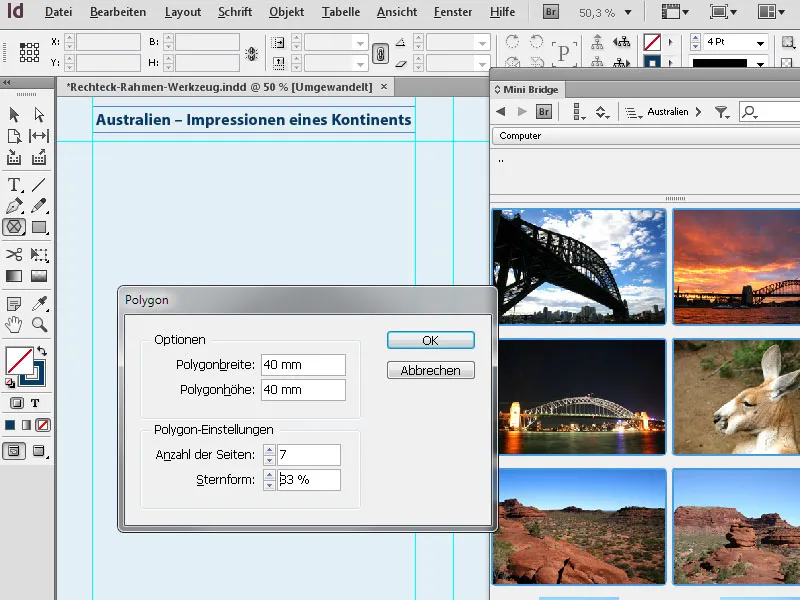
Potom môžeš ťahať požadovaný tvar. Ak chceš počas ťahania horizontálne a vertikálne rozmery tvaru škatuľkovať proporcionálne, musíš súčasne podržať tlačidlo Shift.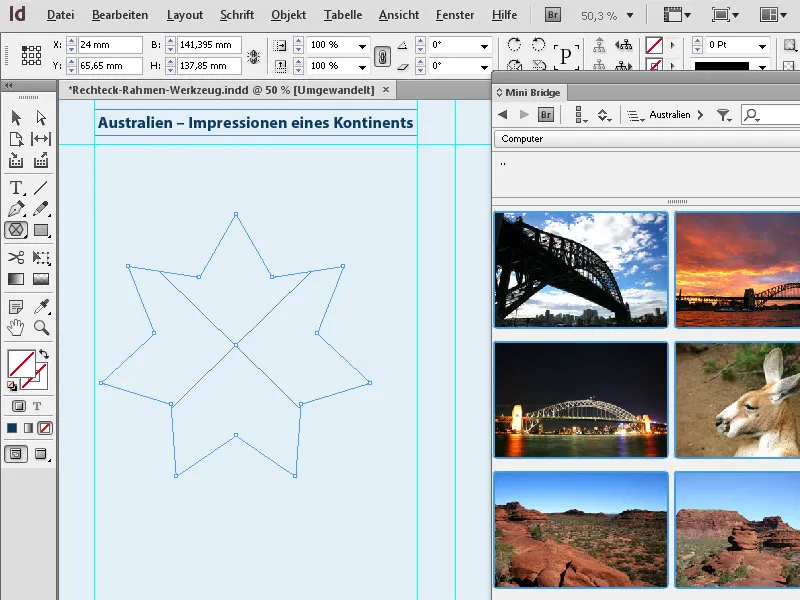
Ak chceš upraviť práve vytvorený tvar, stačí jednoducho znova vykonať dvojklik na nástroj v Paletke nástrojov (pokiaľ je rámec ešte označený) a uprav nastavenia. Po kliknutí na OK bude zobrazený výsledok.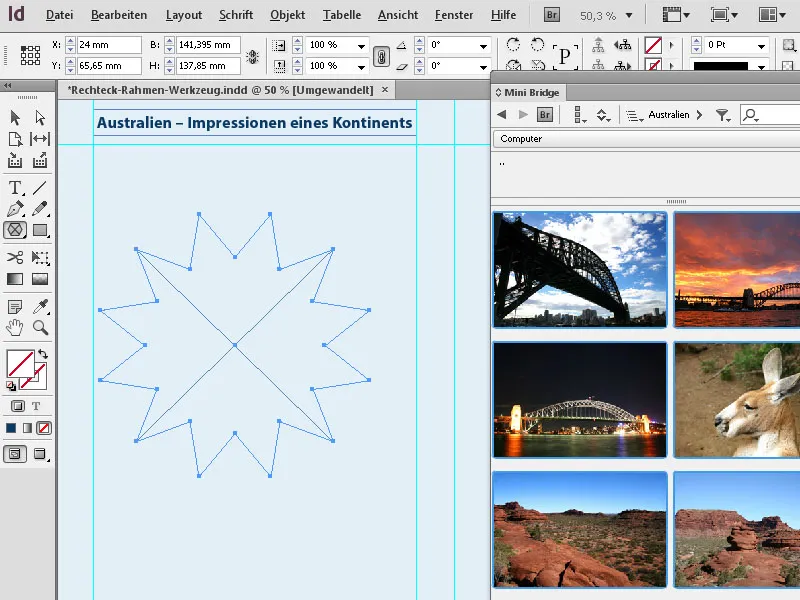
Okrem tlačidla Shift pri ťahaní rámca je zaujímavé aj Alt tlačidlo. Keď ho navyše podržíš stlačené, tvar sa ťahá z jeho stredu. S taktiež stlačeným tlačidlom Shift sa to deje znovu s horizontálnymi a vertikálnymi hodnotami proporcionálne.


