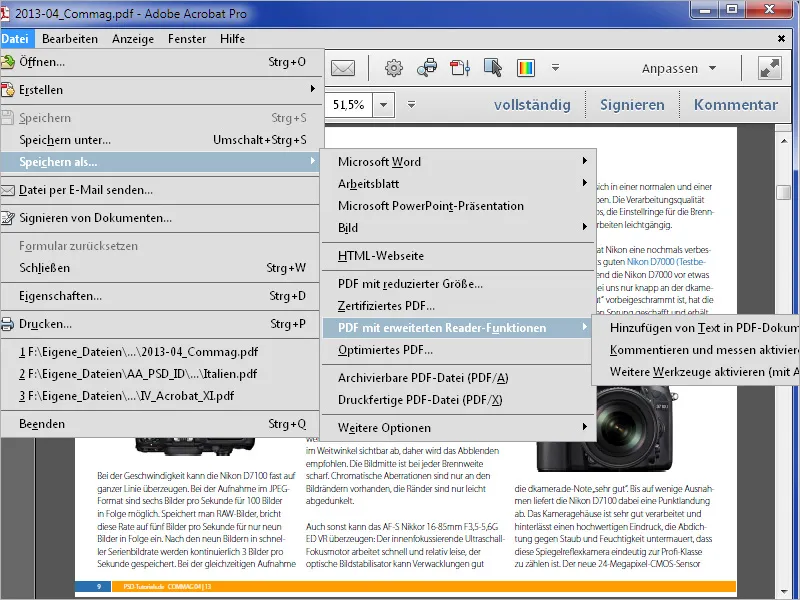Aby ste vyňali jednotlivý obrázok z PDF súboru, najprv ho označíte pomocou Nástroj úpravy objektov. Tento nástroj nájdete na paneli nástrojov v kategórii Produkcia tlače. Ak ho potrebujete často, môžete ho tiež umiestniť do oblasti Rýchlych nástrojov pre rýchly prístup.
Označený obraz získa teraz rámček postavenia.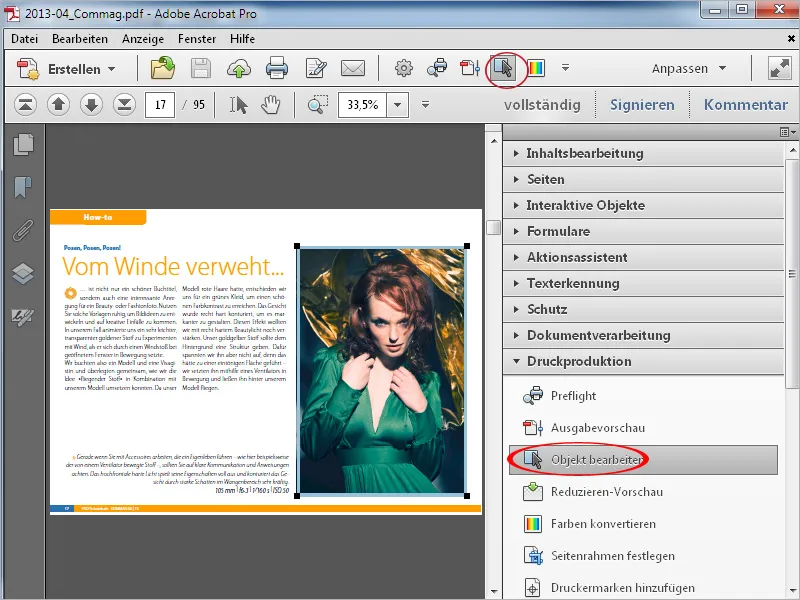
Kliknite potom naň pravým tlačidlom myši a z Kontextového menu vyberte možnosť Upraviť obrázok.
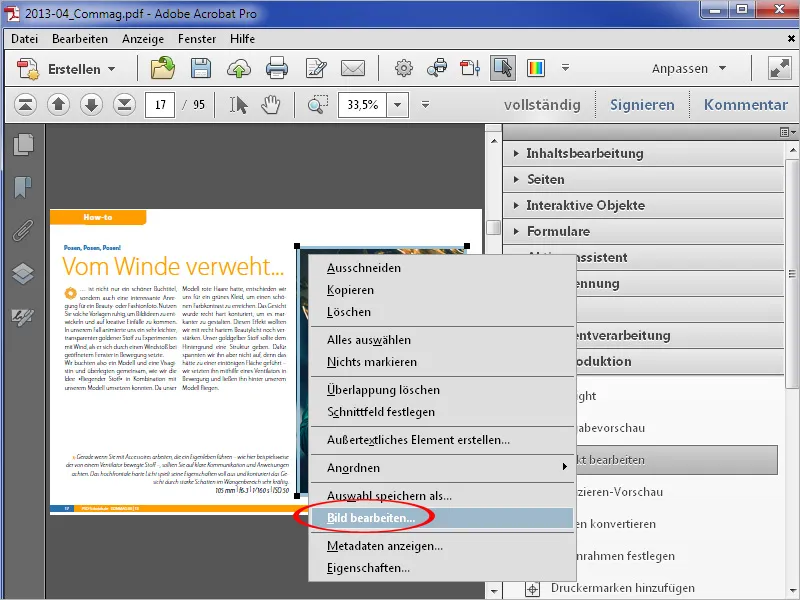
Otvorí sa obrázok v aplikácii pre úpravu obrázkov nastavenej v Predvoľbách a môžete ho ďalej upraviť a uložiť vo vybranom formáte.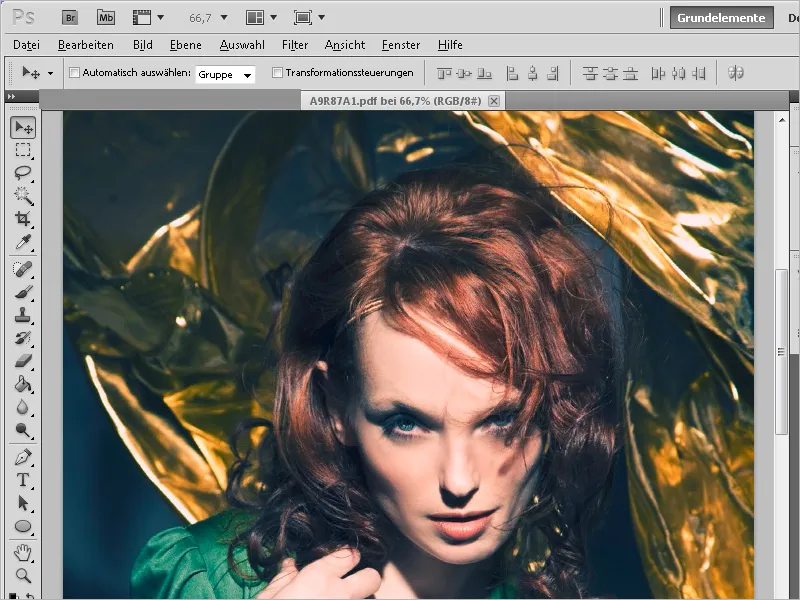
Spojenie s editorom pre úpravu obrázkov nastavíte na karte Úprava obsahu v Predvoľbách.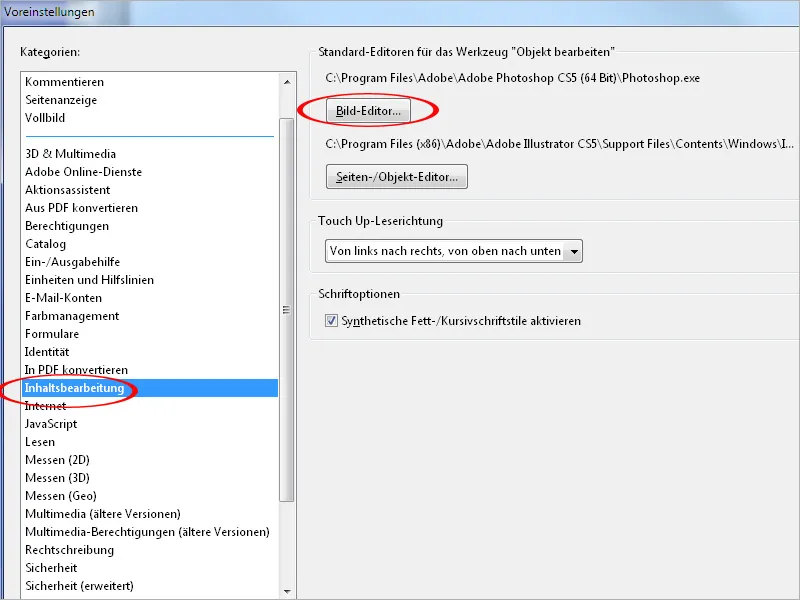
Ak však potrebujete vyňať všetky obrázky z dokumentu, tento práve opísaný spôsob by bol veľmi náročný. Namiesto toho nájdete v kategórii Spracovanie dokumentov na paneli nástrojov možnosť Exportovať všetky obrázky.
Po kliknutí na tento nástroj Acrobat požiada o cieľový adresár ...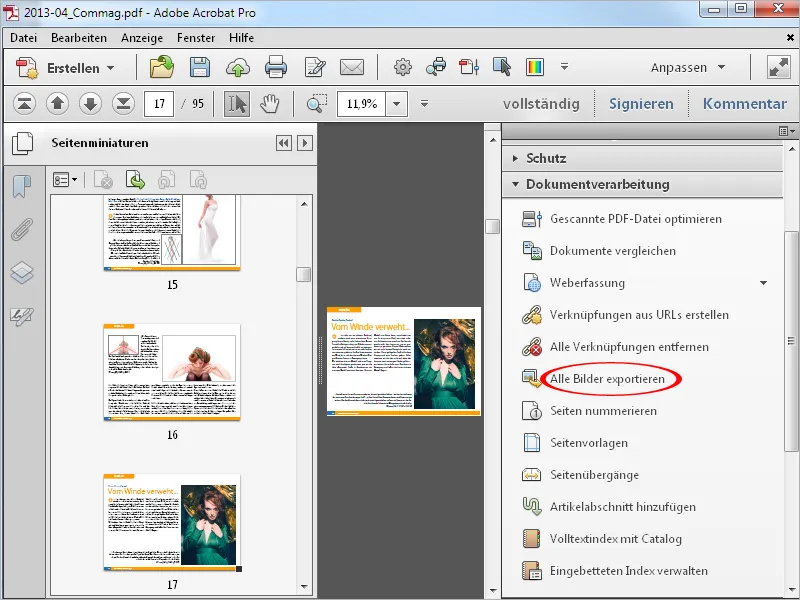
... a následne exportuje všetky obrázky obsiahnuté v dokumente ako súbory JPG s uvedením čísla strany v názve súboru do tohto adresára.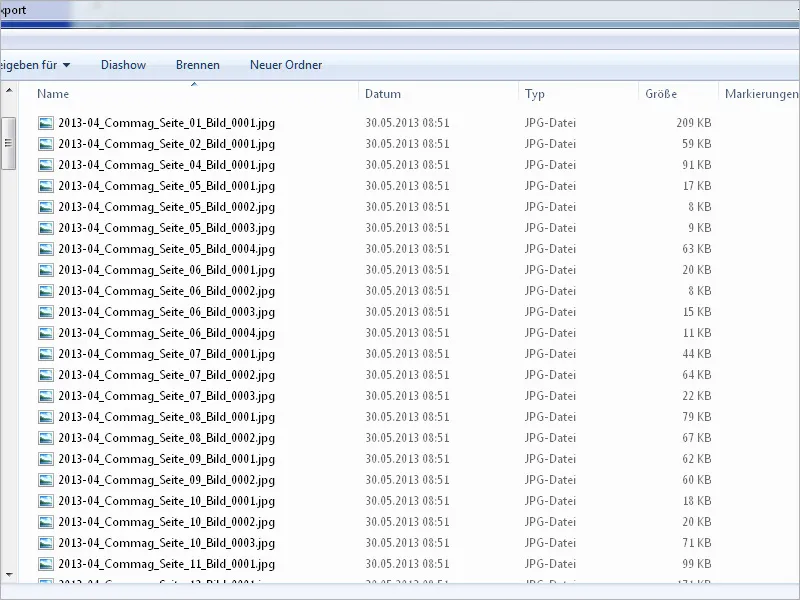
Naproti tomu môžete PDF súbor uložiť tiež ako obrázok. Vyberte si prostredníctvom menu Súbor>Uložiť ako>Obrázok požadovaný formát súboru.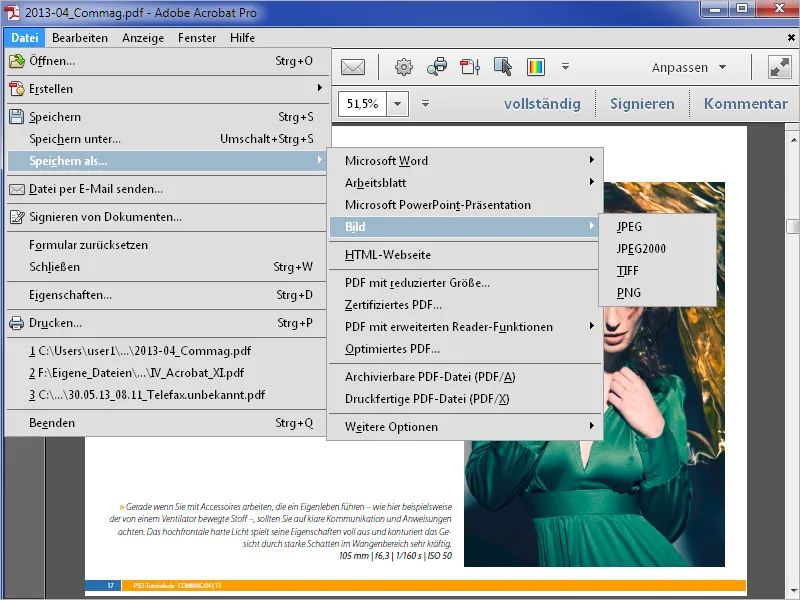
Potom Acrobat znovu požiada o cieľový adresár a uloží súbory v Wordformáte.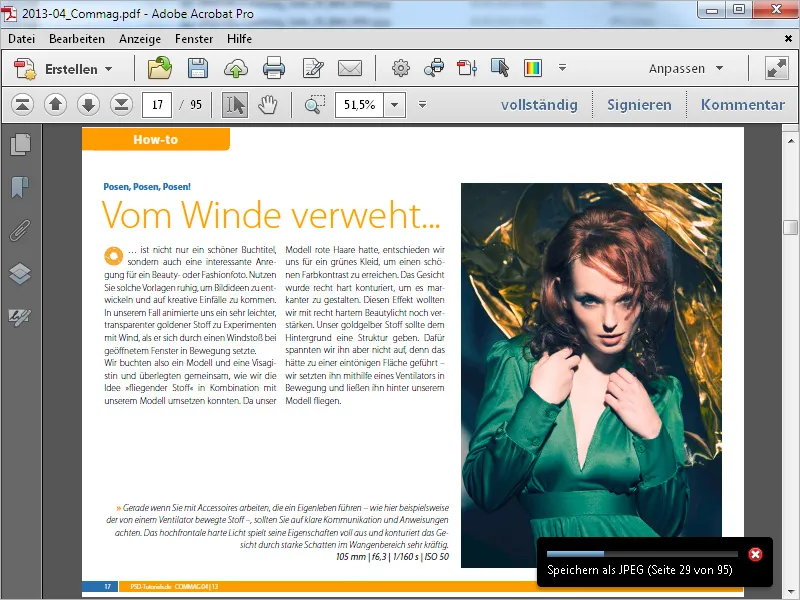
... všetky strany uloží ako samostatné súbory.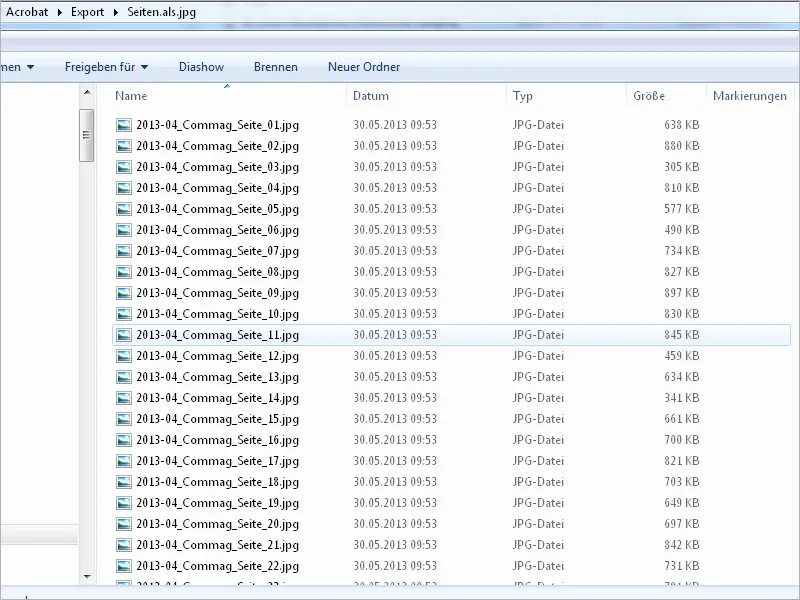
Ďalšia možnosť spočíva v označení textu v PDF súbore a následnom exporte do Wordu. Stačí kliknúť pravým tlačidlom myši na označený text a z Kontextového menu vybrať možnosť Exportovať výber ako... Acrobat znovu požiada o miesto uloženia a uloží text ako súbor Word.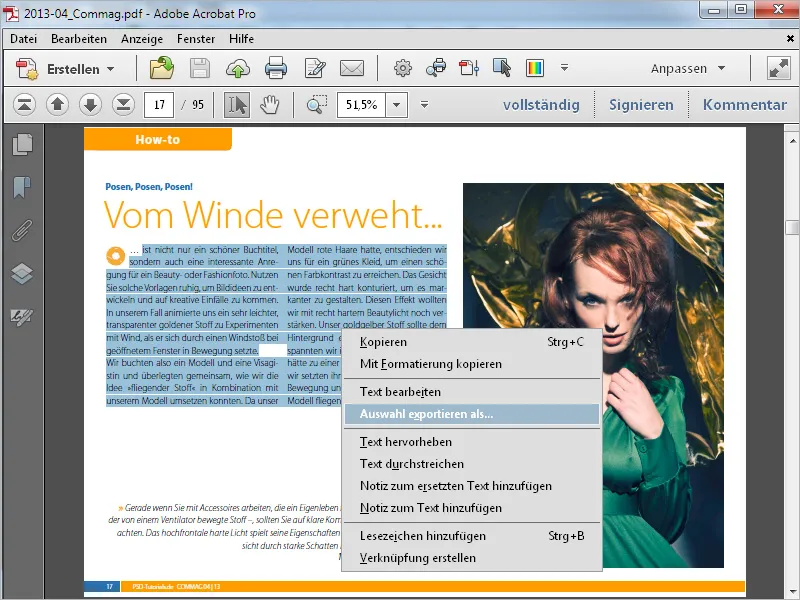
Ak nie je pôvodný súbor k dispozícii, môžete PDF súbor uložiť tiež ako dokument Word na jeho ďalšie upravovanie. Podmienkou je, samozrejme, že text je vložený priamo do PDF súboru a nie ako rastrový obrázok (napr. sken).
V menu Súbor>Uložiť ako>Microsoft Word zvoľte možnosť Word Document.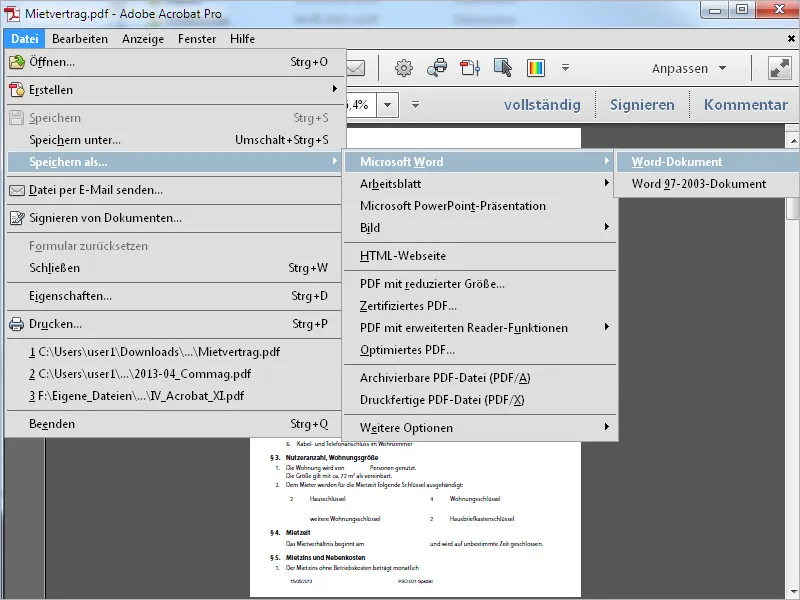
Acrobat potom znovu požiada o cieľový adresár a uloží súbor vo formáte Word.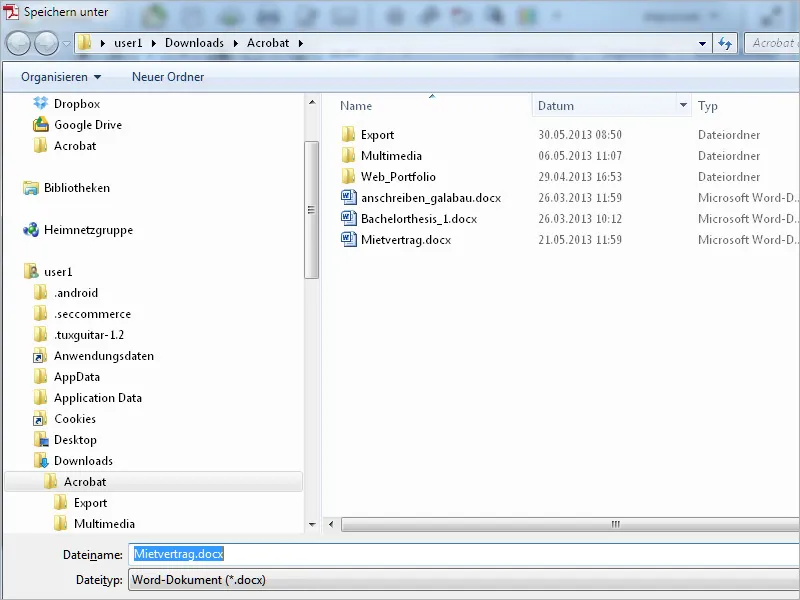
Ak potrebujete iba časť textu v tabuľke z PDF súboru, označte ju na export a upravte výber v Excele.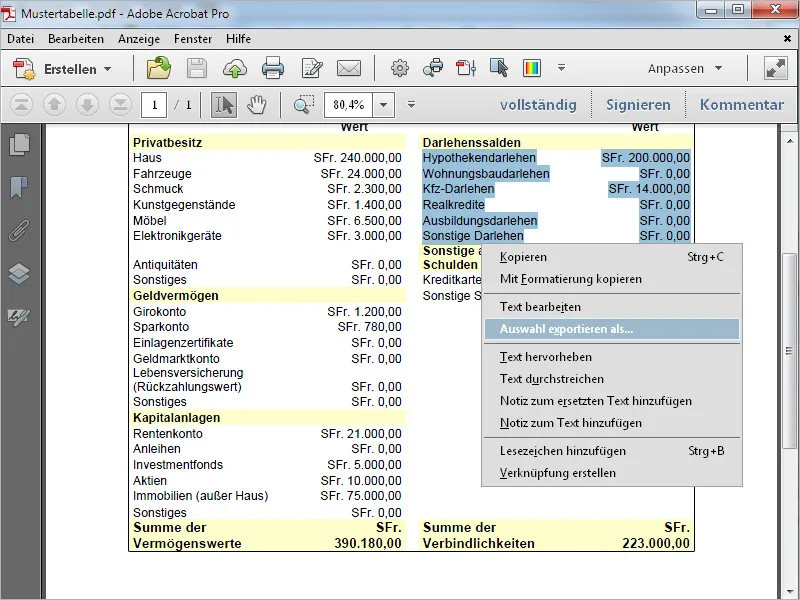
Pri ukladaní vyberte formát Excel pri Typ súboru. Acrobat potom uloží výber ako súbor Excel.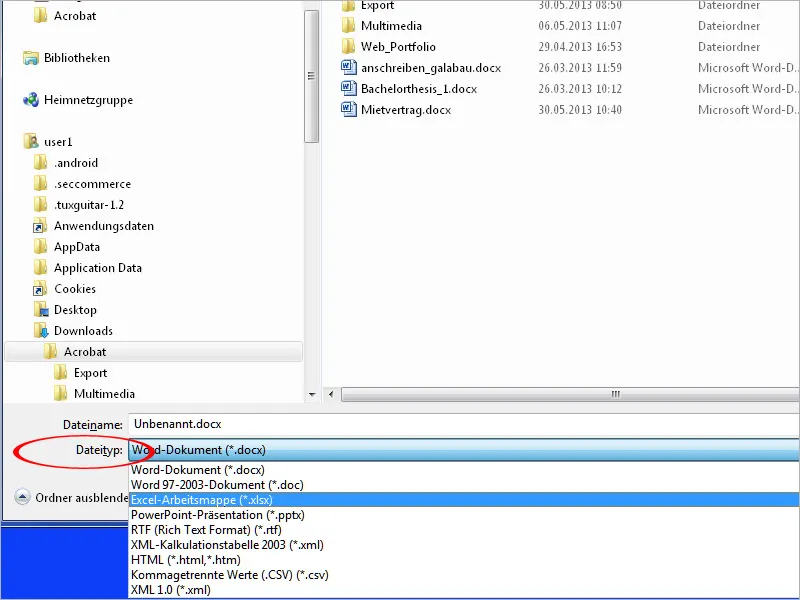
Prostredníctvom menu Súbor>Uložiť ako>Tabuľka môžete uložiť celý PDF súbor aj ako Microsoft Excel pracovný zošit a ďalej s ním pracovať.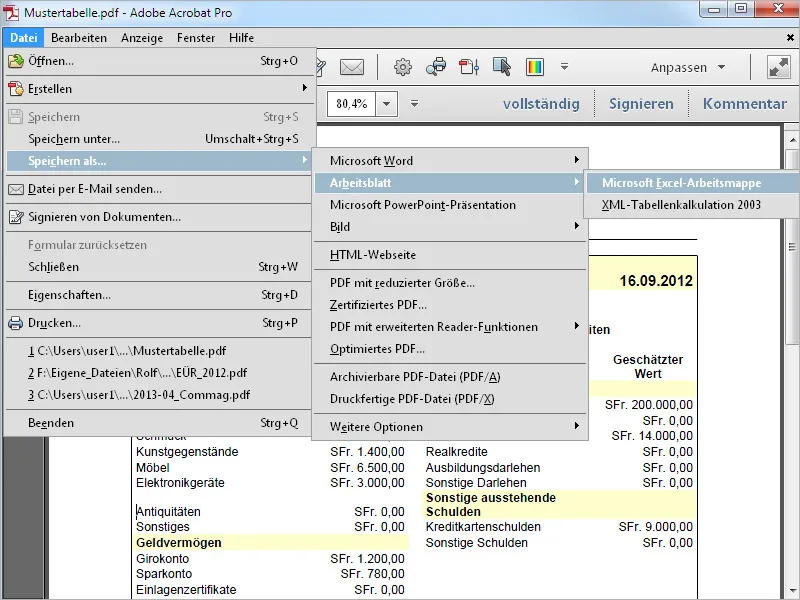
Ak uložíte PDF súbor v Acrobate prostredníctvom menu Súbor>Uložiť ako s možnosťou PDF s rozšírenými funkciami čítača, umožníte príjemcovi, ktorý nemá plnú verziu Acrobatu, ale iba bezplatný Acrobat Reader, ďalšie možnosti, ktoré by mu inak neboli k dispozícii. Môžete tu povoliť Pridanie textu alebo Komentovať a meriať alebo s položkou Možnosť aktivovať ďalšie nástroje poskytnúť maximálne rozšírenie funkcií pre používateľa s Acrobat Reader.