Na základe projektu firemného papiera a vizitiek bude v tomto časti vytvorený pracovný inzerát. Na konci by mal vyzerať približne takto:
Pri nastavovaní dokumentu vždy záleží na tom, aký dostupný priestor v novinách je rezervovaný alebo aké by malo byť konečné rozmer tlačeného dokumentu. Pre príklad sa predpokladá dokument s rozmermi 170 mm na výšku a 120 mm na šírku. Orez je voliteľný.

Môžeš začať vložením loga. Na to jednoducho logom pohneš s klávesovou skratkou Ctrl+D alebo cez menu Súbor. S Ctrl+Shift môžeš logo proporcionálne zmeniť veľkosť.
Logo môže byť priamo zarovnané na stred, keďže inteligentné vodítka sa objavia vždy, keď dosiahneš markantný orientačný bod, ako je stredu objektu alebo objektu pri posúvaní objektom. Ak sa ti tieto línie nezobrazujú, možno túto možnosť ešte nemáš aktívnu. Nájdeš ju pod Zobrazenie>Mriežka a vodítka>Inteligentné vodítka.
Teraz vložíš blok textu. Najlepšie je ťahať textový rám tak, aby dosahoval od ľavého po pravý okraj strany.
Potom môžeš vložiť prvý text. Na tomto mieste by malo byť podľa loga názov spoločnosti. Zarovnaj ho na stred pomocou tlačidla v paneli s vlastnosťami zarovnané. Písma sa samozrejme riadia podľa pokynov spoločnosti. V príklade bolo zvolené Myriad Pro veľkosti 11 bodov pre názov a 9 bodov pre dodatočný názov.
Farba textu by mala byť rovnaká zelená ako logo. Najprv označ písmo. Potom použi pipetu z panela nástrojov na vybratie tejto zelenej farby z loga a priraď ju písmu.
Avšak lepšie by bolo pridať túto zelenú farbu do farebného poľa palety pre neskoršie použitie. Stačí označiť zafarbený text a kliknúť v farebnom poli palety na Nový symbol.
InDesign potom rozpozná, aký farbujúci tón chceš vytvoriť ako novú farbu a pridá farbu do palety. Dvojkliknutím na farbárku môžeš otvoriť editor a vykonať tam ďalšie nastavenia, napríklad pridanie názvu.
S Ctrl+S uložíš dokument. Často sa to zabúda.
Teraz, keď je zaručené, že dokument je uložený, môžeš pokračovať v tvorbe inzerátu. Ďalším krokom bude pridané zeleného ozdobného pruhu v hornej hlavičke. Na to použi nástroj Obdĺžnik na vytvorenie úzkeho obdĺžnika, ktorý sa minimálne pretiahne až po oriestok.
Logo a text sú stále príliš blízko k práve vloženému farebnému pruhu. Preto označ oba s Nástrojom výberu a stlačenou klávesou Shift. Po označení oboch objektov ich môžeš posunúť nadol. Buď pomocou šípiek na klávesnici alebo s podržanou Shift, aby sa objekty rovno posúvali nadol.
Teraz sa môžeš pustiť do popisu miesta. Tento má tabuľkový charakter. Môžeš začať s pracovným názvom obsadzovanej pozície. Tento bude osobitne vyznačený. Začni tak, že zelený pruh skopíruješ z hornej časti stránky pri stlačenej Alt a posunieš ho nadol, čím vytvoríš kópiu.
Po umiestnení tohto bloku môžeš pomocou Nástroja na text zadať a formátovať text. Pre príklad bola použitá Myriad Pro v Tkéstu Bold veľkosti 14 bodov zarovnaná vpravo s prekladom 3 mm od pravého okraja.
Však text je s touto formátovaním stále príliš vysoko v textovom ráme. Takže pri aktívnom textovom poli prejdi na Nástroj výberu a zmeň vertikálne zarovnanie textu na zarovnanie na stred. Ďalej môžeš zmeniť farbu textu na bielu.
V InDesign máš mnoho možností formátovania textov. Môžeš meniť nielen veľkost písma, farbu písma a zarovnanie, ale napríklad aj šírku riadkov, aby mal text viac priestoru.
Zväčšenie dĺžky behu je však voliteľná formátovacia možnosť v závislosti na zvolenej písme a písmovom rezne, ktorá nemusí nevyhnutne prispieť k peknému celkovému obrazu, preto sa tento zmena zavrhne. Textová oblasť sa teraz posunie trochu vyššie, aby sa urobilo miesto pre doplnkové informácie.
Teraz môžu byť vložené ďalšie texty popisu miesta. Na to bude potrebné znovu vytvoriť textovú škatuľu, ktorú veľkoryso vykreslíš pomocou nástroja na prácu s textom na pracovnej ploche.
Potom text nechajte voľne plynúť. Napríklad môžete začať s druhom nadpisu. Tento sa taktiež nastaví v Myriad Pro s veľkosťou 10 bodov a písmovým rezom Bold. Ako farbu textu má byť prednastavená podniková zelená.
Potom môže byť vložený ďalší text. Ten sa vytvorí v čiernej farbe a písmovým rezom Regular. Keďže jednotlivé riadky majú byť označené odrážkami, musíte teraz prejsť na formátovanie odstavcov. To môžete dosiahnuť kliknutím na malé tlačidlo na lište možností.
Potom vyberte tlačidlo pre zoznam s odrážkami, aby ste ich priradili označenému textu.
Možnosti týchto odrážok je možné rôzne prispôsobiť. Najmä pri tématických odrážkach môžete text obohatiť kreatívnymi odrážkami. Tieto je možné individualizovať cez Okno>Písmo a tabuľka>Odstavec.
V novom okne otvorte podmenu vpravo hore a z nej vyberte položku Odrážkovanie a číslovanie.
Kliknutím na možnosť Pridať v nasledujúcom dialógovom okne.
Tým sa otvorí dialógové okno Pridanie odrážok. Tu môžete zvoliť písmovú rodinu a príslušný interpunkčný znak. Dialóg potvrďte kliknutím na OK.
Teraz môžete aktivovať kvetinu ako odrážku a pri zapnutej náhľadovej funkcií ihneď uvidíte výsledok.
Ak chcete niečo špeciálne, môžete použiť aj iné ikony. Na mnohých internetových zdrojoch ako napríklad www.dafont.com nájdete celé zbierky písiem s rôznymi interpunkčnými znakmi. V kategórii Dingbats sú zoradené rôzne tematické skupiny symbolových grafík.
Kliknutím na jednu z kategórií, napríklad Príroda, sa zobrazia obsiahnuté písiem. Tieto je možné stiahnuť a nainštalovať do počítača. Potom sa tieto písma zobrazia vo dialógovom okne možností pre odrážky.
Inštalácia sama o sebe je celkom jednoduchá. Po stiahnutí súboru ho najprv rozbaľte. Súbor s písmami kliknite pravým tlačidlom myši a z kontextového menu vyberte možnosť Inštalovať. Potom systém nainštaluje súbor písma.
Po úspešnej inštalácii môžete vymeniť odrážky.
V dialógovom okne Odstavca- môžete nastaviť aj medzeru od okraja stránky, od odrážky a ďalšie možnosti medzier.
Ak chcete priradiť odrážkam konkrétnu farbu, mali by ste definovať formát znaku, ktorý potom môžete v tejto časti vybrať.
V dialógovom okne pre formát znaku môžete vytvoriť príslušné nastavenia pre farbu a uložiť si ich.
Medzi nadpisom a odrážkou musí vzniknúť ešte viac priestoru. Tento priestor dosiahnete tým, že za nadpisom vložíte zalomenie riadku pomocou Enter. Nový riadok potom dvakrát kliknite s nástrojom na prácu s textom, aby ste vybrali celý riadok. Potom môžete pre tento riadok nové nastaviť vzdialenosť riadkov cez lištu možností. 
Túto časť textu môžete jednoducho označiť, skopírovať s Ctrl+C a znova vložiť pomocou Ctrl+V. Odrážky, ktoré sú prípadne vložené, ale nie sú potrebné, môžete odstrániť deaktivovaním týchto pre príslušný riadok cez tlačidlo Odrážky.
Jednoduchšie je, keď na konci riadku s posledným záznamom zoznamu nelepíš len Enter, ale Shift+Enter. Tak sa umožní zalomenie riadku bez opätovného vloženia odrážky.
Teraz stačí jednoducho vložiť a formátovať zvyšný text. Ak chceš miesto vertikálnych čiar v dolnej časti textu používať kvety, môžeš to ľahko dosiahnuť. Stačí zmeniť písmo pre toto znamienko. Aby si videl, aké znamienka sú k dispozícii, potrebuješ ďalšie okno s prehľadom, ktoré otvoríš cez File>Štruktúra a tabuľka>Znaky.
Kliknutím dvojnásobne na jeden z kvetov sa tento vloží na označené miesto alebo na kurzorovú pozíciu. S Ctrl+C a Ctrl+V môžeš rýchlo rozmnožiť toto znamienko v rámci textu.
Pre konzistentnosť s farbou spoločnosti by si mal tieto malé znamienka alebo symboly tiež farebne upraviť na zeleno. Jednoducho označ znamienko a priraď mu zelenú farbu z palety farieb.
Lišty s možnosťami.
Za účelom ďalšieho zdobenia textu teraz pridaj grafický oddelovač. Na to použi len Nástroj na kreslenie čiar a ťahaj za stlačenej klávesy Shift čiaru s hrúbkou 2 body vo dokumente a prirad jej zelený ohraničenie. Potom zarovnaj čiaru podľa výšky textu.
Dokument teraz dostane dekoračnú grafiku. S Ctrl+D otvoríš dialógové okno pre Umiestnenie a môžeš potom vybrať obrázky z prehliadača súborov.
Pri importe viacerých obrázkov môžeš pomocou Šípky vľavo alebo vpravo na klávesnici prepínať medzi obrázkami, ktoré majú byť importované. Tak môžeš rozhodnúť, či sa napríklad najprv majú umiestniť listy alebo chrobák.
Potom môžeš umiestniť vybranú grafiku. Po umiestnení prvej grafiky myš ukáže náhľad ďalšieho súboru obrázka, ktorý môžeš ihneď tiež umiestniť do dokumentu.
S Ctrl+O posunieš listy za zelenú čiaru. Okrem toho môžeš obrázok ešte trochu otočiť tak, že myšou vyjdeš mimo obmedzenia obrazu a pri zobrazovaní otočné šípky obrázok otočíš.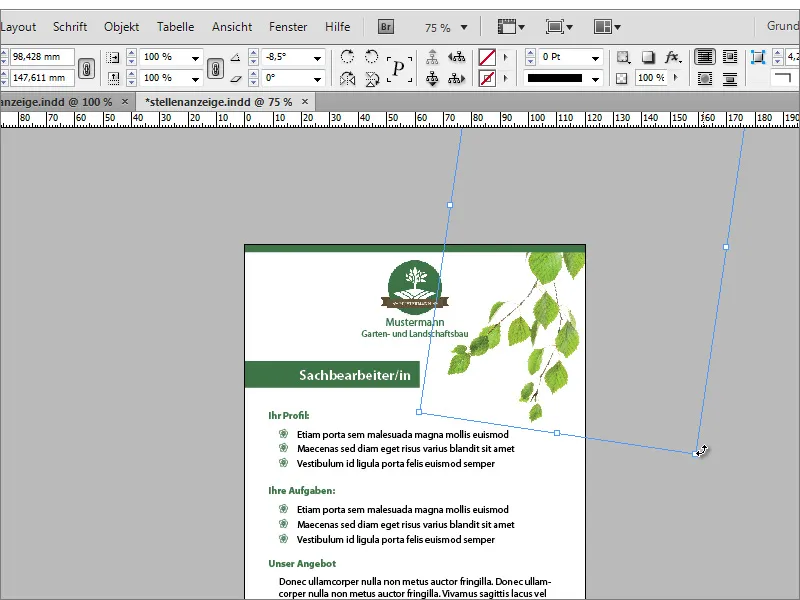
S podržanou klávesou Alt môžeš ťahať kópiu obrázka na novú pozíciu a navyše ju otočiť. Pomocou Kontextového menu sa obraz môže tiež horizontálne zrkadliť.
Potom už len prispôsobíš veľkosť a pozíciu grafiky. Malý chrobák môže byť navyše umiestnený na jednom z listov.
Chrobák sa ešte javí trochu plocho. To môžeš zmeniť pridelením tieňa cez Tlačidlo pre efekty na Lište s možnosťami. Tlačidlo fx potom umožní presnejšie nastavenie tieňa pomocou dialógového okna.
Pozadie teraz získa textúru. Tá sa znovu umiestni s Ctrl+D a pomocou Ctrl+O sa presunie do pozadia.
Po niekoľkých drobných úpravách týkajúcich sa pozícií textu atď. je toto zobrazenie teraz hotové.


