Začnime s niekoľkými vylepšeniami pracovného postupu, ktoré budú pre nás, používateľov Cinema 4D vo všetkých variantoch, prospešné.
Sólový režim
V paletke editačných režimov nájdeme režim sólo-, ktorý pomáha automaticky skryť všetky nerelevantné prvky scenérie, aby sme sa mohli sústrediť na prácu s konkrétnym objektom. Máme možnosť zobraziť iba jednotlivé objekty (single) alebo objekt vrátane podradených objektov (hierarchia).
Ako východiskový bod pre nastavenie režimu sólo- slúži zvyčajne objekt označený v počiatočnom čase. Opcia selektovanie nám umožňuje regulovať viditeľnosť automaticky.
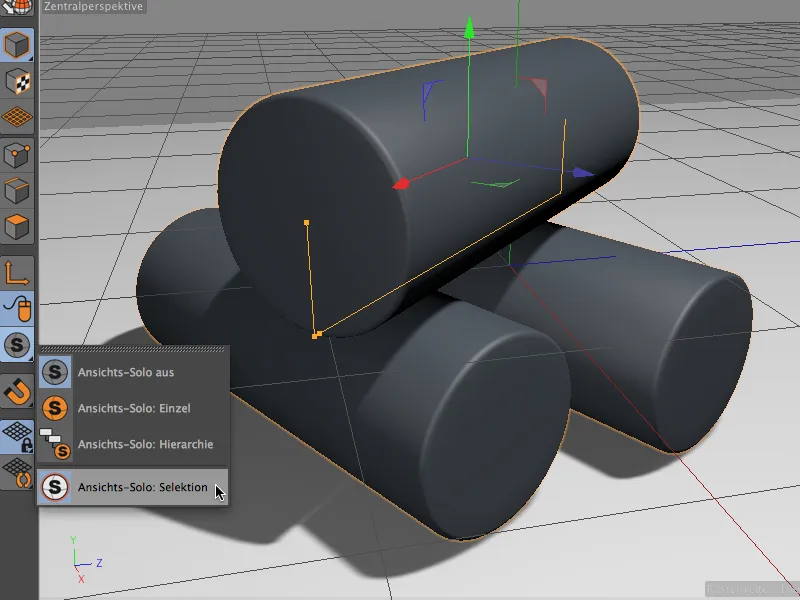
Na ilustráciu malý príklad. Horný valec nášho malého záberu má dva dolné válce v správcovi objektov ako podradené objekty. Nadradený valec je momentálne označený.
Mimo tejto hierarchie sa nachádza skupina scéna s podlahovým- a svetelným objektom.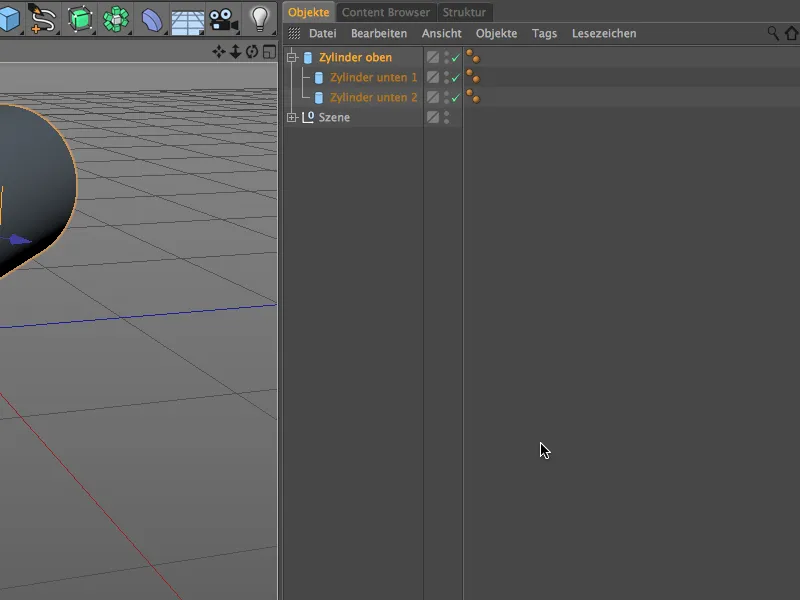
V sólo- režime single preto vidíme iba horný valec. Okrem hierarchicky podradených válčikov sú neviditeľné aj ostatné prvky skupiny scéna-.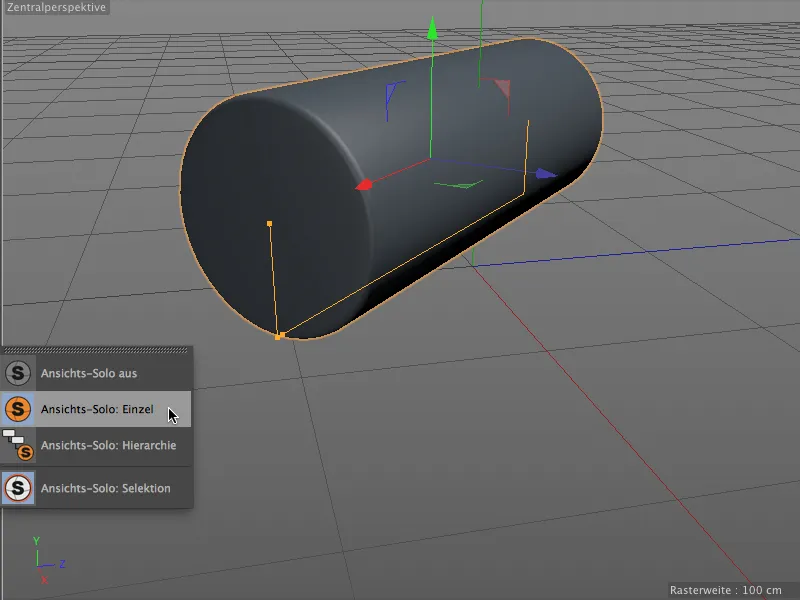
V režime sólo- hierarchia logicky vidíme aj dva podradené válce. Stále sú však skryté skupina objektov scéna.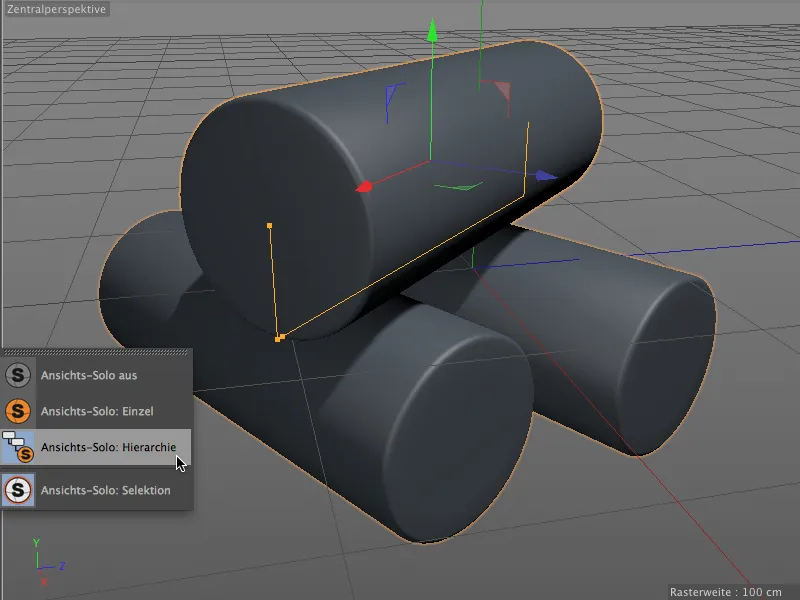
Jednoduchšie vytváranie kľúčových rámcov
„Náročné“ vytváranie kľúčových rámcov v Cinema 4D vlastne nikdy nebolo, ale teraz stačí jednoduchý klik na tlačidlo kľúčového rámcu, aby sa v aktuálnom čase vygeneroval kľúčový rámec. Kliknutím na existujúci kľúčový rámec ho môžeme odstrániť.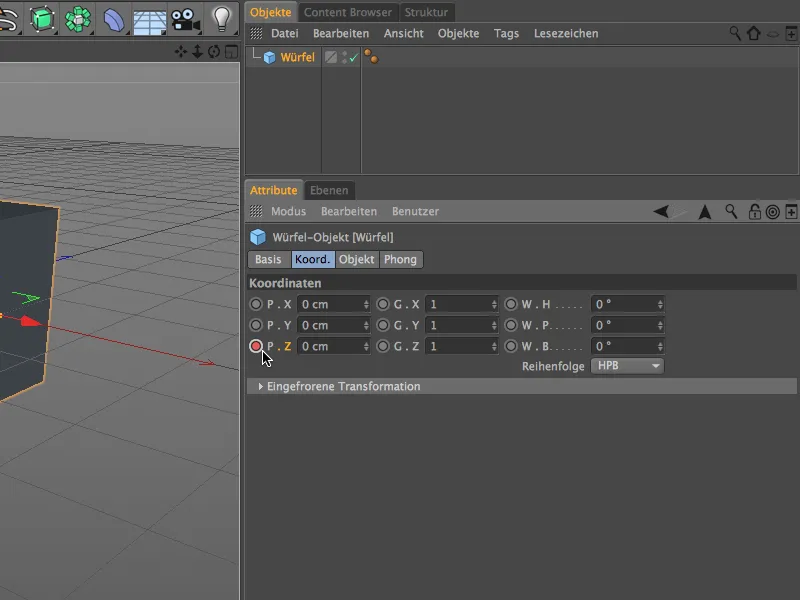
Tlačidlo kľúčový rámec nám ďalej oznamuje, avšak s trochu výstižnejším zobrazením, či už pre daný parameter existuje animačná stopa (červený kruh) alebo či sa parametre zmenili, ale ešte neboli uložené ako kľúčový rámec (oranžový kruh).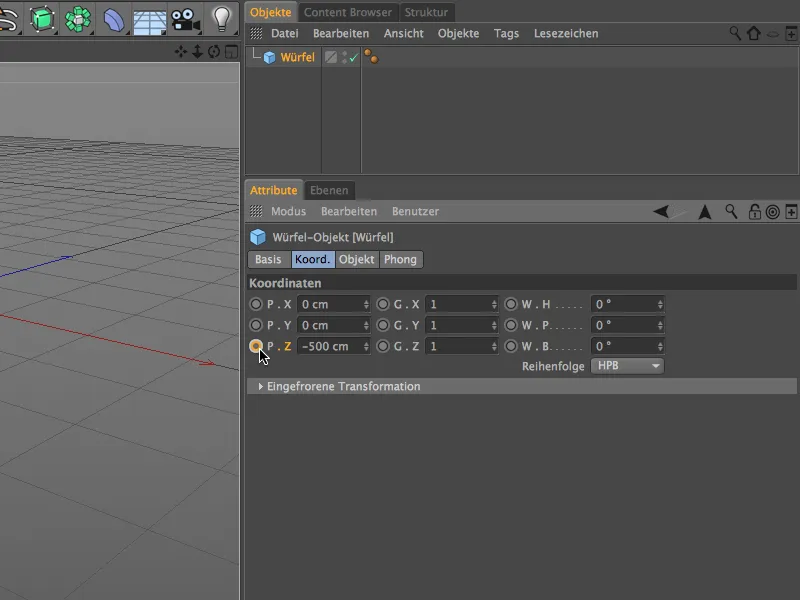
Ak sa vám tento nový spôsob vytvárania kľúčových rámcov nepáči, môžete si obľúbenú „starú“ funkčnosť obnoviť cez predvolieb programu. Tam sa v sekcii časový pás/funkčný graf pre manažér atribútov nachádza možnosť tlačidiel kľúčov; alt).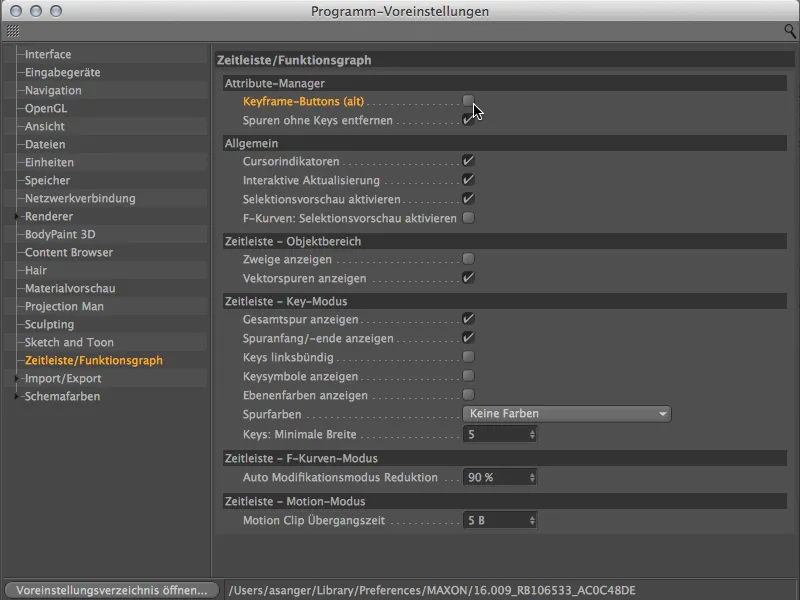
Vylepšený objekt zrkadle
Objekt zrkadlo v verzii 16 ponúka niektoré veľmi užitočné nové funkcie, ktoré zjednodušujú nerušenú prácu na zrkadlovom modele. Pre lepšiu predstavivosť sa pozrime na model entitáta vytvorený pomocou objektu zrkadlo. Pravá strana sa dá selektovať a modifikovať, zatiaľ čo ľavá strana existuje len prostredníctvom odrazu na zrkadlovej osi.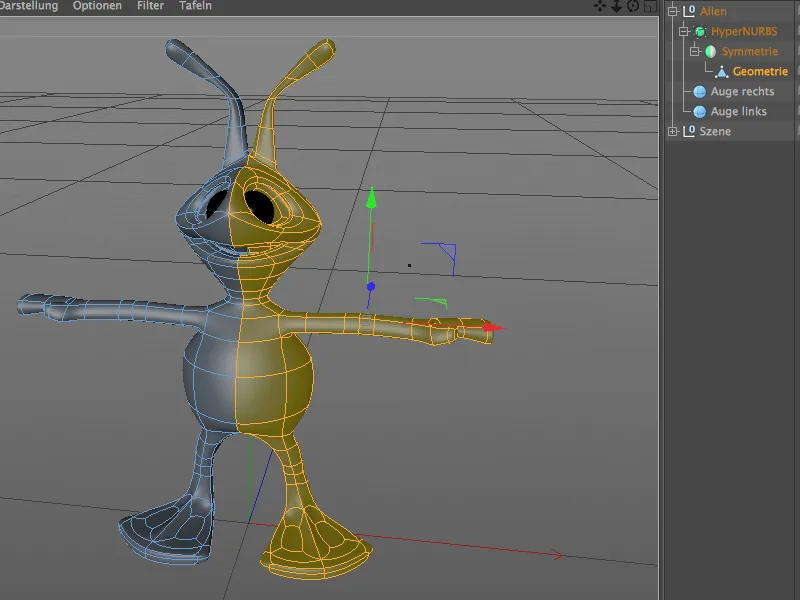
V dialógu nastavení objektu zrkadlo sú k dispozícii niektoré ďalšie možnosti špeciálne pre modelovanie. Prostredníctvom punkty držať na ose môžeme teraz zaručiť, že žiadne body na zrkadlovej osi nebudú posunuté omylom. Funkcia zmazať polygóny na osi zabráni tomu, aby sa polygóny pri modifikáciách dostali za os a spôsobili problémy.
Tlačidlo otočiť zamení editovateľnú stranu modelu zo zrkadlenej bočnej. Stačí kliknúť na toto tlačidlo, …
… takže môžeme ľahko zmeniť stranu a pokračovať v modelovaní na druhej strane.
Samozrejme ste si všimli aj možnosť automatického otočenia nachádzajúcu sa nad touto voľbou. Ak túto možnosť aktivujeme …
… nemusíme sami preberať otáčanie zrkadla. Bude sa diať automaticky, keď prekročíme zrkadlovú os v zobrazení.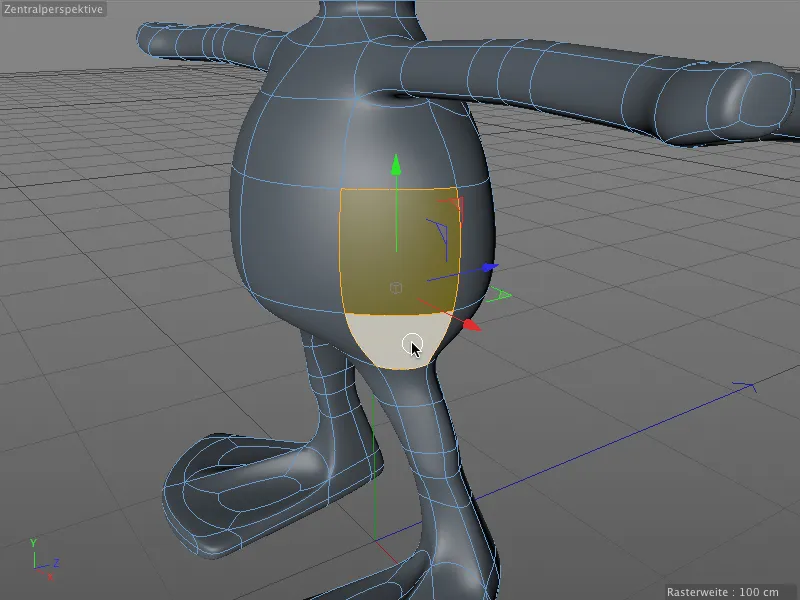
Veľmi praktické: Pri tomto otočení nie je len jednoducho editovateľná strana modelu predtým zrkadlená, selektície zostanú tiež zachované a budú okamžite k dispozícii po zmene strany.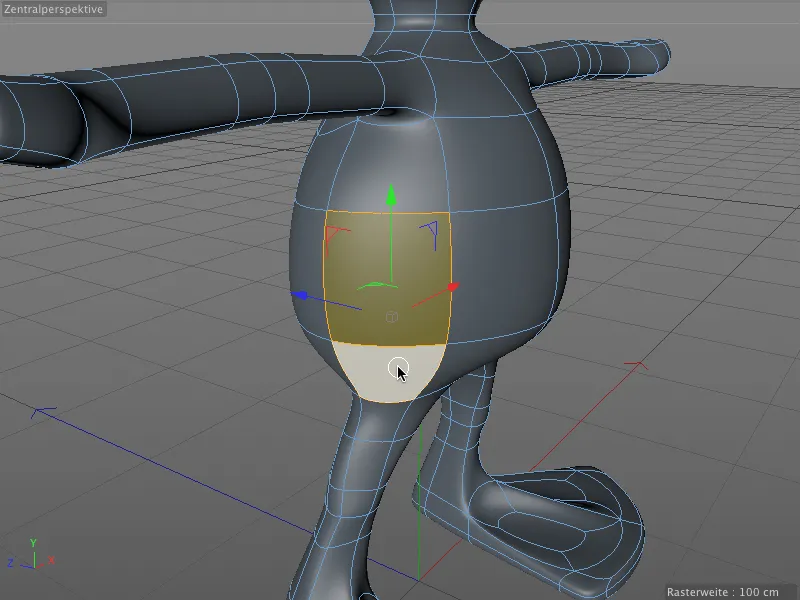
Vylepšený objekt ozubeného kolesa
Rozšíreným objektom zubu s množstvom dodatočných parametrov nesmie chýbať v našom prehľade. Tí, ktorí doteraz nemali veľa použitia pre toto parametrické objekt špice, by mohli vďaka novým možnostiam využitia na pílovanie alebo brzdové kotúče na tomto objekte nájsť záujem.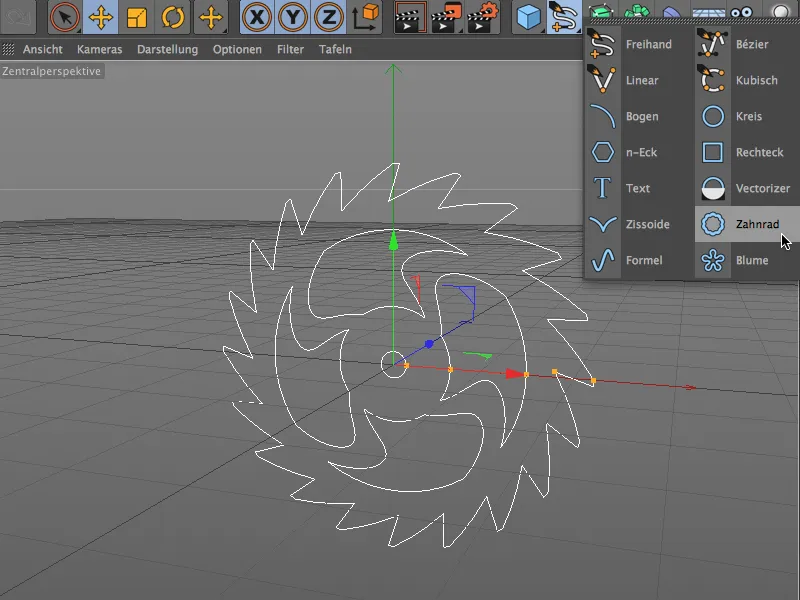
Ak potrebujete iba jednoduchý zub, môžete v dialógovom okne nastavení zubného objektu aktivovať kompatibilitný režim a vytvoriť svoj zub s prehľadným počtom parametrov.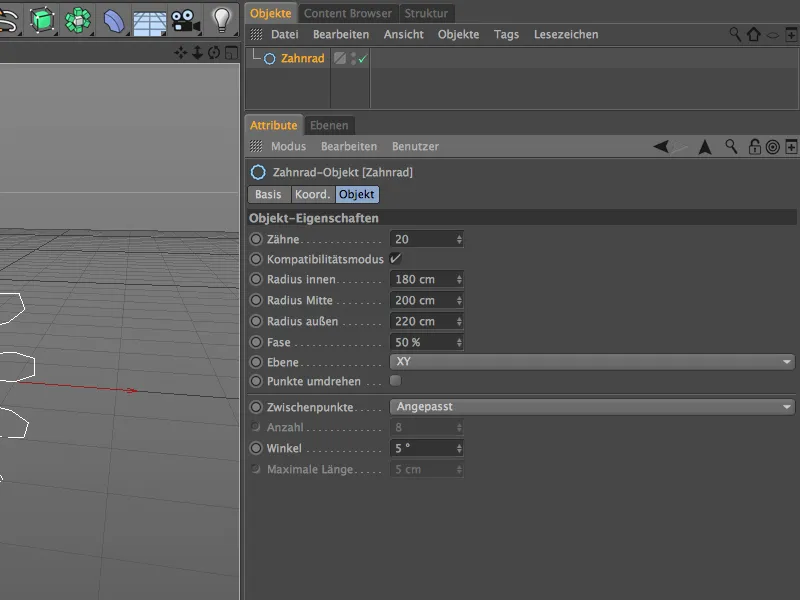
Plne vybavený zubný-objekt ponúka množstvo parametrov, ktoré by nemali nechať žiadne želania. Pod oblasťou typu najprv rozhodneme, či zostaneme pri zubne (evolvent), či chceme píly (zub) alebo hladké zaoblenie (rovina) pre kotúče všetkých druhov. Ostatné parametre na strane zubov slúžia na úpravu vonkajšej oblasti.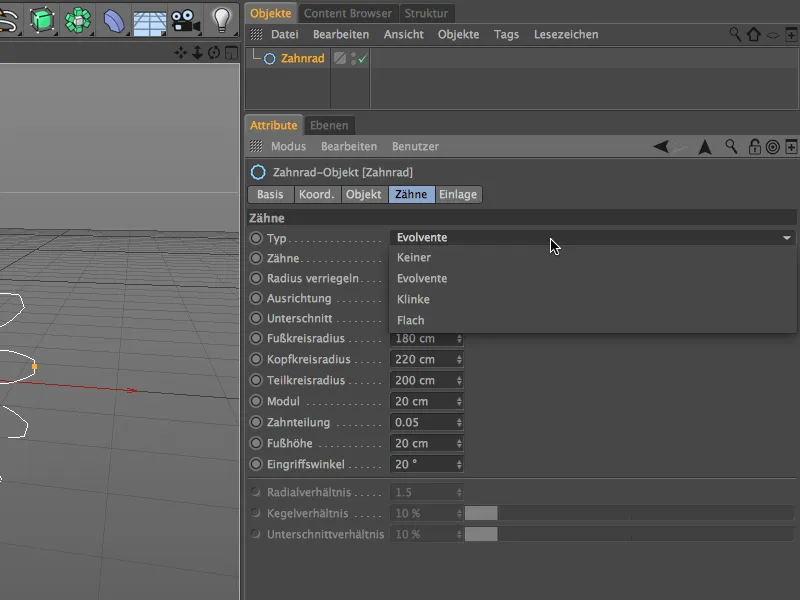
Na strane vložky dialógového okna ide o vnútornú oblasť zubného objektu. Nezávisle od zubov tu rozhodneme o type, či chceme v vnútornom zobrazení zubného objektu použiť kolesá, diery, oblúky alebo vlny. Na ďalšiu úpravu máme opäť k dispozícii množstvo parametrov.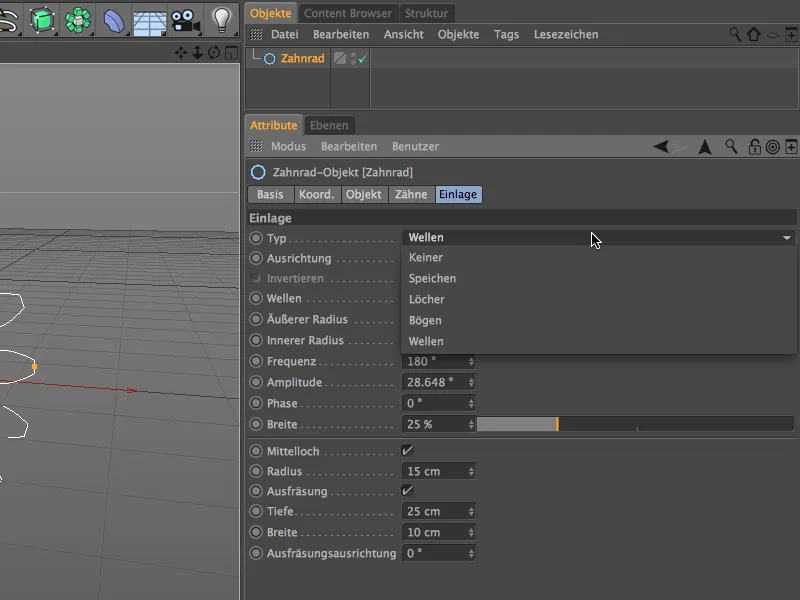
Ak nemáte čas alebo chuť hlbšie sa venovať tomuto tému, nájdete v dialekte obsahu pod položkou Prime>3D objektov>zubné objekty množstvo zubných objektov ako demonštračný materiál a na okamžité použitie.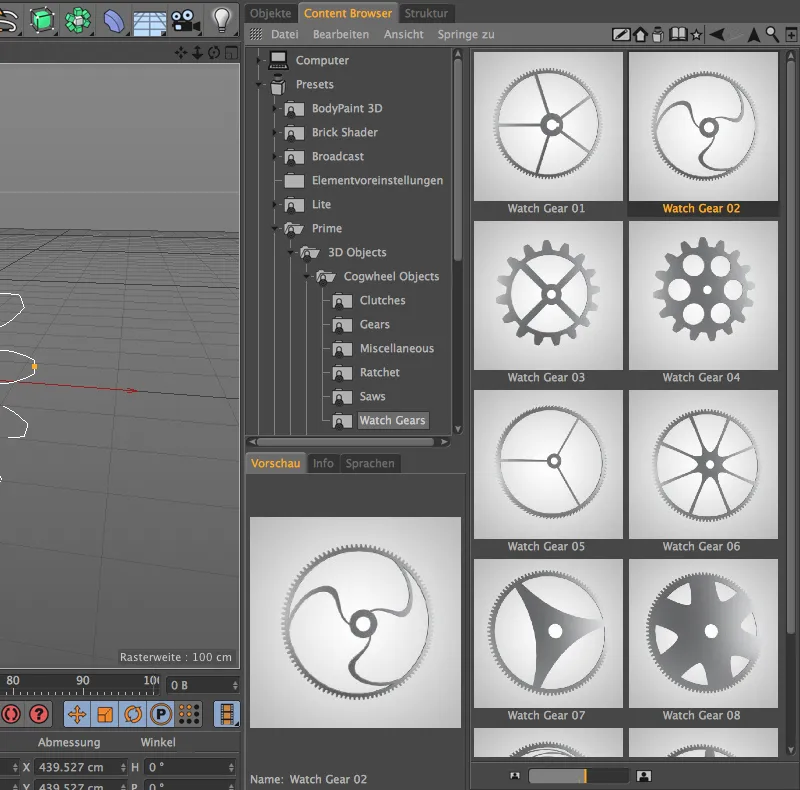
Kontrola siete
Pri modelovaní v Cinema 4D sa v rýchlosti naskytuje množstvo príležitostí k náhodným modelovacím chybám. Nešťastne si človek na takéto chyby vo sieti väčšinou uvedomí až oveľa neskôr.
Na zabránenie takýmto nepríjemným situáciám verzia 16 s kontrolou siete ponúka veľmi pohodlný spôsob, ako skontrolovať modelu eventuálne prítomné modelovacie chyby. Príklad? Koľko problémových oblastí vidíte pri pohľade na tento polygonálny valec?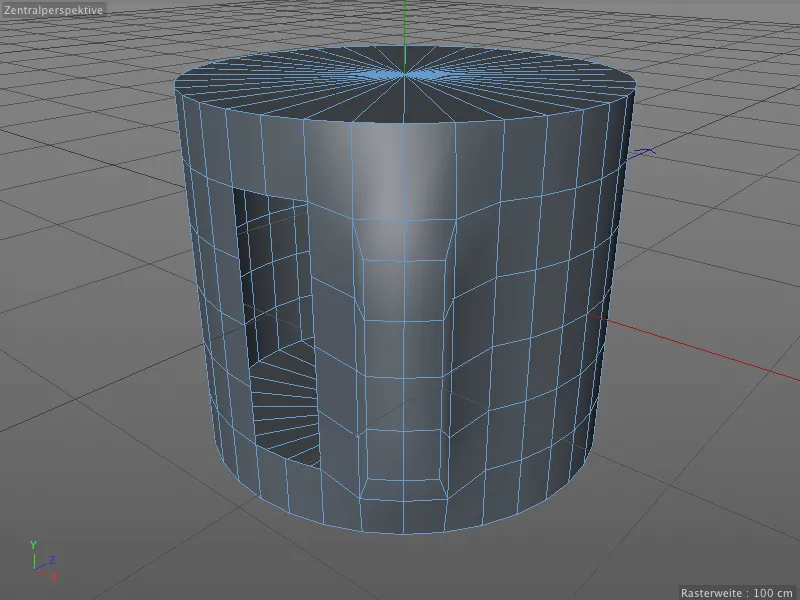
Skôr sa radšej obráťme na kontrolu siete v Cinema 4D. Pre to prepneme v správcovi atribútov cez ponuku Režim na nastavenie Modelovanie.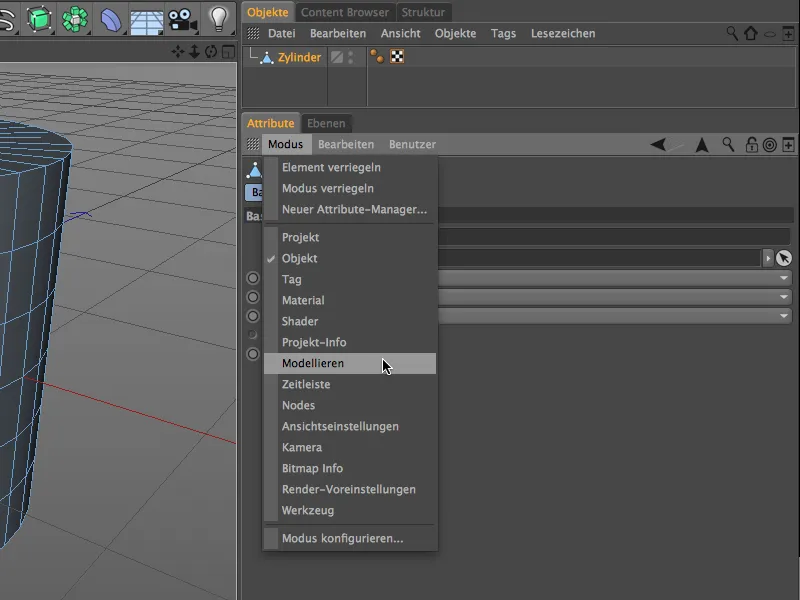
Kontrola siete má vlastný panel v nastaveniach modelovania. Po aktivácii kontroly siete cez rovnakú možnosť môžeme definovať, ktoré problémové oblasti by mali byť zobrazené v editore farebne.
Odporúča sa, aby bol tento obsah správcu atribútov chránený pred zmenami cez ikonu zámku v pravom hornom rohu, zatiaľ čo vykonávate potrebné optimalizácie na sieti.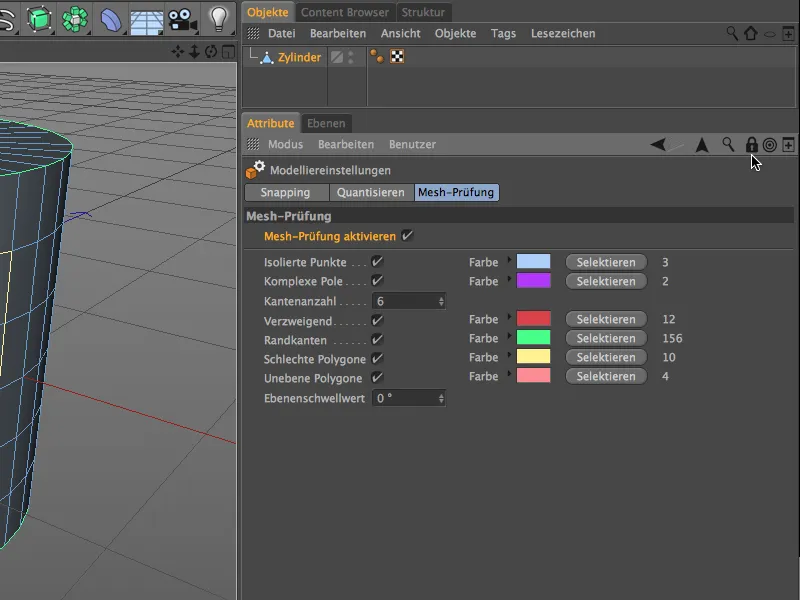
• Samostatné body (svetlo modré) môžu vzniknúť napríklad v prípade, že sme odstránili polygóny, ale nie príslušné body.
• Komplexné polohy (fialové) sú body, ktoré sú súčasťou viac ako 5 polygónov. Tu často vznikajú problémy pri vyhladzovaní.
• Rozvetvujúce sa (červené) nám hovoria, že farebné hrany sú súčasťou ďalších, pozadu uložených polygónov.
• Hrany okrajov (zelené) sú polygóny, ktoré tvoria len jeden polygón. Platí to aj pre vrchnú časť, tá je oddelená a nie je spojená s ostatnou časťou valeca.
• Zlé polygóny (žlté) sú napríklad polygóny, ktoré sa prekrývajú rovnaké. Postačí k tomu náhodné extrúzia s 0m odstupom.
• Nepravidelné polygóny (ružové) sú polygóny, ktorých body nie sú v rovine. Pri štvorstranných polygónoch to nie je nezvyčajné a väčšinou sa rieši delením alebo vyhladzovaním prostredníctvom poddelených plôch.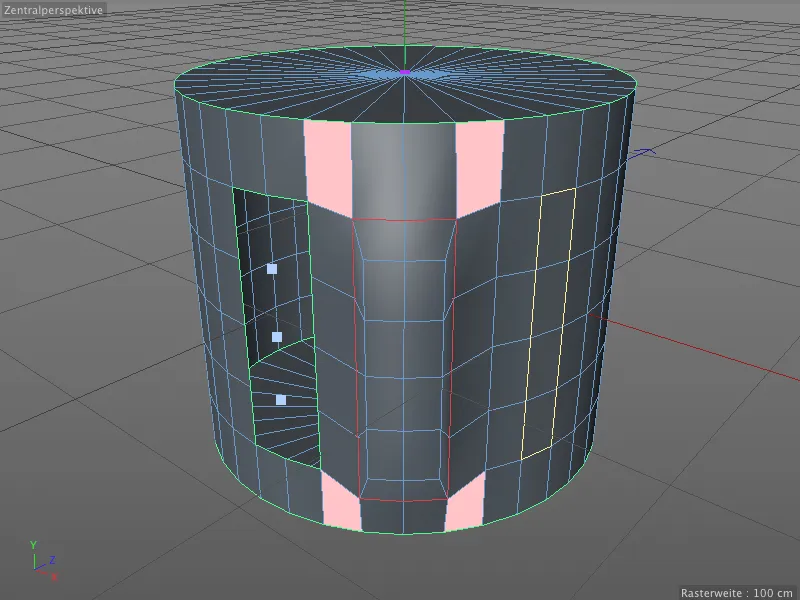
Pozrime sa ešte krátko na to, čo sa skrýva za rozvetvenými polygonálnymi hranami. Ak odstránime predný rad extrúzie na prednej strane valeca, uvidíme, že červené označené hrany sú v skutočnosti súčasťou tretej, pozadu uloženej polygonálnej plochy.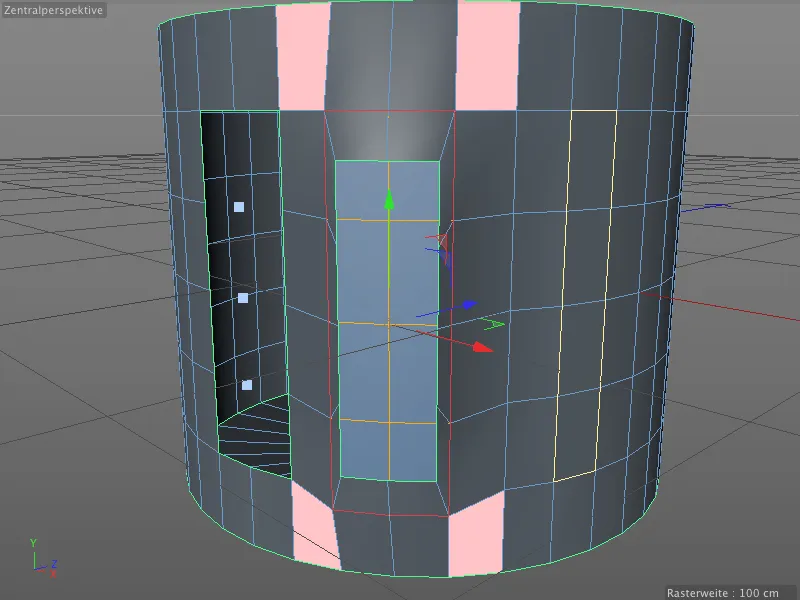
Kontrola siete nie je užitočná len pri optimalizácii polygonálnej siete, môže byť obzvlášť vhodná pri hľadaní chýb, ak sa v zobrazení editora zdá, že je všetko v poriadku.
UV Odstránenie
UV Peeler je nový, praktický nástroj v BodyPaint 3D pre prispôsobenie textúr na valcovité alebo rúrkovité objekty. Východiskovým bodom sú vždy jedno alebo viac Kantovo výberov na polygónovom objekte.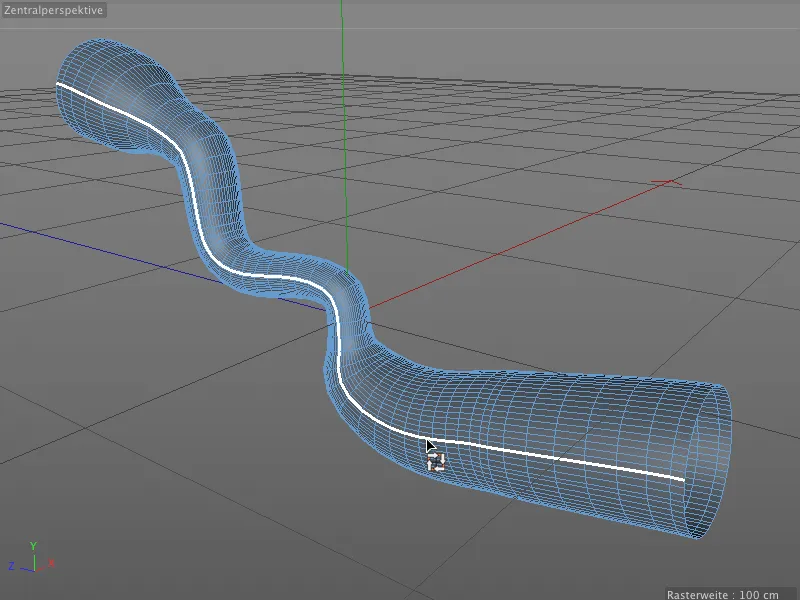
Pre naše malé aplikačné príklad som konvertoval objekt plátu na polygónový objekt a vybral radu hrán na jednej strane. Uloženie výberu do tagu výberu hrán nie je nevyhnutné.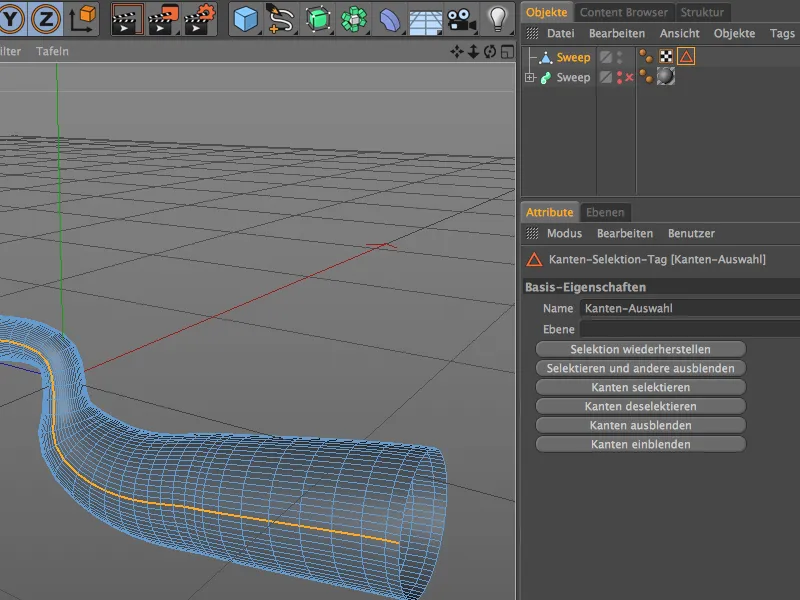
Pomocou menu rôznych rozložení prejdeme na záznam BP UV Edit v BodyPaint 3D. Tam máme nielen lepší prístup k UV Peeler, ale aj všetky okná a manažéry, ktoré potrebujeme na úpravu UV-hustiny.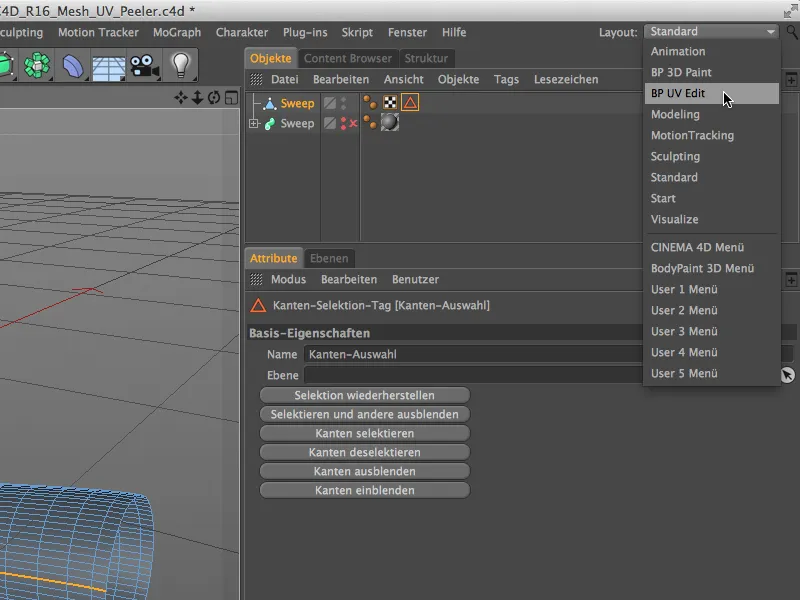
V zobrazení textúry si cez menu UV-hustiny môžeme nechať zobraziť UV mriežku objektu. Tu však nenájdeme veľkú pomoc pri textúrovaní rúrkovitých objektov.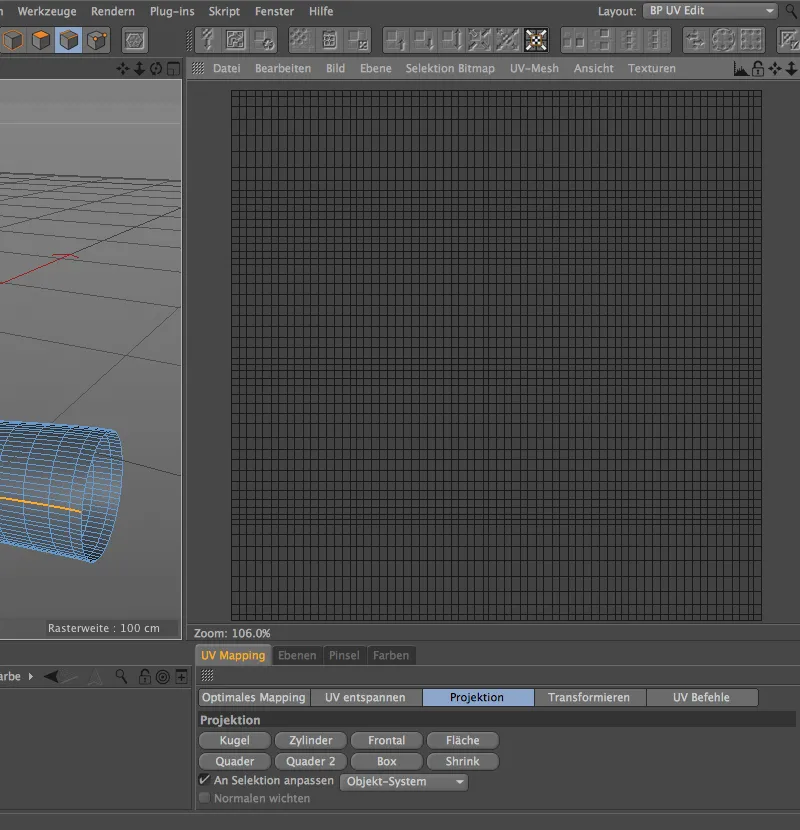
Od verzie 16 máme v menu Úprava UV UV Peeler. Na jeho volanie je potrebný Kantový výber, ktorý potom slúži ako rez prechádzajúci cez UV-hustinu alebo ako rozhranie.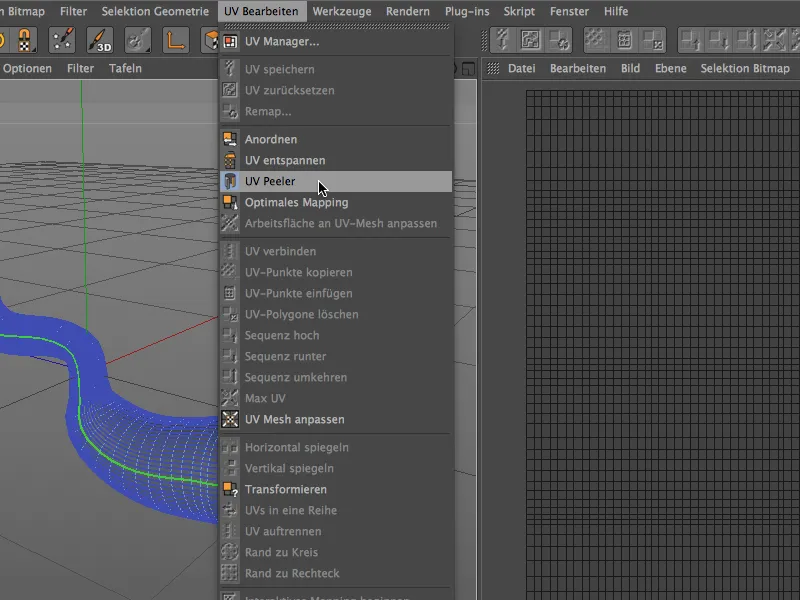
Zmenou farby Kantového výberu na zelenú nám zobrazuje editoriálne zobrazenie, že prijatie hránky do UV Peeler bolo úspešné.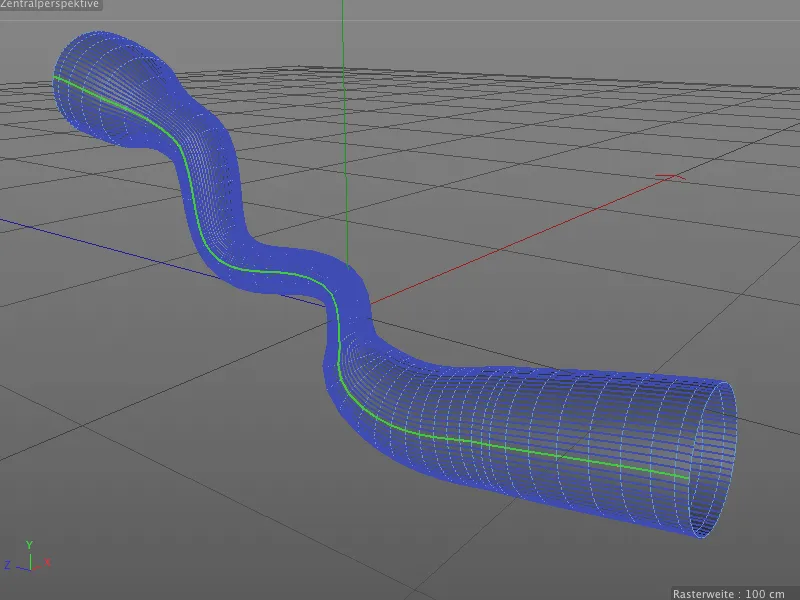
V dialógovom okne nástroja UV Peeler môžeme teraz prostredníctvom parametrov jednotlivo prispôsobiť UV mriežku parameter U alebo V na skutočný tvar. K dispozícii sú nám aj parametre pre škálovanie, inverziu a manipuláciu s viacerými UV ostrovmi (výbermi hrán).
Tento teraz dostupný rozvin poskytuje podstatne lepšiu orientáciu pri textúrovaní rúrkovitých objektov.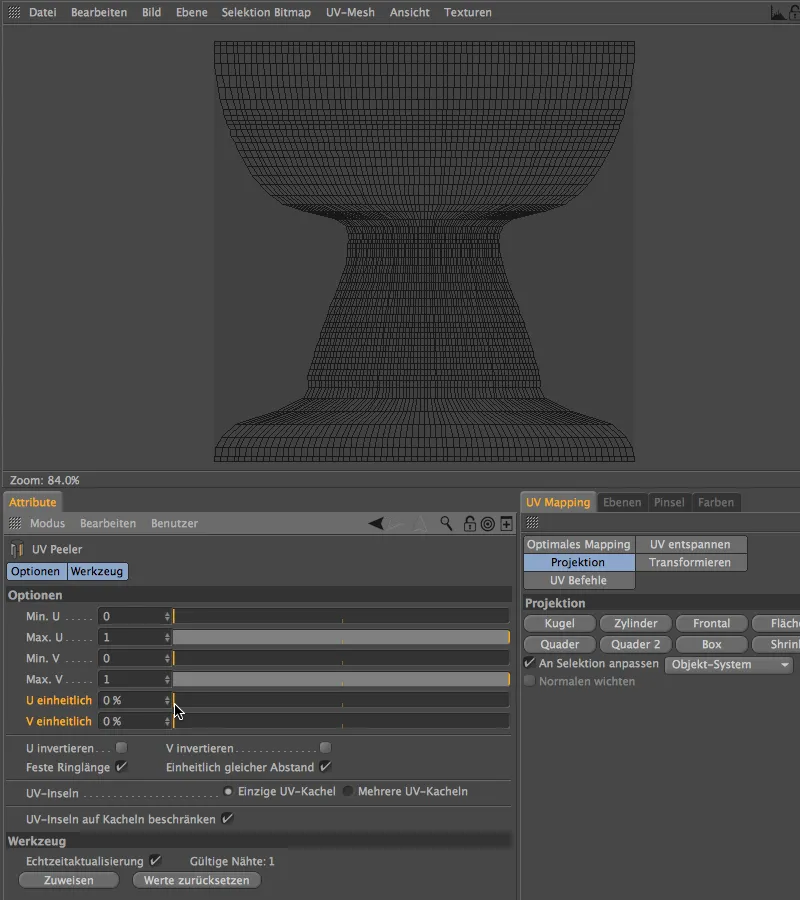
BiRender
Ako poslednú novinku k verzií 16 by som v tomto návode rád upozornil na BiRender. Táto novinka je síce trochu nevýrazne implementovaná, ale odstraňuje skutočný slabý bod v Cinema 4D: Sketch & Toon a Hair môžu teraz spolu renderovať.
Pre otestovanie, kocka v tomto príklade má tag štýlu náčrtu, cez ktorý je do hry zapojený Sketch & Toon. Ako je už vidno v editori, z výberu na kocke rastú vlasy, čo znamená, že je za to zodpovedný renderer vlasov.
BiRender samotný nie je samostatným prostredím v predvoľbách renderu, ktoré by sme museli navštíviť. Tam sa musí len aktivovať renderer vlasov a aj renderer Sketch & Toon, ak ešte neboli aktivované.
Ako malé odľahčenie pre BiRender, už v dialógovom okne objektu vlasov nenájdeme žiadne plné vlasy. Na oplátku sa takto zvýši počet "skutočných" vlasov.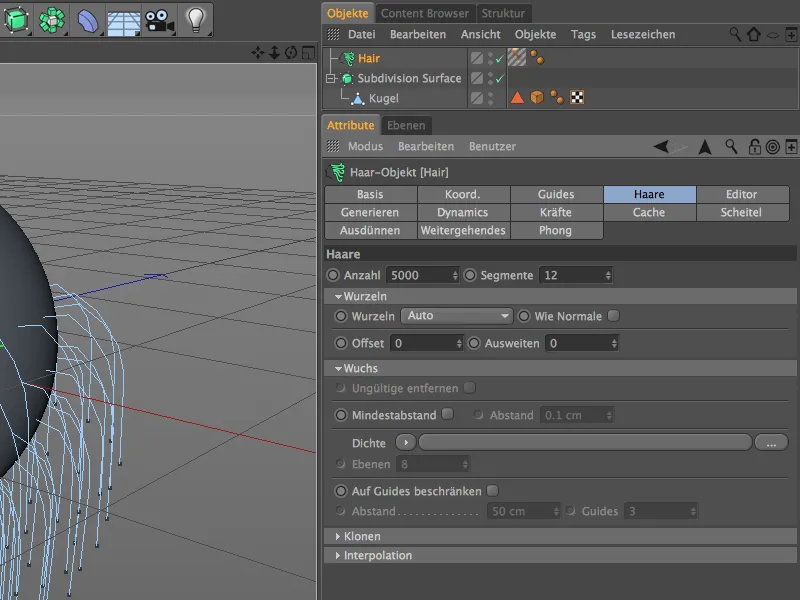
Kliknutím na tlačidlo renderu potvrdíte, že oba renderery spolupracujú správne a už sa do seba nezadriú.


