Nasledujúca chcem predstaviť koncept, ktorý sa osvedčil ako veľmi užitočný: Práca s rôznymi vrstvami počas animácie. Animované vrstvy sa nachádzajú v mnohých 3D programoch vo vyspelej forme.
Ide o to, že začínam vytvárať animáciu a potom ju prekryjem ďalšou. Môžete si napríklad predstaviť bežiace postavu, ktorá zároveň mrkne. Potom môžete pridať ešte tlesknutie vo tretjej vrstve.
Takže začneme rozkladať animácie a zjednodušiť si prácu. Ďalej chcem, aby sa loptička, ktorá končí vo forme klasického odrazenia, ešte raz objavila na prechod na ďalší snímok alebo ďalší posuvník. Celá scéna by mala loptičku prehodiť a loptička by potom mala skákať dole a hore a pristáť vedľa nasledujúceho textu. Takmer ako malý mostík medzi odstupmi.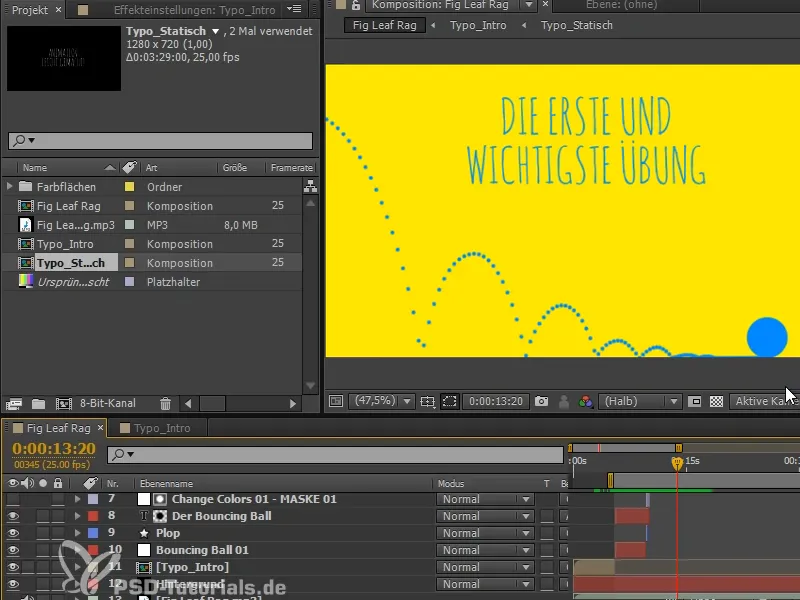
Predtým však upravíme: Hoci sme už celkom dobre pomenovali vrstvy, ešte to nie je úplne prehľadné.
Odporúčam používať farby vrstiev. "Bouncing Ball 1" je červená. Potom je všetko červené.
„Fig Leaf Rag“ môže napríklad dostať rovnakú farbu ako pozadie, pretože to vždy je prítomné.
Prvá časť je hnedá a aby som si vždy nemusel premýšľať, ktorú farbu použijem, postupujem farbami jeden za druhým.
Takto vieme lepšie rozlíšiť, ktorá je prvá a ktorá je druhá časť.
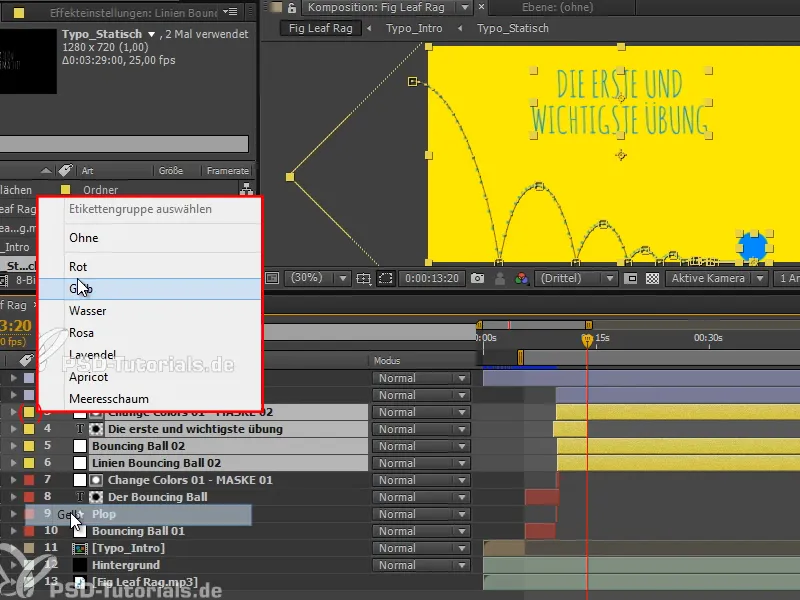
1. krok
Chcel by som vám teraz ukázať postup v After Effects, ako môžeme prekrývať animácie. Možno najprv na malom príklade:
Vytvoríme kompozíciu s bielym farebným poľom 100x100 pixelov.
Presuniem to nadol a odtiaľ nahor a naspäť nadol. Veľmi jednoduché.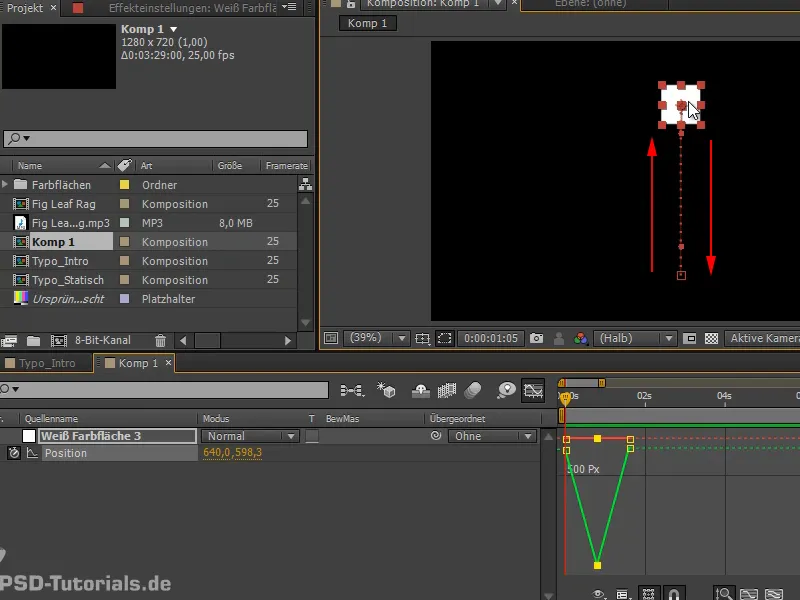
2. krok
Vezmime si krivky a zmenme ich na Easy Ease.
Potom možno pokračujeme s oddelením rozmerov a urobíme to pekne.
A už máme tu odrážanie, ktoré môžeme ešte niekoľkokráť skopírovať.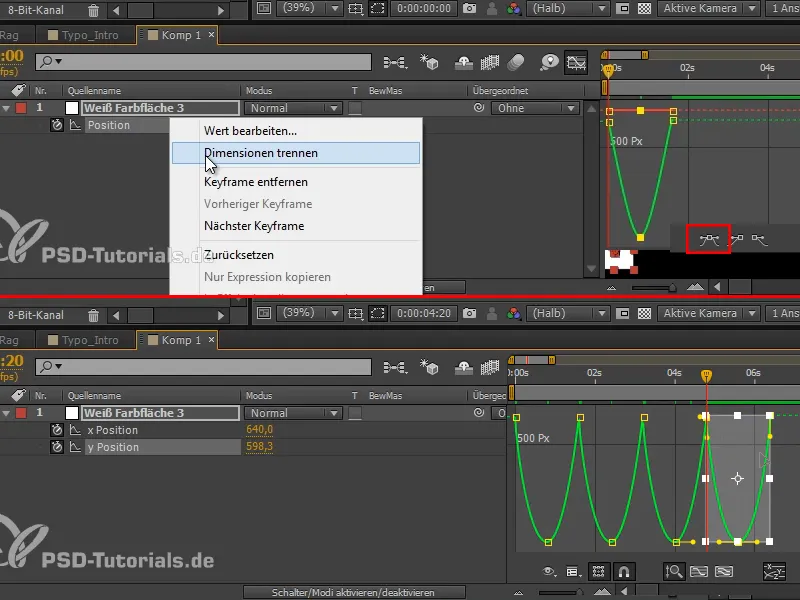
3. krok
To môže byť trochu rýchlejšie. Takže zhrnieme všetko a trochu to stlačíme.
A potom poviem, že má ísť z jednej x polohy na ľavej strane na inú x polohu na pravej strane. Nastavíme snímky tak, aby sa medzi týmito dvoma polohami loptička odrážala.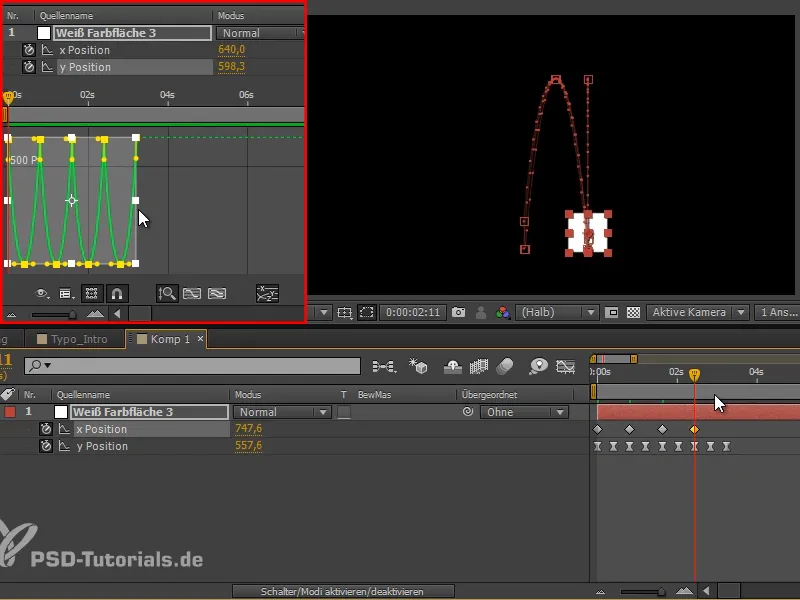
4. krok
Túto krivku označíme a spravíme ju lineárnou, potom sa odrazenie lépe prejaví.
Preznačím vrstvu na "Skákajúci kocka".
Teraz by som však rád, aby sa celkové pohybujúci zľava doprava. Mohol by som začať pracovať s x polohou a postupne to posúvať ďalej doprava, ale potom by som rozhodil moje krásne usporiadané krivky. To však nechcem, pretože momentálne ich môžem veľmi dobre ovplyvňovať a mám skvelý prehľad.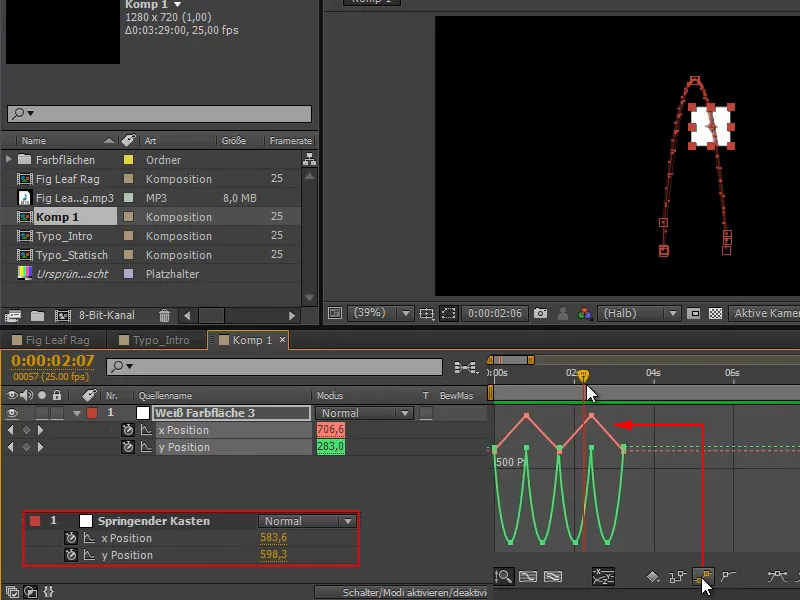
Presto by som to chcel pohnúť zľava doprava…
5. krok
To robíme cez časť nadradeného a začíname pracovať s nulovými objektmi. Nulové objekty sú objekty, ktoré nie sú vykreslené. Sú to takzvané pomocné objekty, ktoré umožňujú pracovať s objektmi, ktoré nie sú viditeľné. Často sa používajú ako nosiče pre sledovanie, ale aj na podriadenie vecí nulovému objektu.
Prejdeme na Vrstva>Nová>Nulový objekt alebo Ctrl+Alt+Shift+Y a presunieme to priamo k nášmu skákajúcemu kocke. Ak ste v novejšej verzii AE, CS6, môžete to podriadiť pomocou Shift-tlačidla vrstve.
Teraz sa pohybuje priamo do stredu a úplne nasleduje skákajúci kocka.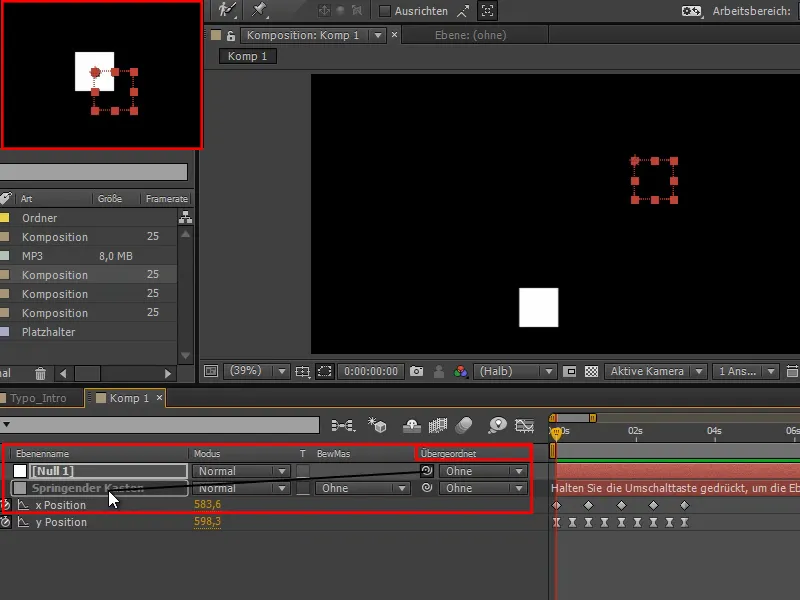
6. krok
Keď teraz, keď je to krásne uprostred, presuniem kotviče na 50, 50, máme tu krásnu obal rektangulárneho objektu.
Skákajúci kocka je podriadená "2. animačná vrstva" a biela plocha neustále vyskakuje z kocky von a dovnútra.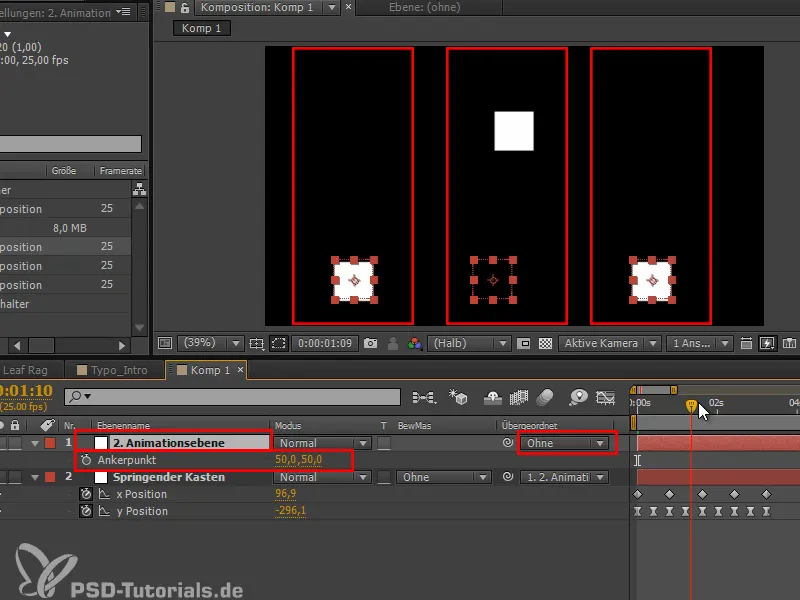
Krok 7
Čo môžem teraz urobiť: Stlačím P a posuniem celú vec doľava, mimo obrazovky, až sa pohne cez obrazovku v priebehu času.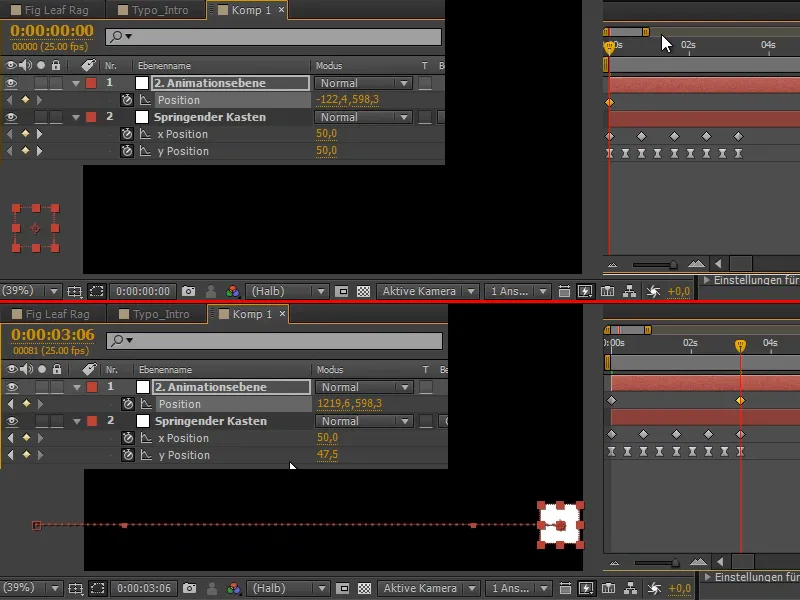
Krok 8
Teraz sa pohybujeme počas spustenia animácie. Stále máme rovnaké krivky, ale vznikajú nové krivky prekrývajúce sa.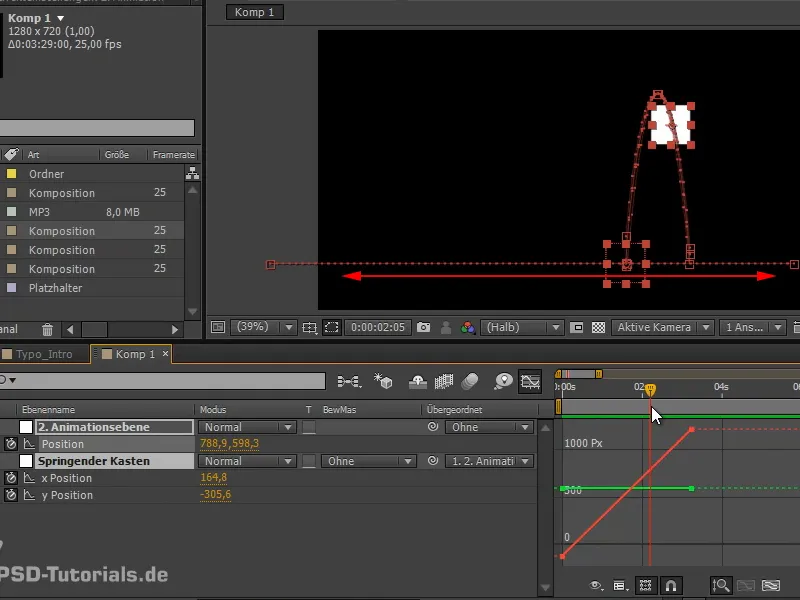
Přepona, aby se spojila s jinou animací.
Krok 9
S týmto sa dá ísť ešte krajšie a zahrnúť aj otočenie. Všetky tieto otočenia potom doplnia animáciu.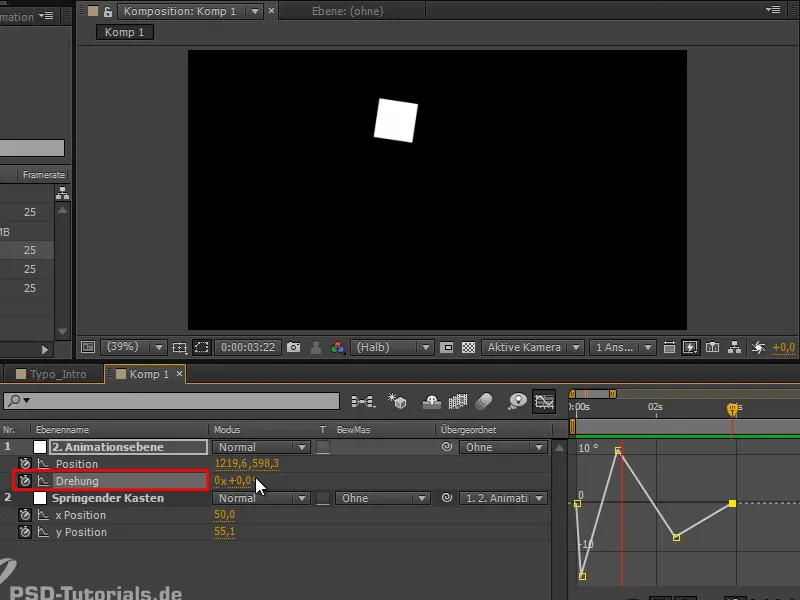
Nepozera to teraz tak nádherne, pretože sa pohybuje zľava doprava a vždy trochu brzdí. Dve animácie teda pracujú proti sebe.
To je presne tá zákernejšia časť toho celého: Rozdelili sme celý proces do viacerých stôp animácie, ktoré môžeme všetky pekne pohybovať. Ale výsledok má niekedy slabiny. Musíme niekedy posunúť body hore a dole alebo to pekne prispôsobiť.
Krok 10
V niektorých prípadoch to teda nie je optimálne riešenie, ale na prechody a keď chcem pohybovať viacero objektov súčasne, rada pracujem s nulovými objektami, pretože pod nimi môžem zoradiť viacero vecí.
Ak napríklad duplikujeme vrstvu "Skáčúca škatuľa" a pôjdeme na kľúčový snímok, vyberieme všetko a posunieme kus na pozíciu x, obidve vrstvy budú rovnako podriadené.
Takto môžem pohybovať viacerými objektami súčasne.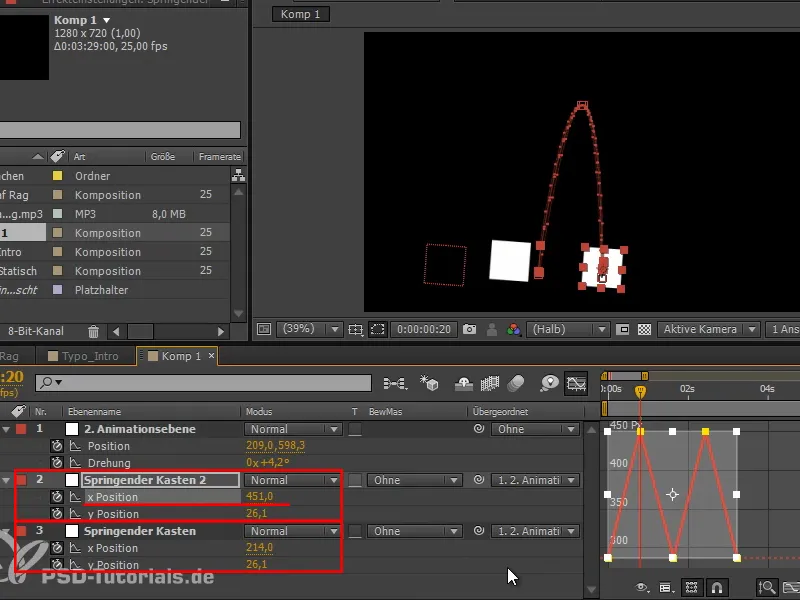
Krok 11
Znova sa zameriame na možnosť z posledného tutoriálu a vytvoríme farebnú plochu, na ktorú použijeme efekt Animačné malovanie.
Užijeme si našu toComp-vyjadrenie, teda v tomto prípade "e = thisComp.layer", a tentoraz zvolíme "("Skáčúca škatuľa");" - potvrdím chybové hlásenie s OK - a pokračujeme:
"e.toComp(e.anchorPoint)". Stojí za to si túto vzorec zapamätať a zaradiť ju do repertoáru.
Pomocou toho znova dostanem krivky gule, prípadne musím nastaviť ešte Štýl maľby: Na priehľadný..webp?tutkfid=71738)
Krok 12
Teraz je jasné vidieť, že niečo zlyhalo pri druhom skoku. Musíme ešte niečo zmeniť.
Vymažem jeden kľúčový snímok otočenia, ale stále to nefunguje úplne dobre. To funguje, ak sa ešte raz pohrám s otočením a sem-tam niečo posuniem, aby krivky vyzerali dobre.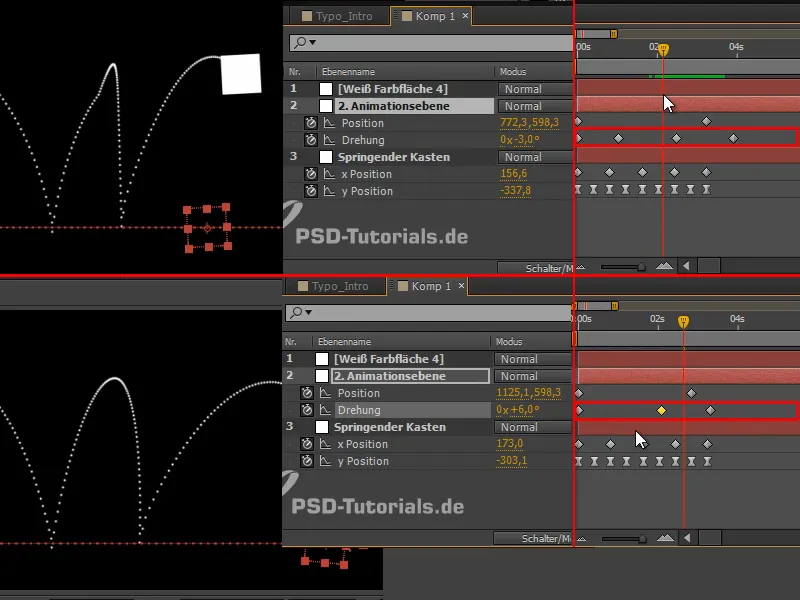
Na overenie zložených kriviek vám odporúčam jednoducho vytvoriť pas s efektom Animačné malovanie. Toto je pekné na vyjadrovanie toComp-vyjadrenia: Nezáleží na tom, či je podriadené.
Vidíme vždy len krivku vybraného objektu v jeho hierarchii, len obe krivky v súvislosti s sebou, ale nemôžeme ich nasčítať dohromady.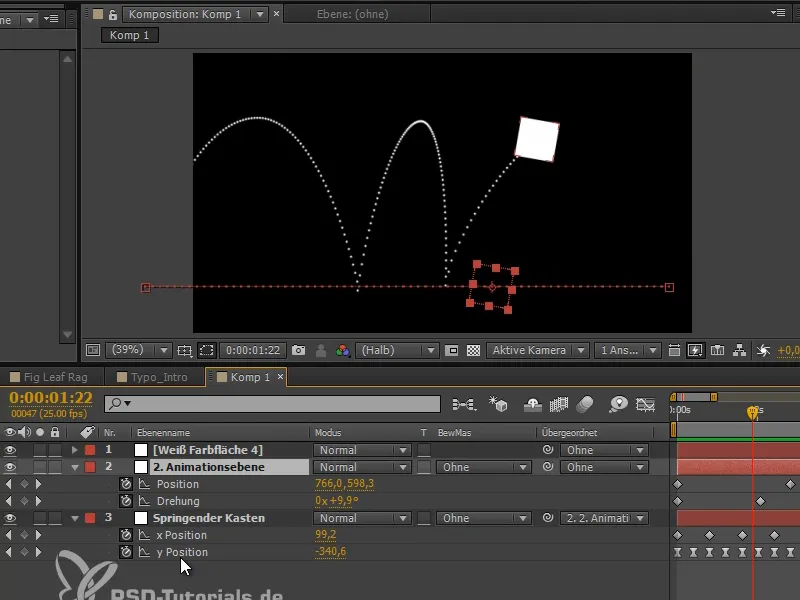
Preto: Animačné malovanie a môžeme tak zobraziť spoločné krivky. To je môj tip k téme animácie a túto techniku ihneď využijeme na zacielenie lopty nadol.
Pokračujeme v ďalšej časti tutoriálneho seriálu "Skáčúca guľa - animácia".


