Ako už názov napovedá, tento tutoriál je o najvyššej disciplíne orezávania, orezávania vlasov pomocou kanálov.
Na prvý pohľad to môže znieť komplikovane, pretože s kanálmi neprichádzate do kontaktu až tak často, ale samo o sebe to nie je až také zlé. Takže ideme na to.
Kanály
Ovládací panel kanálov zvyčajne nájdete vedľa ovládacieho panela vrstiev. Ak nie je aktivovaný, môžete ho zobraziť prostredníctvom okien.
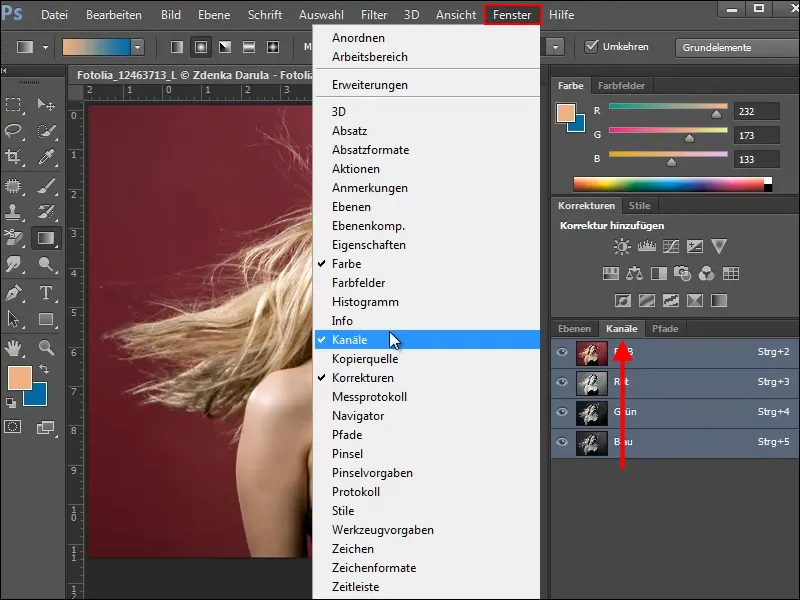
V našom prvom príklade chceme odstrániť ženu z pozadia bez toho, aby sme prišli o jemné poletujúce vlasy.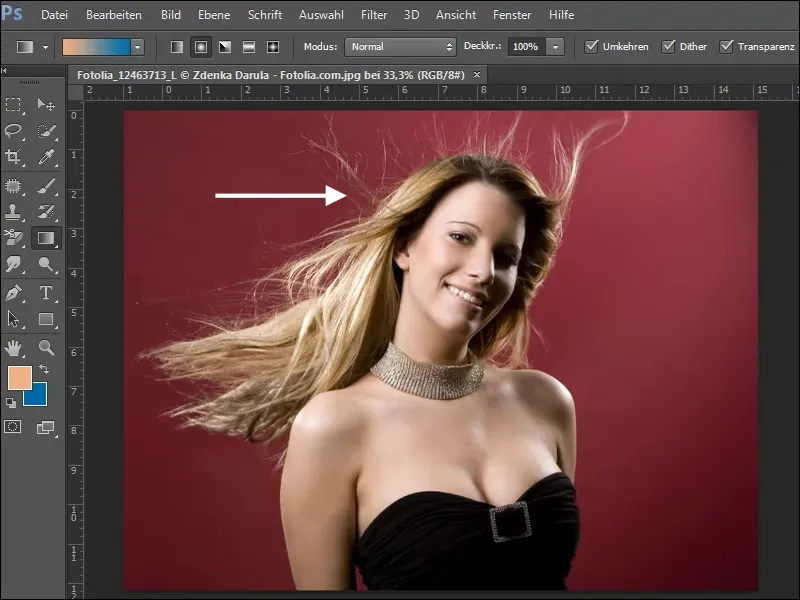
Ak to chcete urobiť, pozrite sa na 3 farebné kanály a vyberte kanál, ktorý ponúka najväčší kontrast s pozadím. V našom príklade je to zelený kanál.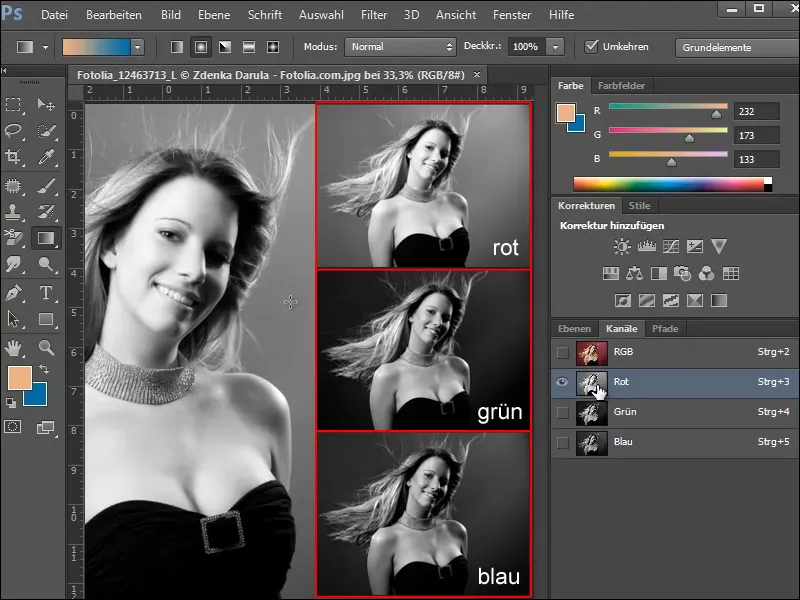
Ako vidíte, pozadie je už dosť tmavé a vlasy poskytujú dobrý kontrast. Chceme však zobraziť vlasy vo vysokom bielom tóne, aby sme ich mohli dobre orezať.
Ak to chcete urobiť, skopírujte zelený kanál tak, že ho jednoducho potiahnete na ikonu nového kanála alebo vyberiete možnosť Duplikovať kanál v palete kanálov .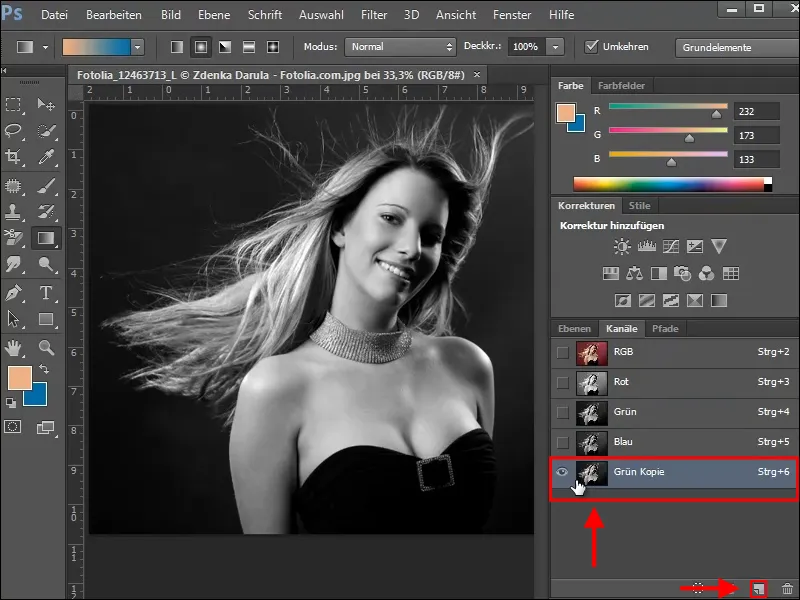
Korekcia hodnoty tónu
Ak chceme zvýšiť kontrast medzi tmavým pozadím a svetlými vlasmi, použijeme korekciu tónovej hodnoty. Do tohto dialógového okna sa dostanete stlačením klávesovej skratky Ctrl+L alebo prostredníctvom ponuky Obrázok>Korekcie>Korekcia tónu.
Pomocou troch posuvníkov pod histogramom môžete ďalej meniť tiene, stredné tóny a svetlá vybraného kanála.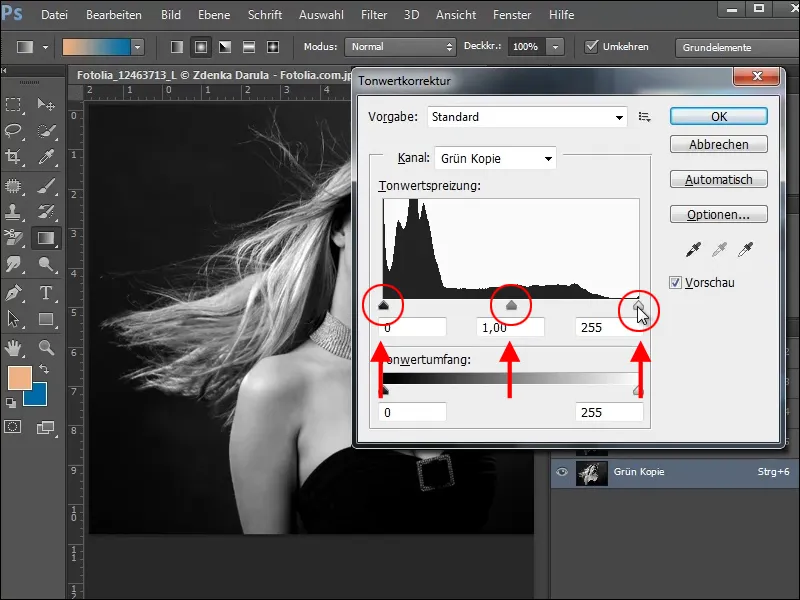
Pravým posuvníkom zvýraznite svetlé tóny ( svetlá) a ľavým posuvníkom zvýraznite tmavé tóny (tiene). Týmto spôsobom oddelíte svetlé vlasy od pozadia. Musíte však dávať pozor, aby ste nestratili príliš veľa detailov. Jednoducho skúšajte na svojom obrázku, kým nedosiahnete uspokojivý výsledok.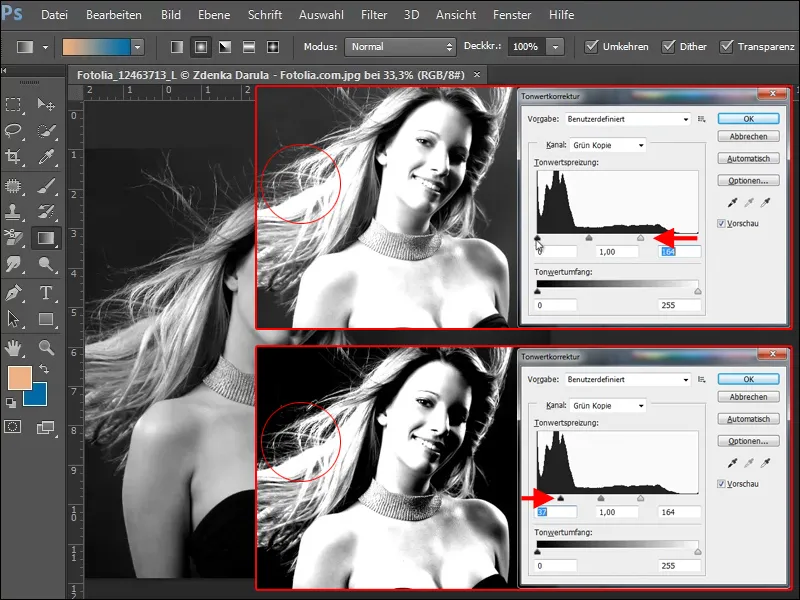
Pomocou nástroja Dodge (Vybrať) a vybranej možnosti Highlights (Svetlá) môžete ďalej zvýšiť jas jemných vlasov.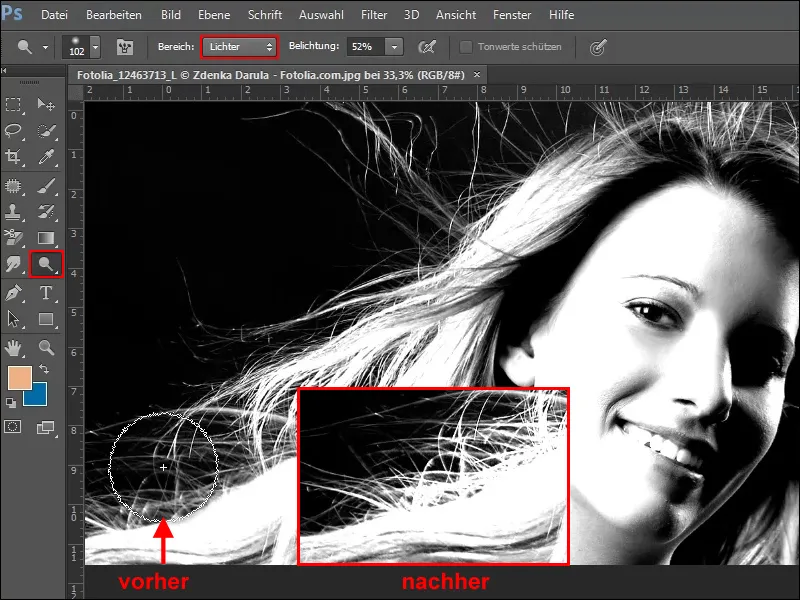
Vytvorenie masky
Aby ste neskôr mohli všetko odstrániť jediným kliknutím, museli by ste teraz svetlé oblasti obrázka vyplniť bielou farbou. Rád by som vám však zatiaľ ukázal jednoduchší postup. Teraz teda vytvorte výber podržaním klávesu Ctrl a kliknutím do zeleného kopírovacieho kanála.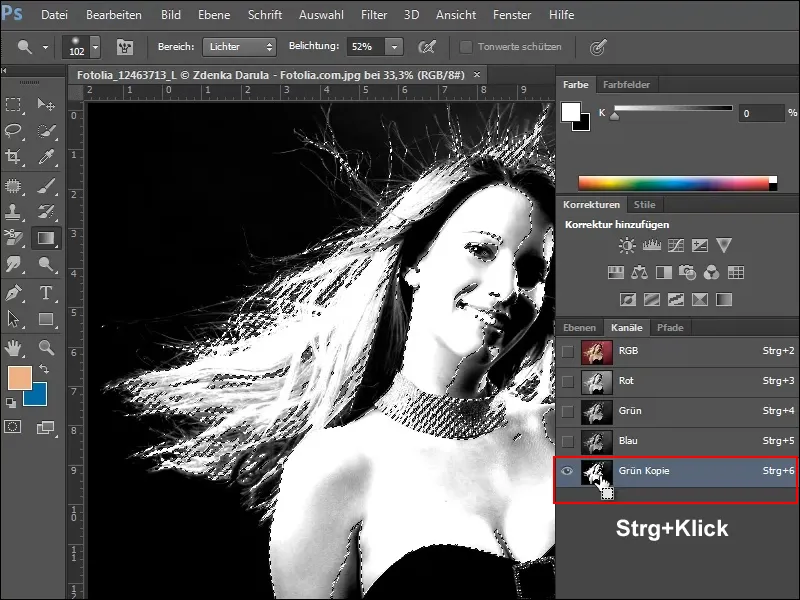
Teraz sa vráťte na panel Vrstvy a vytvorte kópiu vrstvy pozadia. Urobíte to tak, že vrstvu pretiahnete na symbol novej vrstvy alebo kliknete na Duplikovať vrstvu v palete vrstiev .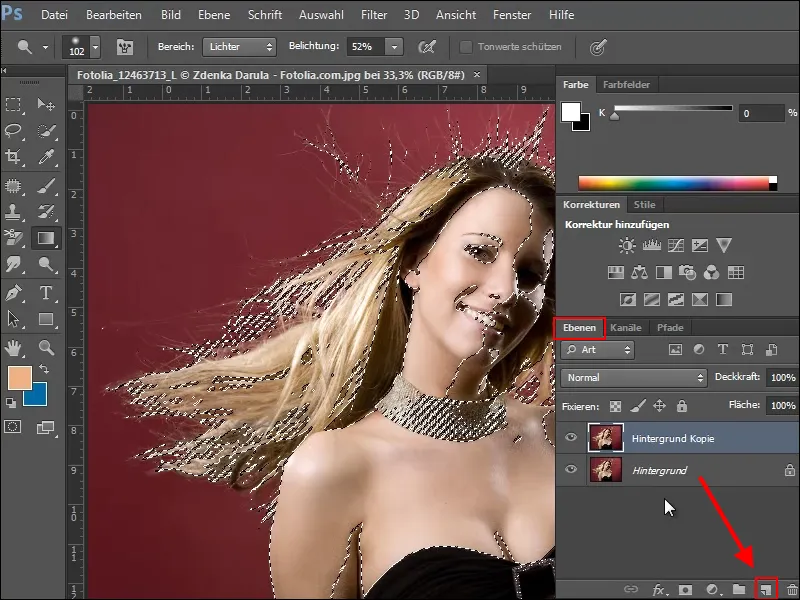
Pred vytvorením masky na tejto vrstve je potrebné rozšíriť výber o oblasti, ktoré sa majú zachovať. To sa dá urobiť pomerne jednoducho pomocou nástroja na rýchly výber.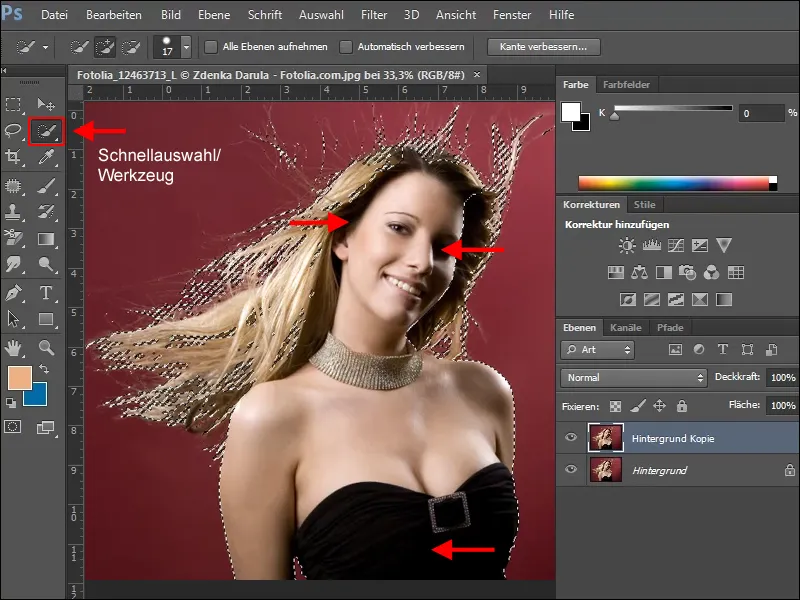
Keď ste s výberom spokojní, môžete vytvoriť masku. Ak to chcete urobiť, kliknite na ikonu masky v palete vrstiev. Skryte vrstvu s pozadím a na šachovnicovom vzore uvidíte, ktoré oblasti už boli vyrezané a ktoré ešte chýbajú.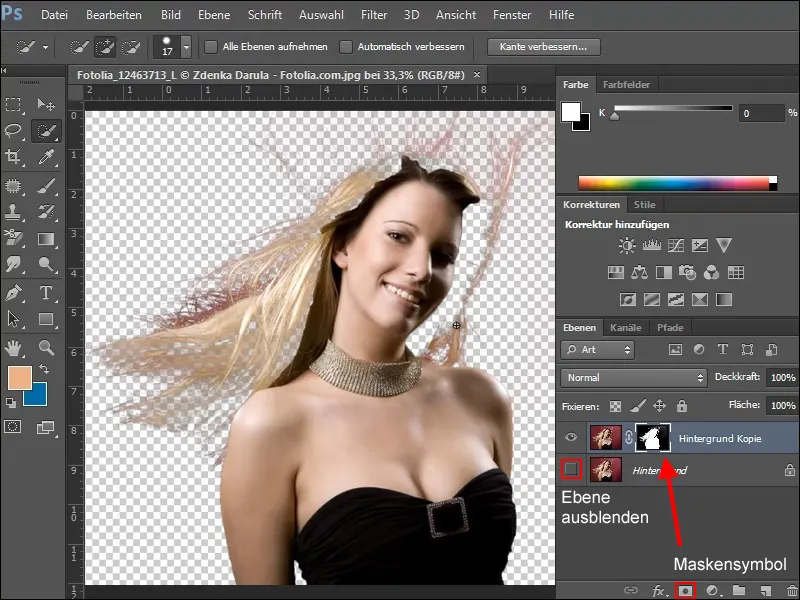
Ak chcete pridať chýbajúce oblasti, vytvorte novú vrstvu pod pracovnou vrstvou a vyplňte ju. Vyberte si farbu, vďaka ktorej bude ľahko vidieť, ktoré oblasti na obrázku ešte chýbajú.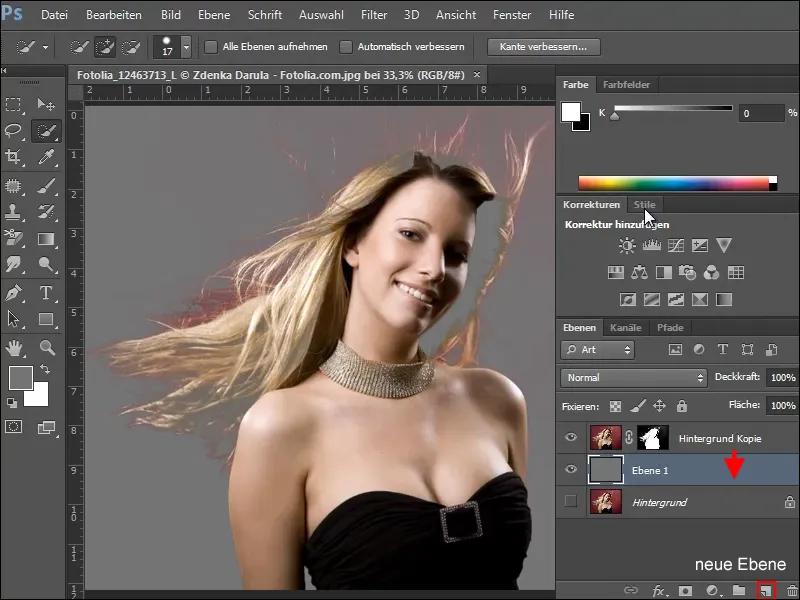
Teraz dbajte na to, aby ste pri ďalších retušovacích prácach pracovali len v maske. Vyberte ju a potom vyberte mäkký štetec vhodnej veľkosti. Zmeňte farbu popredia na bielu a vyplňte oblasti, ktoré neboli zahrnuté do masky.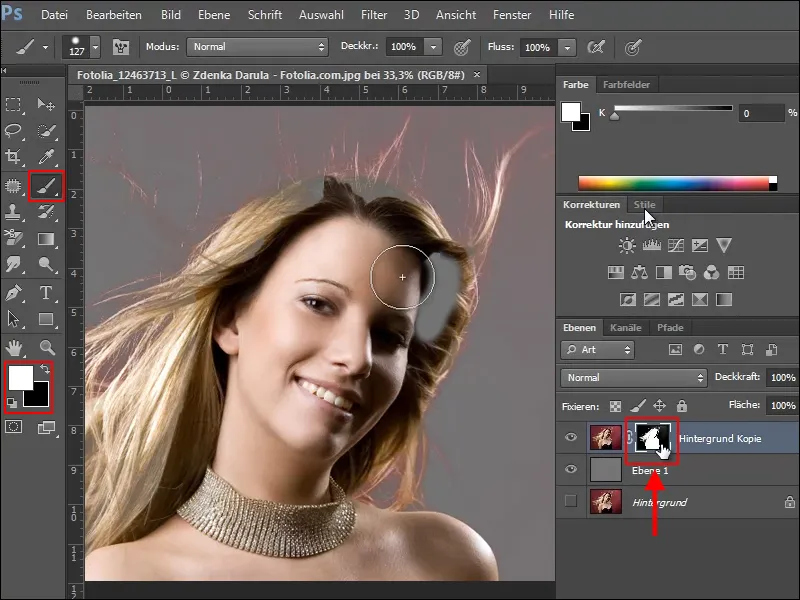
Odstránenie farby pozadia
Stále však pretrváva problém, že červenú farbu z pozadia zachytili jemné chĺpky. Jednoduchý spôsob, ako odstrániť tento rušivý farebný tón, je upraviť ho pomocou funkcie Hue/Saturation (Odtieň/Sýtosť).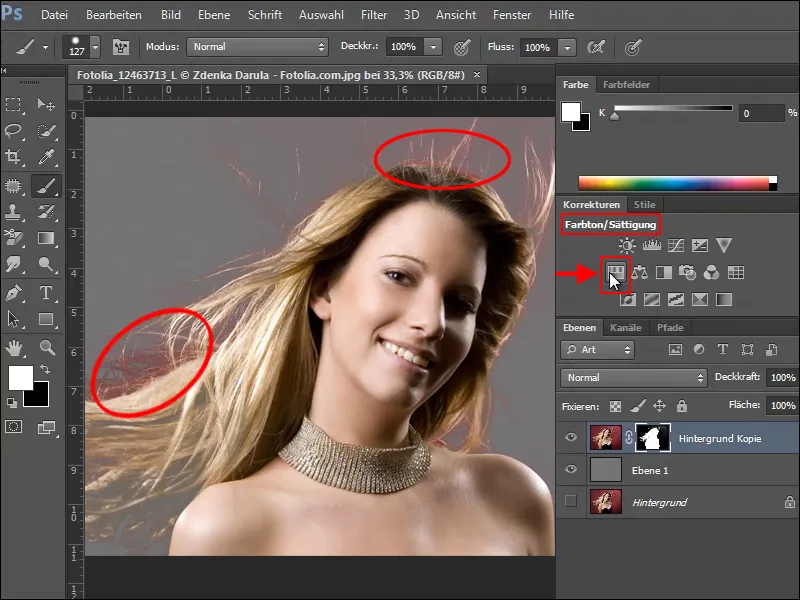
Pri vytváraní novej vrstvy úprav sa však uistite, že ste v palete úprav zaškrtli možnosť Obmedziť na vrstvu, pretože nastavenia, ktoré vykonáte, inak zmenia celý dokument.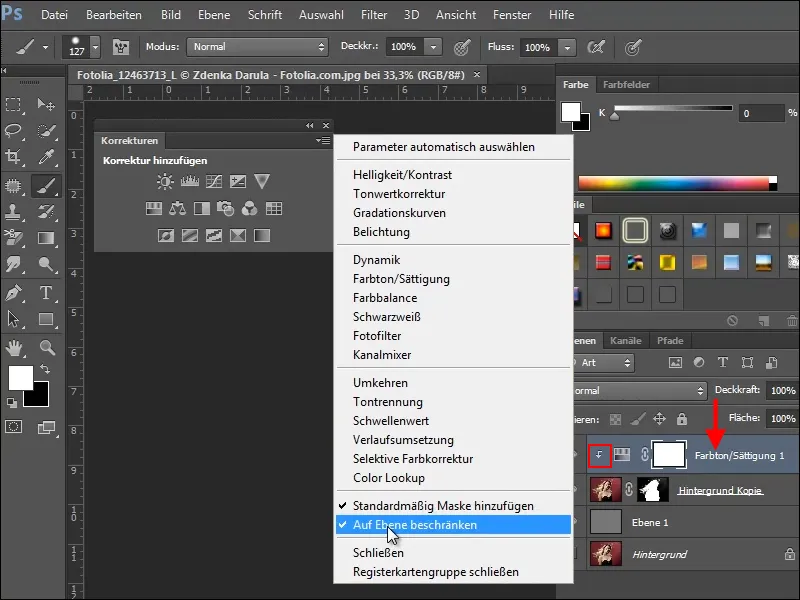
Ak ste nezaškrtli možnosť Obmedziť na vrstvu, zmení sa nielen farba ženy v popredí, ale aj sivá vrstva pod ňou, ako môžete vidieť na ukážkovom obrázku.
Teraz vykonajte nasledujúce nastavenie v paleteodtieňov/nasýtenia pre náš príklad.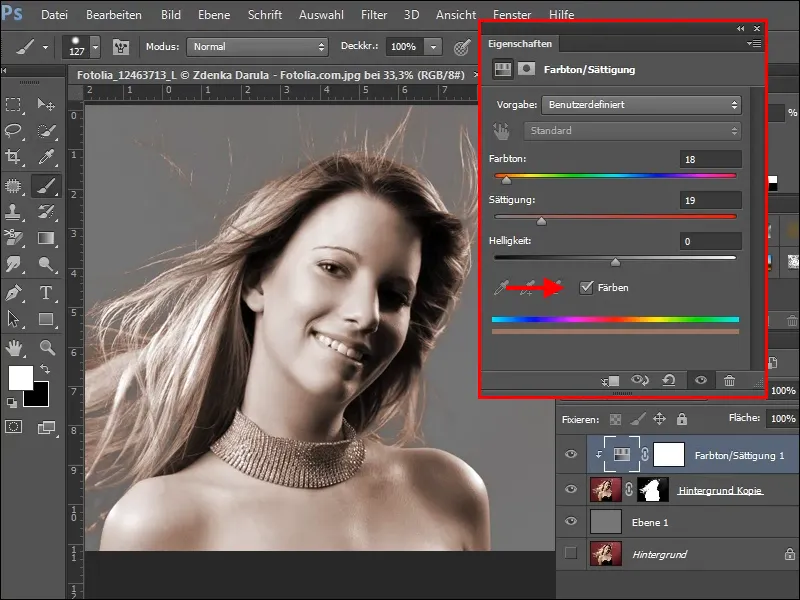
Keďže je však teraz celá žena farebná, musíte zvýrazniť oblasti, ktoré majú vyzerať pôvodne.
Ak to chcete urobiť, kliknite na masku vrstvy úprav odtieňa/sýtenia, nájdite mäkký, pomerne veľký štetec a premaľujte oblasti, ktoré chcete obnoviť. Uistite sa, že ako farba popredia je nastavená čierna.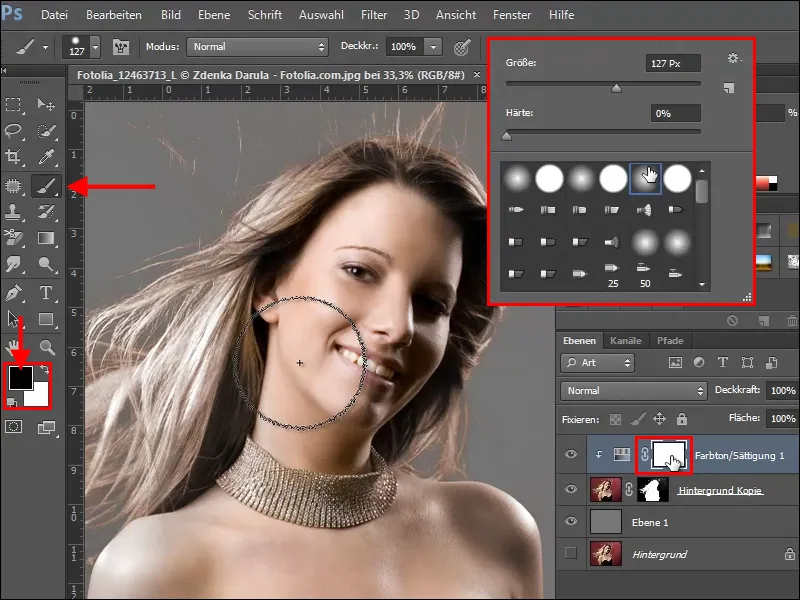
Tento postup funguje aj opačne. Ak to chcete urobiť, úplne zrušte masku podržaním klávesov Alt+Backspace; farba popredia musí byť čierna. Maska je teraz čierna a vrstva úprav nemá na obrázok žiadny vplyv. Teraz maľujte mäkkým štetcom a bielou farbou len v oblastiach, ktoré sa majú odfarbiť, t. j. nad jemnými chĺpkami v ľavej a hornej časti obrázka.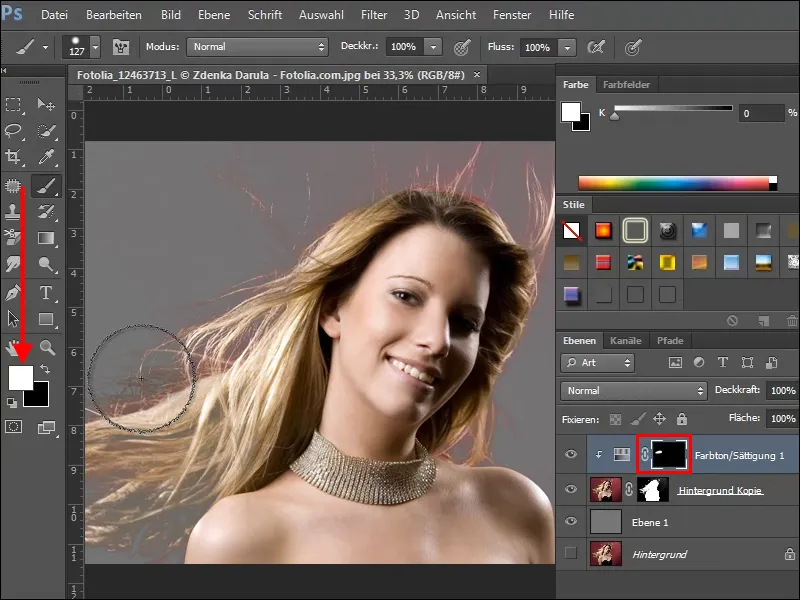
Ak ste odfarbili príliš veľa, nie je problém, použite čiernu farbu a oblasti vyfarbite znova. Trochu to skúste a keď budete hotoví, váš obrázok by mohol vyzerať takto.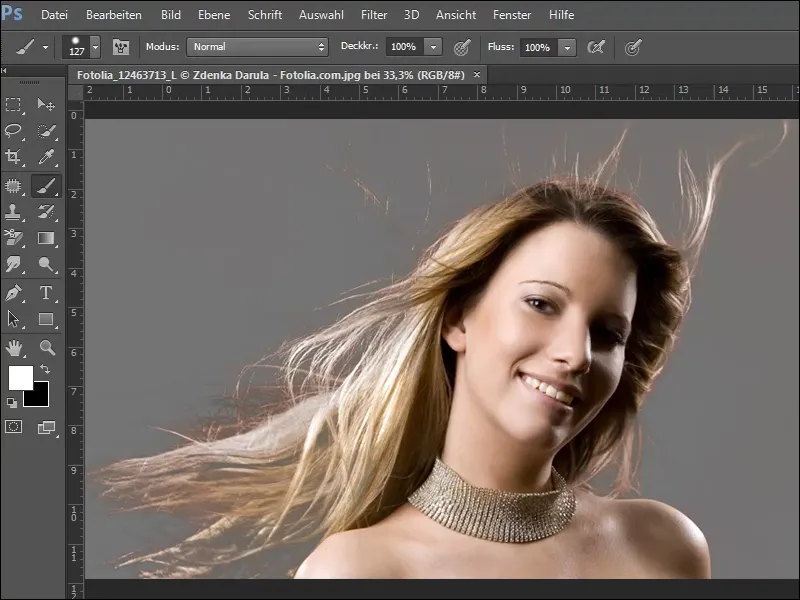
Ak chcete vidieť, ako výsledok vyzerá na inom pozadí, nájdite textúru, napríklad textúru tehly z nášho balíka textúr, a vložte ju pod upravenú vrstvu, teda ženu.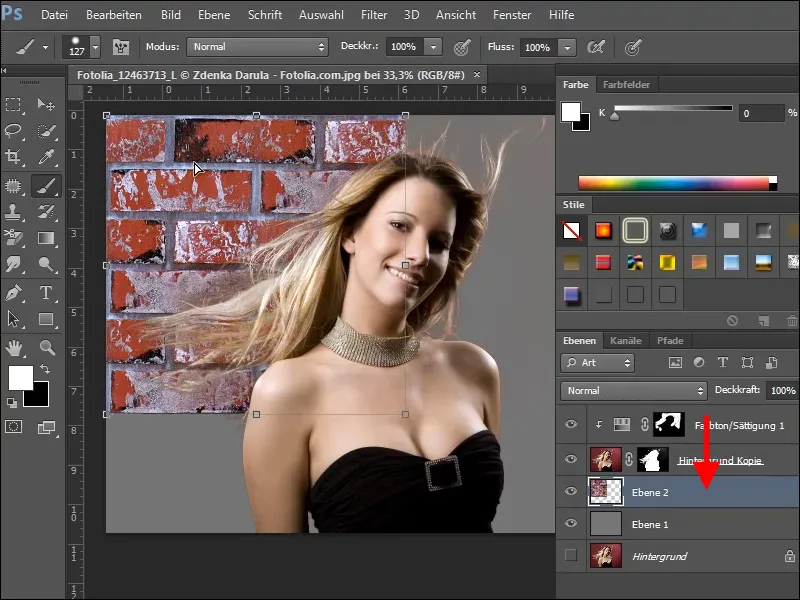
Ak všetko doteraz fungovalo, váš obrázok by teraz mohol vyzerať takto.
Príklad 2
Na 2. obrázku opäť zhrniem jednotlivé kroky bez ich podrobného vysvetľovania. Najprv vyberte vhodný farebný kanál ....webp?tutkfid=72831)
... zvýšte kontrast pomocou korekcie hodnoty tónu, ....webp?tutkfid=72832)
... zosvetlite vlasy pomocou nástroja Dodge, ....webp?tutkfid=72833)
... vytvorte výber pomocou klávesovej skratky Ctrl + kliknutie v upravenom kanáli ....webp?tutkfid=72834)
... vytvorte kópiu vrstvy pozadia a rozšírte výber..webp?tutkfid=72835)
Z výberu vytvorte masku , vložte pod ňu vrstvu a vyplňte ju farbou..webp?tutkfid=72836)
Potom vytvorte novú vrstvu úpravy odtieňa/ sýtosti..webp?tutkfid=72837)
Masku invertujte (prevráťte) a odstráňte farebné skreslenia pomocou klávesovej skratky Ctrl+E a jemného štetca a bielej farby..webp?tutkfid=72838)
Vloží alebo umiestni novú vrstvu pozadia ....webp?tutkfid=72839)
... a v prípade potreby upravte oblasti obrázka ....webp?tutkfid=72840)
... a je hotovo..webp?tutkfid=72841)


