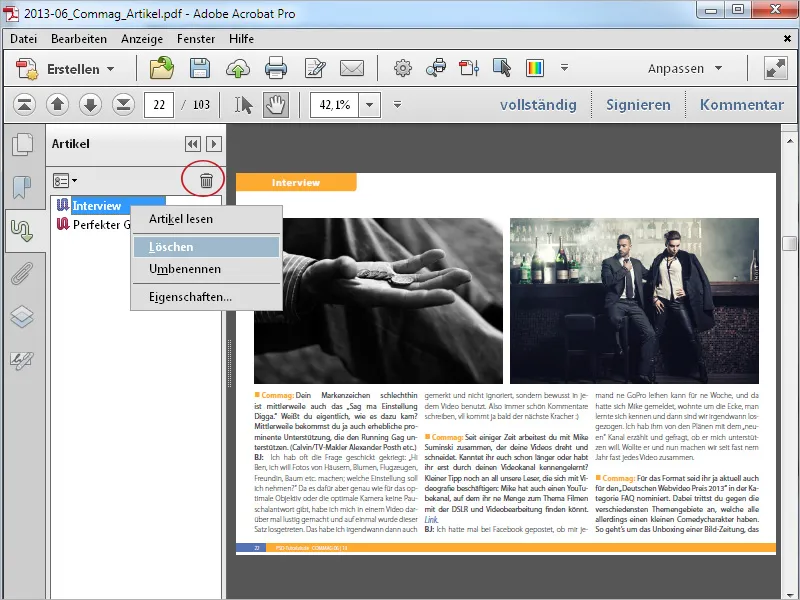Pričom v tlačených médiách ako noviny a časopisy text rozdelený do viacerých stĺpcov, prerušený ilustráciami a inzerciou, neovplyvňuje čitateľnosť, rovnaká rozloha sa na obrazovke, najmä na menších displejoch, užívateľom zobrazuje podstatne nepohodlnejší. Stránka musí neustále byť upravovaná horizontálnym a vertikálnym posúvaním a približovaním.
To môžeš zmeniť a s pomocou nástroja na čítanie článkov pohodlne viesť čitateľa cez viacstĺpcový text dokumentu.
Otvor v paneli nástrojov kategóriu spracovanie dokumentov a klikni na pridať časť článku.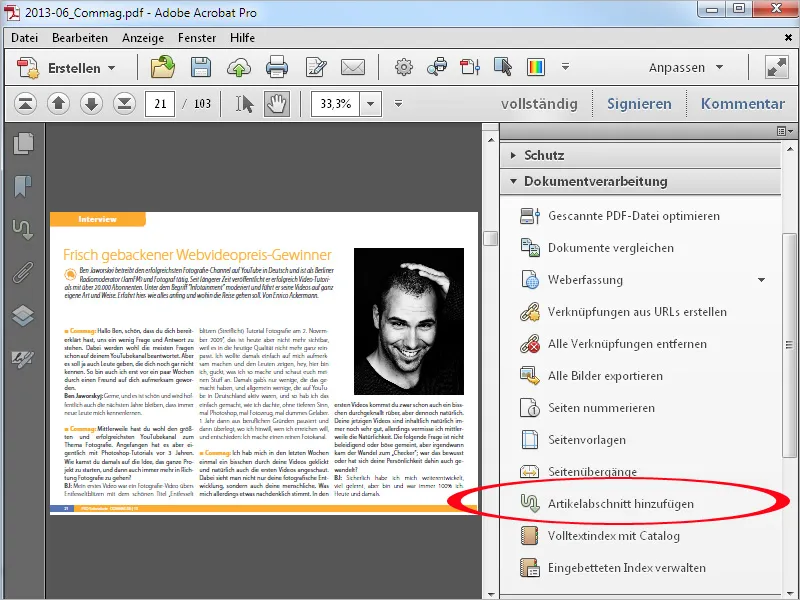
Následne postupne s podržaným tlačidlom myši zvoľte rámiky okolo jednotlivých častí v poradí, v akom má byť dokument čítaný. Tieto rámiky môžu zahŕňať nielen text, ale aj obrázky.
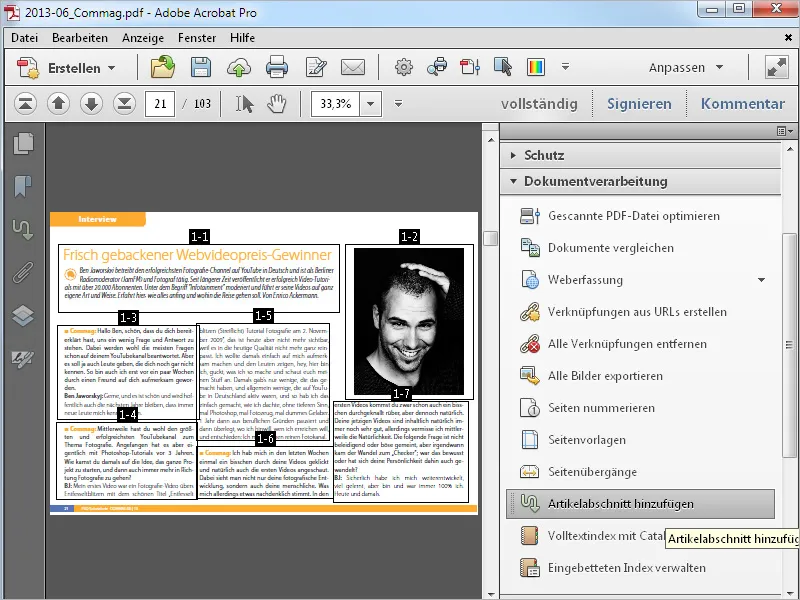
Ak tvoj dokument obsahuje viacero stránok, prejdite na ďalšiu stránku a pokračujte v označovaní častí až do konca článku.
Jednotlivé časti budú pri označovaní logicky číslované v poradí. Toto označenie obsahuje číslo celého článku a oddelené pomlčkou číslo časti článku.
To znamená, že v dokumente obsahujúcom viacero článkov sa tieto čísla zvyšujú postupne počas ich vytvárania.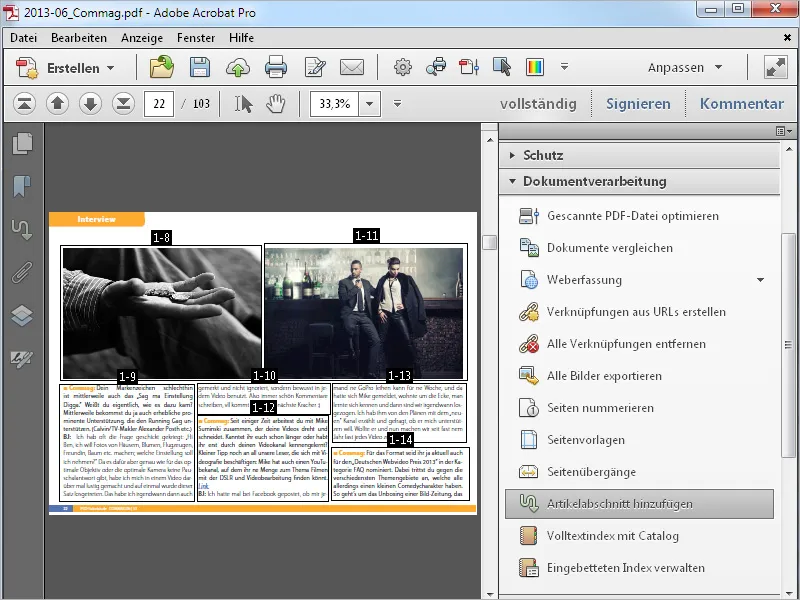
Na záver článku stlačte na ukončenie postupu Enter. V otvorenom okne vlastnosti článku môžete pridať informácie o názve, téme a autorovi. Potom kliknite na OK.
Následne môžete pokračovať v ďalšom členení článku na časti.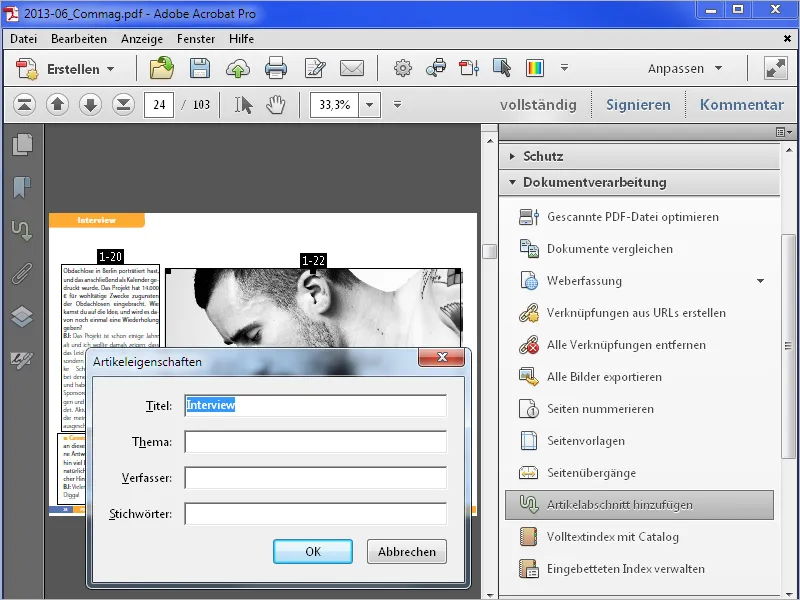
Pre zjednodušenie prehľadu a orientácie sú články vytvorené v PDF dokumente zobrazené v paneli článkov, ktorý môžete zobraziť kliknutím na príslušné tlačidlo v navigačnom paneli. Ak toto tlačidlo nie je viditeľné, aktivujte ho v kontextovom menu pomocou pravého tlačítka myši na navigačnom paneli.
Kliknite na názov kapitoly a presuniete sa k začiatku - rovnakým spôsobom ako pri záložkách. Stránka sa najprv zobrazí v celostránkovej zobrazovacej oblasti.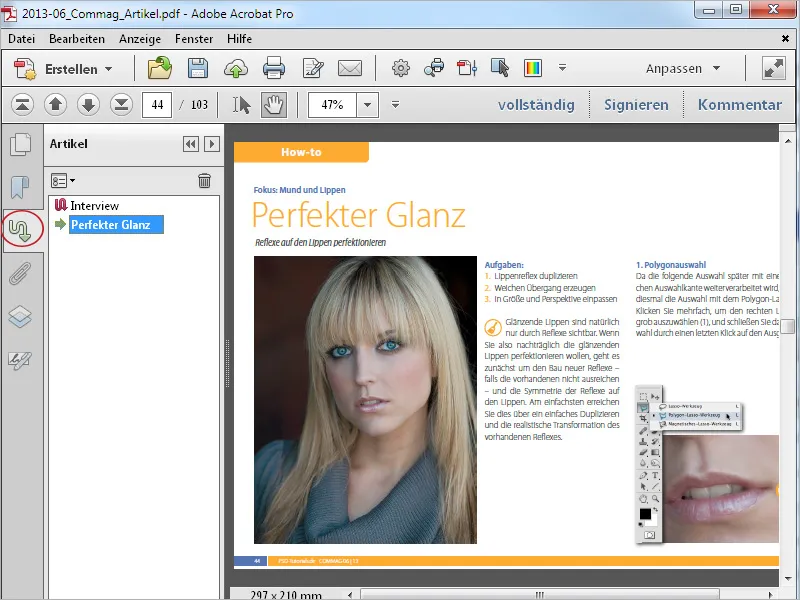
Následne zatvorte nástroje na čítanie článkov a príp. panel nástrojov, aby ste mali viac miesta na zobrazenie obsahu, a vyberte nástroj na prácu s rukami. Ak sa presuniete do oblasti definovanej ako časť článku, jeho vzhľad sa zmení a stane sa nástroj na čítanie článkov.
Kliknite na začiatok článku. Zobrazenie sa teraz presunie na ľavý horný roh a zobrazí prvú časť článku na celú obrazovku.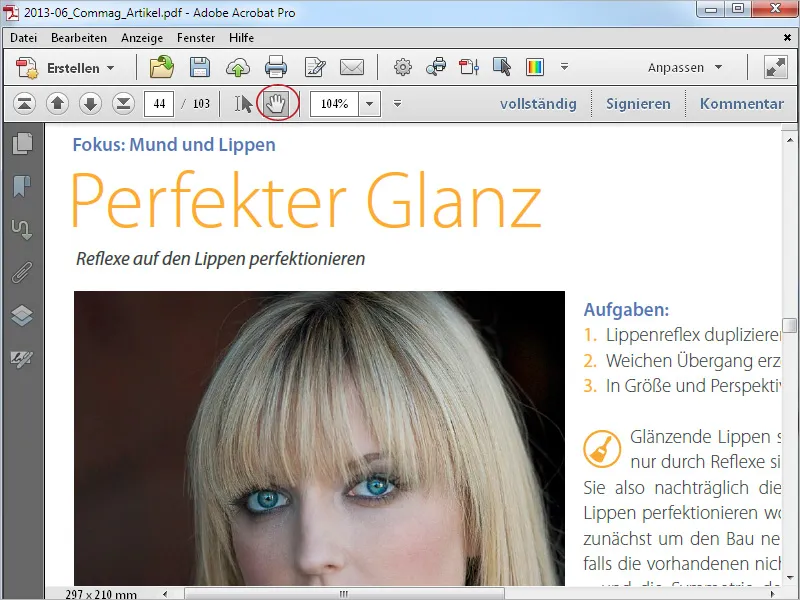
Pri každom ďalšom kliknutí myšou (na rovnaké miesto) sa zobrazenie prepnú na ďalšiu časť kapitola. Ak špecifikovaná časť presahuje dostupnú plochu na zobrazenie, zobrazí sa postupne vo viacerých zobrazeniach.
Týmto spôsobom sa môže článok pohodlne čítať bez posúvania.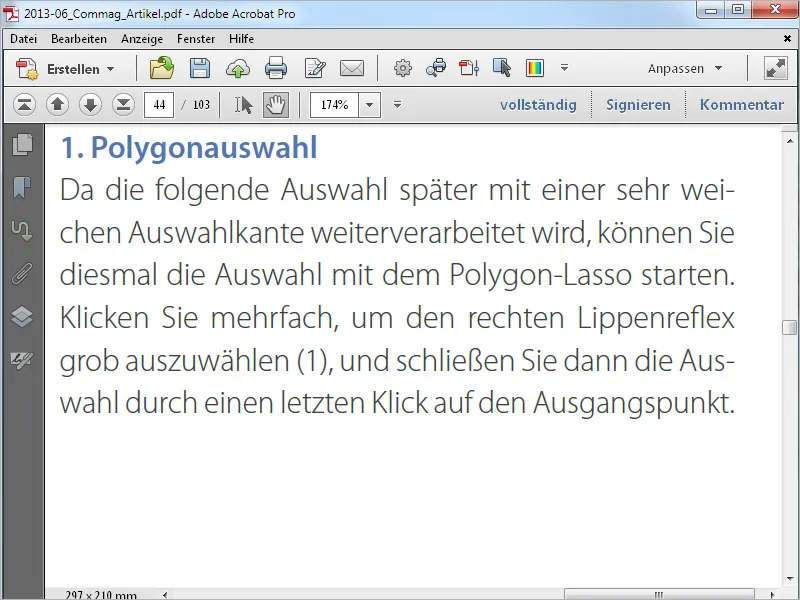
Časti článkov je možné neskôr upravovať. Zvoľte opäť použiť nástroj na pridanie části článku. Časti sú teraz opäť zobrazené so zobrazujúcimi rámčekmi. Ak ich myš prejde, kurzor sa zmení na dvojitú šípku, s ktorou môžete meniť veľkosť. Rovnako môžete celý rámček s podržaným tlačidlom myši presunúť na inú pozíciu. Pomocou kontextového menu pravého tlačidla myši si môžete nastaviť vlastnosti alebo odstrániť časť článku.
V tomto prípade budú zvyšné časti zmenené na nové čísla.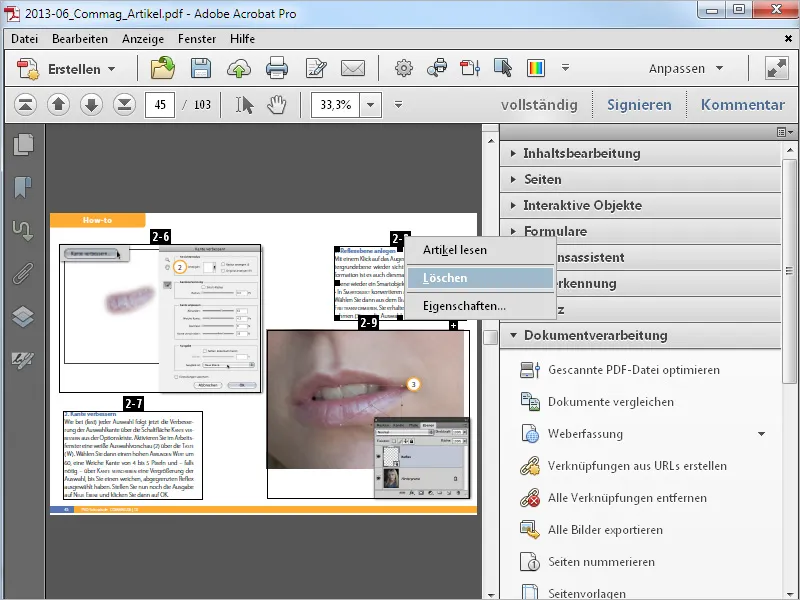
Na pridanie nových sekcií v rámci článku kliknite na malé plus pod predchádzajúcou časťou článku. Potvrďte sa zobrazujúcim sa upozornením kliknutím na OK a vytvorte rámik pre novú časť.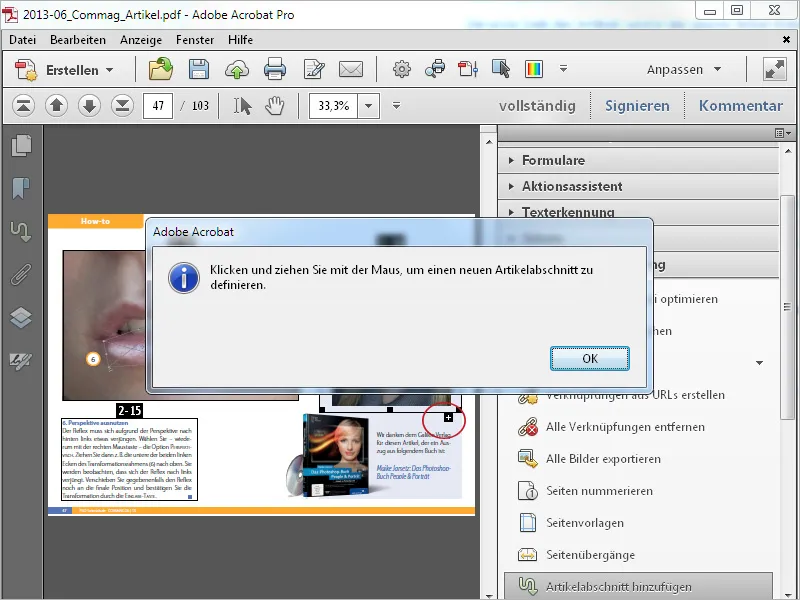
Táto bude označená príslušným číslom. Ak sa nová časť nachádza medzi dvoma starými, nasledujúce sa automaticky prečíslujú.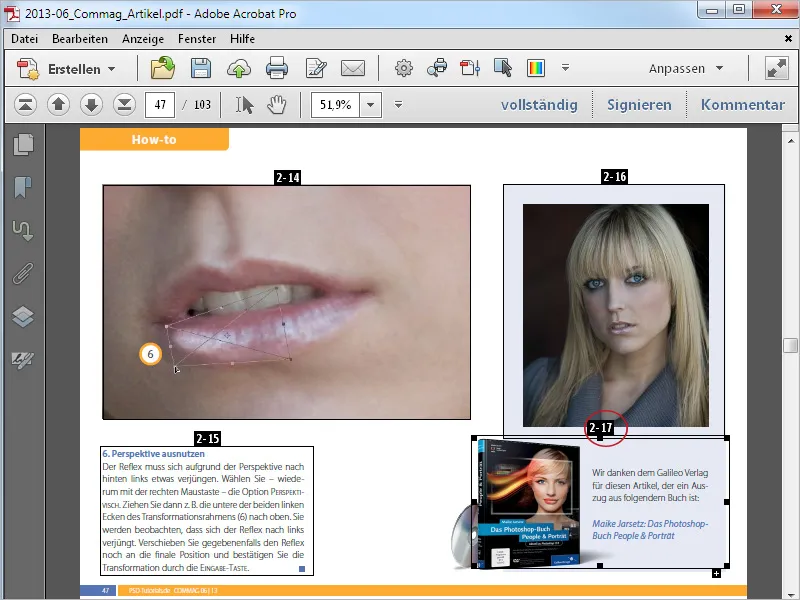
Pre odstránenie celého článku zvoľte v paneli článkov článok a kliknite na symbol koša. V menu kontextu nájdete aj príkaz vymazať.