Planéta, ktorá spojuje štyri ročné obdobia do jedného umeleckého diela, je kreatívnou a fascinujúcou myšlienkou pre digitálne umenie. S Photoshopom môžeš vytvoriť tento jedinečný vzhľad, kombinovaním textúr, farieb a sezónnych prvkov, ktoré zobrazujú jar, leto, jeseň a zimu. V tomto návode ti ukážem krok za krokom, ako navrhnúť planetu, ktorá zobrazuje každé ročné obdobie na svojom povrchu - ideálne pre plagáty, digitálne prezentácie alebo kreatívne projekty. Poďme na to a spojme štyri ročné obdobia do pôsobivého dizajnu!
Umelecké dielo Planéta 4 Ročné obdobia
Začnime výberom obrazu pre naše 4 ročné obdobia.
Jar:

Leto:
Jeseň:
Zima:
Krok 1 - Nastavenie veľkosti obrazu
Tieto obrázky budú zmenšené na veľkosť 600x400 pixelov. Môžem použiť možnosť Obrázok>Veľkosť obrázka alebo vytvoriť nový s týmito rozmermi a vložiť doň všetky 4 obrázky. Prebytočné okraje - napríklad pri širokoformátových fotkách - možno takto odstrániť. Keď sú všetky obrázky zmenšené na tento rozměr, ukladám ich teraz.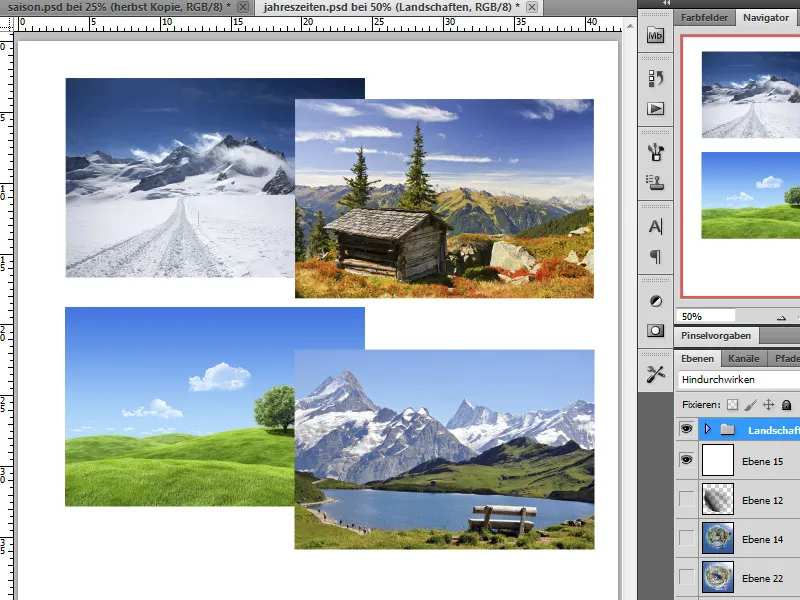
Krok 2 - Spájanie obrázkov
Teraz chcem vytvoriť panorámu. Preto musím najskôr všetky obrázky spájať v jednom súbore. Tento súbor najprv vytvorím nový a nastavím veľkosť na 2400x400 pixelov. Obrázky importujem do svojho dokumentu a usporiadam ich zľava doprava podľa poradia ročných období. Získam tak malú panorámu odjara, leta, jesene a zimy. Na každom z okrajov najprv umiestnim usmernovaciu čiaru.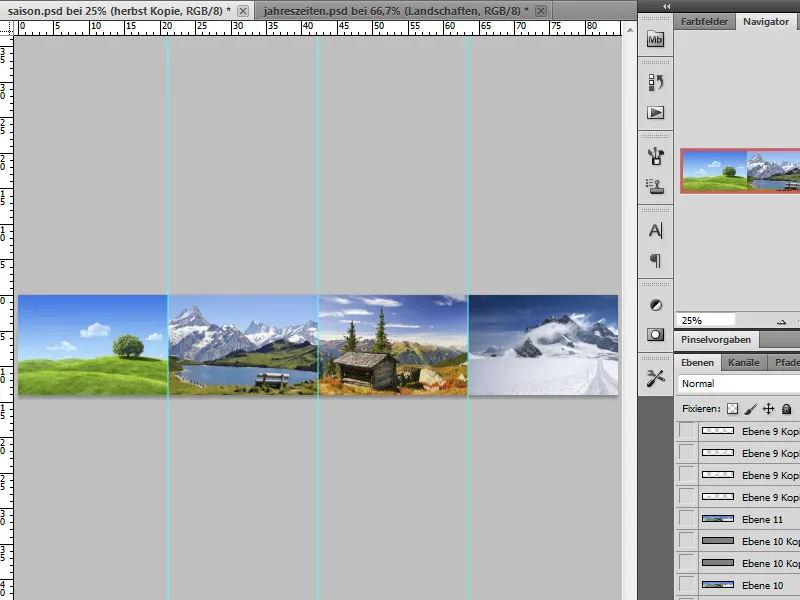
Krok 3 - Vytváranie prechodov
Aby náš obraz neskôr nemal tvrdé hrany medzi ročnými obdobiami, snažíme sa dosiahnuť prechodovanie jednotlivých častí obrazu. Preto môžem pomocou Klonovacého štetca prelínať hranice na nových vrstvách. Na opačný a rýchlejší spôsob môžem vyznačiť časti obrazu, duplikovať ich a po presunutí pozície ich pomocou výrezov vrstiev prelínať medzi sebou.
Krok 4 - Vyrovnávanie neba
Vytváranie panorámy môže občas zabrať nejaký čas. Čím lepšie boli pripravené prechody, tým lepšie bude vyzerať náš kruh ročných období neskôr. Keď sme teraz zlúčili rôzne obrázky ako panorámu, nebo sa veľmi líši.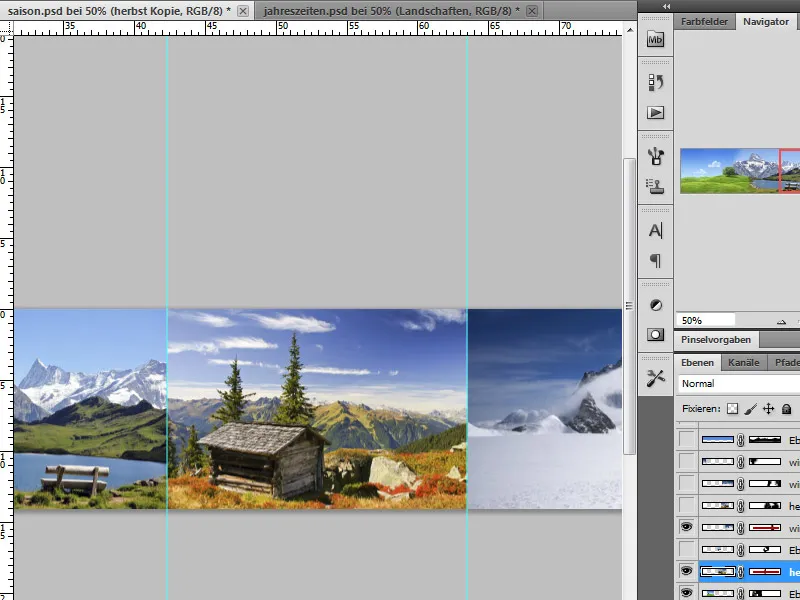
Tento problém môžeme vyriešiť vložením jednoduchej vrstvy farby. Vyberieme si odpovedajúci odtieň modrej a vyplníme ním prázdnu vrstvu. Pomocou výrezov vrstiev takto zobrazíme čo najviac našej krajiny. Pri horách sa môžu niektoré z oblakov trhať pri použití mäkkých špičiek štetca.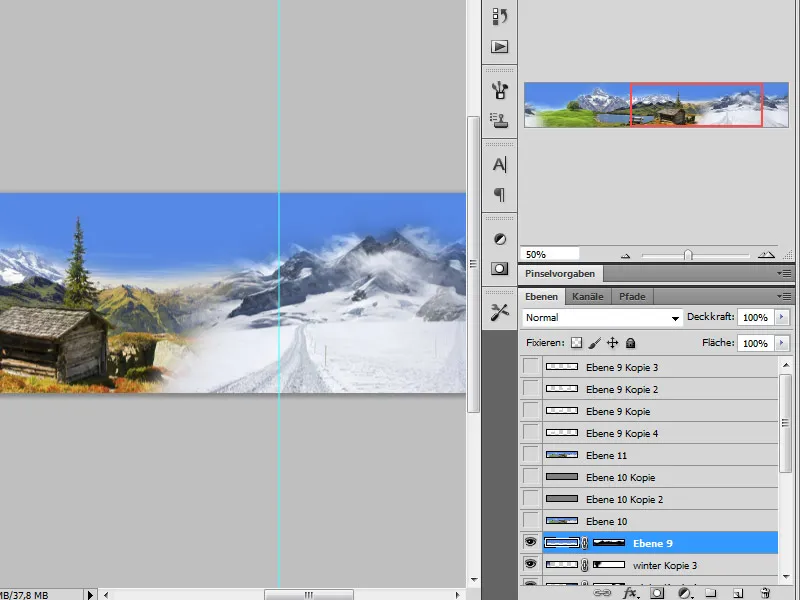
Krok 5 - Zlúčenie panorámy a zvýraznenie
Ak je naša panoráma hotová, spojíme ju klávesovou skratkou Ctrl+Alt+Shift+E. Zo zlúčenej vrstvy vytvorím kópiu cez Ctrl+J. Táto kópia sa teraz zaostria pomocou filtrov vysokého priechodu.
Prejdite na Filter>Iné>Vysoký prechod a nastavte polomer asi na 0,9 pixelov. Po aplikácii filtra zmeňte režim vrstvy na Mixovanie stupňov. Takto filter pôsobí priamo na vrstvu pod ním a zdôrazní kontúry.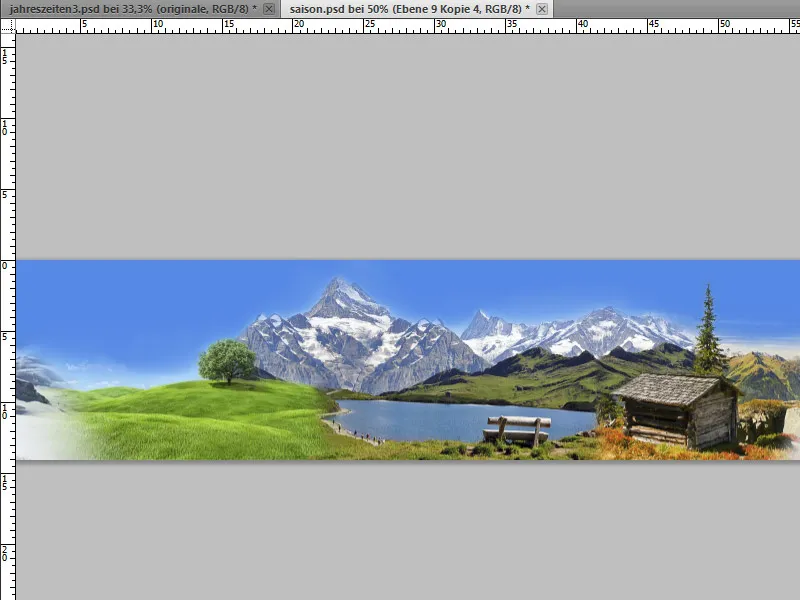
Krok 6 - Orezanie panorámy - Vložiť časti do novej súboru
Teraz musím zase zlúčiť vrstvy a znova použiť klávesovú skratku Ctrl+Alt+Shift+E. Ak som skryl svoje usmernovacie čiary, zobrazím ich znova.
Teraz si vyberiem obdĺžnikový nástroj výberov a vytiahnem prvý výber zľava, až k prvej usmerňovacej čiare.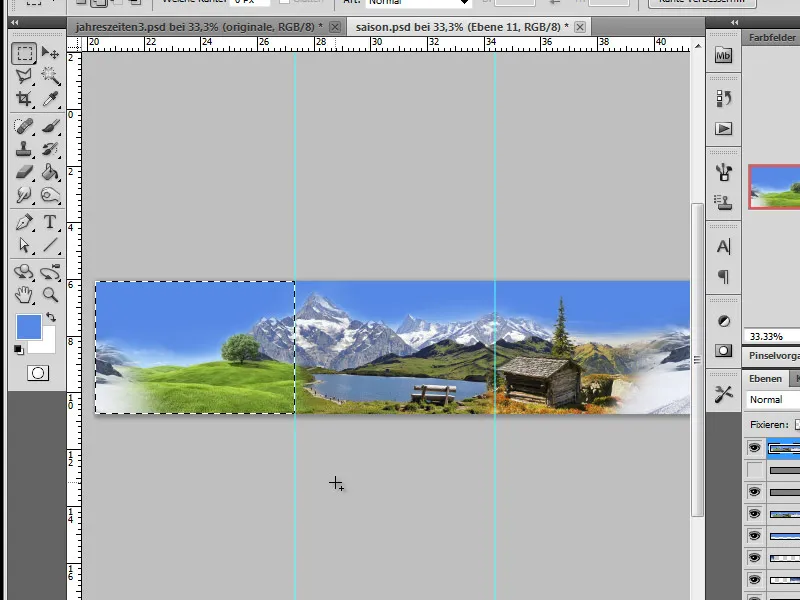
Tento výber teraz skopírujem s Ctrl+C, vytvorím nový pracovný súbor s rozmermi 1200x1200 pixelov a vložím tento skopírovaný diel panorámy do neho.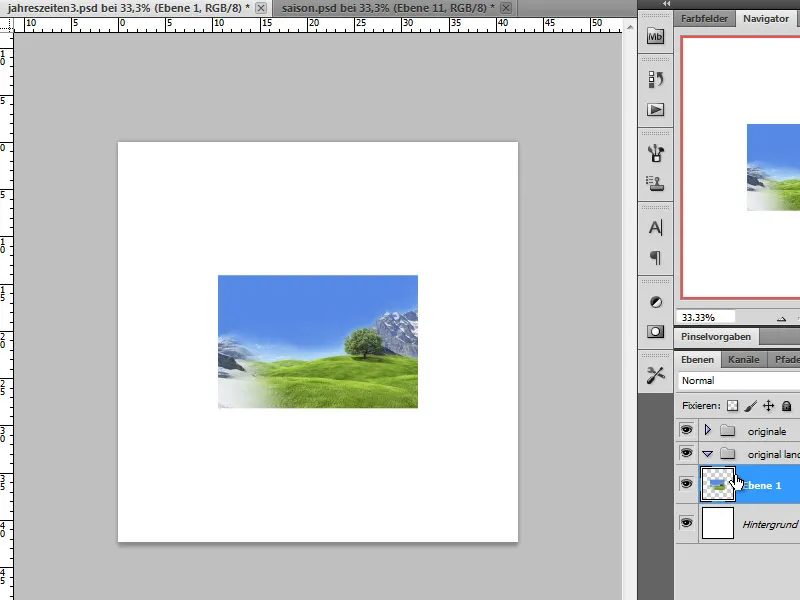
Tento postup zopakujem pre zvyšné 3 časti obrázku.
Krok 7 - Previesť obrázky do inteligentných objektov, zakrivenie
Aby som zachoval obrázky v ich pôvodnej kvalite, najprv ich prevádzam do inteligentných objektov. Na to kliknem pravým tlačidlom myši na jednotlivé vrstvy a vyberiem možnosť Konvertovať na inteligentný objekt z menu.
Z bezpečnostných dôvodov vytvorím kópiu týchto vrstiev a najprv ich skryjem. Teraz sa každý z týchto objektov zakrivený a pre to sa navigujem na príslušné miesto v menu:
Cieľom je transformovať tento časť obrázka do štvrťkruhu. Pre ľahšie vykonanie použijeme predvolené hodnoty z Rozbaľovacieho menu a vyberieme tam možnosť Záhyb.
Ohyb v dialógovom okne nastavíme na 50 percent. Túto úpravu potvrdíme a aplikujeme ju aj na zvyšné 3 časti obrázka.
Krok 8 - Montáž oblúkových segmentov do kruhu
V tomto kroku ide o montáž kruhu. Začnem tým, že prednačítam jar a leto. Vrstvu jara posuniem niekoľko pixelov doľava nahor. Potom sa vrstva leta otočí o 90 stupňov v smere hodinových ručičiek cez Transformačné menu.
Po otočení tejto vrstvy ju pomocou Nástroja Presunúť pripevním k vrstve jari. Obe strany oblúkového segmentu musia byť spojené bez viditeľného rozdielu. V prípade pochybností možno použiť aj šípky klávesnice na prispôsobenie týchto častí. Hneď je tu vidno, že predchádzajúce vytvorenie panorámy sa vyplatilo.
Tento krok opakujeme s kruhovými segmentmi pre jeseň a zimu, pričom prispôsobíme iba režim transformácie. Jeseň bude otočená o 180 stupňov - zima o 90 stupňov proti smeru hodinových ručičiek.
Krok 9 - Oprava prechodov
V mojom prípade bol prechod medzi zimou a jarou ešte stále chybný. To je potrebné teraz opraviť.
Na to, aby som vyriešil tento problém, budem duplikovať vrstvu jara, otočím ju proti smeru hodinových ručičiek asi o 45 stupňov a nechám časti zimnej krajiny prekrývať.
Skopírovaná a otočená vrstva jari bude teraz uložená hore v zásobníku vrstiev a čiastočne skrytá pomocou Masky vrstvy. Na tento účel používam mäkký Štetec so strednou Priehľadnosťou.
Krok 10 - Zlúčenie vrstiev - zmena veľkosti
Teraz sme spojili naše kruhové segmenty do kompletného kruhu, ktorý je však trochu veľký. Preto ho teraz transformujem a zmením jeho veľkosť. Vedome som vytvoril väčšie kruhové segmenty, aby som mal väčší manévrovací priestor a dosiahol lepšiu kvalitu.
Krok 11 - Pozadie s farebným prechodom
Aby sa náš vytvorený kruh dostal do popredia, vytvoríme pre pozadie Farebný prechod. Namiesto jednoduchého sfarbenia vrstvy vytvoríme editovateľný Prechod prostredníctvom úpravovej vrstvy. Tento prechod je prednastavený od Modrej k Bielej a Lineárne. Modrá by mala zodpovedať farbe vašej oblohy.
Smer prechodu možno upraviť v dialógovom okne Uhol.
Krok 12 - Skrytie oblastí neba kruhu a zmena účinku kruhu rotáciou
Keď sa pozriem na kruh teraz, zistím, že účinok horských krajín nevynikne. To môže byť spojené s polohou alebo uhlom zobrazenia. Preto sa rozhodnem krúžok otočiť a hory trochu posunúť nahor.
Predtým nastavené modré, monotónne nebo sa už po vytvorení farebného prechodu nezladí do pozadia rovnako dobre. Preto na zložku, kde sú uložené všetky kruhové segmenty, aplikujem Masku vrstvy. Tá slúži na kompenzáciu rozdielov medzi prechodom od neba po farebný prechod. Mäkkou štetecovým hrotom zjemním modrú farbu.
Krok 13 - Pridanie dekoratívnych prvkov
Moja krajina stále pôsobí trochu plocho a monotónne. Toto chcem zmeniť pridaním malých dekoratívnych prvkov. Preto pridávam ďalšie vyrezávané predmety do mojich pracovných dokumentov. Medzi nimi sú motýľ, viničový list, krava, balón a strom.
TIP:
Tieto prvky som mohol získať z kolekcie obrázkov s názvom „Photo Objects“, ktoré je možné zakúpiť aj v niektorých obchodoch. Ide o rýchlu metódu, pretože obrázky tu už boli vyrezané pomocou alfa masek a môžem ich exportovať ako TIFF s vrstvou priamo z programu.
Najprv sa sústredím na veľkosť a perspektívu, a preto každý jednotlivý prvok prispôsobím na svoje miesto pomocou ovládacieho nástroja Transformácia. Pri strome bolo nevyhnutné presunúť ho na jednu z dolných vrstiev.
Krok 14 - Vyplnenie kruhového otvoru
Moje kruhové segmenty stále obsahujú otvor v strede. Namiesto toho, aby som ho zbytočne vypĺňal pomocou Naradie razidlo, používam jednoducho grafiku. Rozhodol som sa pre zemeguľu, ktorú najprv zobrazím na okrajových oblastiach pomocou vrstvovej masky.
Potom upravím farebné zobrazenie zemegule, aby sa lepšie hodila do okolia. Na to použijem vrstvu nastavení Prechod a sfarbím obrázok. Aby sa zmeny neodzrkadlili na celom pracovnom dokumente, vytvorím rezaciu masku pre vrstvu zemegule pomocou kliknutia medzi týmito vrstvami pri stlačenej klávese Alt.
Pri farebnom ladení sa inšpirujem lukami okolitých krajín. Vznikne tak vlastný farebný prechod s odtieňmi z každého kruhového segmentu. Druh prechodu sa určuje podľa uhla.
Vytvorená vrstva nastavení je prepnutá do módu Farba.
Krok 15 - Vytvorenie oblakov
Chcem pridať našej obrázku oblaky, ktoré musím najprv vytvoriť. Buď siahnem po štetcoch alebo použijem vyrezané oblaky z iných obrázkov. Oba tieto prvky som zahrnul do svojho obrazu.
Najprv potrebujem novú prázdnu pracovnú vrstvu, ktorú sfarbím na čierno a vytvorím súbor vrstiev - teda zložku, do ktorej sa tieto vrstvy najprv zhromaždia.
Štetce na oblaky sú dosť veľké, takže ich zmenším na rozmery, ktoré sa zmestia do môjho pracovného dokumentu. Každý oblak sa kreslí na novú vrstvu s 100 percentnou priehľadnosťou. Ak priehľadnosť nestačí na dosiahnutie plnej priehľadnosti, odporúča sa kliknúť na dané miesto štetcom dvakrát. Tým sa oblačnosť výrazne zväčší.
Po vytvorení všetkých oblakov nasleduje ich umiestnenie do obrazu. Čiernu vrstvu vypnem a oblaky presuniem na mojej pracovnej ploche. Môžu byť vytvorené aj ďalšie kópie vrstiev s oblakmi. Takže máte oveľa viac možností týkajúcich sa veľkosti atď., ktoré možno ešte upraviť pomocou Transformovať a Skresliť. Tvrdé hrany môžem upraviť pomocou vrstvovej masky alebo gumovým gumou odstrániť. Prosím, venujte pozornosť použitiu jemných špičiek štetca.
Krok 16 - Usporiadanie oblakov a obsahu, odkrytie detailov
Po usporiadaní všetkých oblakov prichádza finálny dotvor.
Ako ďalší krok chcem napríklad vtiahnuť kravu bližšie k prednému plánu. Presunutím vrstvy mi to vyjde. Nakoniec môžem spokojne žiť - pomáha jasný názov vrstvy pri následnom hľadaní.
Dôležité je, že pri usporiadaní odkrývame detaily ako domy, lavičky atď. v kruhovom krajinnom obraze. Oblaky môžu byť pohodlne presunuté aj do pozadia.
Oblaky dostávajú občas vrstvový štýl vo forme tienistosti, aby som do štruktúry vniesol viac hĺbky. Dôležité je nastaviť tienistosť tak, aby nebola v globálnom svetle, ale aby bola orientácia tieňov pre oblaky určená samostatne. Napriek fyzikálnym zákonitostiam táto úprava prinesie lepší celkový dojem. V fantazií svete môže tieň padnúť aj nezvyčajne.
Krok 17 - Vytvorenie zvýraznenia
Obrázok nie je nudný, ale stále môžeme ešte viac vytiahnuť. Rozhodol som sa preto pridať do obrazu známu stavbu, ktorá sa postupne vynára z oblakov. V podstate môžete vziať všetko možné, ako sú napríklad aj rastliny …
Najskôr importujem moje vyrezané objekt do mojej pracovnej súboru.
Katedrála v tejto pozícii ešte obsahuje chybu, že svetlo, ktoré neskôr má prísť zhora vpravo, v súčasnosti svieti zľava na ňu. Toto zmeníme horizontálnym zrkadlením cez menu Upraviť>Transformovať.
Duplikujem túto vrstvu s katedrálou, pretože by som rád pri zobrazení časť za oblakmi a časť pred nimi. Kópia bude dočasne skrytá. Prvá vrstva s katedrálou bude presunutá do oblakov.
Aby celkový obraz sedel, teraz zobrazím a/alebo upravím ďalšie detaily oblakov, aby katedrála vyzerala v dynamickom prostredí. Ďalej pomocou masky vrstvy vylúčim spodné detaily pôdy pri katedrále a vo vrstve kópie, takže bude lepšie vystupovať z pôdy. Horná kópia môže byť prípadne zobrazená.
Krok 18 - Vytvoriť slnečné lúče
Chcem teraz do obrázka pridať slnko a importujem si grafiku. Keďže je dosť veľká, transformujem ju tak, aby lúče z nej vychádzajúce z stredu dosiahli umele vytvorenú Zem.
Teraz prichádza na rad vytvorenie jemných slnečných lúčov. Tieto dostanem tým, že aplikujem radiálny rozmazávač na tento obraz s metódou vyžaruje, posunutým stredom a s najlepšou kvalitou a úplnou silou.
Tento krok zopakujem ešte raz. Ak výsledok zodpovedá mojim predstavám, nastavím vrstvu do režimu Negatívna násobnosť.
Krok 19 - Pridať polárne svetlo
Pri tvorbe tohto diela ma napadlo, prečo by som nemal umiestniť akýsi druh polárneho svetla aj do oblasti zimy pri horách. Túto myšlienku som považoval za zaujímavú a realizoval som ju tým, že som do obrázka vložil hmlu z galaxie. Presunul som ju výrazne nadol v vrstvenom zásobníku, aby pôsobila skôr v zadnej oblasti.
Však je potrebné ju ešte zmeniť veľkosť a posunúť pozíciu. Navyše môžem variabilne nastaviť pozíciu vo vrstvenom zásobníku. Vrstvu potom nastavím na režim Negatívna násobnosť.
Pre jemnosti môžem tiež prvky cez masku vrstvy obvyklým spôsobom zobraziť alebo skryť.
Krok 20 - Zlúčiť - ostré vykresliť
Ctrl+Alt+Shift+E nám pomôže zlúčiť vrstvy a vytvoriť nám novú celkovú vrstvu. Túto celkovú vrstvu duplikujem a na nej následne použijem filter - filter vysokých priechodov. Hodnota pre polomer je približne 0,4 pixelu.
Keď sme použili filter vysokých priechodov podľa našich predstáv, nastavíme vrstvu do režimu Násobiť spolu. Prekrytie tejto vrstvy môže byť neskôr na požiadanie znížené.
Výsledok:
Takto vyzerá náš planéta teraz:


