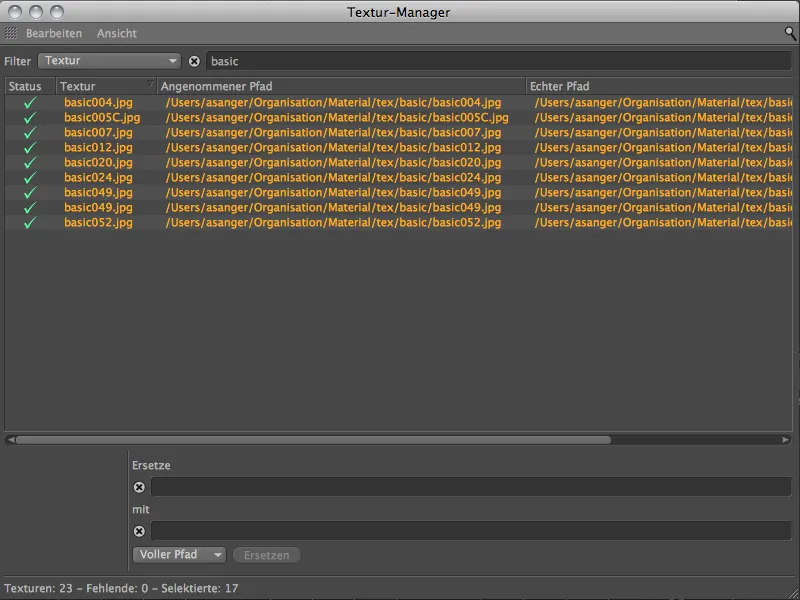Samozrejme, nový Správca textúr je skvelý nástroj na zavedenie poriadku do chaosu textúr s rôznymi umiestneniami. Nikto nechce vidieť varovanie Chyba aktív hneď po spustení procesu vykresľovania.
Správca textúr však môže tiež pomôcť pri vyhľadávaní zdvojených odkazov a priradení jednoznačných ciest k správnej textúre.
Výzva na Správcov textúr
Rovnako ako ostatné správcovia v programe CINEMA 4D, aj Správca textúr sa nachádza v ponuke Okno.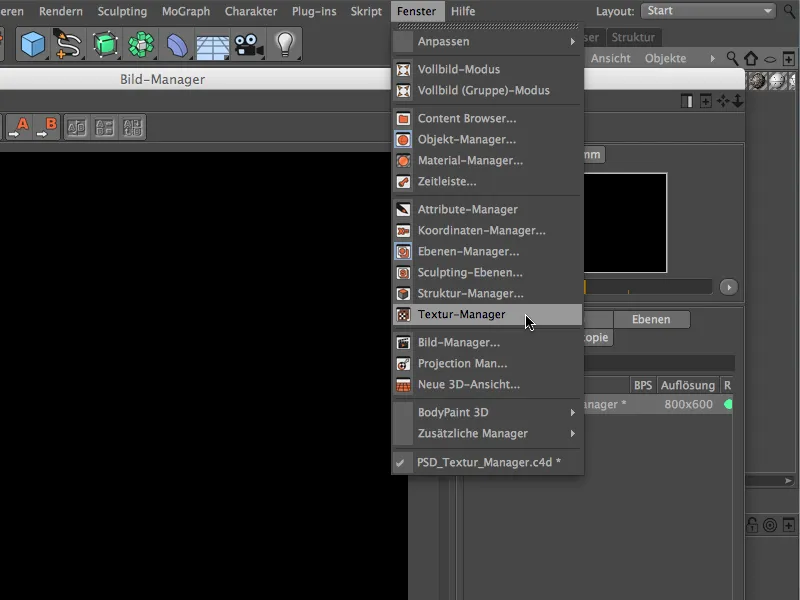
Správca textúr nám okamžite pomocou jeho Stĺpca stavu ukáže, ktoré odkazy na textúry už nie sú platné. Takzvaná prijatá cesta, ktorú CINEMA 4D interné uložil ako odkaz na textúru, nám môže poskytnúť prvý náznak dôvodu nefungujúceho odkazu. Ukazuje cesta na externý zväzok? Malo byť adresár prípadne posunutý alebo premenovaný?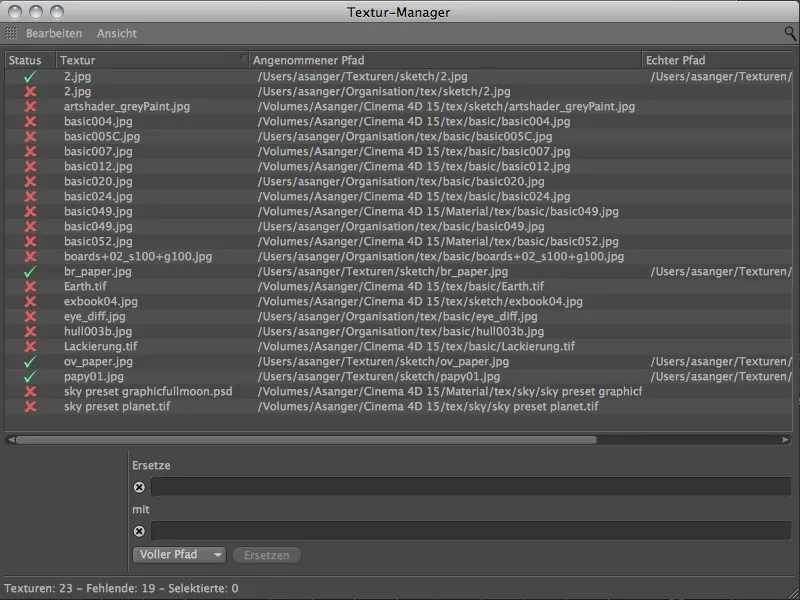
Nahradenie ciest textúr
V zobrazenom príklade vidíme v prvých dvoch riadkoch dva odlišné cesty k tej istej textúre. Nebezpečná situácia, ak by sa mala omylom upravovať alebo ďalej využívať nesprávna textúra.
Na opravenie tohto sa v skutočnosti musí preniesť cesta jednej textúry na druhú textúru.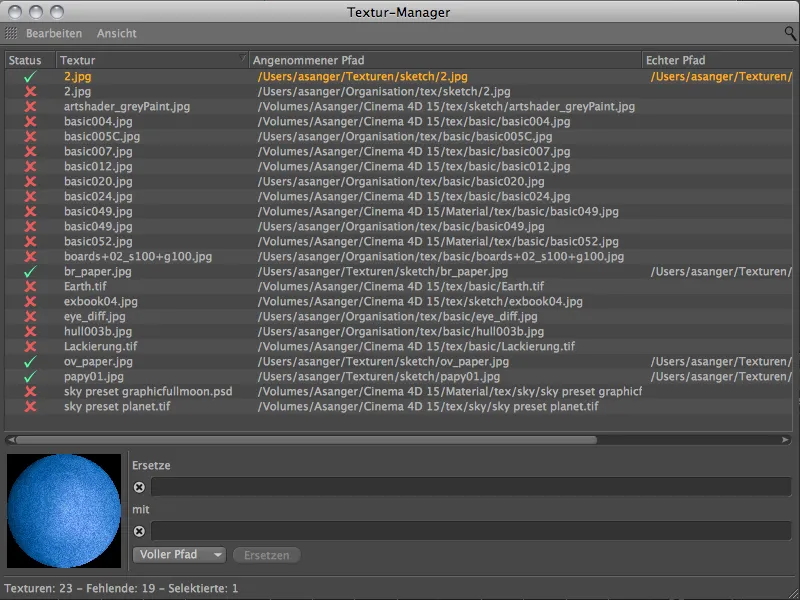
Môžeme to veľmi elegantne vykonať prostredníctvom Polí na nahradenie v spodnej časti Správcu textúr. Na to vyberieme riadok s nesprávnou cestou a zadáme do políčok časť cesty s chybou alebo na nahradenie, ktorú vieme o správne prepojenej textúre.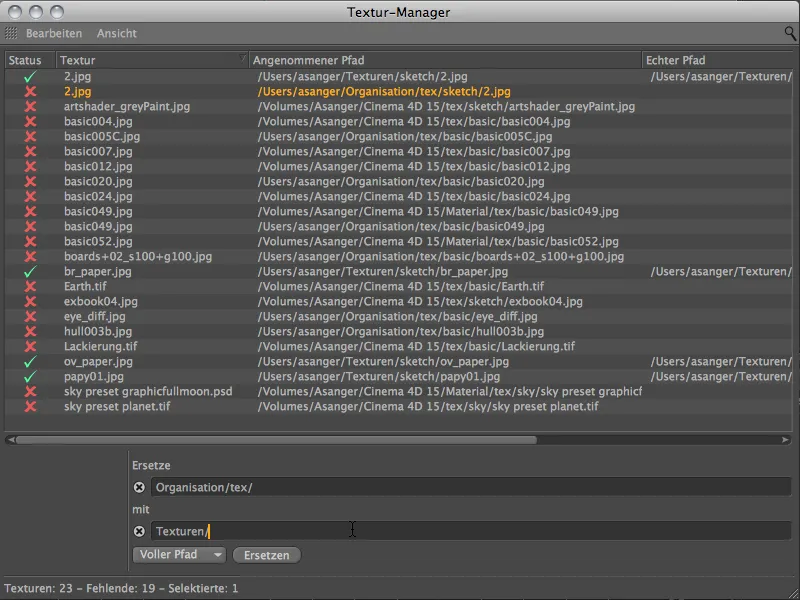
Po kliknutí na tlačidlo Nahradiť vidíme, že cesty textúr boli zarovnané a selenáčikom sme informovaní o teraz fungujúcom odkaze.
Funkčnosť nahrádzania je možné cez Menu vedľa tlačidla Nahradiť voliteľne aplikovať alebo obmedziť na úplnú cestu, adresár alebo aj názov súboru.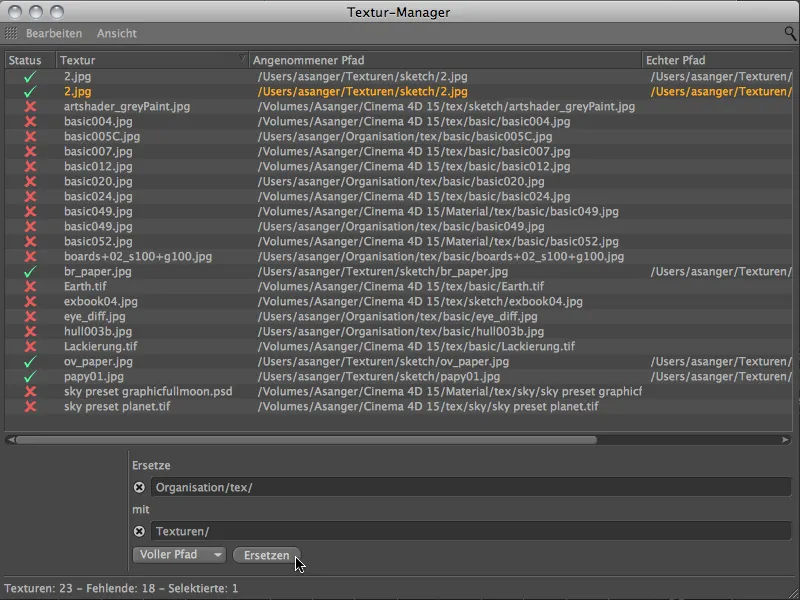
Mimochodom, polia nahradenie podporujú aj zástupné znaky. Takže by ste napríklad mohli použiť znak # pre jednoduché, resp. ## pre dvojciferné číslo atď. Otáznik ? predstavuje jednotlivý znak, hviezdička * zase ľubovolný znak.
Opätovné prepojenie textúr
Ak sa správna cesta k textúre nenachádza medzi uvedenými známymi cestami, znamená to, že je potrebné znovu prepojiť textúry. Tento rovnaký príkaz nájdete v ponuke Upraviť; ovplyvní všetky textúry vybrané v Správcovi textúr.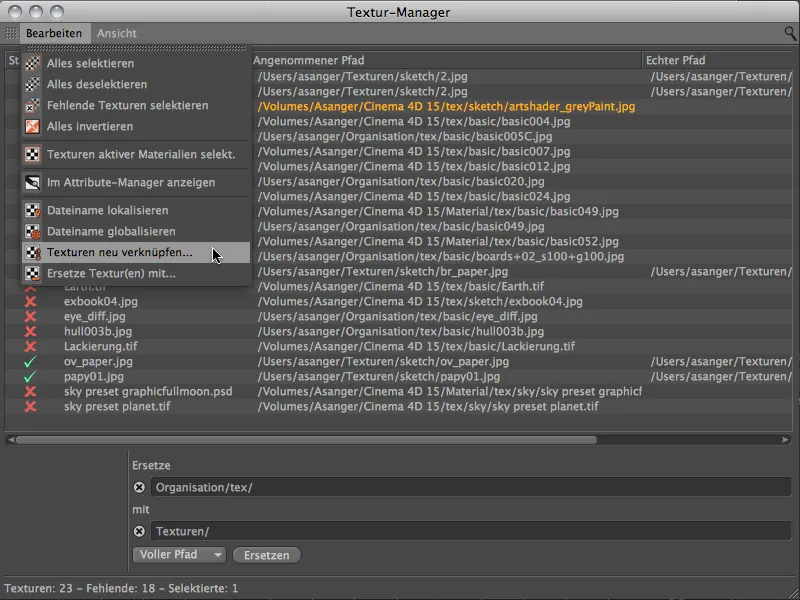
Po vykonaní tohto príkazu sa otvorí Správca súborov, cez ktorý vyberiete známy priečinok na vyhľadávanie chýbajúcich textúr. Ak máte napríklad textúry zhromaždené na určitom mieste, toto priečinok bude prvým miestom na obrátenie sa.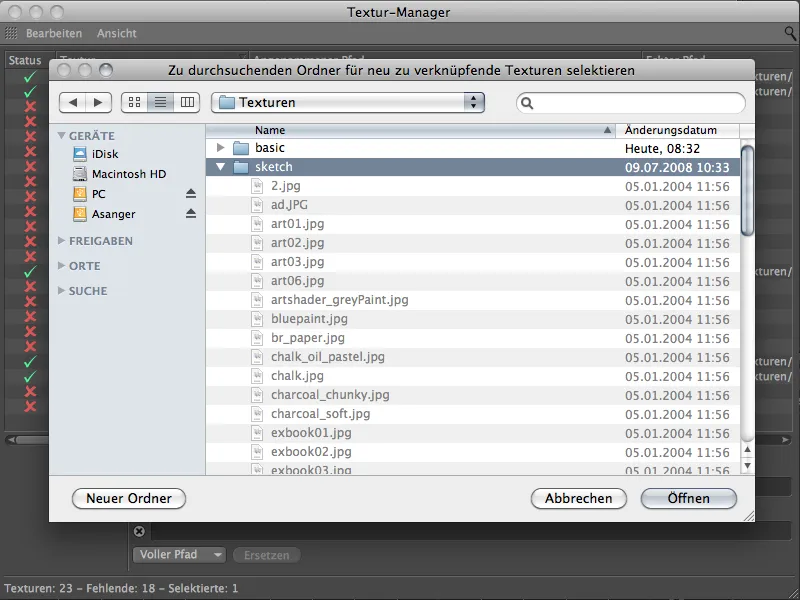
Za úspešné vyhľadávanie textúr sme opäť odmenení zeleným súhlasom.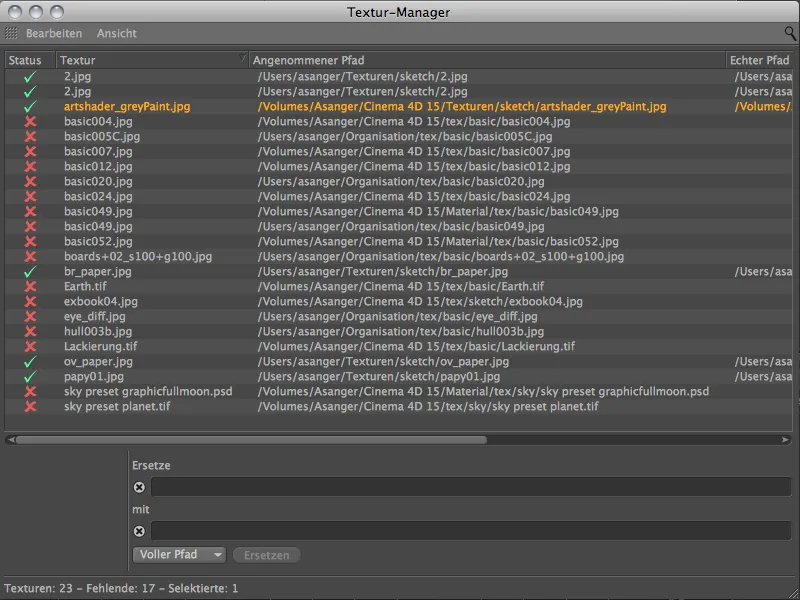
Keď sme vybrali len jednu chýbajúcu textúru, bola vyhľadaná iba táto jedna textúra. V hornej časti menu však nájdete ďalšie príkazy na výber, s ktorými môžeme napríklad naraz vybrať všetky chýbajúce textúry.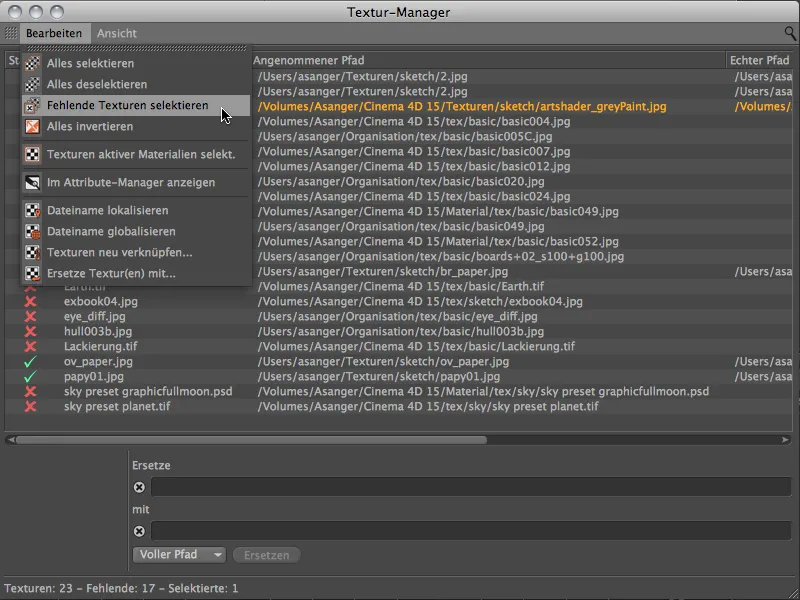
Takto sme jedným ťahom vybrali všetky textúry, ktoré treba upraviť bez namáhavého hľadania v zozname.
Teraz môžeme túto voľbu textúrových ciest aktualizovať jedným prikázaním Opätovné prepojenie textúr z ponuky Upraviť.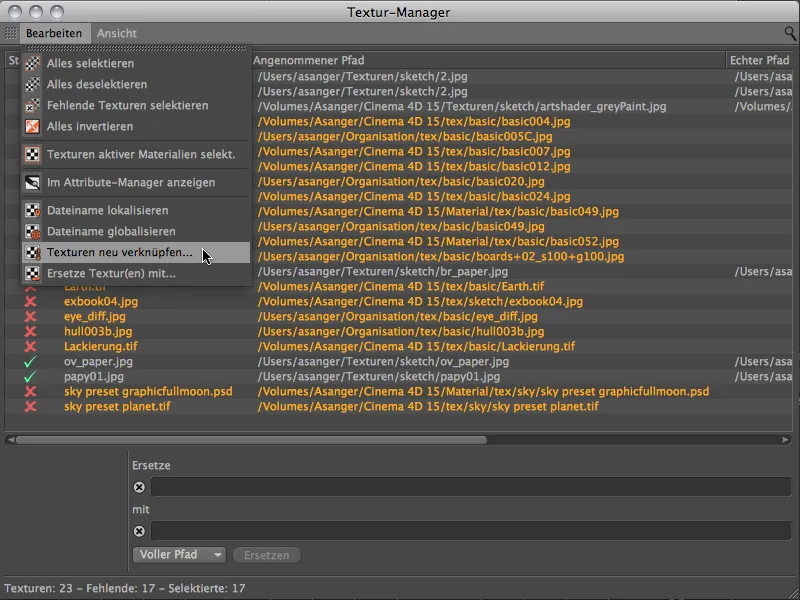
Po vykonaní príkazu sa opäť otvorí Správca súborov, v ktorom vyberiete priečinok s textúrami na vyhľadávanie. Tentoraz vám prácu uľahčíte len tým, že stanovíte nadriadený priečinok pre vyhľadávanie textúr. Zvyšok hľadania vo vnorených priečinkoch nechajte na Správcovi textúr.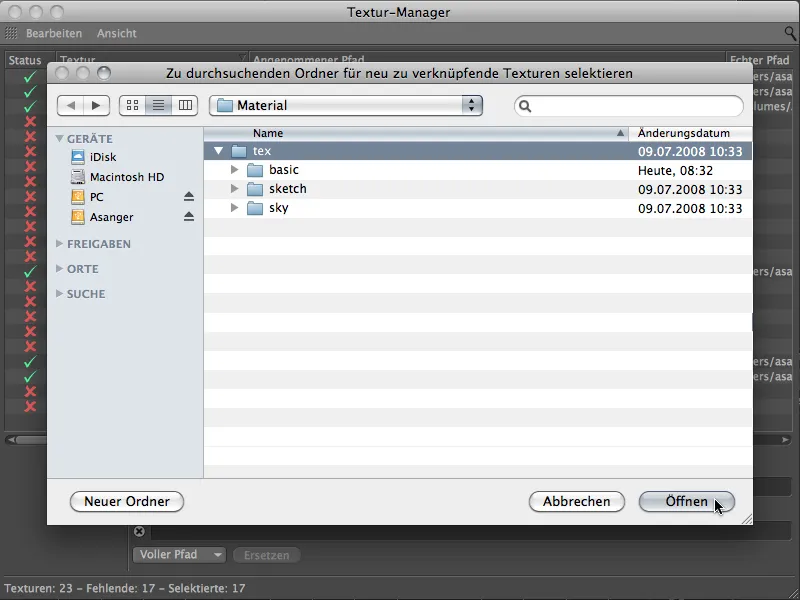
To fungovalo tiež. Správca textúr skutočne prehľadal všetky obsiahnuté priečinky a prislúchajúce textúrove cesty prispôsobil a aktualizoval. Vidíme v Stĺpci stavu iba zelené súhlasom a bez problémov môžeme spustiť proces vykresľovania.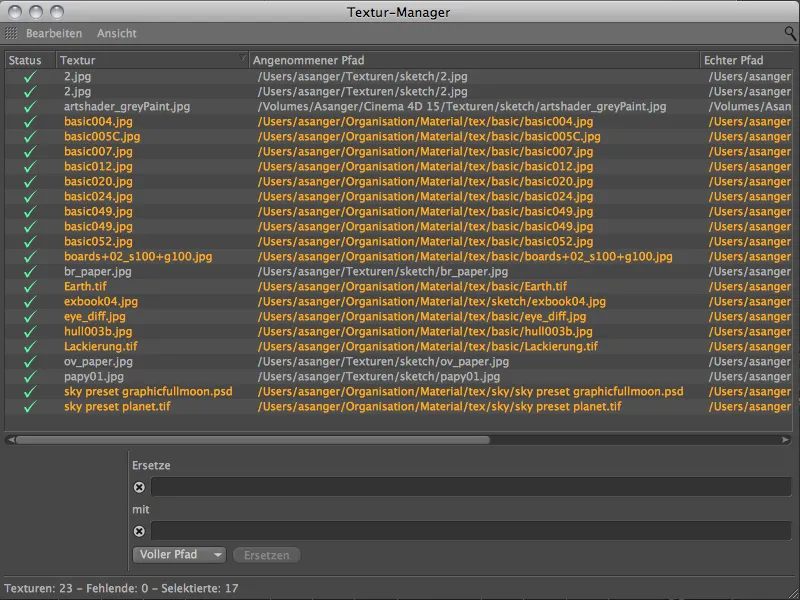
Nakoniec ešte jedna poznámka k nezrozumiteľným zoznamom textúr. Pomocou Lupen-Symbolu v pravom hornom rohu Manažéra textúr si môžete zobraziť Filterovací riadok, cez ktorý môžete textovým vstupom filtrovať textúry, cesty, materiály, kanály, vrstvy a chýbajúce a tak zúžiť zoznam.