Ako základný nápad pre logo slúžil zakúpený vektorový obrázok z obrázkovej databázy www.fotolia.de.
Tento obrázok môžeš otvoriť vo vektorovom editore, napríklad Adobe Illustrator. Avšak ukazuje sa, že zakúpený obrázok nemusí vždy byť výhodný, pretože napríklad písma už boli prevedené na krivky a nie sú tak jednoducho upraviteľné.

Keďže tento obrázok nie je zložitý, môžeš ho priamo vytvoriť od začiatku. Na to jednoducho použiješ kópiu tohto šablóny ako šablónu.
Pozrieme sa na tento obrázok, ktorý sa skladá z viacerých prvkov. Môžeš začať vytvorením kruhu. Pre to aktivuj Ellipse-Werkzeug a ťahaním s Alt+Shift z niča vytvor rovnomerný kruh s hrúbkou línie 6 Pt.
Potom môžeš skorigovať obrázok s Alt+Shift. Teraz potrebuješ kópiu objektu. S Strg+C a Strg+Shift+ Alt+V vytvoríš rovnakú kopiu objektu. Zmenši hrúbku kontúry objektu na 3 Pt a zmenši jeho veľkosť. Dávaj si pozor, aby referenčný bod bol v strede.
V tejto chvíli chýba ostrý kruh. Na to použi Polygon-Werkzeug. Po aktivácii nástroja môžeš dvojitým kliknutím na minimaprvovstvo nástroja v Werkzeugleiste pristupovať k špecifickým nastaveniam. Tu môžeš zadať počet stránok (rohov) a určiť, aké ostré majú byť. Hodnota 100 pre strany a 5 % pre vyváženie pre Sternform sú osvedčené nastavenia.
S Alt+Shift môžeš teraz rovnomerne ťahať tento ostrý kruh z niča. Nastav farbu plôch na Béžovú - kontúra nie je potrebná.
Pomocou opätovného dvojtým kliknutím na Polygon-Werkzeug môžeš upraviť hodnoty pre hrany po označení objektu.
Teraz môžeš začať písať text. Ťahaj s Textwerkzeug rámeček pre názov bistra. Do tohto rámčeka napíš názov. V príklade bola použitá písma Brush Script Std v Schriftschnitt strednéj veľkosti asi 50 Pt.
Teraz len vycentruj tento text a priraď mu podnikovú farbu.
Pre označenie lokality alebo dodatok môžeš použiť ľubovoľná písmo. To platí aj pre všetky napísané veci. Ja používam Futura LT veľkými písmenami.
Ak preferuješ, môžeš použiť rovnakú alebo podobnú písmo ako v logu. Môže to byť napríklad Chaparral Pro Regular a veľkosťou 60 Pt. Toto písmo bolo navyše stiahnuté. V tomto momente záleží na tom, pre ktoré písmo sa rozhodneš.
Ak chceš písmo natiahnuť, môžeš to dosiahnuť tak, že tento text zmeníš na Pfade a potom ho zmenšíš.
Ale môže to byť jednoduché: text vlož do nového textového okna a zmenšuj ho pomocou stlačenej Shift-Taste. (Alebo jednoducho zväčšuj dĺžku písmen v nastaveniach). Viaceré cesty vedú do Ríma.
Skreslené pruhy môžeš rovnako vytvoriť ručne alebo, ak už existujú, skopírovať z existujúceho súboru vektorového obrázka do dokumentu.
Kopírovaný obrázok jednoducho vlož do dokumentu. Pravdepodobne bude treba deaktivovať farbu kontúry a zmeniť farbu plôch, ako aj zmeniť veľkosť objektu.
Na záver je potrebné pridať označenie miestneho podniku - dobré bistro ako text. Tento text jednoducho pridaj do existujúceho textového okna. Uprav písmo podľa svojich predstáv. V príklade bola opäť použitá písmo Futura LT veľkými písmenami v približne 20 Pt.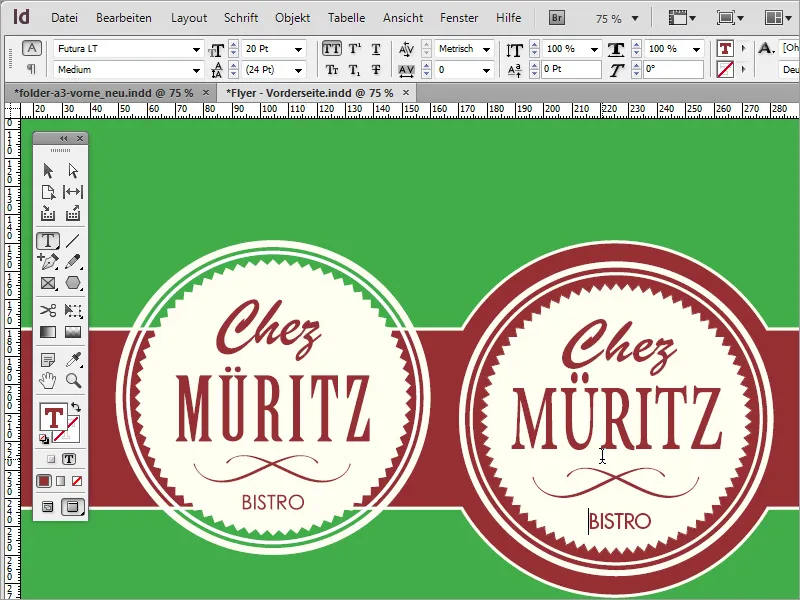
Teraz ešte chýba informácia o otváracích hodinách podniku. Na to môžeš jednoducho skopírovať štvorcovú plochu zo záhlavia strany a vložiť ju dole. Stačí ťahať túto štvorcovú plochu s podržaným Alt-Taste nadol na stránke.
Zmen veľkosť obdĺžnika tak, aby bol o niečo väčší. V textovom poli uveďte otváracie hodiny. Na text sa použila štýl písma Futura LT s veľkosťou 14 bodov a stredné písmo.
Teraz sa už venujete štruktúre pozadia. V podstate existujú dva spôsoby, ako to dosiahnuť. Prvým spôsobom je získať vhodnú textúru z internetu. Na webe www.subtlepatterns.com nájdete takéto štruktúry na stiahnutie.
Potom môžete použiť obrábkový program ako Adobe Photoshop na ďalšie úpravy tejto textúry. V tomto programe vytvorte nový súbor vo formáte A3.
Pomocou F7 môžete zobraziť panel vrstiev a pomocou dvojkliku na pozadí vrstvy ju môžete zmeniť na obyčajnú vrstvu.
Na túto vrstvu sa má umiestniť vzor. Pred tým však otvorte v programe Adobe Photoshop stiahnutý vzor v samostatnom súbore. S Ctrl+A vyberte celú plochu tohto vzoru. Po zvolení prejdite do ponuky Upraviť>Definovať vzor.
Otvorí sa dialógové okno na uloženie vzoru. Ak je to potrebné, zadajte iné označenie.
Potom sa vráťte do dokumentu A3. Najskôr pomocou ponuky Obrázok>Režim nastavte objekt na profil CMYK. Potvrďte dialógové okno.
Teraz je dôležité zmeniť daj názadu v programe Adobe Photoshop. Oriente sa pri tom podľa farieb, ktoré sa použili pre béžovú vo farbách InDesign. To zodpovedá 5-%-mu podielu žltého.
Dvojklikom na farbovej vzorke v paneli nástrojov v programe Adobe Photoshop si môžete zobraziť dialógové okno farby a priamo vložiť hodnotu farby.
S Alt+Spätný môžete vyplniť pracovnú plochu touto novou farbou.
Teraz potrebujete Možnosti výplne pre túto vrstvu. Kliknite pravým tlačidlom myši v paneli vrstiev na vrstve 0 a vyberte v zozname možností Možnosti výplne. Alternatívne môžete na tejto vrstve dvojklikom otvoriť dialógové okno.
V dialógovom okne vyberte voľbu Prekrytie vzoru. V rozbaľovacom poli prejdite úplne dolu, kde nájdete práve uložený vzor.
Navyše nastavte spôsob výplne na hodnotu Násobiť, aby sa žltá farba pozadia preniesla cez.
Ak priblížite dokument, môžete výsledok presnejšie zhodnotiť. Uložte súbor ako súbor Photoshop.
V programe InDesign môžete tento súbor vložiť tak, že ovládateľným stlačením kláves Ctrl+D otvoríte dialógové okno umiestňovania a zvolíte práve vytvorený súbor, ktorý potom pretiahnete na celý dokument.
S Ctrl+Alt premiestnite túto grafiku do pozadia, pretože by inak zakrývala všetky ostatné objekty.
Takúto pozadievku môžete veľmi jednoducho vytvoriť aj sami v programe Adobe Photoshop. Na to potrebujete len pár jednoduchých krokov. Môžete začať vytvorením novej správy. Dajte si pozor, aby ste pri rozmeroch použili pixely namiesto milimetrov. Samotný dokument nemusí byť príliš veľký.
S Ctrl a + zväčšte dokument. Teraz musíte dokument zafarbiť novou farbou. Môžete opäť nastaviť osvedčený odtieň so 5% podielom žltej farby alebo ho nastaviť trochu tmavší so 10 %.
S Alt+Spätný vyfarbíte objekt. Kockovaný vzor sa vytvorí pri veľkých priblíženiach v novších verziách Photoshopu a umožňuje presné upravovanie plochy.
Ak vás to ruší, môžete túto funkciu tiež vypnúť cez ponuku Zobraziť>Raster bodiek.
S nástrojom Výber ťaháš obdĺžnikový výber až do stredu dokumentu. Vytvoríš novú vrstvu a nastavíš novú, tmavšiu farbu, ktorou bude vyplnená vybraná oblasť.
S Alt+Backspace vyplníš vybranú oblasť touto novou farbou. K danej vrstve otvoríš Možnosti Výplne buď cez Kontextové menu alebo dvojklikom. Tu definuješ kontúru objektu s veľkosťou 1 pixel Veľkosť v Farbe Biela s Polohou vonkajšou. Potvrdíš dialóg.
Potom skopíruješ všetky viditeľné vrstvy. K tomu stlačíš Ctrl+A, aby si vybral celú oblasť. S Ctrl+Shift+C skopíruješ všetko viditeľné z zobrazených vrstiev do schránky. S Ctrl+V vložíš tieto údaje späť do dokumentu. Adobe Photoshop automaticky vytvorí ďalšiu vrstvu.
Ďalej otvoríš Filter šumu. Ten nájdeš v položke Filter>Rauschfilter>Rauschen hinzufügen.
Teraz môžeš pridať jemný šum. Aby výsledok nebol príliš farebný, mala by si zvoliť možnosť Monochromatická a minimálnu Silu šumu na 1 %.
Teraz nasleduje test, ktorý ukáže, či táto vytvorená textúra skutočne zodpovedá tomu, čo sa má na konci zobraziť. Vyberieš textúru s Ctrl+A. Prejdeš na položku menu Editovat>Vzor zistiť, aby si to uložil ako vzor.
Potom môžeš vzor v akomkoľvek súbore testovať. Avšak pre lepšie porovnanie výsledku sa odporúča testovať na pôvodnom súbore. Najlepšie je skopírovať vrstvu a zmeniť vzor. Už v náhľade je veľmi dobre viditeľný efekt prúžkov.
Tento vzor môžeš tiež stmaviť alebo zafarbiť cez Farbové prekrytie. Vyberieš z rozbaľovacieho poľa Metóda výplne mód Farba alebo Multiply a upravíš Prekrytie.
Ak sú všetky nastavenia podľa tvojej spokojnosti, môžeš dokument uložiť a prejsť späť do InDesignu. V InDesignovom dokumente môžeš jednoducho vymeniť pozadie tým, že napríklad v paletke Prepojenia zmeníš odkaz na práve vytvorený dokument.
Odkaz sa potom obnoví a pozadie dokumentu bude vybavené novými informáciami.
Môže sa stať, že tieto prúžky nebudú pôsobiť tak, ako si ich mal vnímať v programe Adobe Photoshop. Avšak keďže ide o editovateľný súbor, ktorý môžeš kedykoľvek upraviť v Photoshop, odporúča sa robiť tieto zmeny priamo v programe Photoshop. Preto znovu prejdeš do grafického editora. Tu môžeš upraviť škálovanie vzoru.
Po uložení ako súbor Photoshop môžeš v InDesigne znovu aktualizovať odkaz. Nový pozadie bude zobrazené.
Nakoniec môžeš vytvoriť rôzne štruktúry pozadia rôznymi spôsobmi. Nemusia to byť len čiary.


