Na dosiahnutie možnosti vykonávať neskôr menšie zmeny alebo korekcie textov, obrázkov alebo grafík v dokumentoch PDF bez toho, aby bolo potrebné znova upravovať layout súbor, Acrobat ponúka nástroj Upraviť text a obrázky veľmi dobré možnosti na úpravu.
Tento nástroj nájdeš v kategórii Úprava obsahu.
Pokiaľ ho máš aktivovaný, texty získajú rámy a dajú sa upraviť. Podmienkou však je, že text bol vložený do PDF súboru pri vytváraní - inak sa zobrazí chybové hlásenie.
Kliknutím myšou na textový rám získaš ukotvenia, na ktorých môžeš meniť jeho veľkosť.
Kliknutím do textu vložíš kurzor a môžeš teraz pridávať, vymazať alebo meniť text. Pre otvorenie klikni na malý krížik nad oblasťou Formát v Lište nástrojov a rozšír tak nástroje na úpravu textu. Tak môžeš priradiť označenému textu iný písmo, formátovanie, zarovnanie, farbu, medzery medzi znakmi a riadkami a mnohé ďalšie možnosti úprav.

Posúvaním kurzora medzi dvomi kotvovými bodmi na čiare rámca pozícií môžeš bez zmeny nástrojov presunúť celý blok textu ako objekt na inú pozíciu. Súčasné stlačenie Shift ti umožní pohybovať blokom presne vodorovne alebo zvislo.
Zobrazené pomocné čiary uľahčujú orientáciu a stanovujú vzťah k iným objektom na stránke.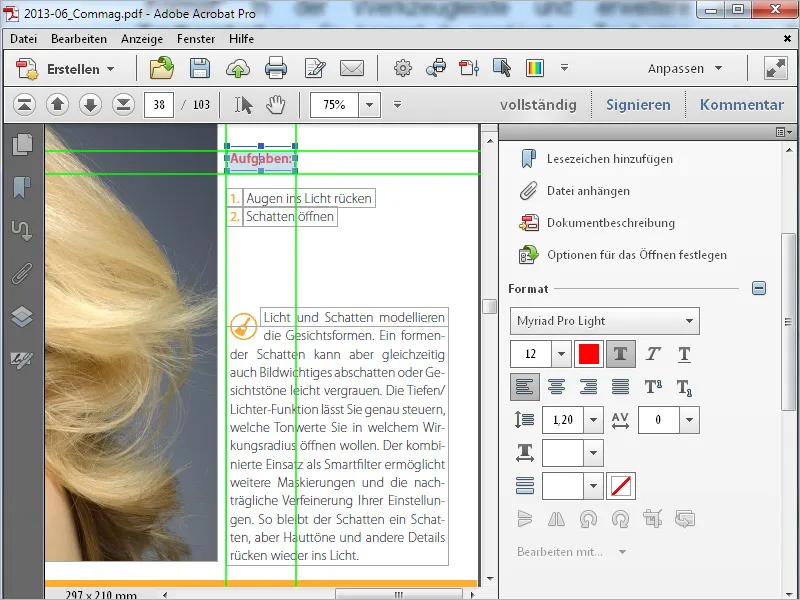
Označením grafiky alebo obrázka sa pod ikonami úpravy textu aktivujú aj tie pre úpravu objektov.
Tým môžeš obrázok otáčať, zrkadliť, orezávať a nahrádzať. Obrázok tiež získa rámy pozícií a môže byť myšou - rovnako ako textový blok - presunutý na inú pozíciu.
Tieto príkazy nájdeš tiež v Kontextovom menu pravého tlačidla myši na označený obrázok. Odtiaľ ho môžeš otvoriť súvisiacim programom na úpravu obrázkov (Nastavenia>Úprava obsahu>Obrázok- alebo Objektový editor) a príp. vykonať retušovanie. Obrázok sa tu otvorí ako dočasný súbor a uložené zmeny sa okamžite prejavia v súbore PDF.
S nástrojom Pridať text môžeš rozšíriť PDF súbor o nové textové časti. Stačí kliknúť na požadované miesto na stránke a začať písať. Text môže byť ľubovoľne formátovaný, ako už bolo opísané.
S nástrojom Pridať obrázok môžeš vybrať grafický alebo obrázkový súbor z disku a následne ho umiestniť na stránku dokumentu PDF. Náhľad sa potom zobrazí kurzorom a dá sa myšou presúvať po stránke.
Kliknutím sa tento prvok umiestni. Môžeš ho ďalej posúvať myšou a rámec prispôsobovať cez kotvové body.
Ak vložený prvok prekryje v dokumente existujúci text alebo obrázky, môžeš ho cez Kontextové menu pravého tlačidla myši posunúť na najnižšiu úroveň a tak za ne umiestniť.
Okrem textu a obrázkov môžeš do PDF súboru pridávať aj odkazy na zobrazenie inej stránky, webovej stránky alebo otvorenie súboru. Klikni na Pridať alebo upraviť odkaz v Lište nástrojov. Kurzor sa zmení na krížik, s ktorým označíš oblasť na stránke, ktorú chceš spojiť s definovaným cieľom.
Po pustení myši sa otvorí okno, kde môžeš nastaviť požadovanú akciu, teda či chceš zobraziť konkrétny pohľad na stránke, otvoriť súbor alebo webovú stránku alebo vytvoriť vlastnú hyperlink.
Navyše môžeš nastaviť, či má byť označená oblasť viditeľná alebo neviditeľná. Po týchto nastaveniach klikni na Pokračovať.
Teraz sa presuň na cieľovú oblasť, napr. posunutím na požadovanú stránku. Ak chceš skočiť na konkrétny pohľad na tejto stránke, môžeš ju pomocou nástroja Priblížiť presunúť na požadované miesto obrazovky. Potom klikni na Nastaviť odkaz.
Acrobat teraz uložil spojenie medzi východiskovým bodom (pri pohybe kurzorom s nástrojom Ruka, zmení sa vzhľad kurzoru, podobne ako pri odkazoch) a cieľom. Kliknutím na označené miesto ako odkaz sa zobrazenie teraz presunie k cieľu alebo otvorí webovú stránku alebo súbor.
Na úpravu odkazu po úprave vyber nástroj Pridať alebo upraviť odkaz a označ príslušnú oblasť.
Potom ju môžeš posúvať s podržaným tlačidlom myši, ďalej upravovať pomocou Kontextového menu pravého tlačidla myši alebo zmažiť stlačením klávesy Delete.


