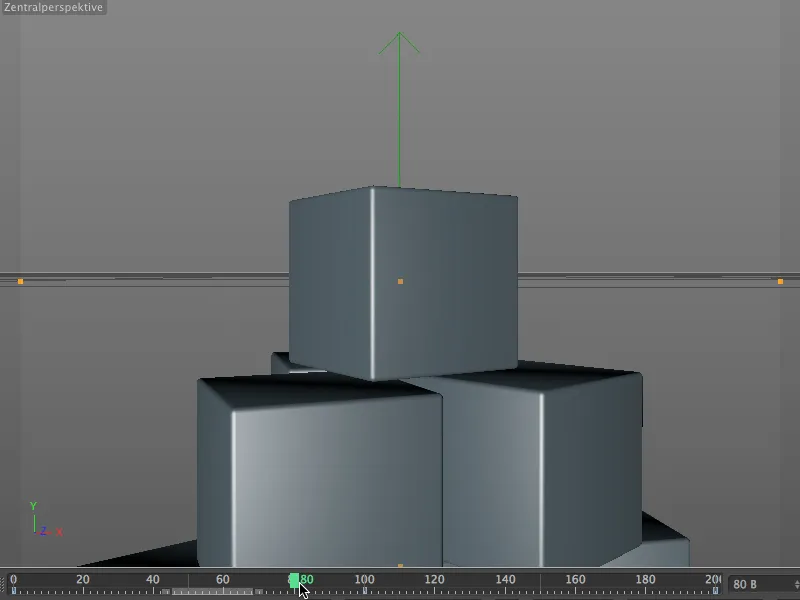Typické oblasti použitia pre kamerový žeriav sú kamerové lety nad objektmi alebo kamera zostupuje zhora na objekt. Ovládací panel používaný pri skutočnom filme je v programe CINEMA 4D našim Správcom atribútov. V tomto tutoriáli sa pozrieme na jednoduchý príklad vežového kockového vežu, ako by mohla takáto kamerová jazda vyzerať.
Podobne ako pohyblivá kamera je aj kamerový žeriav vlastne iba špeciálna značka, ktorá poskytuje virtuálnu konštrukciu kamerového žeriava pre nosičovú kameru. Základňa, rameno a kamerová hlava sú samozrejme nastaviteľné na dĺžku a výšku, príslušné kĺby sú otáčateľné vo všetkých predpísaných smeroch. Avšak nemusíme sa starať o kombináciu kamery a značky, pretože v paletke Objekty kamery už nájdeme predinštalovaný kamerový žeriav.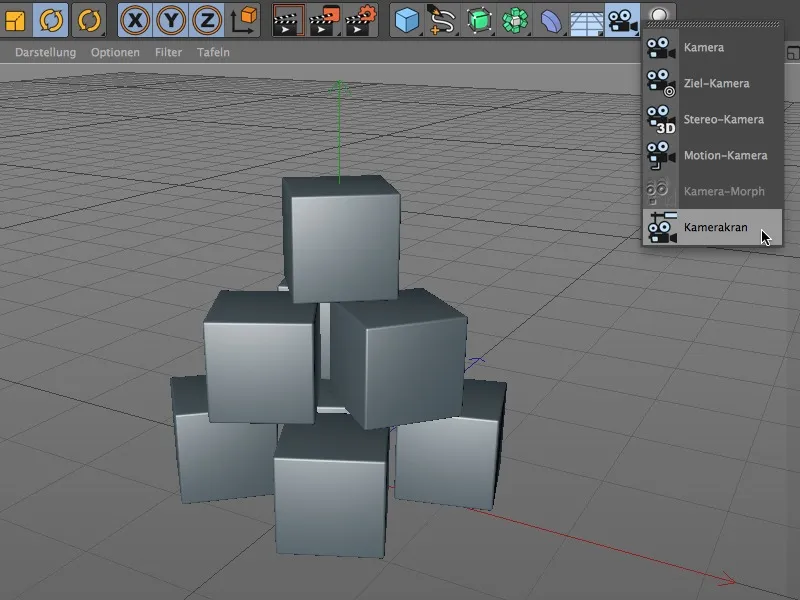
Pozrime sa na túto konštrukciu v Manažéri objektov. Skutočná kamera s priradenou kamerovou značkou je ako podobjekt v rámci nulového objektu »Žeriav«. Ak chceme upravovať polohu alebo uhol kamerového žeriava, musíme použiť nadradený nulový objekt »Žeriav«.
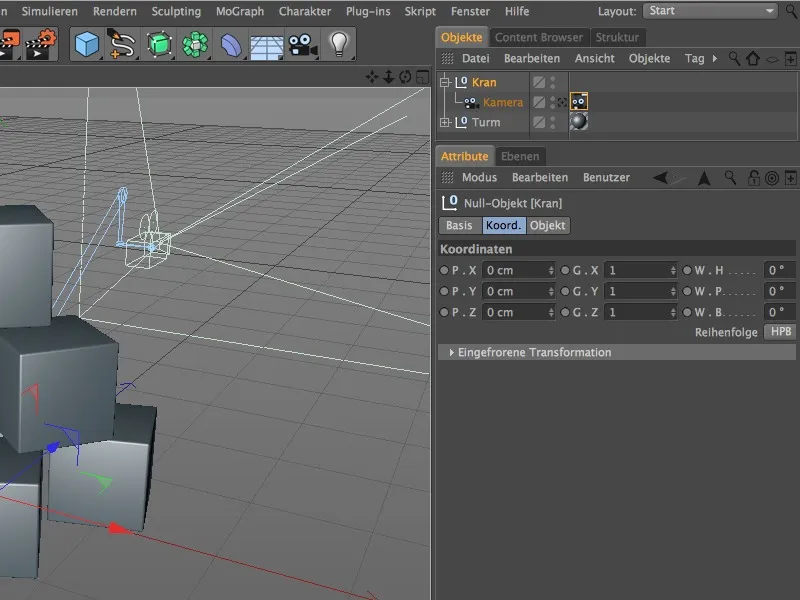
Nastavenie kamerového žeriava
Ak je nadradený nulový objekt Žeriav vybraný, môžeme žeriav posúvať pomocou pretiahnutia šípok. Pre dobrý východiskový bod som svoj kamerový žeriav najprv posunul o 500 jednotiek vpred.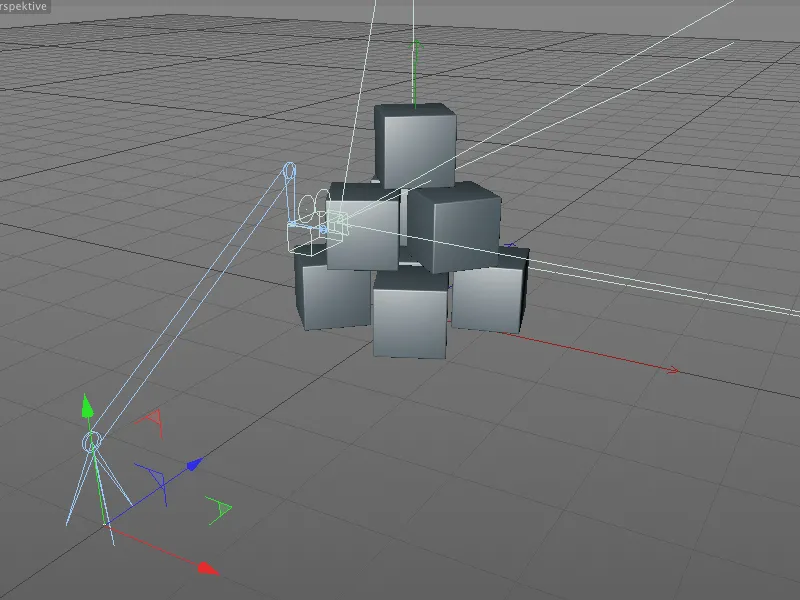
Ako sme už na začiatku spomenuli, kamerová značka obsahuje všetky relevantné parametre pre vlastnosti a ovládanie žeriava. Pre zakladňu, rameno, hlavu a samotnú kameru môžeme konštrukciu ľubovoľne meniť a neskôr animovať.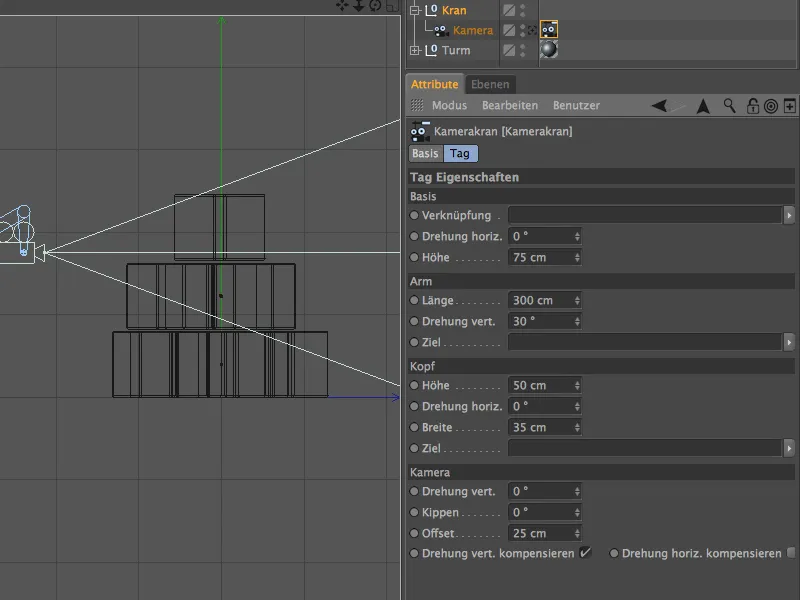
Kamerová jazda v našom príklade by mala začať nad vežovým kockovým vežom, postupne zostúpiť na najvyšší kocku a potom sa vrátiť tak ďaleko, až bude vež viditeľná zo strany.
Na to predĺžime rameno približne na 640 jednotiek a otočíme ho vertikálne ešte viac nahor. Výšku základne tiež môžeme trochu zvýšiť, aby sme získali viac priestoru hore a dole.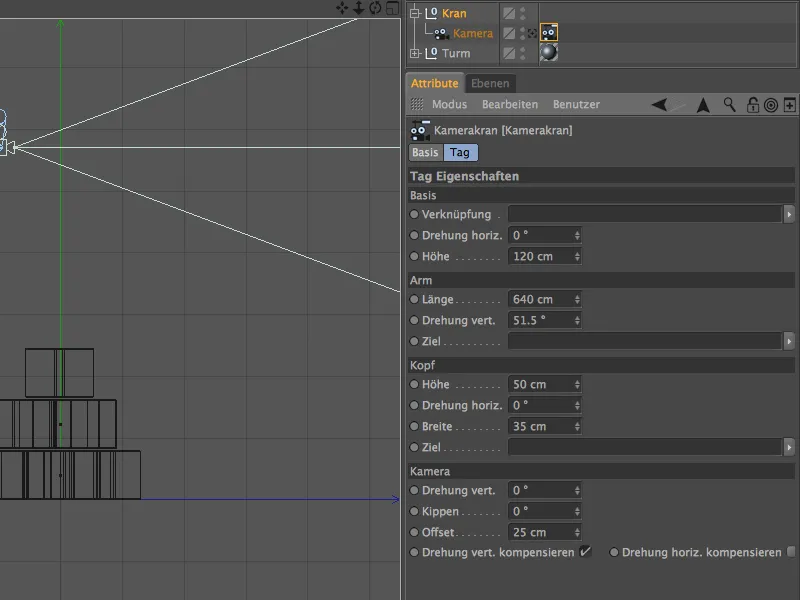
Parametre kamerového žeriava sa najlepšie hodnotia zo smerového pohľadu (tlačidlo F3). Základné vlastnosti pre kamerový žeriav sú týmto stanovené. Na uľahčenie si necháme kameru automaticky zamerať na najvyššiu kocku.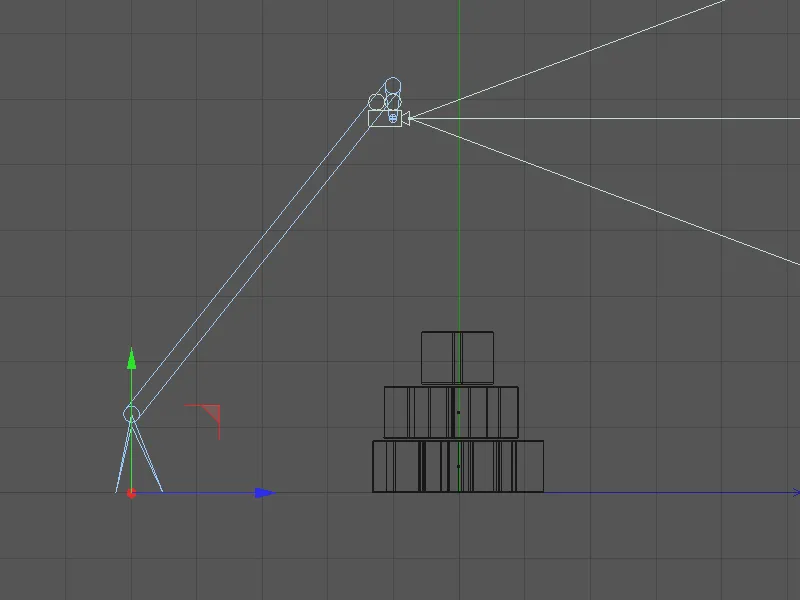
Na to otvoríme v Manažéri objektov skupinu »Veža« a ťaháme jednotlivú najvyššiu kocku ťahaním a púšťaním do poľa Cieľ v časti Hlava. Teraz sa kamera automaticky zameriava na najvyššiu kocku, bez ohľadu na to, aké pohyby kamerový žeriav vykonáva.
Pohľadom do smerového pohľadu to potvrdíme; kamera už zameriava najvyššiu kocku. Okrem toho bolo poznamenané, že pri použití cílových objektov by sme mali vždy dbať na možné zmeny uhla, ktoré sa môžu rýchlo objaviť pri neopatrnom zaobchádzaní s dĺžkami a otočeniami.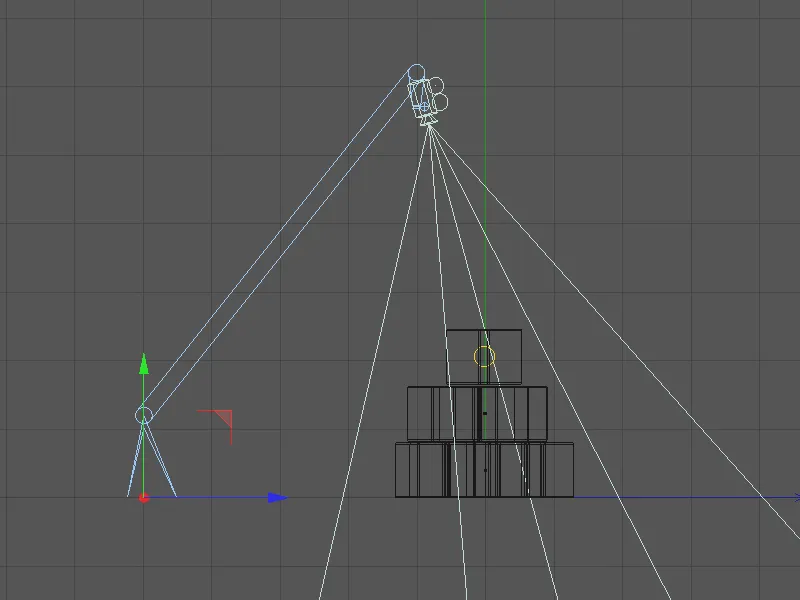
Skôr než začneme s vlastnou kamerovou jazdou, musíme sa samozrejme najprv uistiť, že kamerový pohľad zodpovedá našim želaniam. Preto prepneme cez menu Kamery>Použiť kameru editora z štandardnej kamery na kameru kamerového žeriava.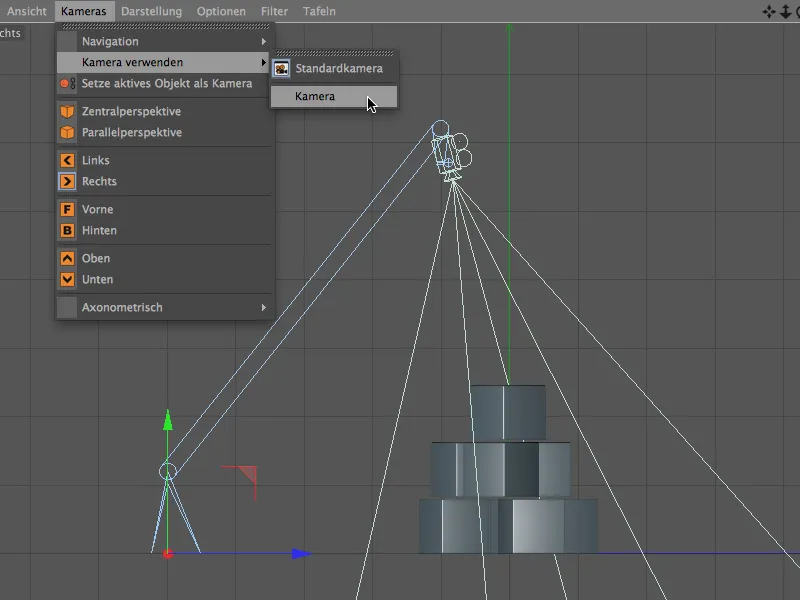
Už teraz zaujíname miesto pri kamere kamerového žeriava a vidíme východiskový bod našej kamerovej jazdy. Ako cíl kamery je najvyššia kocka samozrejme uprostred. Ak vám tento nastavenie ešte úplne nevyhovuje, môžete pomocou parametrov kamery alebo kamerového žeriava ešte vykonávať detailné doladenie.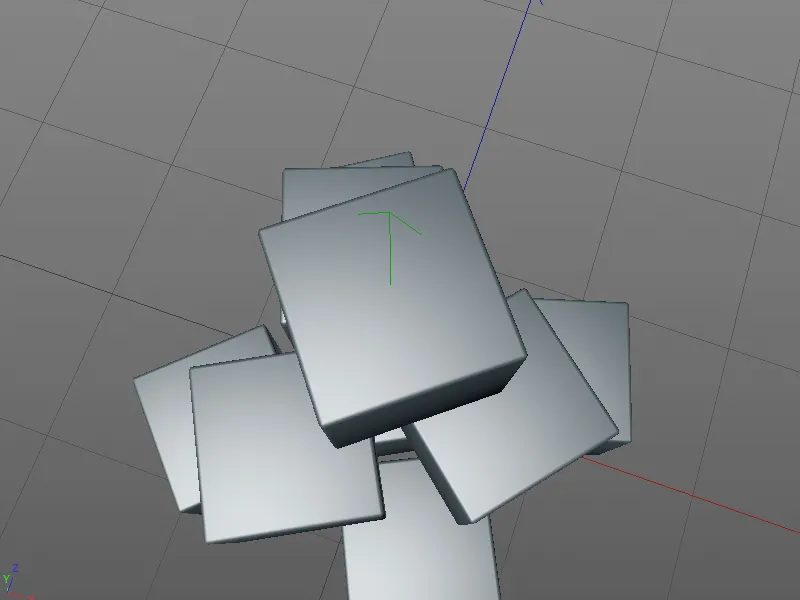
Vytvorenie kamerovej jazdy
Pre nasledujúce vytvorenie kamerovej jazdy sa vrátime cez menu Kamery>Použiť kameru editora naspäť na štandardnú kameru. Tak budeme mať celý kamerový žeriav lepšie pod kontrolou.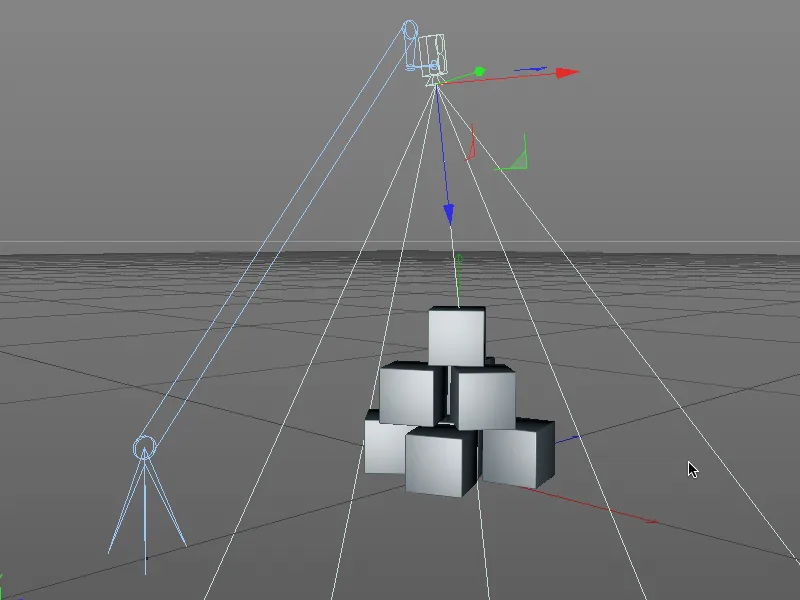
Najprv si uložíme súčasný stav ako východiskový bod kamerovej jazdy v klúčových snímkach. Skontrolujte, či sa zelený časovač nachádza na obrázku 0 alebo 1, skôr než stlačíte a podržíte kláves Ctrl- alebo Command kláves a kliknete na koliečko parametrov pred dĺžkou v časti Rameno.
Červený kruh signalizuje, že na tejto dĺžke je v súčasnom obraze klúčový snímok pre tento parameter.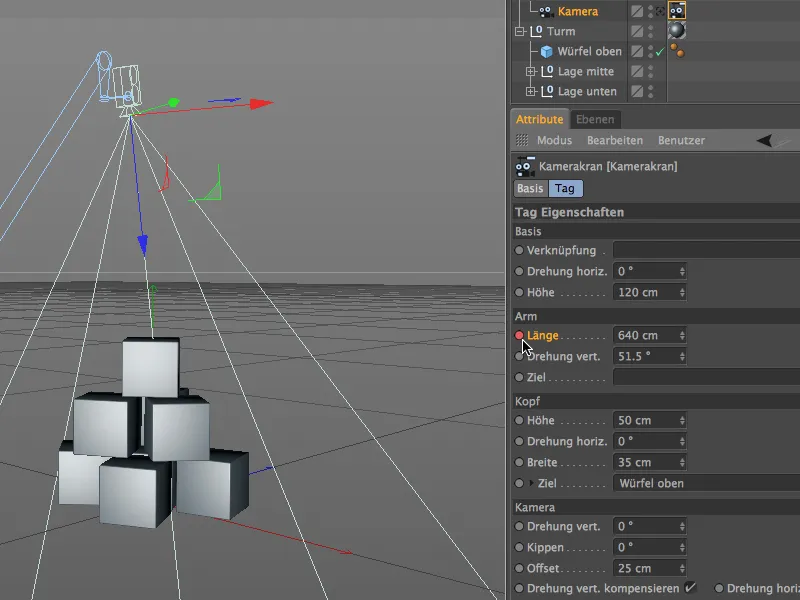
Na stred kameryfázy by mal byť kamerový žeriav v normálnom postavení priamo pred najvyšším kockom. Tu potrebujeme aj keyframe. Keďže naša animácia by mala byť navrhnutá pre celkovo 200 obrázkov, posúvame zelený časovač na obrázok 100.
Ak vaše otvorený projekt obsahuje viac ako 100 obrázkov, môžete celkovú dĺžku projektu zvýšiť na hodnotu 200 v animovanej palete.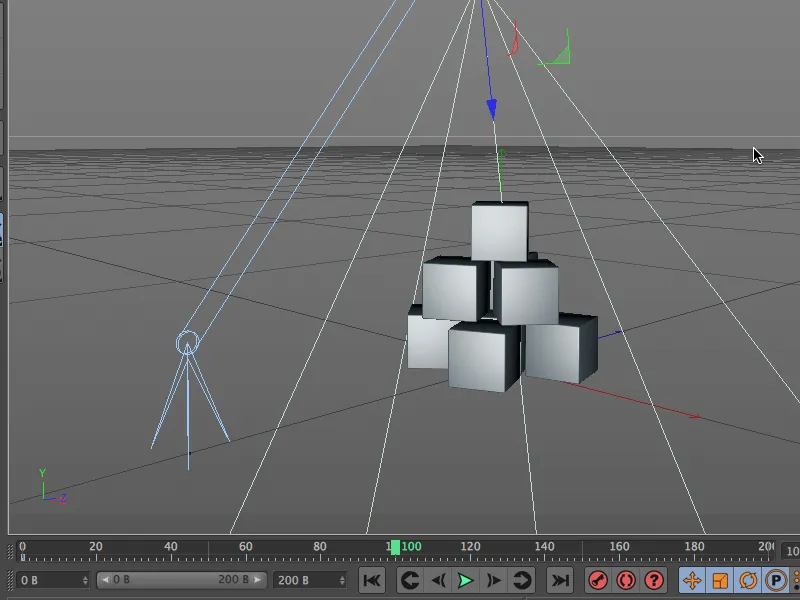
Pre prvú časť kameryfázy postačuje zmeniť dĺžku ramena. vďaka cýlu zostáva kamera zameraná na najvyšší kocku, takže kamera, ktorá predtým stála na hlave, pomaly nakláňa do vodorovnej polohy počas fázy kamery.
Nastavujeme dĺžku ramena na približne 120 jednotiek a tento parameter ukladáme stlačením Ctrl- resp. Strg tlačidla na parameterkruh do kľúčového snímku.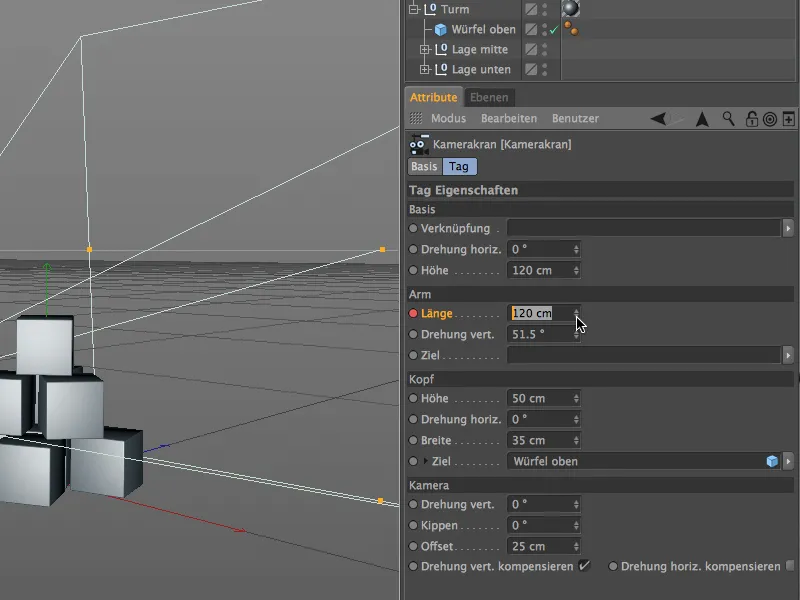
V editori je jasne vidieť, že rameno kamerového žeriavu je teraz značne skrátené našou modifikáciou, kamera zostáva zamerať na horný kocku, ako bolo požadované.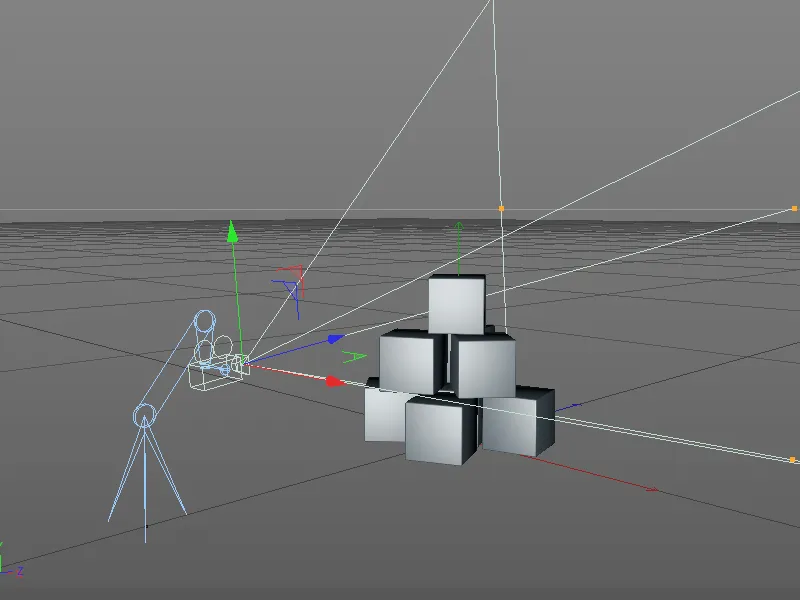
Zostávame stále na obrázku 100 a začíname druhú časť našej kameryfázy. S naším kamerovým žeriavom máme rôzne možnosti, takže teraz môžeme hrať s nastaveniami v hornej časti.
Vezmime si aktuálne platné parametre výšky a šírky v oblasti hlavy kamera žeriavu a ukladáme ich s tlačením Ctrl- alebo Strg tlačidlá na parameterkruh v kľúčovom snímku.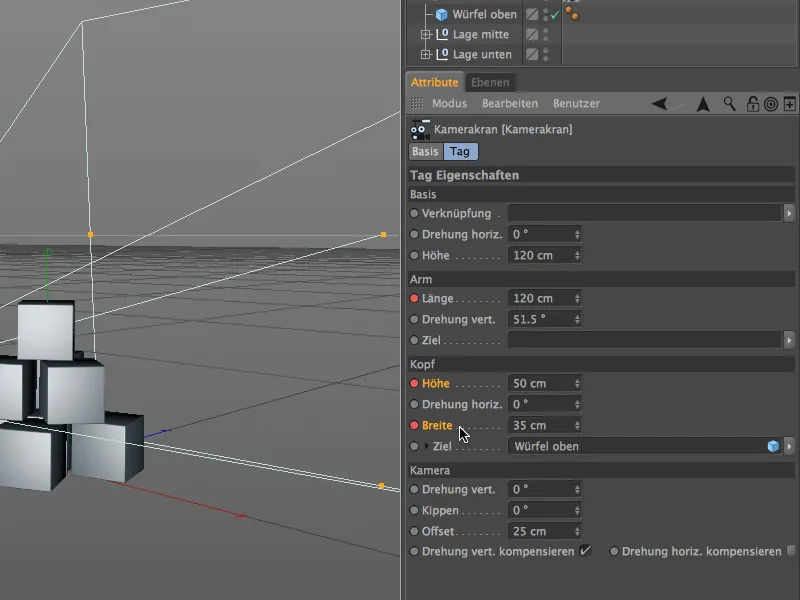
Keďže cieľom kamerafázy má byť na obrázku 200, nastavíme zelený časovač v animovanej palete na tento konečný obraz animácie, aby sme stanovili konečné nastavenia a uložili ich do keyframes.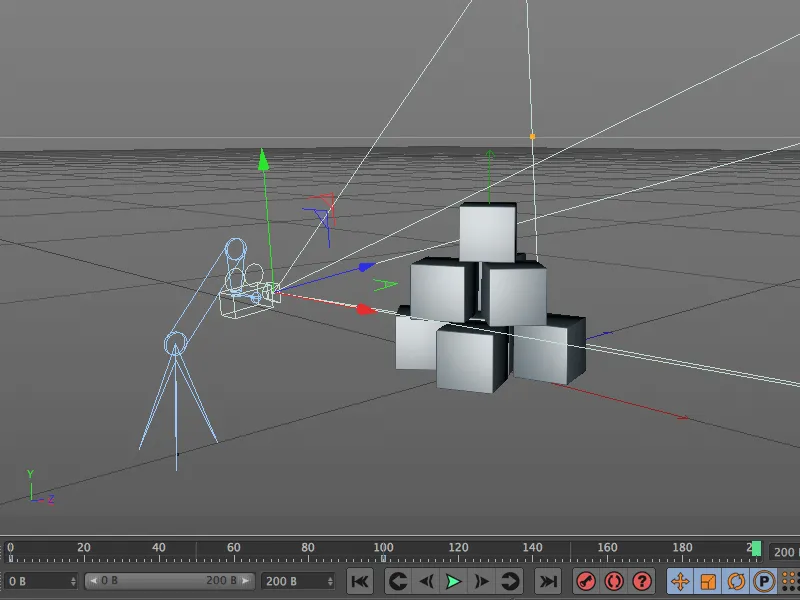
Koncový bod našej kameryfázy je mierne posunutý na stranu a je približne na úrovni stredného vrstvu kociek. Na dosiahnutie tejto polohy upravujeme parametre výška a šírka hlavy kamerového žeriavu.
Túto koncovú pozíciu si ukladáme pre obe vlastnosti stlačením Ctrl- alebo Strg tlačidla na parameterkruh v kľúčovom snímku.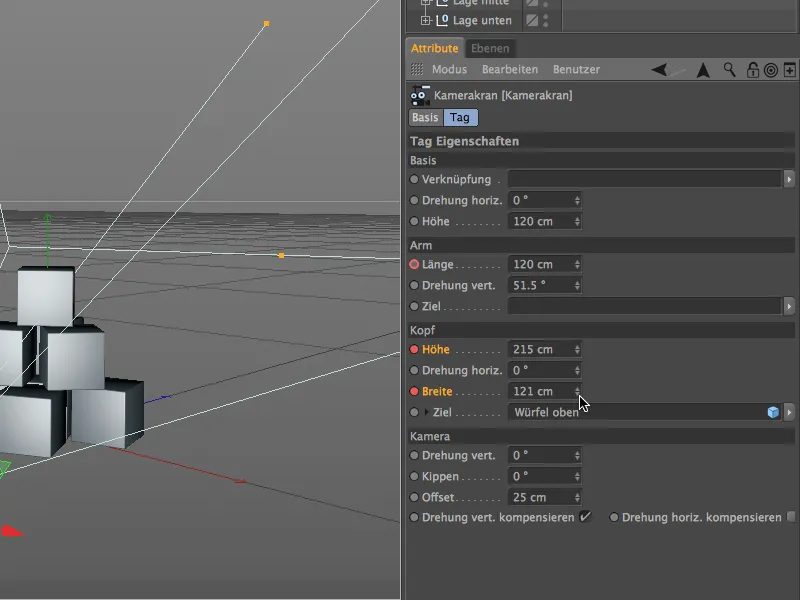
Je jasne vidieť vo 3D zobrazení, ako bola zvolená koncová pozícia dosiahnutá iba prostredníctvom zmenených nastavení kamerového žeriavu.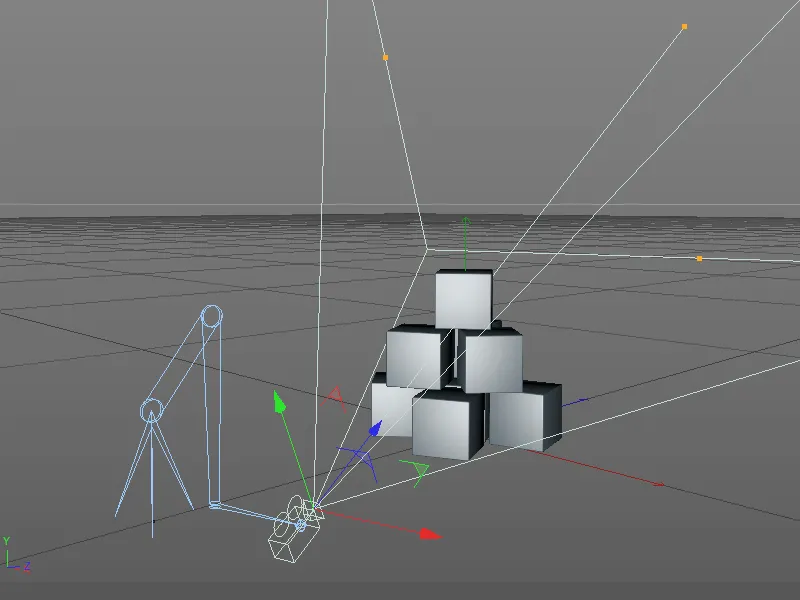
Prepnutie na kamery žeriav
Keď je kamerafáza teraz dokončená a uložená v keyframes, mali by sme ešte raz skontrolovať a prípadne prispôsobiť Kamerovú perspektívu koncového bodu. Pri prepnutí na kameru žeriav použijeme tentoraz malý vyhľadávací symbol na kamerovom objekte v objektoch riadiaceho panela. Po kliknutí sa symbol zafarbí na bielo a editorový pohľad prejde na kamery žeriav.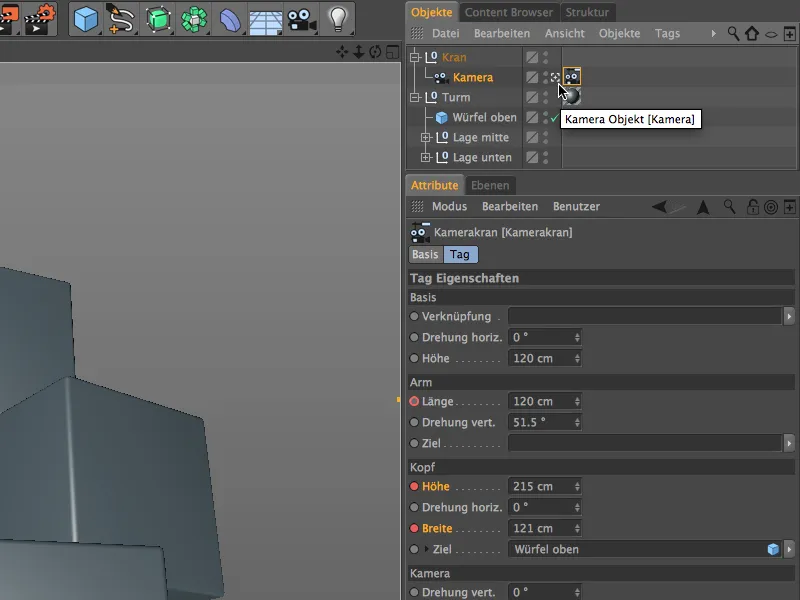
Ak chcete zmeniť perspektívu kamery modifikáciou parametrov výška a šírka, musíte samozrejme nové hodnoty uložiť do keyframes kliknutím s podržaným Ctrl- bzw. Strg tlačidlom na parameterkruh alebo prepísať staré hodnoty.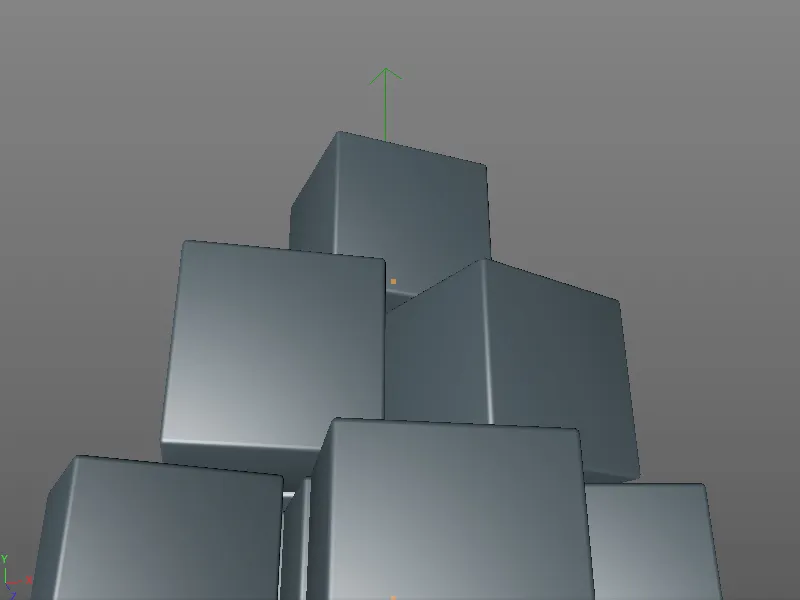
Po tomto kroku je kameryfáza s novým kamerovým žeriavom hotová a môže byť konečne v plnej dĺžke preskúmaná posunutím zeleného časovača alebo kliknutím na prehrať tlačidlo v animovanej palete,.