S nástrojom farby gradientov v programe Adobe InDesign môžete vytvárať, upravovať a aplikovať farebné gradienty na texty, tvary alebo obrázky. Tento univerzálny nástroj vám umožňuje vytvárať plynulé prechody medzi farbami a poskytuje vašim dizajnom hĺbku a dynamiku. V tomto návode vám krok za krokom ukážem, ako použiť nástroj pre farby gradientov a dosiahnuť úžasné efekty. Poďme začať a zlepšiť vaše rozloženia s kreatívnymi farebnými gradientmi!
S nástrojom farby gradientov (skratka G) môžete určiť začiatočný a koncový bod gradientu pre obrys alebo výplň vybraného objektu.
Najprv musíte vybrať objekt, ktorý má získať gradient.
Podľa nástroja gradientu sa objekt skladá z obrysu s určitou hrúbkou a výplne (aj keď na začiatku môže ísť len o prázdny rám). Teraz kontrolovať vo paneli nástrojov, či je zvolená výplň alebo obrys (skratka X prepína medzi nimi).

Teraz vyberte nástroj farby gradientov a pri ťahaní s podržaným tlačidlom myši nad objektom. Na začiatočnom bode gradientovej jasne značí svoje najsvetlejšie miesto a na koncovom bode najtmavšie.
Gradient môžete ťahať horizontálne, vertikálne alebo diagonálne. Ak držíte stlačené tlačidlo Shift, gradient sa orientuje presne vo veku 45° - teda buď presne horizontálne, vertikálne alebo diagonálne vo vzťahu k obdĺžnikovým objektom.
Počiatočná farba je nastavená ako čierna, gradient teda medzi svetlým a tmavým sivým, respektíve presnejšie medzi bielou a čiernou. Ak chcete priradiť gradientu inú farbu, musíte zobraziť farebnú paletu (skratka F5) a v ponuke palety zvoliť možnosť Nové pole gradientu.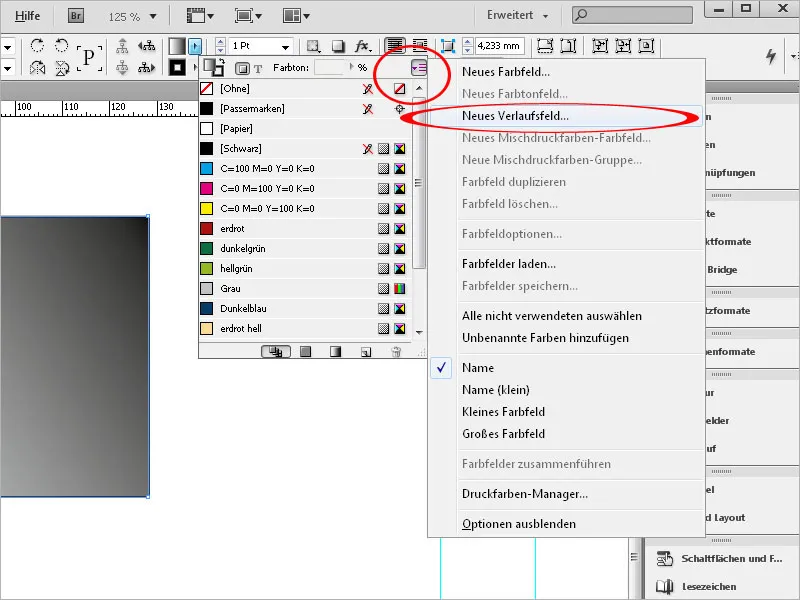
Tomuto polu teraz dáte výstižný názov.
Ďalej môžete nastaviť voľbu Druh v poli, či má byť gradient lineárny alebo radiálny. Ďalšie polia sa dajú nastaviť len po kliknutí na posuvníky gradientového pravítka.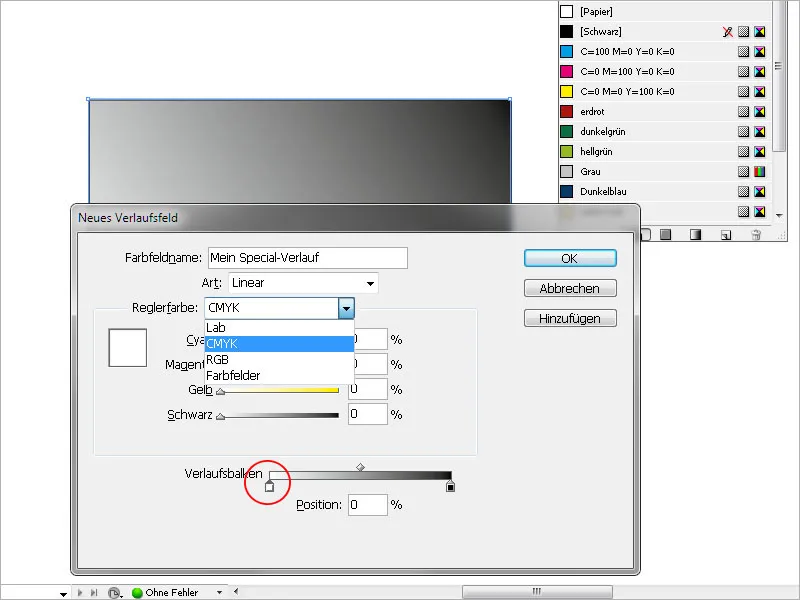
Teraz môžete nastaviť farebnú schému pre farebný štvorec, či už RGB alebo CMYK alebo pristupovať k už vytvoreným farebným poliam.
Kliknutím na ľavý posuvník gradientového pravítka označíte začiatočný bod gradientu a následne mu cez vyššie uvedené možnosti zvolíte požadovanú farbu. T.j. nahradíte doteraz štandardnú bielu farbu začiatočného bodu gradientu novou.
Analogicky musí byť štandardná čierna farba pre koncový bod gradientu nahradená požadovanou farbou. Pri jednoduchom gradiente určitej farby z jasnej na tmavú je východiskovou farbou biela a len koncovému bodu sa priradí požadovaný odtieň.
S ľavým posuvníkom gradientového pravítka môžete nastaviť, kde má gradient začať - ak zvolíte hodnotu vyššiu ako 0, oblasť vľavo od posúvača dostane homogénne východisko farby; pravým posuvníkom určíte koncový bod gradientu; nižšia hodnota ako 100% ho teda obmedzí vnútri obrysok objektu. Oblasť vpravo od posúvača dostane homogénne až po obrys farbu koncového bodu nastaviť. Gradient sa takto „zmenší“.
Kliknutím na tlačidlo OK sa nastavenia aplikujú na objekt.
Chcete neskôr upraviť typ gradientu (lineárny alebo radiálny), uhol, ktorý lineárny gradient má získať, alebo začiatok a koniec gradientu, vyberte príslušný objekt a potom cez menu Okno>Farba otvorte paletu pre gradient.
Tu môžete robiť zmeny na gradiente samotnom, napríklad ho aj kliknutím prevrátiť.
Ak chcete zmeniť farbu gradientu, otvorte paletu s farebnými poliami (F5) a dvojklikom na práve vytvorené pole gradientu.
Tu môžete po označení referenčného bodu upraviť zvolenú farbu. Gradienty môžu byť priradené aj textom, napríklad pre vyzdvihnutie počiatočného písma alebo nadpisu.
Označte text a priraďte mu žiadanú veľkosť a štýl písma. Potom na paneli nástrojov označte oblasť, ktorá má získať gradient, teda buď výplň alebo obrys, a potom v palete farieb (F5) kliknite na predtým vytvorené pole gradientu.
Teraz sa textu priradí priebeh.


