Na optimálne nastavenie tvojej webovej kamery v programe OBS Studio je potrebné vykonať niekoľko základných krokov a nastavení. Tento návod ti ukáže, ako pripojiť svoju webkameru a nastaviť najlepšiu možnú kvalitu obrazu. Bez ohľadu na to, či ide o živé streamy alebo nahrávky, s správnou konfiguráciou sa tvoja webkamera stane výkonným nástrojom.
Najdôležitejšie poznatky
- Pripoj svoju webkameru k počítaču a vyber ju v programe OBS Studio.
- Nastav správne rozlíšenie a obrazovú frekvenciu pre webkameru.
- Optimalizuj jas, kontrast, saturáciu a ďalšie video nastavenia.
- Ulož si svoje nastavenia pre budúce použitie.
Krok za krokom sprievodca
Skôr než začneme s nastavením, uistite sa, že je tvoja webkamera pripojená k počítaču. Po pripojení môžeš ihneď začať pracovať v programe OBS Studio.

Vloženie webkamery do OBS
Najskôr otvor OBS Studio. Na hlavnom paneli vyber scénu, do ktorej chceš pridať webkameru. Klikni na ikonu plus v oblasti zdrojov a pridaj nový zdroj.
Úlohou vyber „Zariadenie pre videozáznam“ z dostupných zdrojov.
Po pomenovaní webkamery klikni na „OK“ a pokračuj.

Teraz môžeš vybrať zariadenie svojej webkamery. Nájdi svoju webkameru vo výsuvnom zozname a vyber ju.
Malo by sa ti teraz zobraziť náhľad, ako sa obraz z tvojej webkamery prenáša do OBS. Na optimalizáciu obrazu teraz musíme vykonať niektoré ďalšie nastavenia.
Nastavenie rozlíšenia a FPS
V nastaveniach zariadenia webkamery môžeš vybrať možnosť „Vlastné“ v časti „Rozlíšenie a typ FPS“. To ti umožní nastaviť najlepšie hodnoty pre tvoju webkameru.
Nastav rozlíšenie na 1080p, pretože väčšina moderných webkamier túto hodnotu podporuje.

Pre FPS (obrázkov za sekundu) vyber maximálnu hodnotu podporovanú tvojou webkamerou. V prípade väčšiny webkamier to býva 30 FPS.

Je užitočné skontrolovať technické špecifikácie na obale svojej webkamery, aby si potvrdil presné hodnoty.
Formát videa a farebné rozpätie
V ďalšom kroku určíš formát videa. Je vhodné vybrať MJPEG. Pre farebný priestor zvoľ „709“, aby si mal k dispozícii širokú farebnú paletu.

Pre farebný rozsah by mala byť vybraná možnosť „Plný“, aby si využil plný rozsah farieb.

Konfigurácia obrazu
Klikni na „Konfigurovať video“, aby si ďalej optimalizoval kvalitu obrazu. Môže sa otvoriť samostatné okno, ktoré je možné nájsť v úložnej lište v prípade potreby.

V tejto časti vykonaj hlavné úpravy. Odklikni políčka u väčšiny automatických úprav, s výnimkou zaostrovania. Nechaj zaostrenie na automatickom režime, aby si vždy bol ostro v obraze.

Expozícia a svetelné podmienky
Nastavte expozičný čas podľa vašich svetelných podmienok. Začnite s -5 a upravujte hodnotu podľa potreby, aby ste sa uistili, že obrázok nie je príliš tmavý ani preexponovaný.

Je tiež vhodné upraviť jas a kontrast, aby ste vytvorili príjemný obraz. Úprava jasu a kontrastu sa uskutočňuje pomocou otočných gombíkov v rovnakom okne nastavenia.

Nastavenie farieb a ostrosti
Sýtostným nastavením môžete nastaviť farbu vašej webovej kamery. Dávajte pozor, aby ste nedospeli k príliš intenzívnym hodnotám, aby ste si zachovali prirodzený vzhľad.

Nastavením ostrosti môžete tiež pomôcť zvýšiť jas obrázku. Začnite s miernym nastavením a postupne zvyšujte, až budete spokojní s výsledkom.

Frekvencia linky a uloženie nastavení
Ak si všimnete mižiaci obraz, zmeňte frekvenciu napájania na 50 Hz, aby ste zabezpečili stabilitu obrazu.
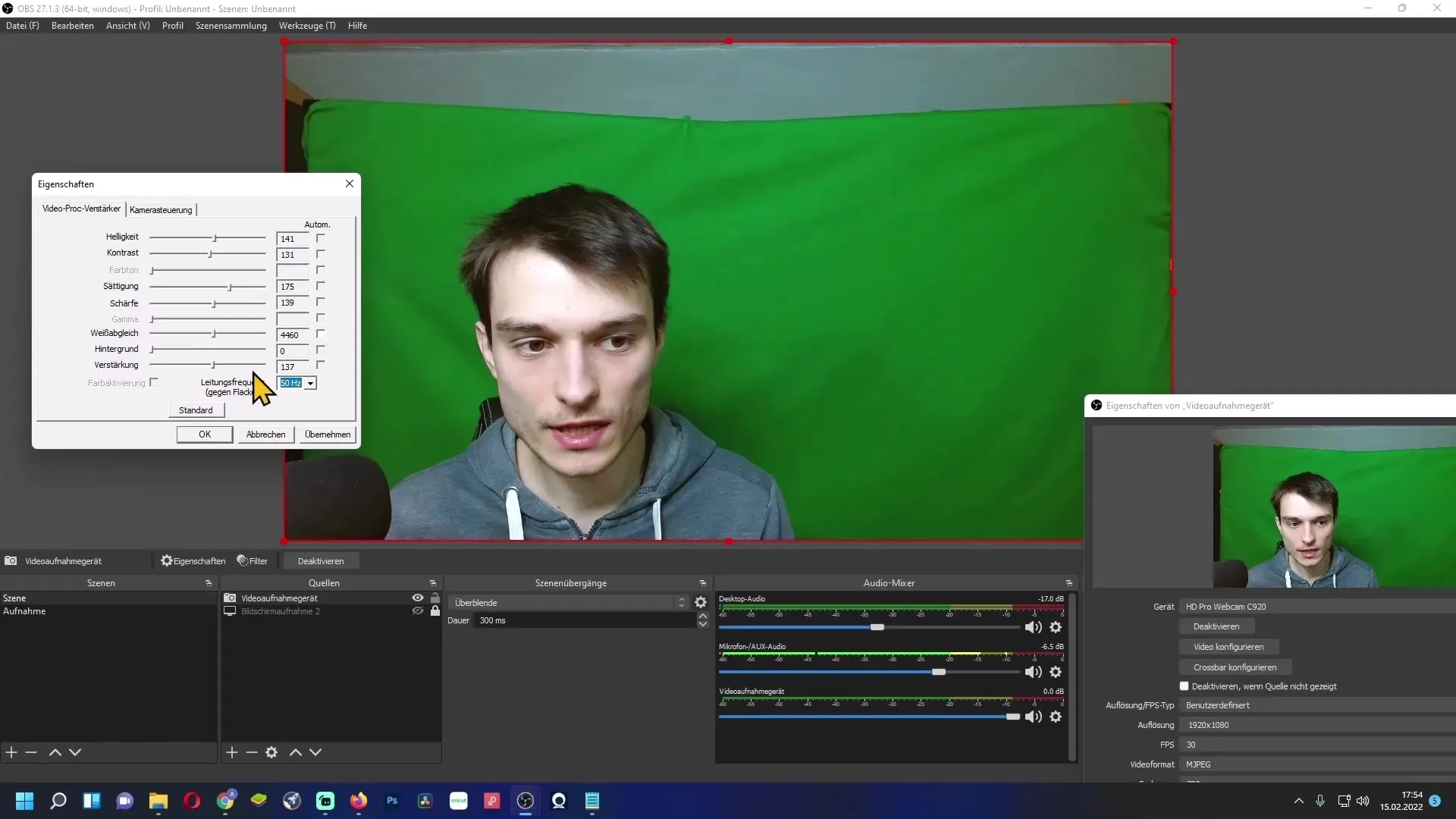
Nechoďte zabudnúť uložiť svoje nastavenia kliknutím na tlačidlo „Aplikovať“ a následne na „OK“.
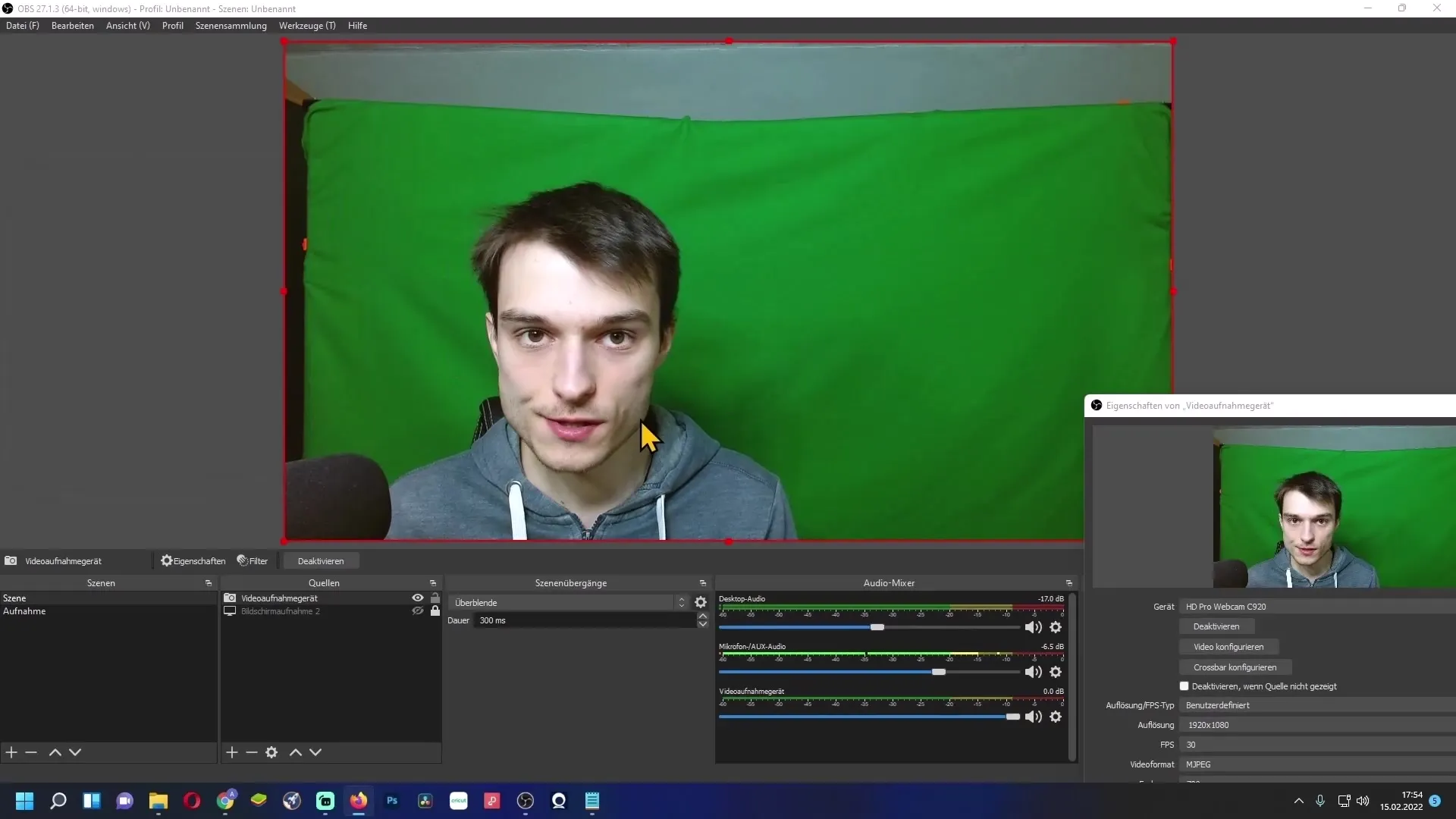
Keďže sa môže stať, že sa nastavenia kamery pri ďalšom spustení počítača stratia, odporúča sa použiť malý program na uloženie týchto nastavení a rýchlu obnovu.
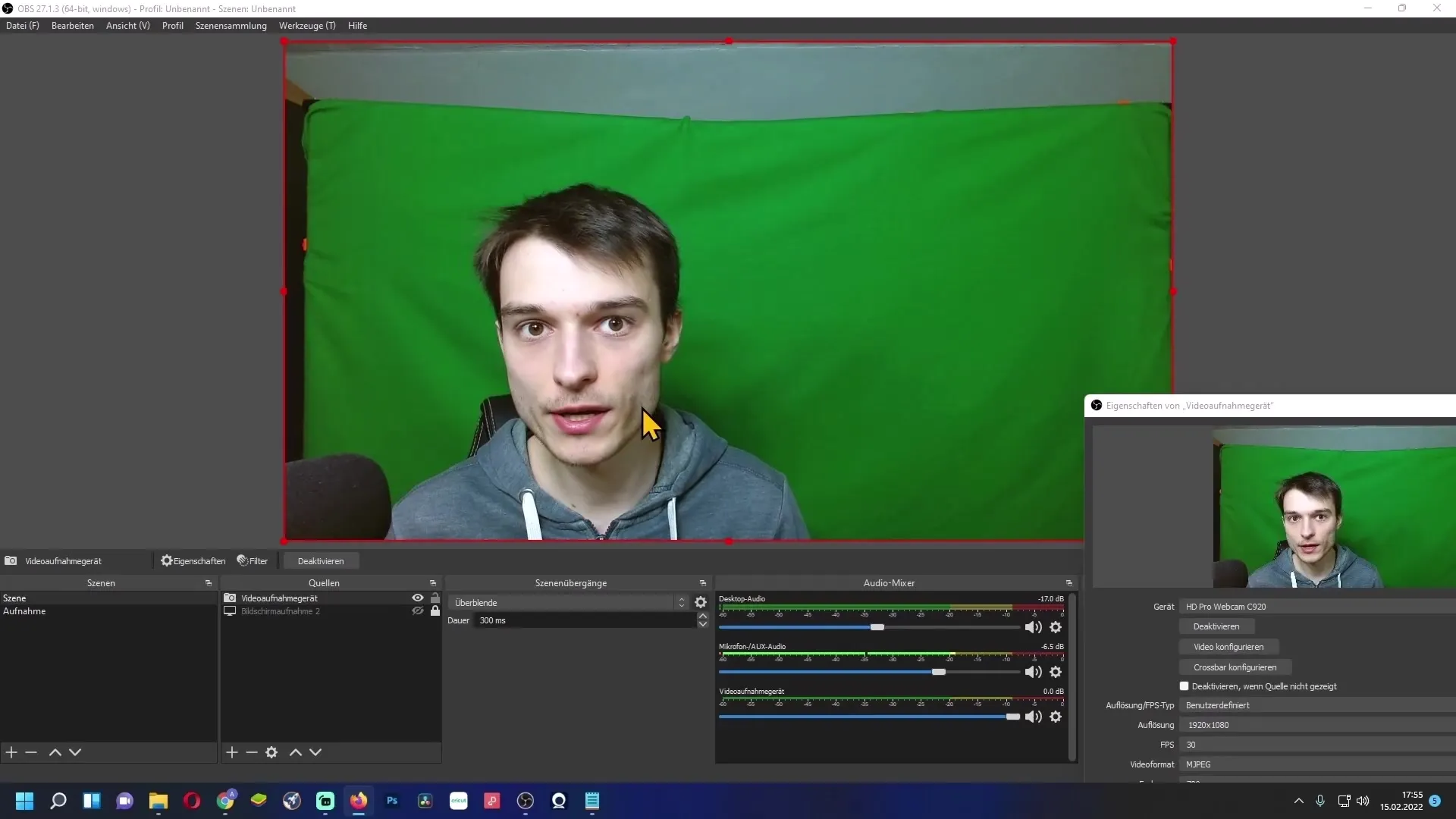
Uložiť a obnoviť nastavenia kamery
Stiahnite si malý nástroj, s ktorým môžete uložiť nastavenia kamery. Tento súbor potom môžete jednoducho načítať podľa potreby na obnovenie vašich nastavení.
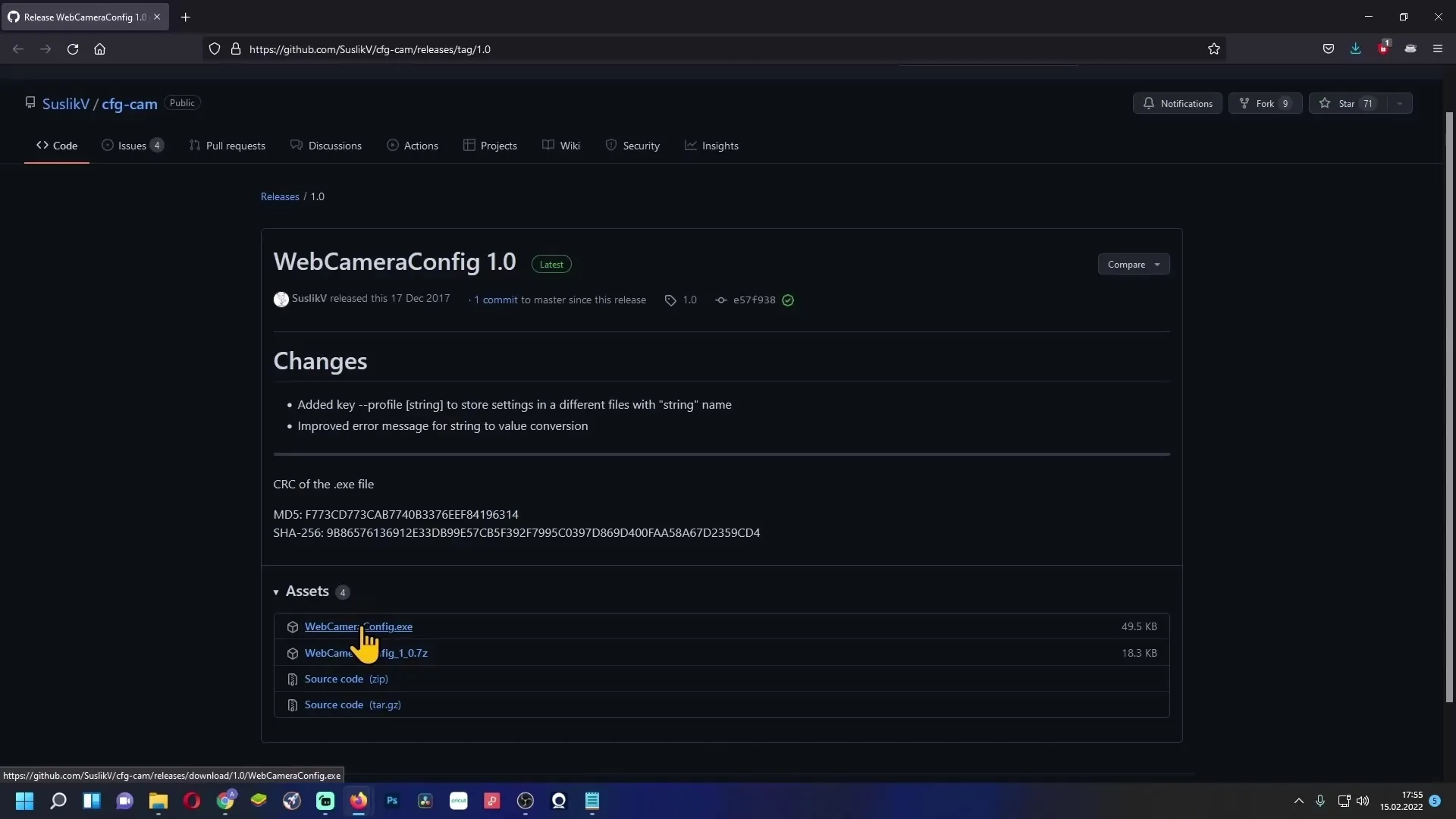
Všeobecne je dobrý nápad uložiť aktuálnu konfiguráciu aj do súboru Excel pre jednoduchú úpravu.
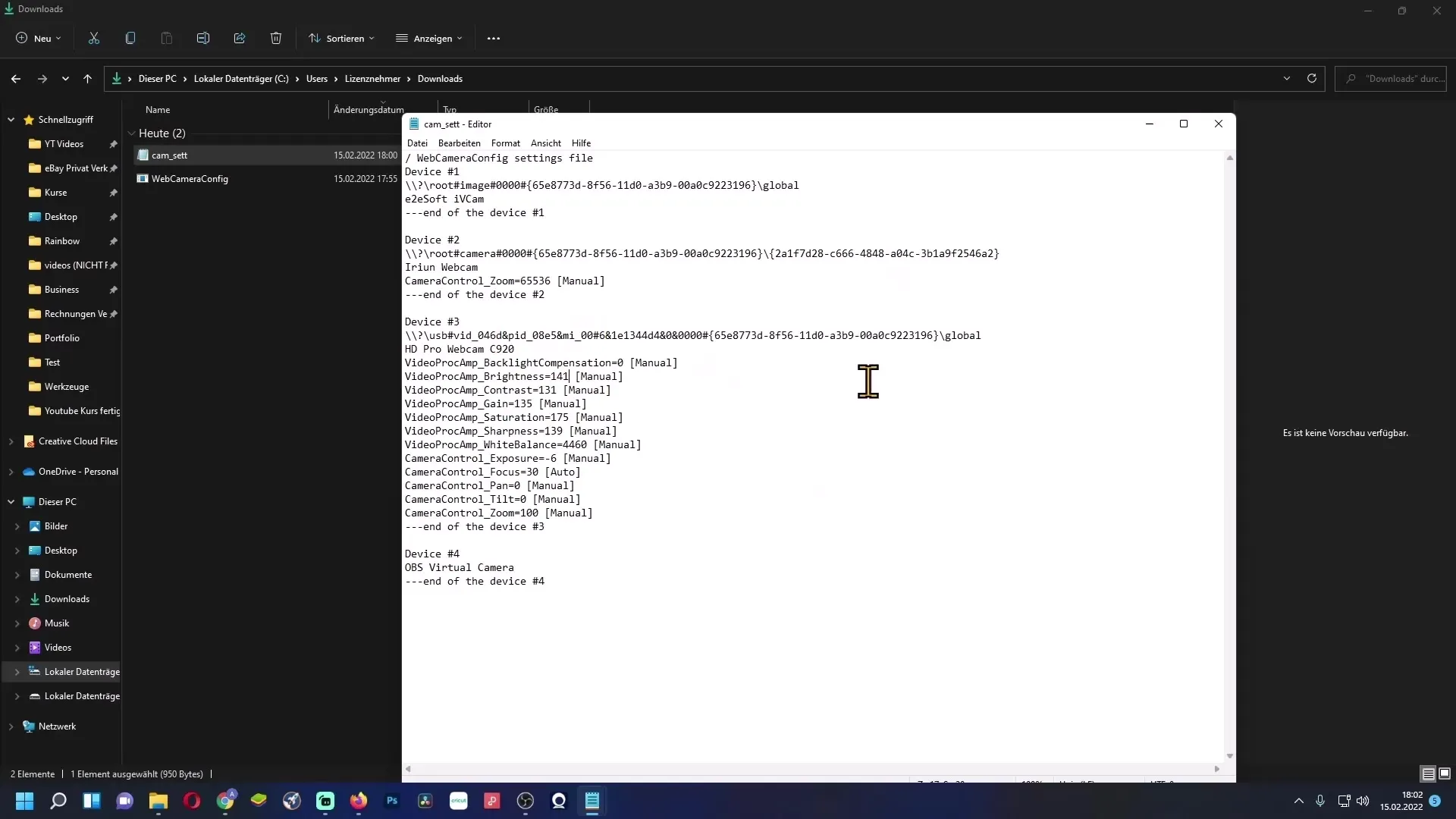
Orezanie a transformácia obrazu
Ak chcete orezať alebo transformovať obraz z webovej kamery, môžete to urobiť po vložení do OBS. Držte kláves ALT stlačený, aby ste mohli ťahať okraje vášho obrazu z webovej kamery a prispôsobiť ich podľa potreby.
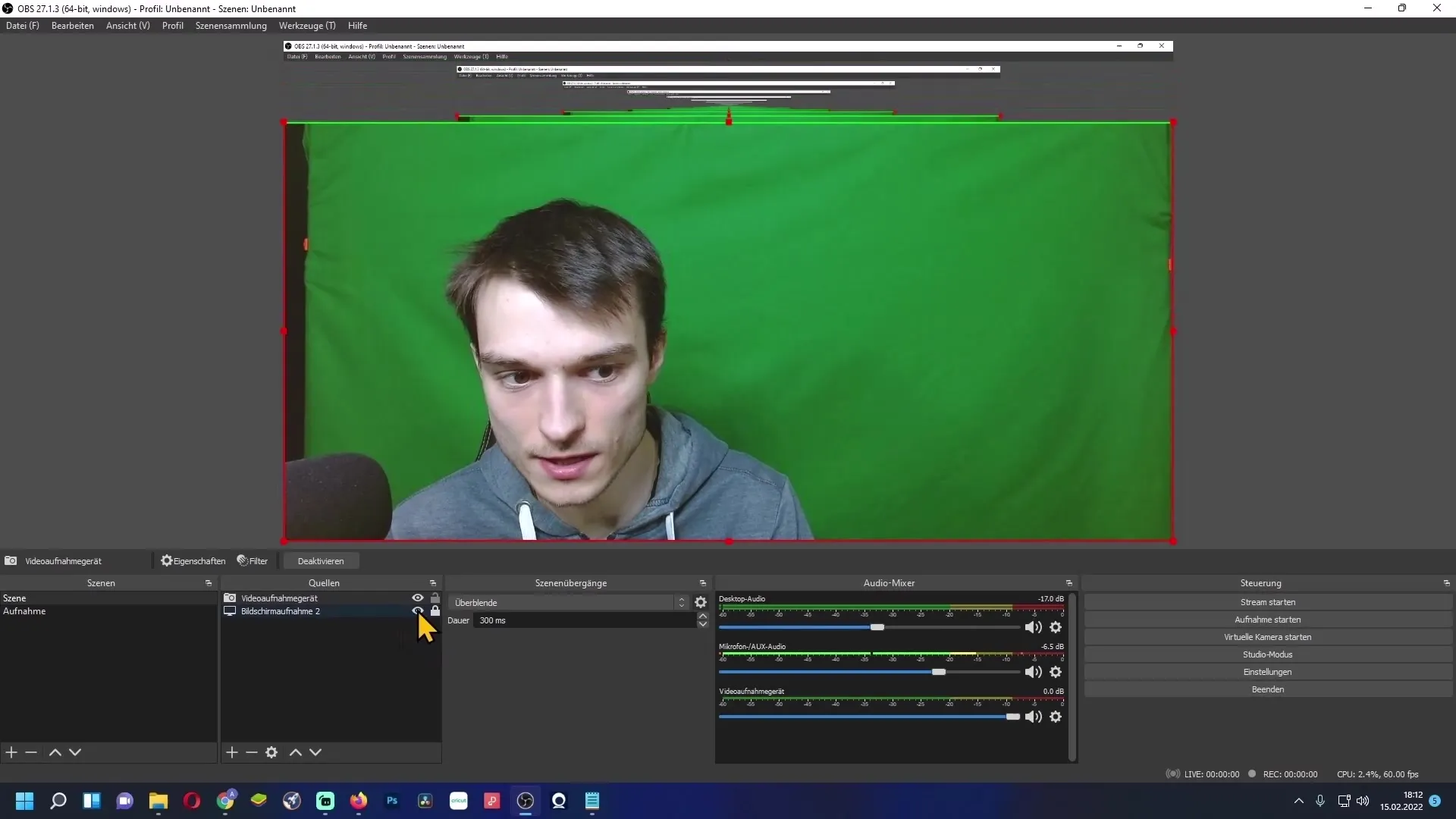
Kliknutím pravým tlačidlom myši na obraz z webovej kamery môžete tiež vybrať transformácie ako „Roztiahnutie obrazu“, aby sa obraz prispôsobil celému obrazovke.
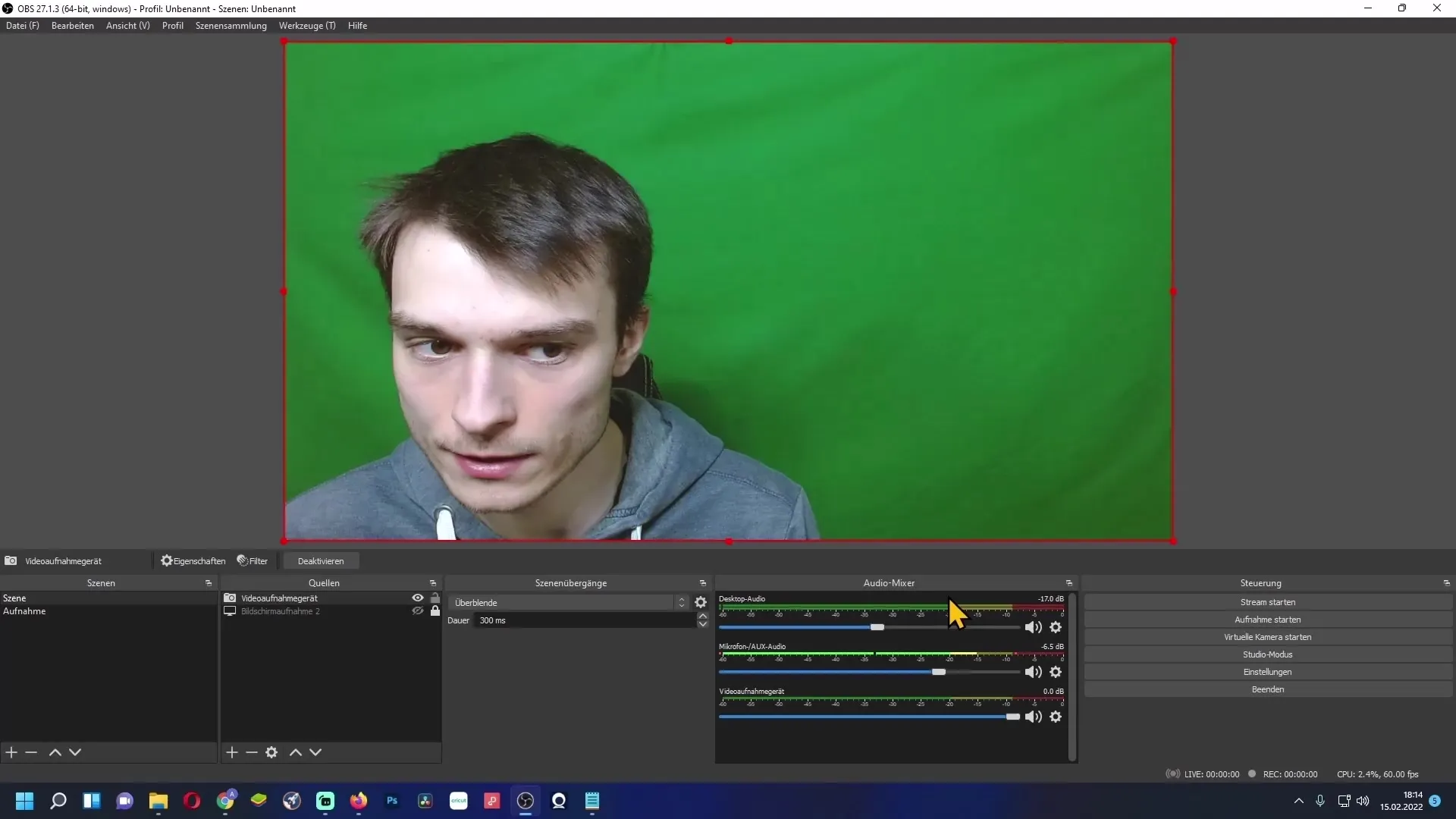
Pre ďalšie tvorivé možnosti môžete pod položkou „Filtre“ pridať rôzne efekty, ktoré dodajú vašemu obrazovému kvalitu osobitý vzhľad - podobne ako filtre na sociálnych médiách.

Zhrnutie
Táto príručka vás zblížila so zriadením kamery v programe OBS Studio a vysvetlila dôležité nastavenia na maximalizáciu kvality obrazu. Uskutočnením všetkých týchto úprav sa uistíte, že vaša kamera správne funguje pre živé vysielania alebo záznamy.
Často kladené otázky
Ako pripojím svoju webovú kameru k programu OBS Studio?Pripojte kameru k počítaču, otvorte OBS a pridajte ju ako zariadenie na záznam videa.
Aké je odporúčané rozlíšenie pre webové kamery?Bežné rozlíšenie je 1080p, ak kamera podporuje.
Ako môžem zmeniť snímkovaciu frekvenciu?Vo webových nastaveniach si môžete upraviť FPS, ktoré sú uvedené v technických špecifikáciách kamery.
Aké videoformáty sú najlepšie pre OBS?Odporúčaný je MJPEG pre väčšinu webových kamier, aby sa zabezpečila najlepšia výkonnosť.
Ako si uložím moje nastavenia kamery?Použite malý program alebo súbor Excel na uloženie vašich nastavení a jednoduchú obnovu.


