Po dokončení tohto grafického prvku ho nastavte na stránke alebo podľa vodítka.
Medzera medzi strednou záhybou a okrajom by mala byť rovnaká. Na overenie medzier môžete znova vytvoriť pomocný objekt vo forme obdĺžnika. Tento by mal presne zapadať do voľného priestoru vedľa záhybu alebo okraja.

Po zarovnaní objektu môžete pre ďalšie prvky ihneď pridať vlastné vodítko a pomocou možností vodítok priradiť prispôsobenú farbu, aby sa líšilo od ostatných vodítok. Možnosti vodítok nájdete v kontextovom menu, keď kliknete na vodítko pravým tlačidlom myši. Prejdite na položku Vodítka.
Teraz je potrebné doplniť skutočnú ponuku pre zákazníka. Na to najprv potrebujete textový rámček, ktorý vytiahnete v oblasti označeného okraja. Do tohto textového rámu napíšte ponuku jedla alebo ju skopírujte z iného zdroja.
Text by teraz mal byť formátovaný. Opäť sa použila jednotka Chaparral Pro v Bold Italic pre ponuku raňajok a cenu; dodatočný text pod ponukou bol v typografia Regular. Celý text je v zreteľnej červenej farbe.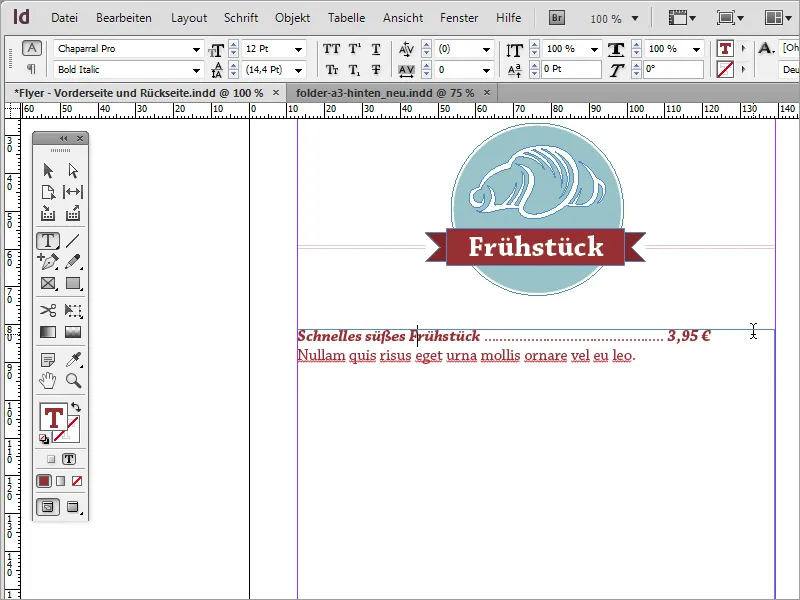
Kto by chcel formátovať text, možno stojí pred problémom, že zarovnanie ceny nie je možné vykonať ako je požadované. Ale to je veľmi jednoduché. Prvou možnosťou je použitie blokového formátu. Tento má však nevýhodu, že text bude opticky nepekný. Okrem toho by na odstránenie tohto natiahnutia muselo byť doplnených veľa bodiek pre medzeru pre každý riadok textu individuálne.
Štandardná alternatíva a jednoduchá cesta je použiť konkrétnu textovú možnosť na tieto riadky. Prejdite na položku Text>Riadky s tabulátorom>Riadky>Tabulátor pre pravé zarovnanie.
Po vybratí sa text napravo zarovná. Tip: Dávajte pozor, na ktorom mieste textu umiestnite túto možnosť. Ak kurzor pred volaním tejto možnosti nie je priamo pred cenou, všetko, čo nasleduje za ňou, bude zarovnané napravo, teda aj medzery.
Medzera potom môže byť doplnená ručne chýbajúcimi bodkami. Ak však zmeníte veľkosť písma, hrozí, že sa cena posunie vzad. Ponuka raňajok a cena by mali byť vytvorené vo veľkosti písma 14 bodov namiesto 12 bodov.
Pod každou ponukou prichádza vizuálny oddelovač. Môže to byť napríklad jednoduchá čiara alebo iná grafika. Takúto čiaru je možné rýchlo nakresliť a formátovať pomocou nástroja línie. Opäť použite rovnakú červenú farbu a hrúbku línie nastavte na približne 1 bod.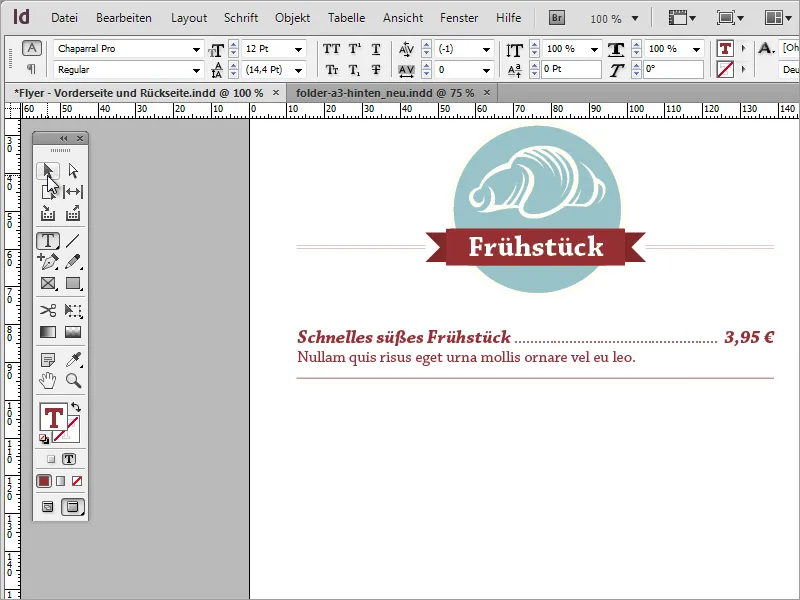
Tieto nakonfigurované textové úseky a vodítka môžete označiť a skopírovať ako duplikáty. Aby sa text nestekal príliš blízko, zväčšite medzeru medzi riadkami vrátane oddeľovača. Viacnásobne kliknite na tento riadok a zväčšite medzeru na približne 21 bodov.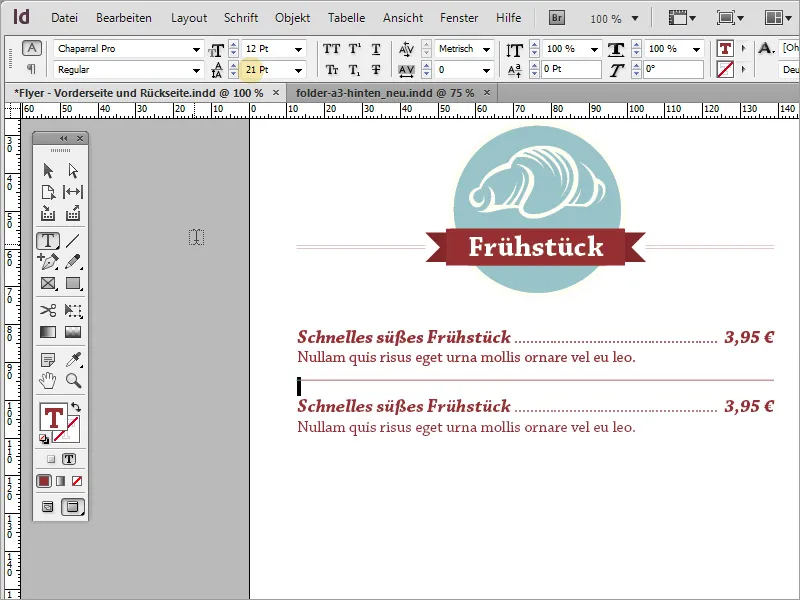
Na takýto typ kópie môžete tiež použiť jednotlivé textové polia, ktoré potom môžete kopírovať, vytvárať a distribuovať. Avšak to nie je nevyhnutné; jedno textové pole postačuje aj pre tento účel.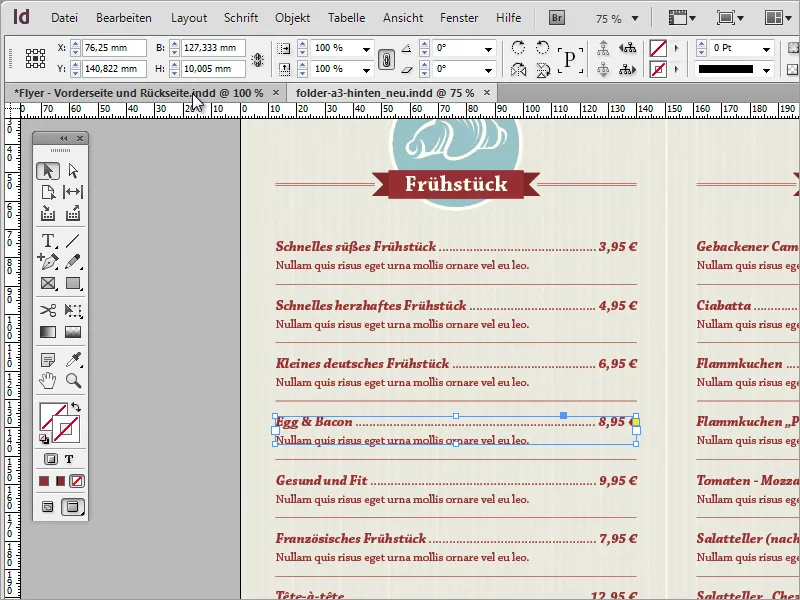
So týmito jednoduchými krokmi je možné vyplniť celú zvyšnú oblasť informáciami. Stačí len vymeniť alebo nahrať malé symboly a textové obsahy. Proces rozmnožovania môže začať nahrádzaním kategórie inou. Najprv označte hornú grafickú oblasť a skopírujte klonovanie pomocou klávesy Alt dole.
Teraz môžete ďalej vymeniť grafiku za inú. Jednoducho prejdite do programu Adobe Illustrator a skopírujte vhodnú grafiku pomocou Ctrl+C do schránky.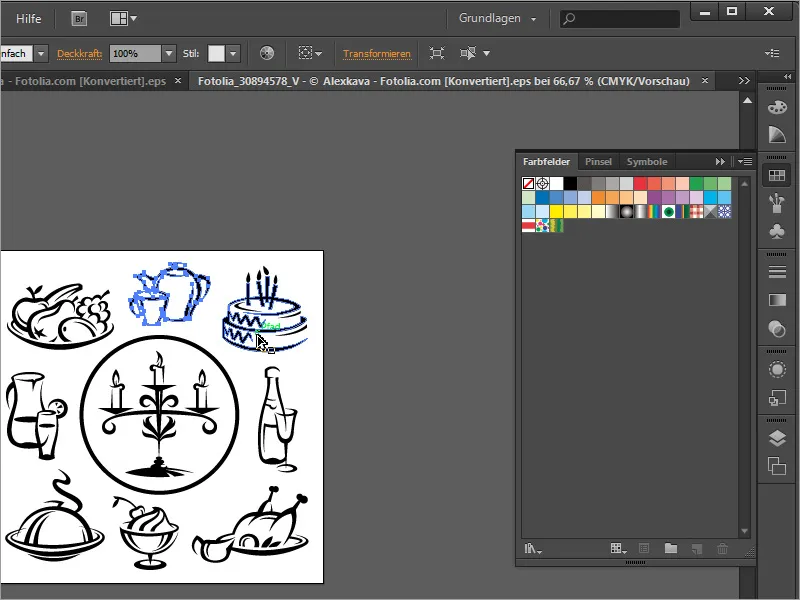
Pomocou Ctrl+V ju vložte do dokumentu. Starú grafiku môžete odstrániť a novú ako náhradu pretiahnutím do kruhu a zmenou veľkosti. Keďže vložená grafika je čierna, mali by ste deaktivovať obrysy a ako farbu výplne pre plochu znovu použiť béžovú. Okrem toho by ste mali prispôsobiť aj označenie.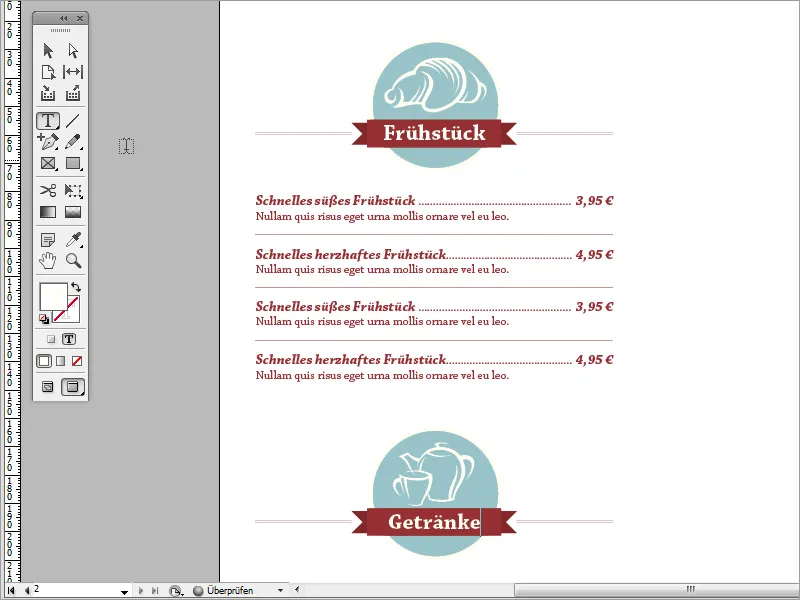
Takto je možné kompletnú mapu obsahu rovnako prispôsobiť. Na zlepšenie prehľadu a kontroly môžete na konci znova aktivovať aj pozadiovú grafiku.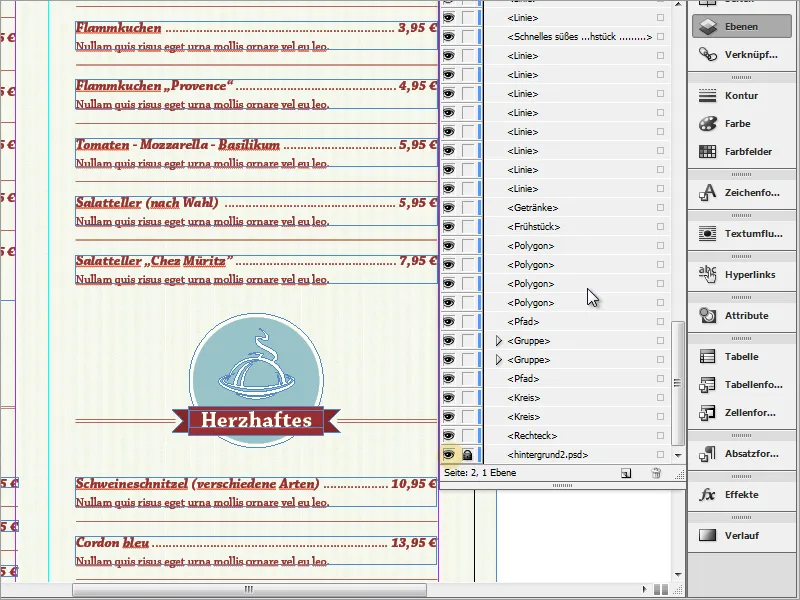
Kontrolujte tiež, či texty a grafiky majú rovnakú výšku alebo sú posunuté navzájom. Ľudské oko rozpozná nesúlady v zlomku sekundy. Okrem toho takéto posunuté obsahy znižujú profesionálny dojem.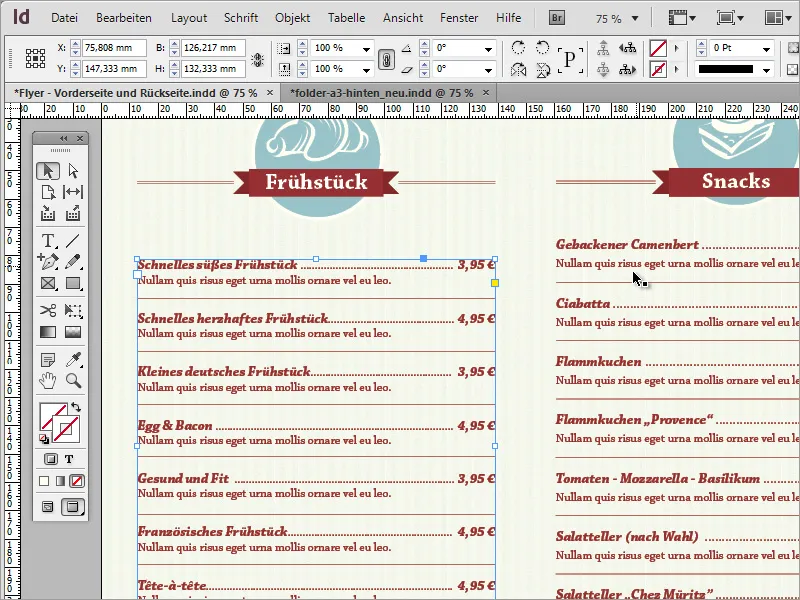
Preto sa vždy snažte mať na ne tieto veci dohľadu. Ak máte problémy s zarovnávaním dvoch textových oblastí, napríklad pretože jedna je z jednotlivých textových polí, druhá je z jednej oblasti, pokúste sa dohodnúť na jednej variantnej a v prípade potreby pracovať s kópiou preferovaného formátu. Text a grafiky možno rýchlo nahradiť.
Nakoniec takáto karta je veľmi jednoduchá záležitosť a pri cielenom použití menej štýlových prvkov môže byť presvedčivým tlačovým výrobkom.


