Prejdime na to: Kroky 1–10
Krok 1
V tomto návode sa zameriame na výrez s gumovkou na pozadie. Väčšinou je lepšie pracovať non-deštruktívne s maskami, úpravovými vrstvami alebo smart objektmi, aby sa pôvodné pixely neztratili.
Ale gumovka na pozadie má takú silu, že by bolo škoda ju nevysvetliť. Pretože je niekedy skutočne nadradená iným nástrojom. Predovšetkým preto, že pri výreze je možné chrániť prednú farbu.
Aby sme aspoň čiastočne pracovali non-deštruktívne, mali by sme najprv aktivovať vrstvu pozadia a potom ju duplikovať stlačením Ctrl+J.
Vrstvu "Pozadie" môžem potom hneď skryť.

Krok 2
Teraz chcem vyrezať osobu pred mierne sivým pozadím a vidíte tie mnohé jemné vlasy, ktoré výrez robia všeobecne ťažkým. S gumovkou na pozadie je to však veľmi ľahké.
Nájdete ju v lište nástrojov priamo pod gumovkou.
Ak ju zvolíte, uvidíte na hornej lište niekoľko možností nastavenia:
Poďme sa pozrieť na tieto nastavenia …
Krok 3
Vľavo môžem nastaviť veľkosť nástroja, presne ako pri štetcovi.
Vedľa sú tri symboly. Určujú nastavenie nástroja vzhľadom na bod referencie:
Prvá, Natáčanie: Nepretržité, nastaví môj nástroj tak, že vymaže všetko, čo prejdete s podržaným tlačidlom myši. Nepretržite sa prispôsobuje podkladu..webp?tutkfid=75240)
Mimochodom: Kockovaný vzor, ktorý sa v tomto prípade objaví, znamená transparentnosť, pretože pod ním nie je žiadna vrstva, ktorá by mohla presevať.
Krok 4
Stredný symbol, Natáčanie: Raz, si zapamätá bod referencie alebo farbu po kliknutí.
Ak chcem napríklad odstrániť sivú farbu, kliknem raz do pozadia a Photoshop si zapamätá sivú pod krížom. Ak budem podržiavať tlačidlo myši a ťahať ďalej, budú odstránené vždy len sivé farby.
Vidíte, že vlasy tu nie sú odstránené, pretože majú iný odtieň farby..webp?tutkfid=75241)
Krok 5
Pri hraničných podmienkach je vždy potrebné trochu skúšať, ale možnosťou, ktorú si zvyčajne vyberiem, je Nesledujúce sa.
Ak nastavím toleranciu na 100 %, uvidíte, že sa z obrázku odstráni aj časť kože, pretože farba a jas môžu byť trochu podobné.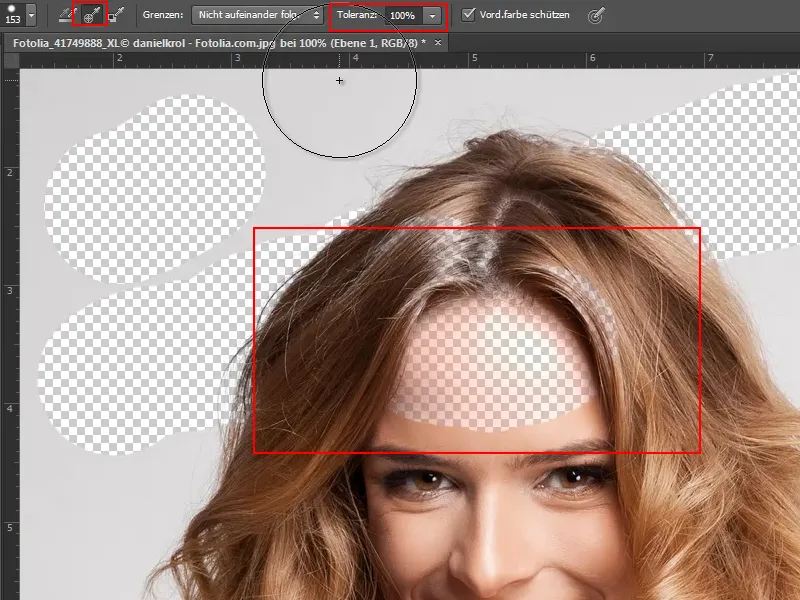
Preto nastavím toleranciu na približne len 20 %, potom sa to nestane. Musíte s tým trochu experimentovať.
Krok 6
Veľmi dôležité je zaškrtnúť políčko chrániť prednú farbu (chrániť prednú farbu). Potom môžem s pipetou zvoliť farbu tváre ako prednú farbu a tvár je chránená..webp?tutkfid=75243)
Krok 7
Dostatočne dlhé slová, začínam a vstupujem s toleranciou 50 % a s veľkosťou približne 104 Px. Dôležité je, že prvý klik urobím do siva. S podržaným tlačidlom myši ťahám po celom pozadí.
Vlasy sú perfektne vyrezané. Samozrejme, problém je, že pixely sú takto navždy stratené. Našťastie mám ešte svoju pôvodnú vrstvu pozadia, takže to nie je také vážne.
Toto funguje naozaj veľmi rýchlo a na miestach, kde by to mohlo byť ťažšie, môžem jednoducho znova nastaviť prednú farbu. Ak pomocou pipety (alebo podržaním klávesy Alt-) zvolím farbu pramena alebo trička, bude chránená a môžem pokračovať.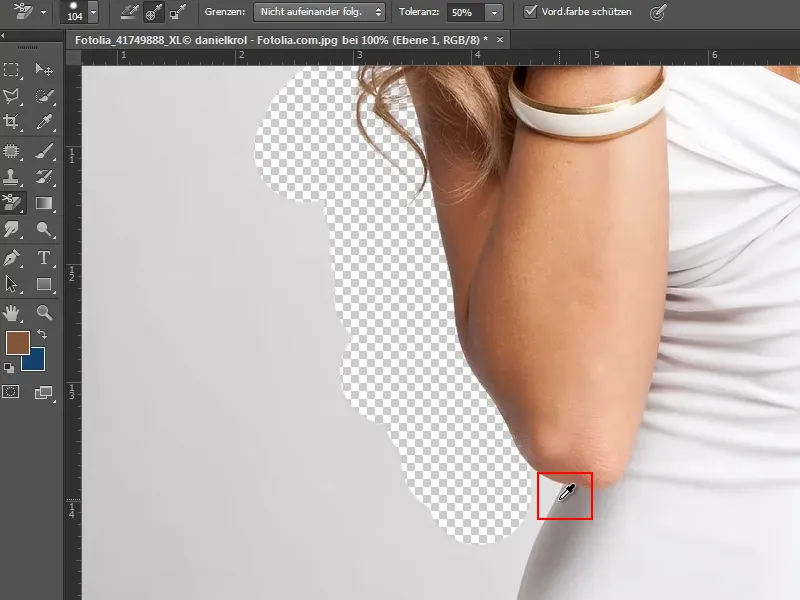
Krok 8
Na tomto mieste sú biela a sivá veľmi podobné. Samozrejme, je to ťažké a nastavím toleranciu ešte nižšie.
Okrem toho trochu znížim veľkosť nástroja.
A potom znova s pipetou (podržané Alt-) zvolím bielu farbu ako prednú farbu a funguje to.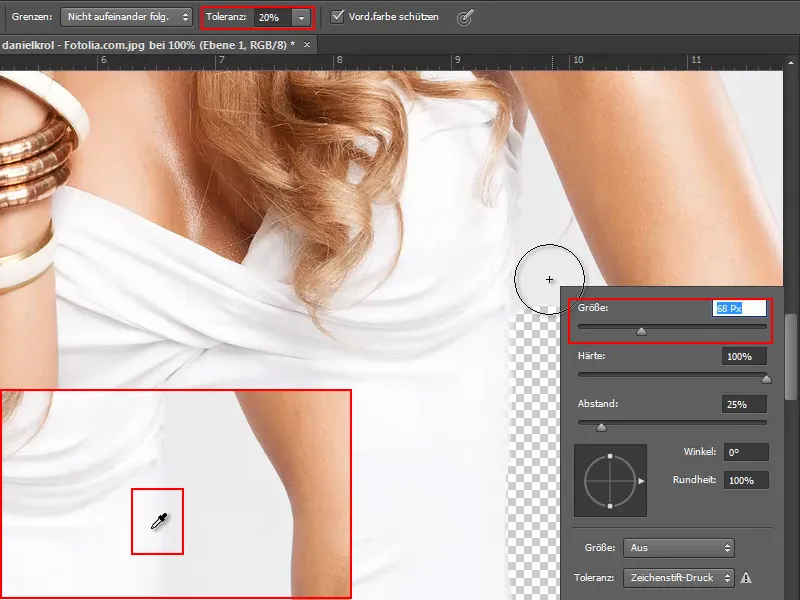
Krok 9
Samozrejme môžem tiež kombinovať nástroje na výber. Na tomto mieste nie sú vlasy alebo pramene, na ktoré by som mal dávať pozor, takže môžem jednoducho kliknúť na plochu s nástrojom Kúzelná palička a už je táto oblasť vybraná (vľavo).
Niektoré miesta boli príliš veľkoryso vybrané, preto zmenším toleranciu na 6% a upravím detaily nástrojom Laso (vpravo).
Dobré vedieť:
• Priblížiť: potiahnem kolečkom myši pri stlačenej klávese Alt
• Pridať miesta do výberu: s podržanou klávesou Shift
• Odstrániť miesta z výberu: s podržanou klávesou Alt
Krok 10
Pri bližšom pohľade za ruku ešte zbadám niekoľko vlasov, ktoré by som mal samostatne ostrovať (vľavo).
Takže odstránim hornú časť z výberu nástrojom Laso s podržanou klávesou Alt (v strede). Tú by som chcel následne spracovať samostatne.
Potom stlačím kláves Delete a pre spodnú časť získam svoj transparentný čiarový vzor (vpravo).
Kroky 11-20
Krok 11
A potom pokračujem s nástrojom Guma na pozadí.
Trochu si priblížim a s podržanou klávesou Alt najprv zvolím bielu farbu trička, aby bola chránená ako prednú farbu (1).
Upravím toleranciu na približne 16 %.
A potom jednoducho gumujem pozadie nástrojom Guma (2).
Krok 12
Z trička je teraz odstránená príliš veľká časť. Ale to nie je problém, pretože s nástrojom Kartotéka ju môžem obnoviť.
Otvorím okno Kartotéka (1) a označím príslušný krok kliknutím na skryté pole (2).
Potom zvolím nástroj Kartotéka z lišty nástrojov (3) a nastavím jeho veľkosť podľa potreby, v tomto prípade na približne 16 px (4).
Krok 13
S týmto nastavením prejdem cez oblasti, ktoré boli odstránené príliš veľkoryso a obnovím ich.
Krok 14
V pravom horne priečinku pracujem opäť bežne s nástrojom Guma na pozadí a chránim farby ramena alebo vlasov podľa potreby.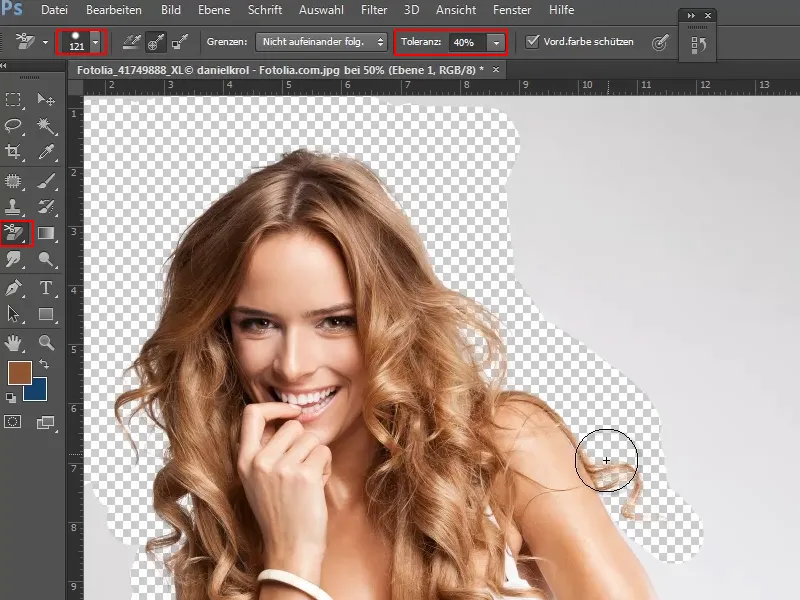
Krok 15
Zvyšok ostrovačiem s nástrojom Rýchly výber, kliknutím na šedé pozadie a výberom pomocou ťahania.
Samozrejme aj tu platí:
• Pridať miesta do výberu: s podržanou klávesou Shift
• Odstrániť miesta z výberu: s podržanou klávesou Alt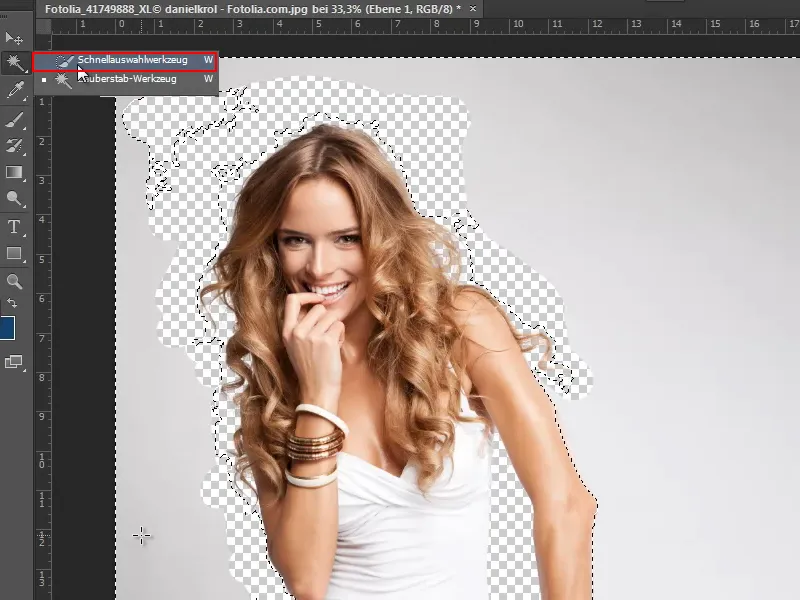
Keď už mám všetko správne vybrané, stačí stlačiť klávesu Delete a model je takmer dokonale ostrovaný.
Krok 16
Ako dobre je model ostrovaný, najlepšie vidno, keď ho vložím pred iné pozadie.
Preto otvorím súbor Súbor>Otvoriť textúru z balíčka textúr, a keďže všetky sú bezšvové, chcem to hneď využiť a uložiť to ako Vzor:
S tláčidlom Ctrl+A označím všetko. Potom uložím tento výber cez Úpravy>Nastaviť vzor ako Vzor.
Krok 17
Vzor by teraz mal byť novým pozadím. Preto vytvorím novú vrstvu pod modelom ostrovaním (1).
Potom zvolím nástroj Výplň z lišty nástrojov (2) a zmením ho z predné farby na Vzor (3). Z výberu vzorov vedľa zvolím vzor, ktorý som vytvoril v predchádzajúcom kroku (4).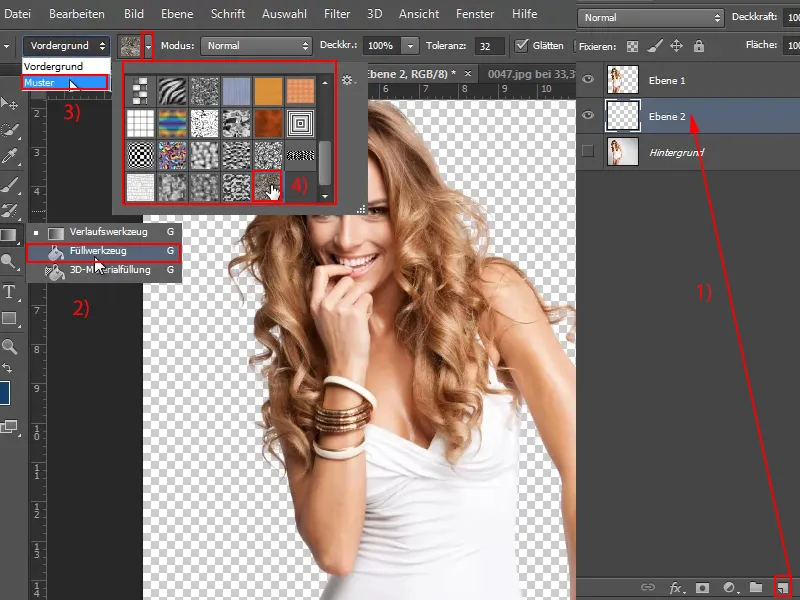
Krok 18
Teraz stačí kliknúť ľavým tlačidlom myši a vzor sa naplní do novej vrstvy. Teraz vidíme, že model je už veľmi dobre ostrovaný. Len na niektorých miestach sa ešte mihne pôvodná šedá farba..webp?tutkfid=75255)
Krok 19
To však môžeme ľahko upraviť - samozrejme opäť s nástrojom Radiergummi hintergrundov.
Vyberiem ho, nastavím Veľkosť a Toleranciu a na príslušných miestach ochránim farbu vlasov alebo pokožky stlačením klávesy Alt-. Potom jednoducho prejdem nástrojom cez oblasť a vymažem zvyškové pozadie šedej farby.
Krok 20
Musím sa priznať, že toto je relatívne jednoduchý príklad, pretože pôvodné pozadie je takmer jednofarebné, veľmi dobre sa odlišuje od modelu a výber sa darí celkom dobre.
Pokračujeme: Kroky 21–30
Krok 21
Teraz chcem ukázať jedno trik, ako dosiahnem tento výsledok pomerne rýchlo a nezničujúco.
Môžem totiž jednoducho ešte raz zduplikovať vrstvu „Pozadie“ pomocou Strg+J (1) a potom aktivovať výber vrstvy „Vrstva 1“ (kliknutím na „Vrstva 1“ so stlačenou klávesou Strg-) (2).
Potom kliknem na symbol masky pri označenej vrstve „Kópia pozadia“ (3).
Krok 22
Vrstvy teraz len zoradím v poradí a použijem nástroj Radiergummi hintergrundov na odstránenie modelu označeného výberom ("Vrstva 1").
Pomocou prenosu masky som teda dosiahol takmer rovnaký výber. To je samozrejme veľmi dobré.
Krok 23
A aj tu skopírujem vrstvu "Background" (1) znovu s Ctrl+J.
S podržaným tlačidlom Ctrl- a kliknutím na "Vrstva 1" aktivujem výber vo vrstve, v ktorej som nezvratne vymazal pixle (2).
Teraz presuniem vrstvu "Background Copy" nad vrstvu s vzorom ("Vrstva 2") a kliknem na symbol maskovania (3).
Vrstvu "Vrstva 1" skryjem (3).
Krok 30
Vo výsledku to vyzerá takmer rovnako dobre a mám nedestruktívne riešenie, ktoré mi umožňuje kedykoľvek upraviť masku a vrátiť pixle späť.
Nasledujú kroky 31 až 40
Krok 31
Samozrejme je možné zvoliť iný priebeh namiesto textúry. Napríklad od bielej po šedú. Toto uložím ako "Nový sivý priebeh" …
Krok 32
… a vložím ho ako radiálny priebeh.
Krok 33
Teraz vidím, že ešte sú nejaké chyby. No vďaka maske môžem následne týmito použitím štetcu a čiernou farbou ešte korigovať.
Krok 34
Ak si chcem byť naozaj istý, že výber je dokonalý, môžem to vždy vyskúšať s viacerými priebehmi a farbami.
Ešte tip: Ak sú ešte modré odtiene vo vlasoch - najmä u blondínok sa to môže stať - vytvorím "Upravovaciu vrstvu" Odtieň/Sýtost …
Krok 35
… a trochu znížim sýtost.
Krok 36
Teraz je to pre mňa priamo zaznamenané ako maskovanie rezu. Ak to u vás tak nie je, jednoducho kliknete s podržaným tlačidlom Alt- medzi oboma vrstvami, tak sa to prejaví iba na spodnej vrstve.
Potom stlačím Ctrl+E, čo znamená, že "Upravovacia vrstva Odtieň/Sýtost" prestane fungovať.
Krok 37
Tým, že teraz prechádzam štetcami a bielou farbou po modrých miestach vlasov, určím presne, kde bude fungovať upravovacia vrstva a sýtost bude znížená.
Ak to nestačí, môžem kedykoľvek ešte raz dvojkliknúť do upravovacej vrstvy a otvoriť tak okno s nastaveniami. Tam potom môžem ďalej znižovať sýtost, nastaviť iný odtieň atď.
Krok 38
Ako však postupovať pri obrázku s veľmi nepravidelným pozadím, ako je tento?
V zásade je to tiež rýchlo vykonané, pretože hlavným cieľom je vyčlenenie vlasov. Všetko ostatné je dosť dobre kontrastné. Preto môžem tu využiť viacero nástrojov.
Najprv samozrejme duplikujem vrstvu "Background".
Krok 39
Následne uvoľním najprv ľahšie oblasti. Toto urobím s pomocou nástroja Magnetická laso.
Takto môžem aj pomerne hrubo ťahať okolo oboch, pretože to neskôr úplne odstránim pomocou Gumového radiera pozadia.
Keď mám oblasť určenú, stlačím kláves Odstrániť, a už mám vykonanú hrubú prácu.
Krok 40
Teraz to bude trochu náročnejšie, pretože obloha má v tomto prípade iné prechody. Napriek tomu by to však nemalo byť príliš ťažké.
Zvolím opäť nástroj Gumový radierko pozadia, zaškrtnem políčko Chrán Farbu popredia a nastavím Veľkosť a Toleranciu.
S klávesom Alt- vyberiem farbu, ktorú chcem chrániť, a potom vymažem.
Ak je Tolerancia nastavená príliš nízko, zostáva nepekný okraj. Preto sa niekedy musím trochu upraviť. Ak - ako tu - zostávajú modré závoje, musím prejsť viackrát alebo upraviť Toleranciu.
Posledné kroky
Krok 41
Ak to niekde zaváha, môžem napríklad použiť nástroj Laso.
Krok 42
Keď už mám všetko vystrihnuté, vložím do obrázka inú pozadie cez Súbor>Vložiť.
Krok 43
Vpravo ešte niečo z pozadia zostalo. Rýchlo to môžem odstrániť s pomocou Lasa.
Ak tam ešte sú chyby, môžem ich samozrejme rýchlo opraviť. Buď s pomocou Štetec protokolu, ktorými si vytiahnem pixely, alebo ak ešte zostal jemný opar, musím ešte raz použiť Nástroj gumy na zmazanie pozadia.
Krok 44
To už šlo pomerne dobre. Na záver si vezmeme ešte veľmi náročný obrázok.
S nástrojom Nástroj gumy na zmazanie pozadia môžeme dosiahnuť dobrý výsledok, pretože farba vlasov psa sa jasne odlíša od pozadia.
Krok 45
Takže najprv znovu duplikujeme vrstvu "Pozadie".
Potom zvolíme nástroj Nástroj gumy na zmazanie pozadia a nastavíme Veľkosť a Toleranciu. Stlačením klávesu Alt ochránime farbu, ktorú chceme zachovať, a potom zmazávame pozadie.
Krok 46
Môžem tu tiež vyskúšať vytvoriť novú vrstvu a vyplniť ju vzorom cez Výplňový nástroj. Potom pohodlnejšie a rýchlejšie vidím, aký je výsledok.
Problém je v tom, že nástroj Guma musím stále znovu nastavovať, pretože pozadie obsahuje mnoho rôznych odtieňov čiernou a zelenou farbou.
V tomto prípade je to síce oveľa viac práce, ale samozrejme to ide.
A ak zostane vlasoch nejaká zelená, ako som už povedal, s vrstvou nastavení Odtieň/Sýtosť si s tým poradíte veľmi dobre.
Krok 47
Skutočný hardcore projekt je tento obrázok. Je veľmi náročný, pretože farba vlasov a pozadia sú veľmi podobné.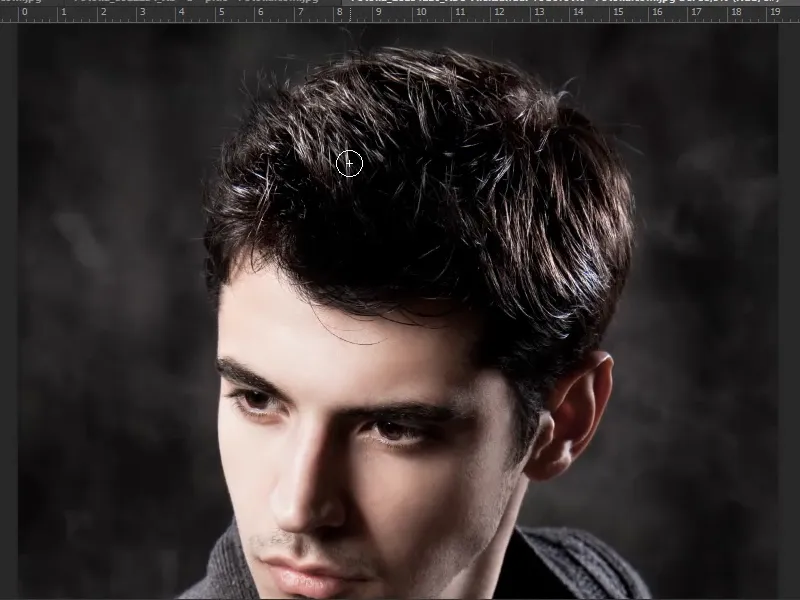
Mohlo by byť užitočné duplikovať vrstvu a potom použiť Kurzová úprava alebo Úprava gradientu a trochu to zvýrazniť. Potom to všetko uložíme ako Masku, ale to by bolo pre tento tutoriál príliš veľa. Na dokonalé vyčistenie s nástrojom Guma na zmazanie pozadia by mi tam isto trvalo 20 minút.
Dúfam, že s týmto tutoriálom ste si vedeli niečo spraviť. Už som ukázal inom mieste, ako napríklad vytesniť ohňostroj, a tam sa nástroj Guma na zmazanie pozadia veľmi dobre hodí.
Vyskúšajte to jednoducho, potom aktivujte výsledok ako Výber a uložte to zase ako Masku. Tak budete mať aj neporušenú prácu.


