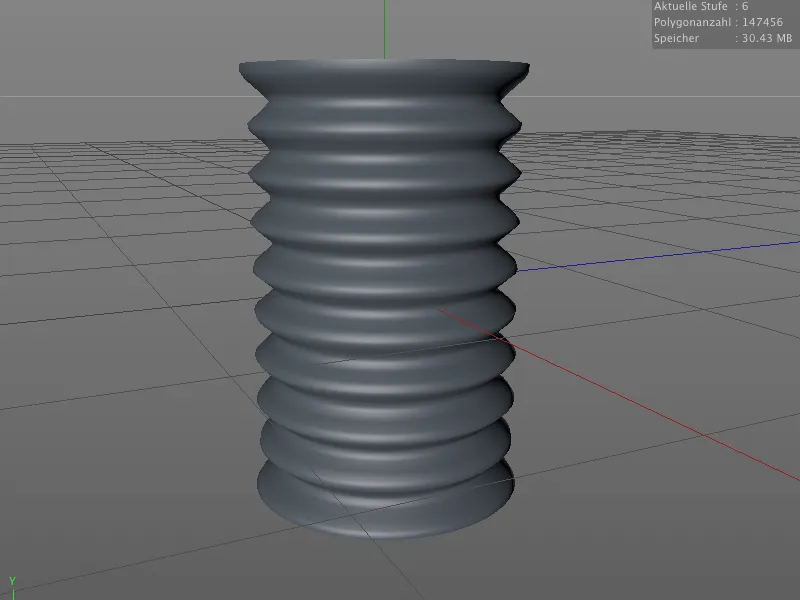Predtým než sa pozrieme na nové možnosti pri technickom modelovaní sochy, pozrieme sa na drobné, ale pekné vylepšenia, ktoré nám pomôžu pri práci na organických modeloch. Rozhodol som sa pre mimozemskú postavu z jedného z predchádzajúcich tutoriálov. V pracovných súboroch k tomuto tutoriálu nájdete úvodnú scénu s názvom „PSD_C4D_R15_Sculpting_Start.c4d“. 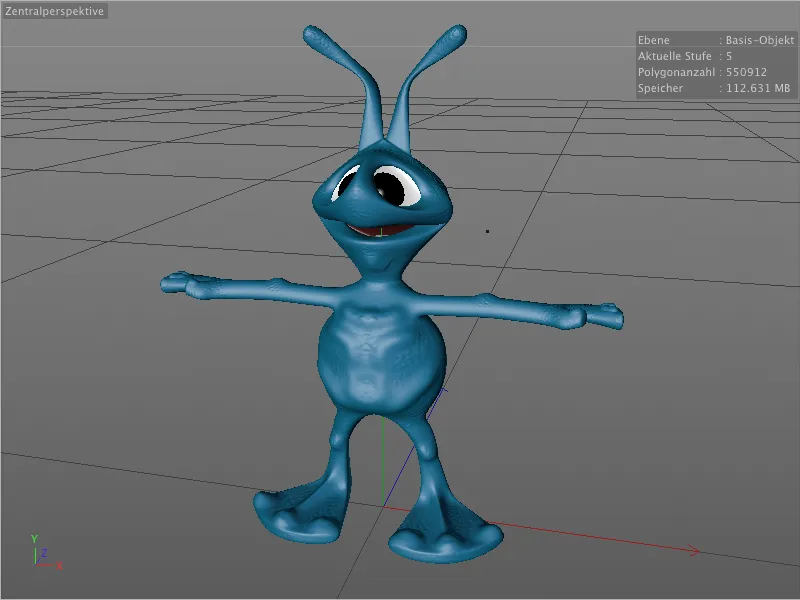
Zosilňovací štetec
Úplne novým zástupcom modelovacích náradí, je zosilňovací štetec. S jeho pomocou môžete cielene zosilniť existujúce výstupky alebo ponory na povrchu. 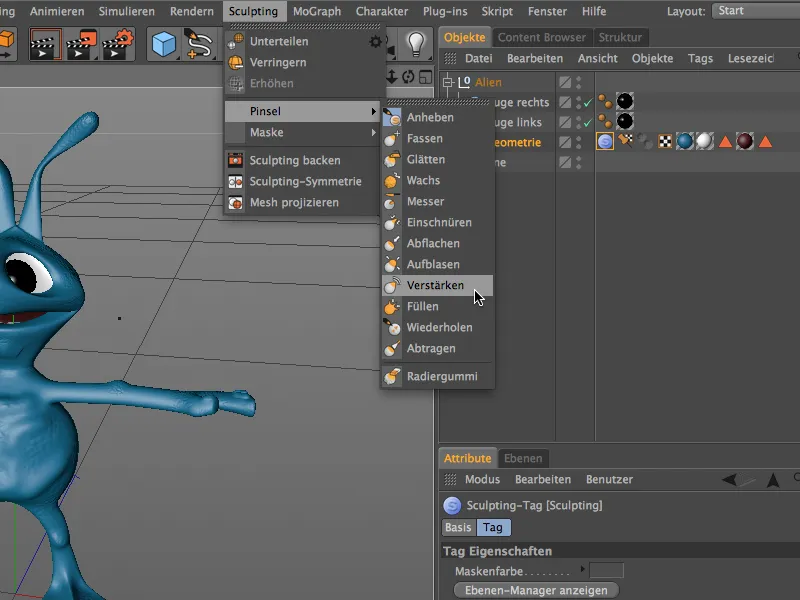
V dialógovom okne zosilňovacieho štetca nájdete na stránke nastavení príslušný režim zosilňovania. Tu môžete vybrať, či sa má zosilňovací štetec zaoberať všetkými nerovnosťami alebo sa má obmedziť len na ponory alebo výstupky.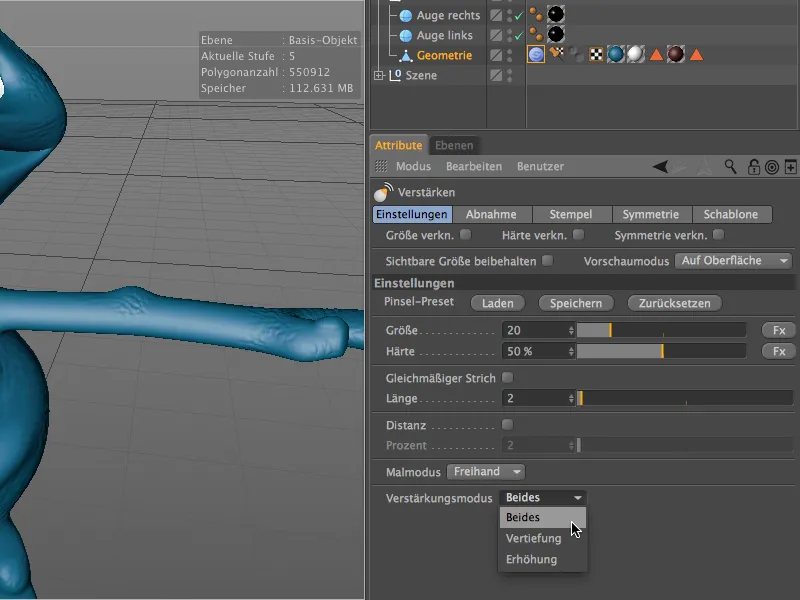
Predtým ako sa pustíme do práce so štetcom, aktivujeme na stránke symetrie symetriu pre miestnu X-ovú os, aby sa modifikácie zrkadlili na druhú stranu cez YZ-rovinu.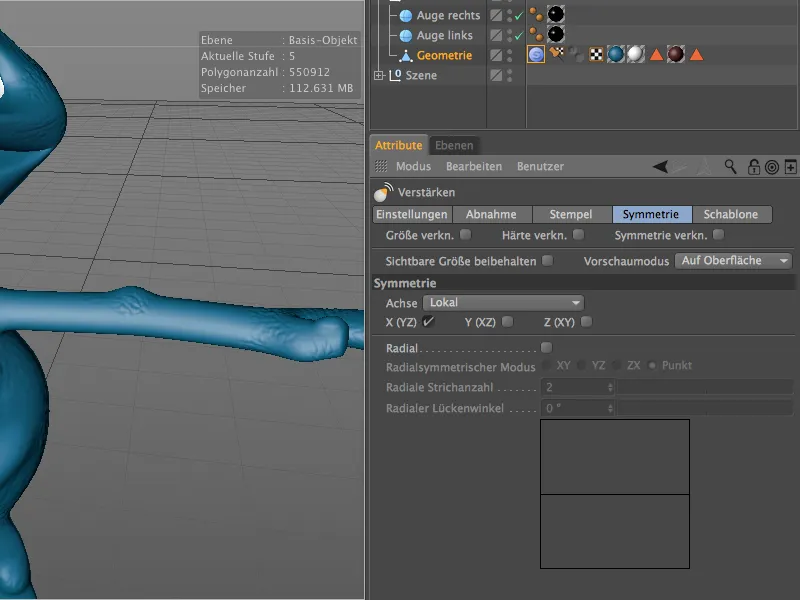
Pre koncentrovanú prácu je samozrejme vhodné prejsť do špeciálne určeného prostredia modelovania. Urobíme to rýchlo cez ponuku rozloženia v pravom hornom rohu.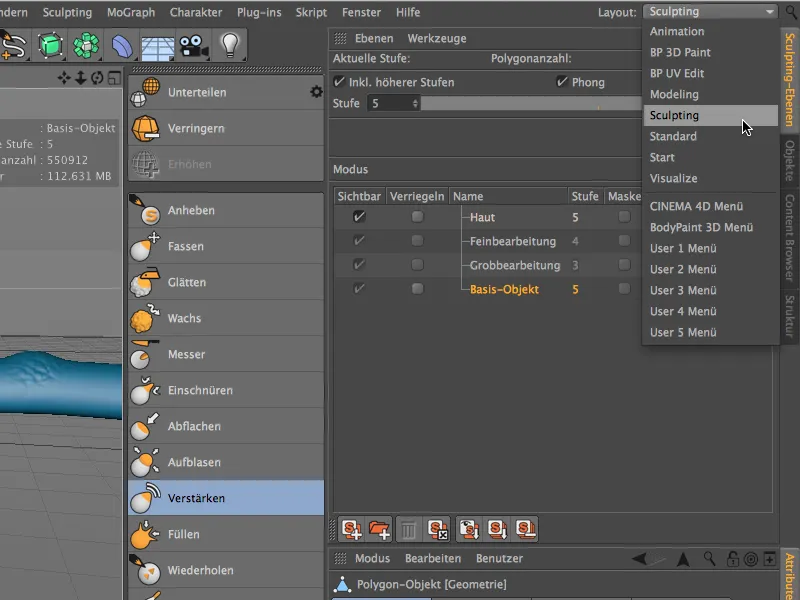
V prostredí modelovania máme tiež lepší prístup k modelovacím vrstvám, kde určíme, na ktorej vrstve a s akou podrobnosťou chceme pracovať.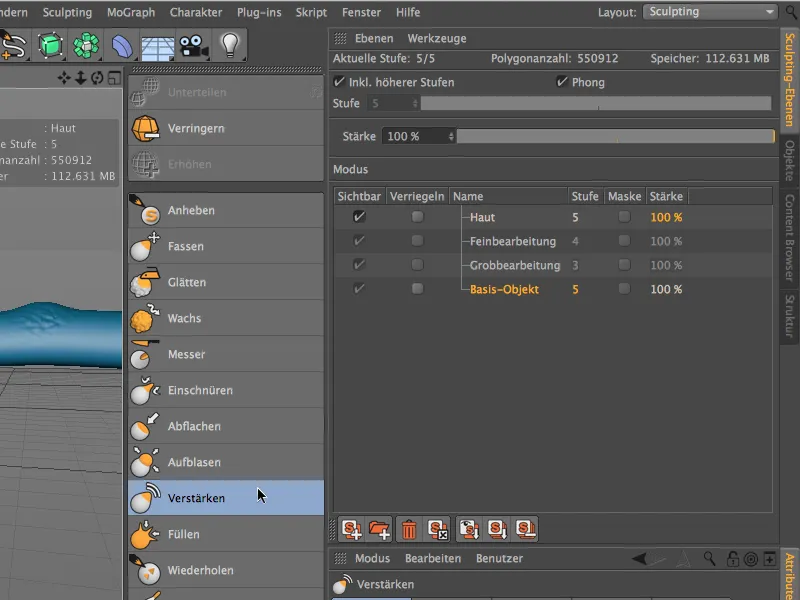
Účinok zosilňovacieho štetca je veľmi rýchlo zrejmý, keď ešte raz upravíte miesto, ktoré ste už vytvarovali so štetcom. Na príklade mojej malé Alienky som napríklad ešte viac zosilnil boky …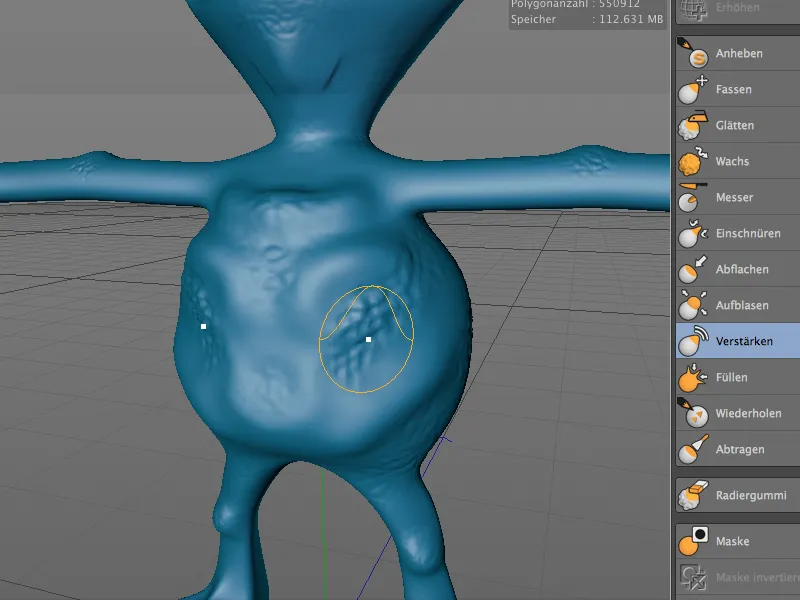
… a tiež vrchnej časti nôh Alienky sa dajú tvarovať ešte zreteľnejšie so zosilňovacím štetcom.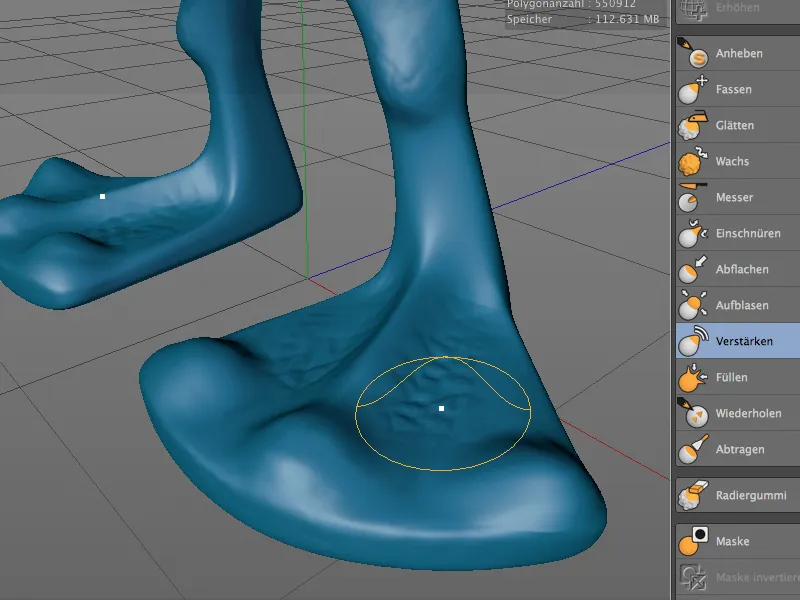
Vylepšený štetec s maskou
Práca s maskami bola v verzii 15 vylepšená o niekoľko nových funkcií. Teraz môžeme masky jednoducho kopírovať a vkladať z jednej modelovacej vrstvy na druhú - za predpokladu, že podrobnosť obidvoch vrstiev je rovnaká. Okrem toho sa masky na zvýšenie prehľadnosti dočasne dajú skryť alebo zobraziť. Príslušné príkazy sú, ako obvykle, v ponuke alebo v paletách modelovacích príkazov.
Samotný štec s maskou môže - v nadväznosti na zosilňovací štec - tiež ponúknuť užitočnú novú funkciu.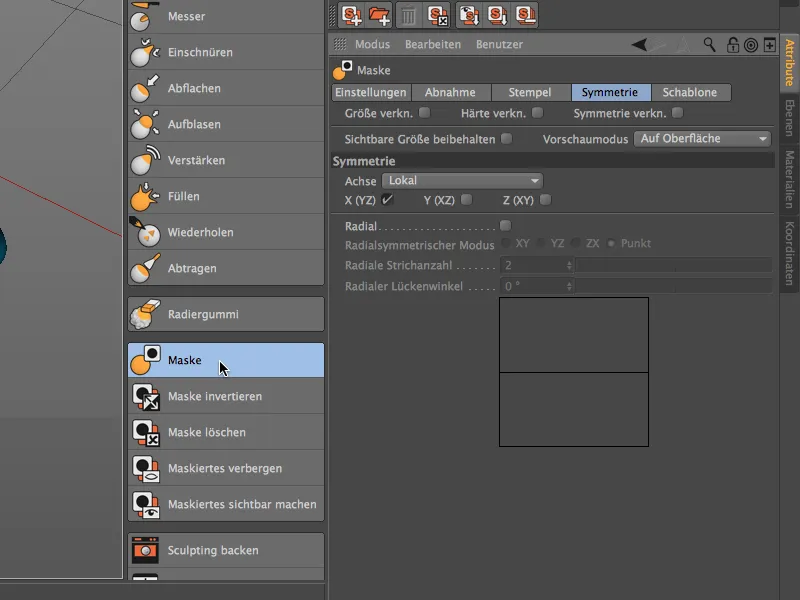
Ak sa pozrieme do dialógového okna nastavení šeťa s maskou, nájdeme na stránke s nastaveniami novú položku režim maskovania. Analogicky k zosilňovaciemu štetcu tu môžeme vybrať, ako má šeť s maskou reagovať na výstupky alebo ponory.
V nastavení výstupok napríklad …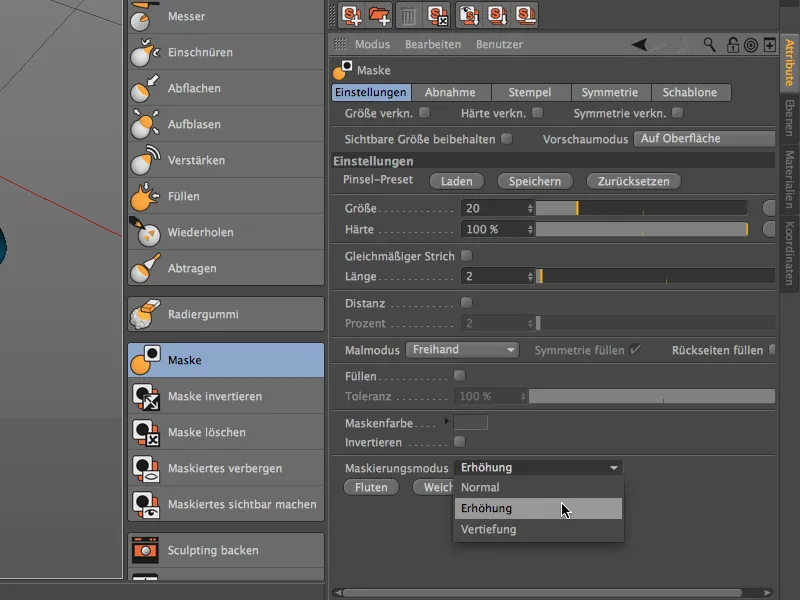
… šeť s maskou automaticky rozoznáva miesta, ktoré sú výstupkové a masku aplikuje iba na miesta na modeli, ktoré sú hlbšie položené, ako je vidno na obrázku. Presne opačne pracuje nastavenie ponor - tu sa vynechávajú miesta, ktoré sú hlbšie položené.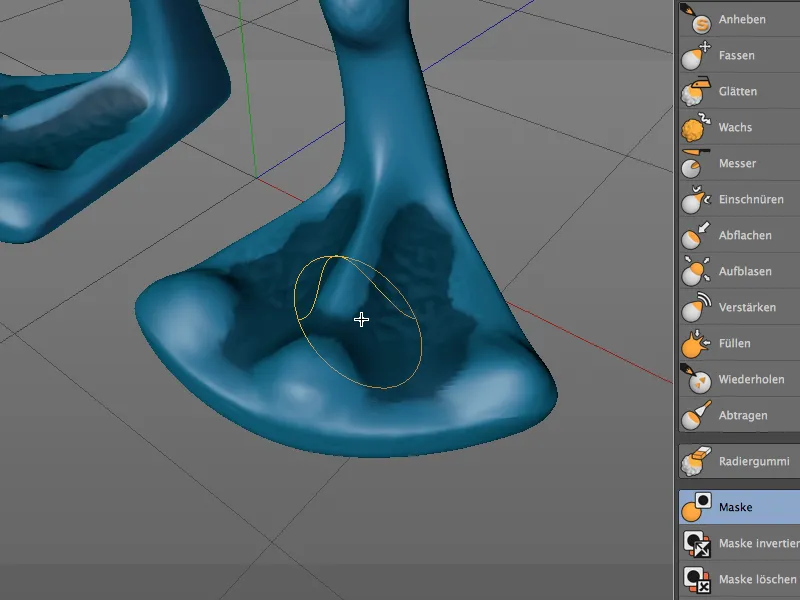
Symetria modelovania
Ako vieme, modelovacie nástroje vám prostredníctvom svojho dialógového okna nastavení na stránke symetrie umožňujú prácu v zrkadlenej podobe na predom určenej osi symetrie.
V verzii 15 je teraz možné aj následné zrkadlenie formovanej geometrie. To nemusí byť nutne v dôsledku chyby v používaní. Napríklad, následným zrkadlením sa dá lepšie využiť výkon počítača pri komplexných geometriách, pretože nástroj nemusí pracovať symetricky súčasne.
Na ukážke našej Alienky som napríklad s nástrojom na rezanie (samozrejme nie symetricky) vytvoril mierne zárez v lakťovej jamke.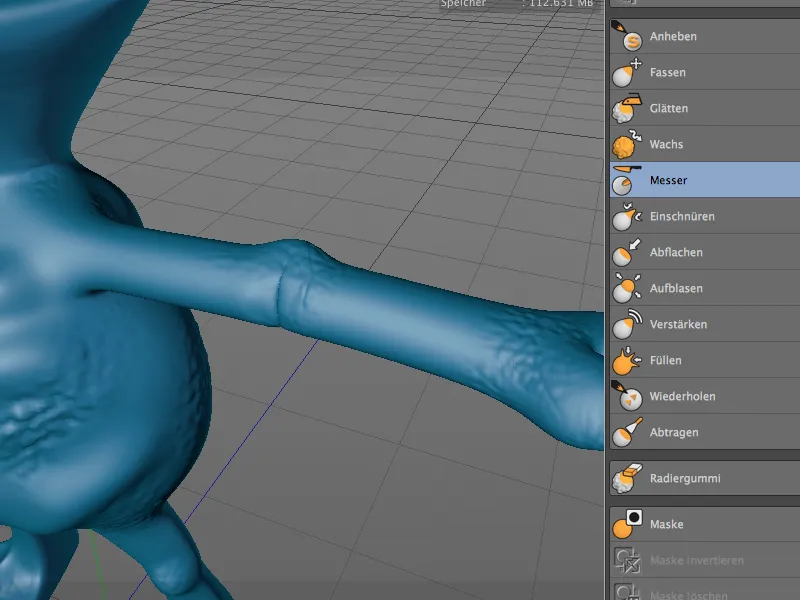
Na zrcadľovanie tejto modifikácie, umiestnenej výlučne na ľavej ruke mimozemšťana, na druhú stranu, otvoríme dialógové okno Symetria sochy cez menu Rytie.
V Dialógovom okne nastavení Symetria sochy zvolíme negatívnu X-osi ako Osovú zrkadlovku, pretože modifikácia by mala byť prenesená z ľavej na pravú ruku. Po kliknutí na tlačidlo Zrkadliť objekt je pravý lakeť presne zrkadlene viditeľný z ľavej ruky.
V porovnaní s tým zrkadlí funkcia Vyrovnať v dolnej časti dialógov, nie jednoducho z jednej na druhú stranu, ale obidve strany prispôsobí na seba, čo zvyčajne pôsobí harmónia.
Projektované sieťovej štruktúry
S novou funkciou Projektovať sieťovú štruktúru je možné sieťovú štruktúru objektu preniesť na iný objekt. To môže byť veľmi užitočné na vytvorenie napríklad ošatenia na základe existujúcej geometrie alebo na modelovanie ďalšieho objektu.
Pre našu príklad s mimozemšťanom by táto funkcia mohla slúžiť na vytvorenie panciera hrudníka. Do stredu pred tela mimozemšťana som umiestnil Objekt roviny s relatívne vysokým delením. Tento objekt je zámerom pre Projekciu siete.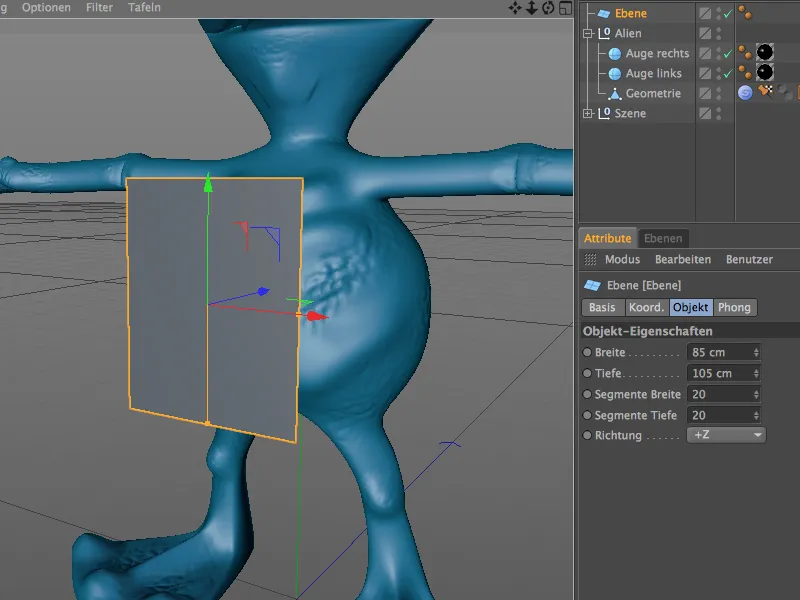
Kvôli prenosu polygonálnej geometrie nemožno pracovať s parametrickými objektmi, premeníme Objekt roviny pomocou príkazu Konvertovať na základný objekt alebo klávesu C na Objekt z polygonov.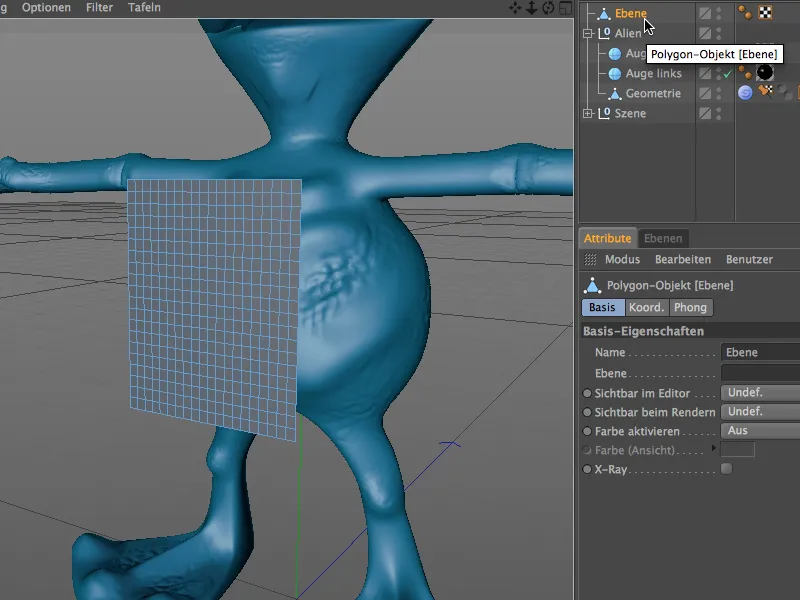
Teraz môžeme vyvolať príkaz Projektovať sieťovú štruktúru z menu Rytie. Zmena do Prostredia rytenia nie je nevyhnutná.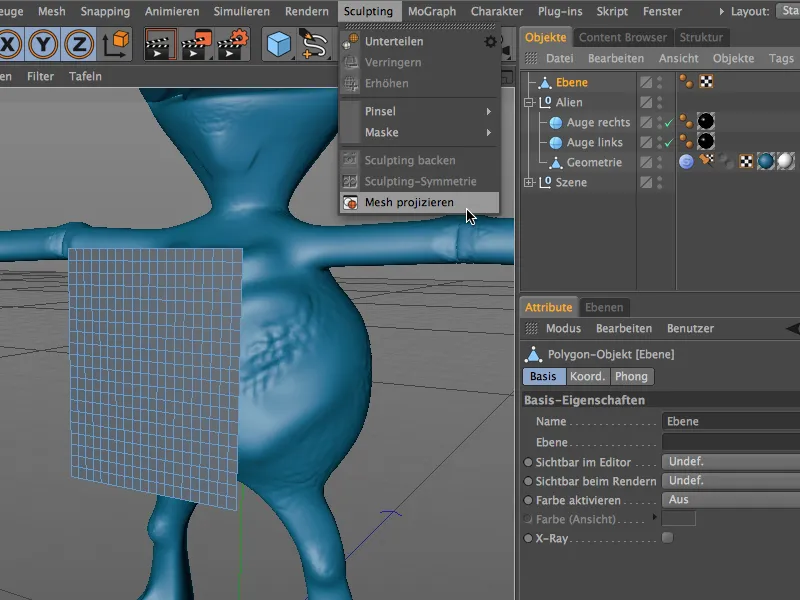
V Dialógovom okne nastavení funkcie Projektovať sieťovú štruktúru teraz presne zaznačíme, ktorý Objekt do ktorého Cieľa sa má projektovať. Keďže sme volali príkaz so selektovaným Objektom rovine, tento objekt je už v dialógovom okne Projektovať sieťovú štruktúru zaznamenaný ako Cieľ.
Do pola Zdroj potiahneme telo mimozemšťana, teda objekt Geometria z Skupiny mimozemšťanov. V závislosti na tom, či má slúžiť na priamu deformáciu Cieľového objektu alebo má slúžiť na ďalšie projekcie, sa v dialógovom okne už dá určiť, či má byť použitá Kópia a či má byť Zdrojový objekt neskoršie neviditeľný.
Po kliknutí na tlačidlo Projektovať funkcia Projektovať sieťovú štruktúru začne pracovať a deformuje Cieľový objekt podľa zvoleného Zdroja.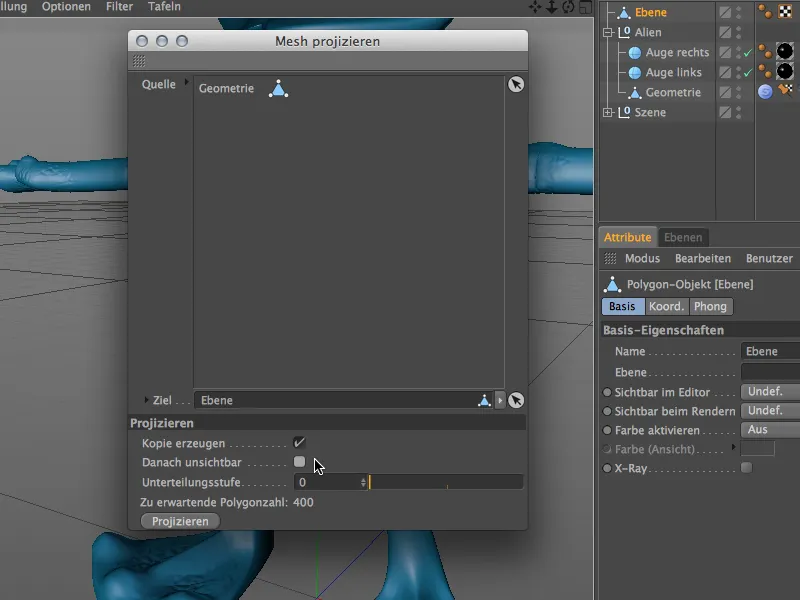
Objekt roviny teraz obsahuje aj Rytie-tag ako samostatný Rytýci objekt. Podľa informácií v predchádzajúcom dialógovom okne neboli pridané ďalšie Delenia, takže zostáva v pôvodnom rozlíšení 400 polygonov.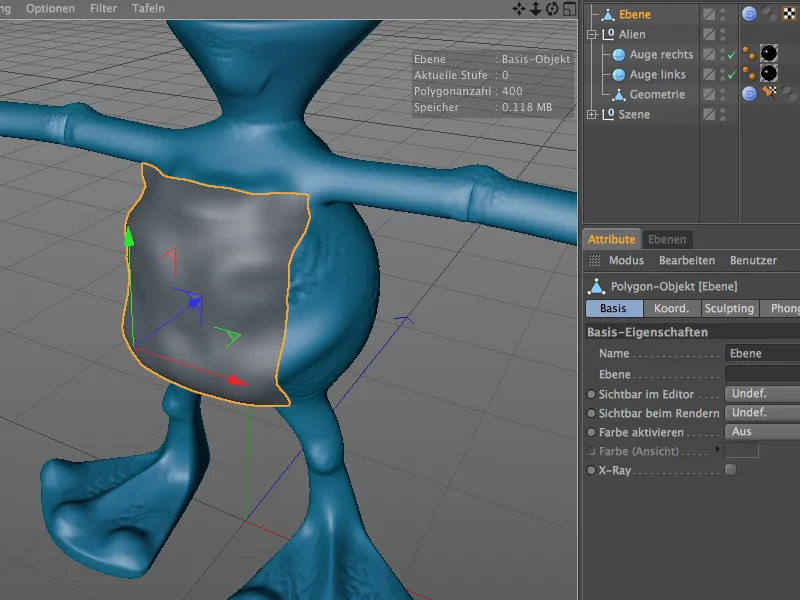
Keďže Objekt roviny bol umiestnený pomerne blízko k tela mimozemšťana a už z hľadiska veľkosti bol prispôsobený telu, kvalita projektovanej siete je dostatočne dobrá, aby sme mohli začať s ďalšou prácou na pancieri.
Technické rytie s nafúkacím štetcom
Štetec nafúkania v CINEMA 4D nie je nový, bol však v verzii 15 obohatený o funkcie, ktoré ho robia ideálnym nástrojom pre technické rytie. Jeho spôsob fungovania je vždy rovnaký, tak sa pozrime na niekoľko jednoduchých príkladov.
Začneme jednoduchým Objektom kapsule s dostatočným Delením v Výške a Obvode.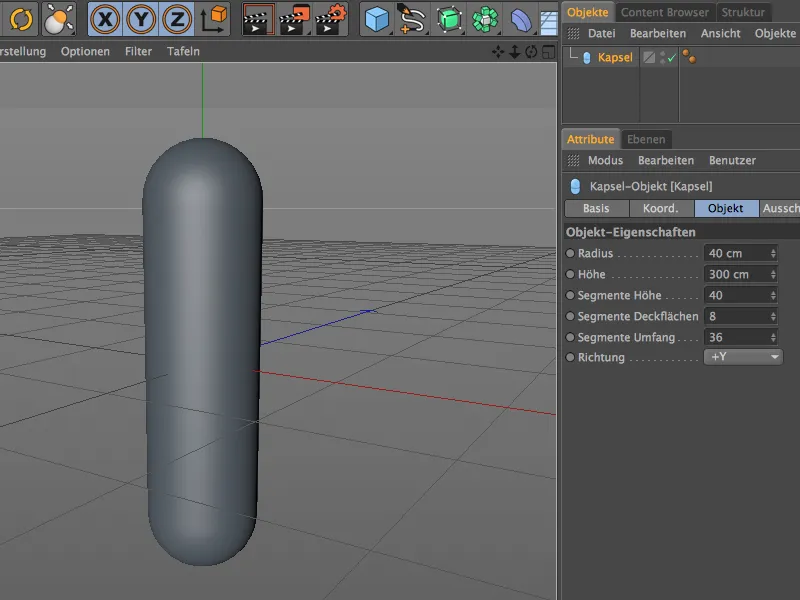
Aby sme mohli upravovať Objekt kapsule pomocou rytia, premeníme ho pomocou príkazu Konvertovať na základný objekt alebo klávesu C na Objekt z polygonov.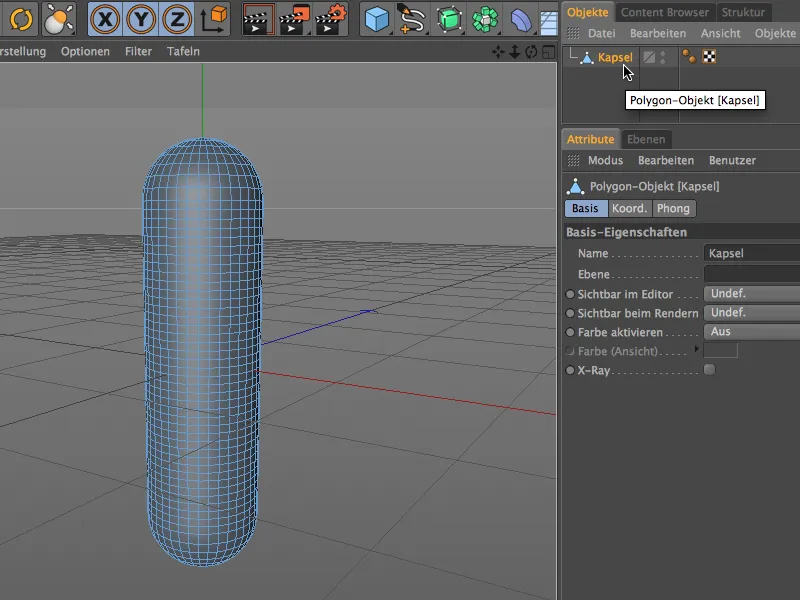
Samozrejme, súčasná rozlíšenie alebo Delenie kapsule nie je dostatočné pre jemné rytie. Pre ďalšie Delenia a prípravu na Rytie nástroje použijeme príkaz Deliť z menu Rytie.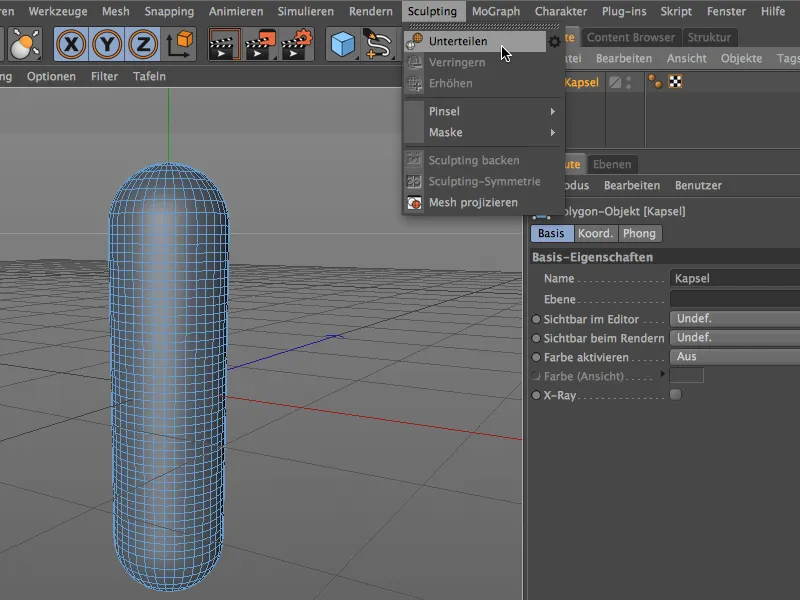
Objekt s polygonmi kapsuly teraz obsahuje Rytie tag a má, v závislosti od toho, koľkokrát sa príkaz Deliť použil, minimálne šesťciferné Počet polýgonov. Toto rozlíšenie by malo byť dostatočné, takže teraz môžeme pripraviť náš Štetec nafúknutia.
Na to vytvoríme najprv nový materiál prostredníctvom dvojkliku v Riaditeľovi materiálov. Textúra alebo shader tohto materiálu bude neskôr nástrojom nášho nafukovacieho štetcu.
Otvorme material v Riaditeľovi atribútov a načítame cez ponuku textúra v tlačidle so šípkou shader s dlaždicami do farebného kanála.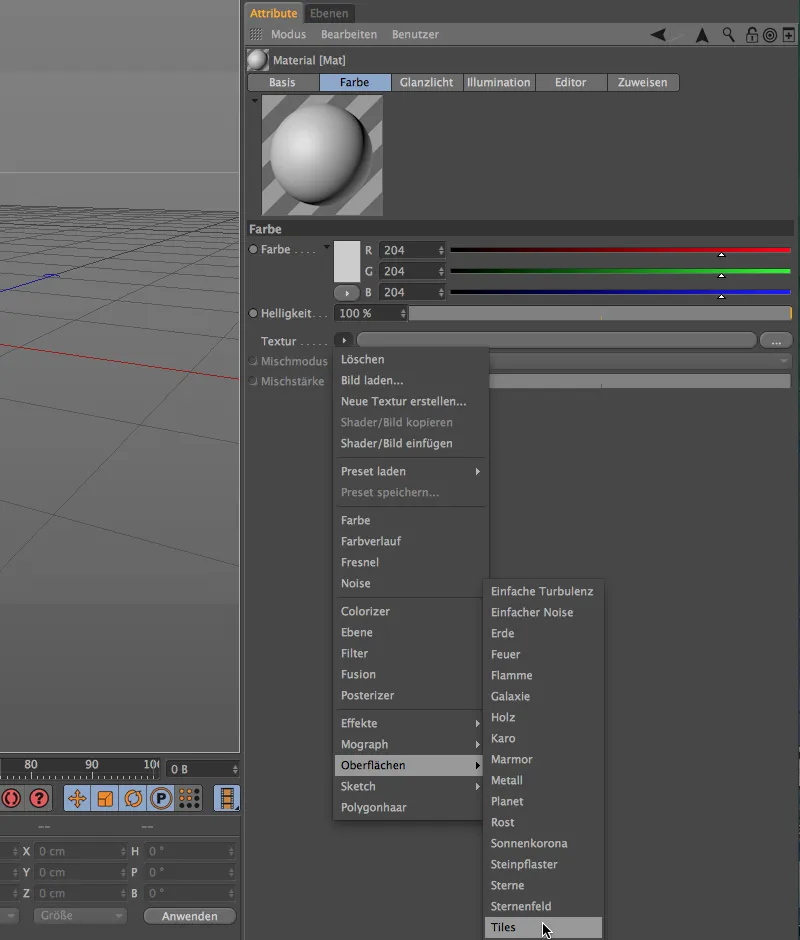
Po kliknutí na tlačidlo shaderu so šachovnicovými dlaždicami sa dostaneme do jeho dialógového okna s nastaveniami. Tam ako prvé vyberieme vzor Vlna 1. Samozrejme môžete použiť aj akýkoľvek iný vzor, ktorý chcete vyskúšať.
Pomocou farebných dlaždíc vytvoríme textúru vlny zloženú z bielej a sivých odtieňov, ako by sme to urobili aj pri parallaxnej textúre pre reliefný alebo displacment kanál.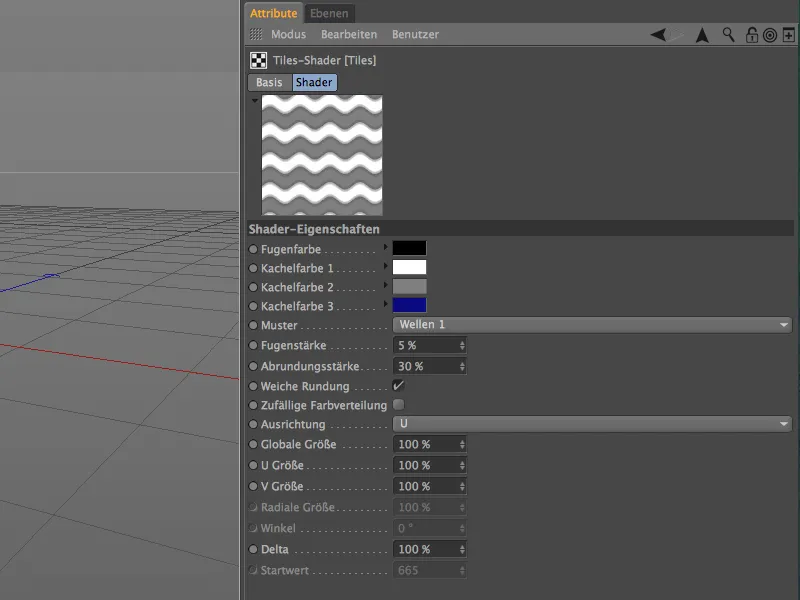
Odhliadnuc od shaderu so šachovnicovými dlaždicami pomocou šípky smerujúcej nahor sa vrátime na vyššiu úroveň, do farebného kanálu, kde ďalej upravíme shader pridaním rozostupu rozmazania približne 10%.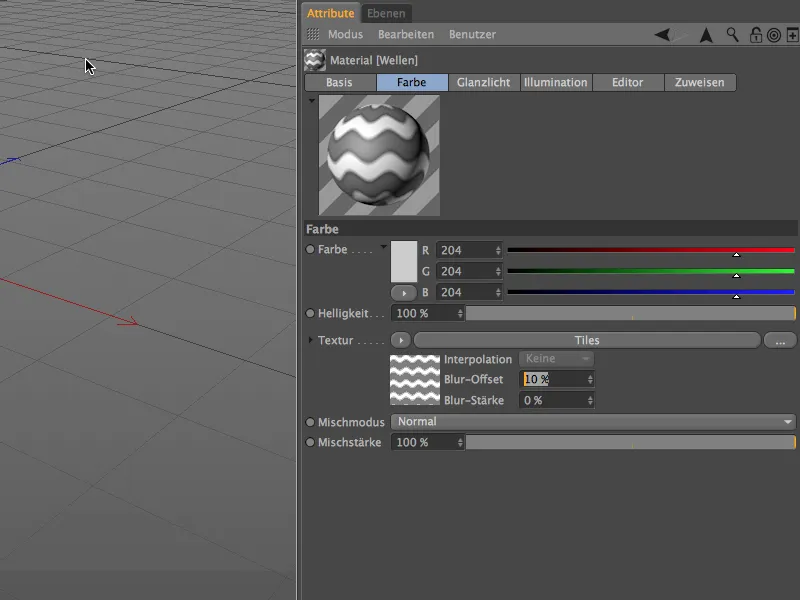
Materiál pre nafukovací štetec je teda pripravený, aby sme sa mohli opäť zamerať na skutočné sculptovanie. Vyberieme polygonálny objekt kapsuly cez Riaditeľa objektov a z ponuky sculpting>štetcu vyberieme nafukovací štetc.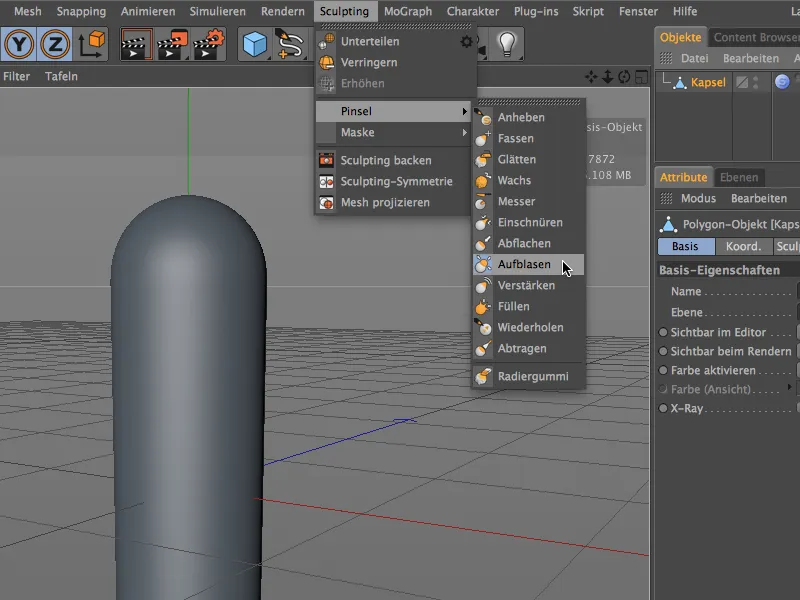
V nastaveniach nafukovacieho štetcu v Riaditeľovi atribútov nájdeme-na dolu políčko materiál, ktoré má už aktivovanú možnosť použiť materiál (interaktívne). Potom ťaháme metódou Drag&Drop z Riaditeľa materiálov náš vytvorený materiál.
Teraz môžeme použiť posúvač pre interaktívne zavodňovanie, aby sme vybrali formu sculpting, založenú na materiáli so shaderom so šachovnicovými dlaždicami z objektu kapsuly.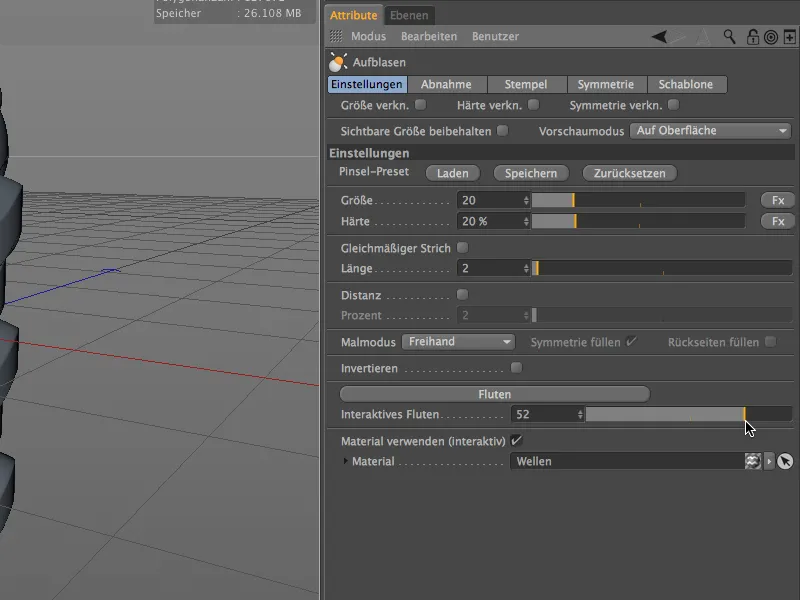
Vďaka dostatočnej podrozdelenie a rozmazanému shader výsledok na deformácii povrchu kapsuly vychádza hladký a filigrán. Ako je vidieť už v dialógovom okne, deformácia prebieha interaktívne v editore, tu na kapsule s pozitívnou zavodňovacou hodnotou …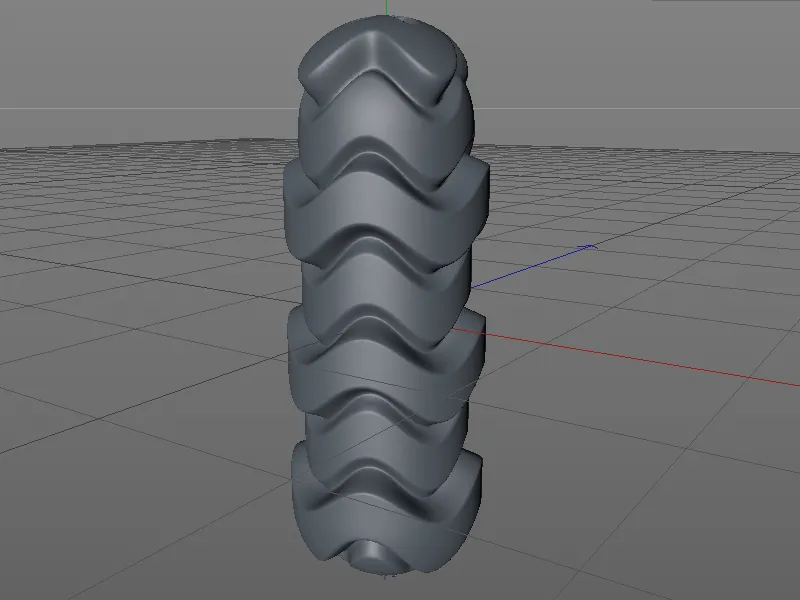
… alebo aj s negatívnou zavodňovacou hodnotou, ako na tejto gule s rovnakým nafukovacím štetcom.
Dovtedy použitý materiál je síce vhodný na sculpting, výsledok však má skôr dekoratívny charakter.
V ďalšom príklade vytvoríme materiál, s ktorým napríklad dokážeme sculptovať záhyb z jednoduchého objektu válcov. Na to vytvoríme nový materiál kliknutím dvojklikom na voľné miesto v Riaditeľovi materiálov. V farebnom kanále ho nahrajeme cez ponuku v tlačidle so šípkou shader s karovým vzorom z podmenu povrchy ako textúru.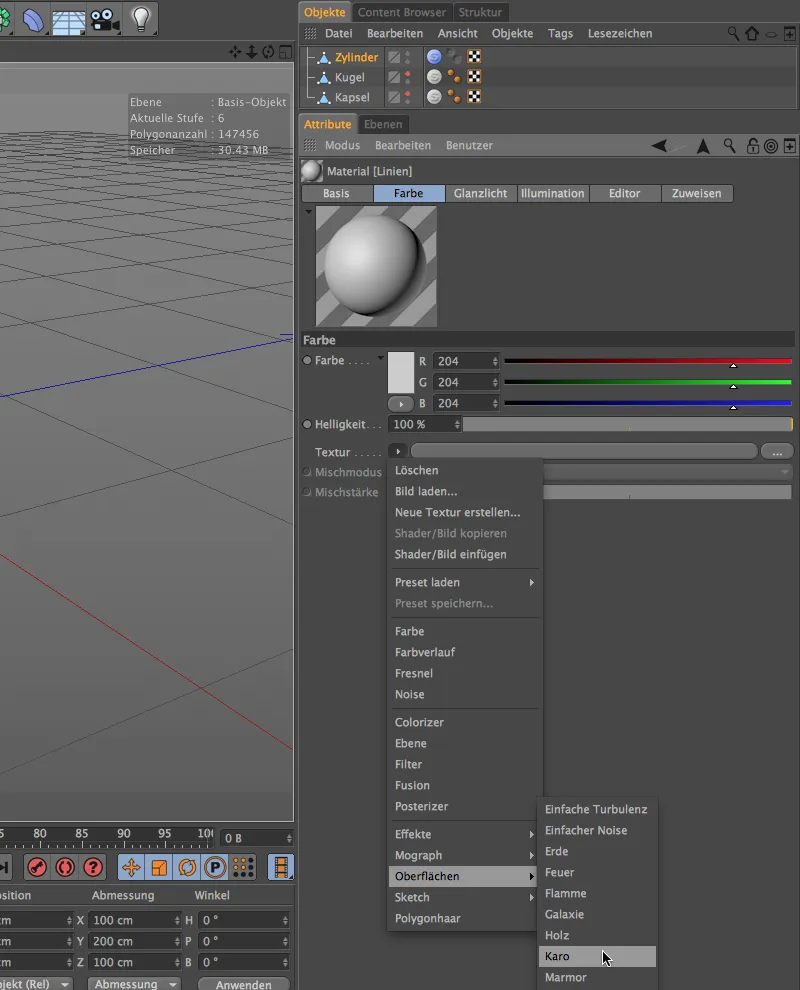
Po kliknutí na tlačidlo textúry karového shaderu vojdeme do jeho dialógového okna s nastaveniami. Okrem farieb bielej a čiernej potrebujeme len línie, preto nastavíme U-frekvenciu na 0 a tak obídeme karový vzor.
Polovičná hodnota V-frekvencie zabezpečí, že náš líniuový vzor na začiatku a na konci bude mať rovnakú farbu.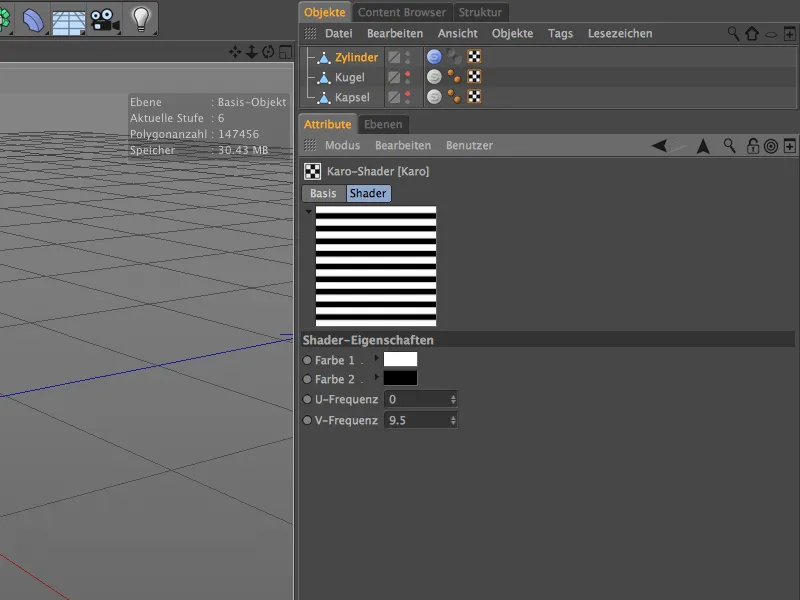
Odhliadnuc od karového shaderu pomocou šípky smerujúcej nahor sa vrátime na vyššiu úroveň, do farebného kanálu, kde ďalej upravíme shader pridaním rozostupu rozmazania približne 20%.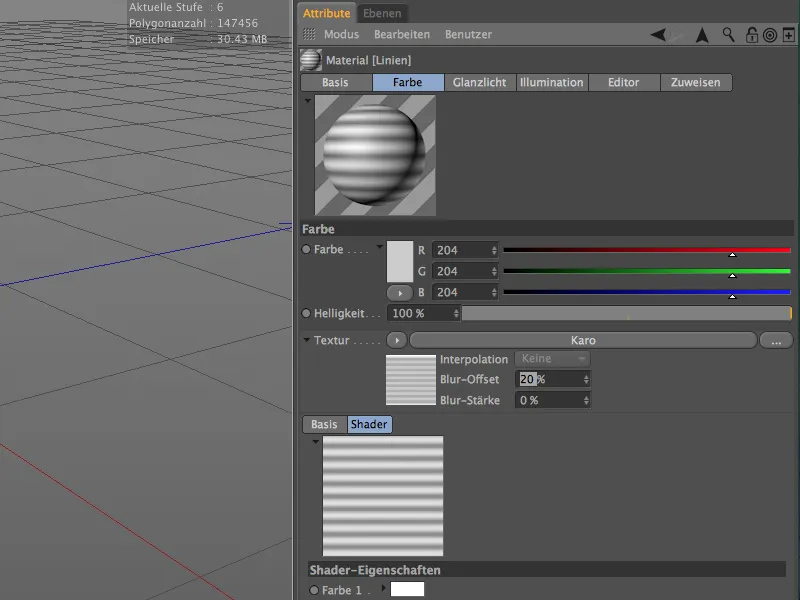
Keď je materiál pre sculpting-štetc hotový, treba ešte len vhodný objekt s dostatočným rozlíšením. Ja som vytvoril rovnomerne podelený objekt válcov bez horných plôch a konvertovaný cez príkaz konvertovať pôvodný objekt (klávesa C) na polygonový objekt.
Po opakovanej aplikácii príkazu podrôbiť z ponuky sculpting má válec teraz viac ako šesťciferný počet polýgonov, to by malo byť v každom prípade dosť na mäkké sculpting.
V dialógovom okne s nastaveniami nafukovacieho štetca nájdeme znova na dne políčko materialu, kam pomocou metódy Drag&Drop z Riaditeľa materiálov vložíme náš špeciálne vytvorený materiál pre záhyb.
Teraz môžeme pomocou posuvníka pre interaktívne zavodňovanie sculptovať požadované záhyby z válcu.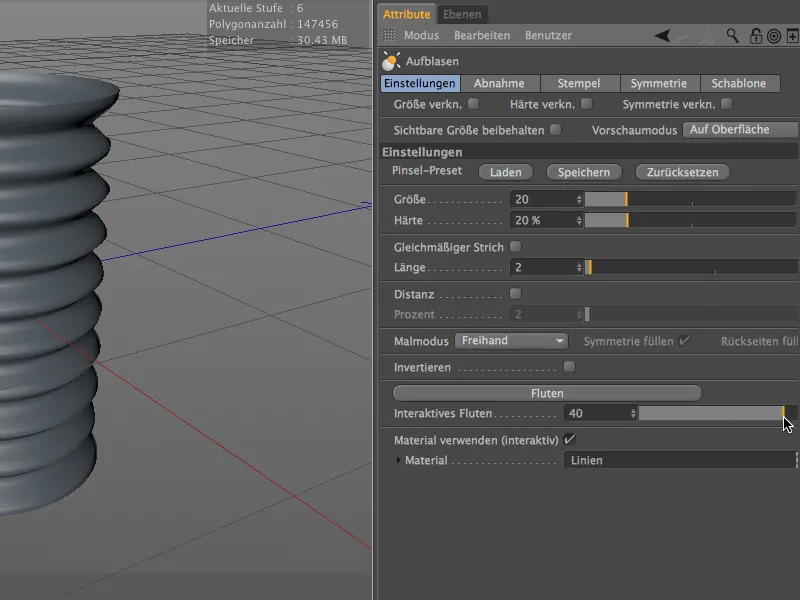
Pokiaľ ide o toto malé zavedenie do technického modelovania s nástrojom na nafúknutie. Možnosti využitia sú naozaj rôznorodé a uľahčujú prácu výrazne.